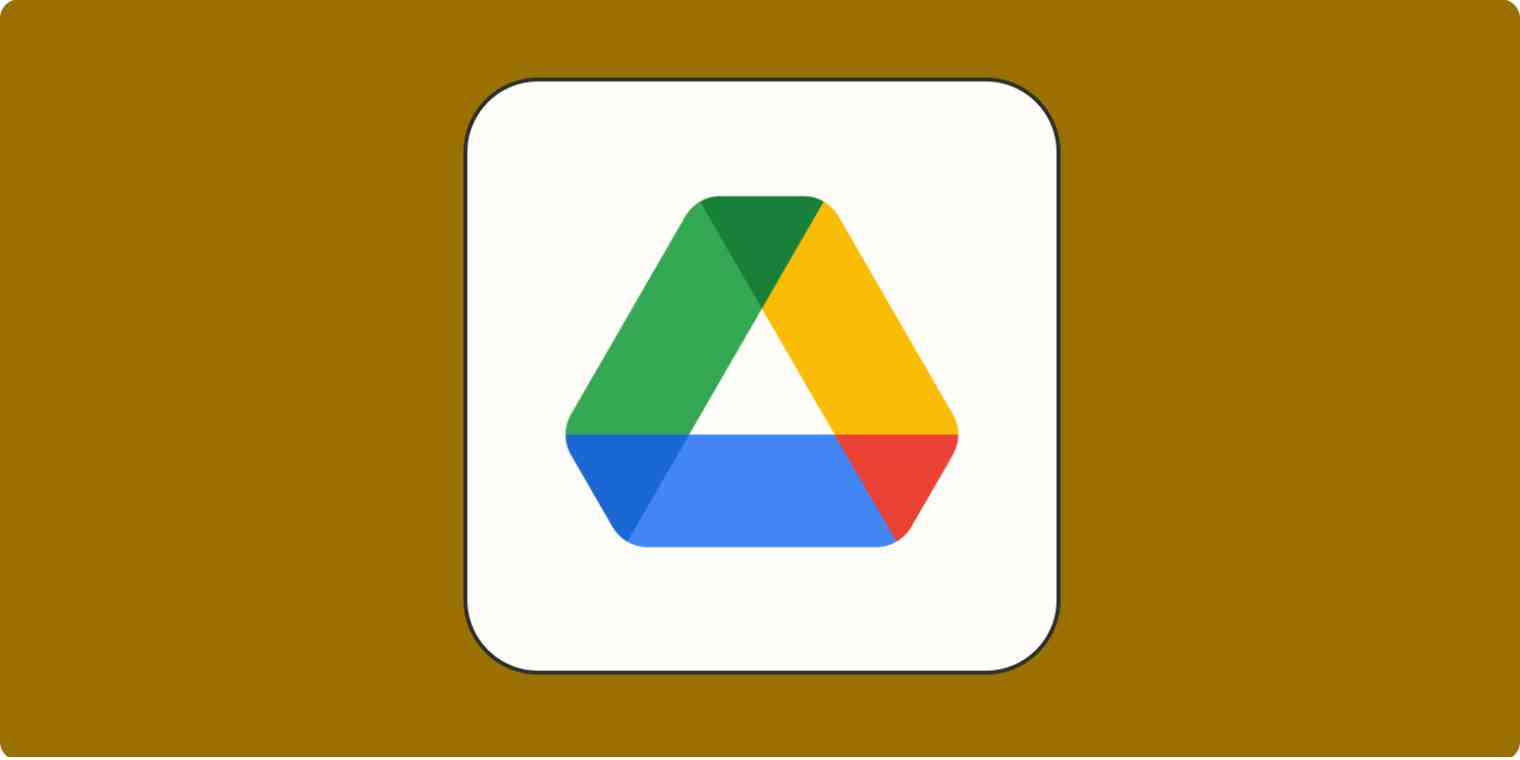I teach the same three courses part-time at a local college. This means that I repurpose the same teaching materials and lesson slides for each semester. And right before every semester, I bemoan the fact that despite its many innovations, Google Drive still doesn't offer a built-in way to quickly duplicate a folder and all of its files.
But at least there's a not-too-terrible workaround. Here's how to copy a folder in Google Drive.
Table of contents:
How to copy a folder in Google Drive for the web
Here's how to make a copy of a folder in Google Drive for the web.
Go to Google Drive, and open the folder with the files you want to copy.
Select all the files (use the keyboard shortcut
command+Aon a Mac orCtrl+Ain Windows).Right-click your selection, and select Make a copy (or use your keyboard shortcut). This will create a copy of each of those files in the same folder with
Copy ofbefore their original file name.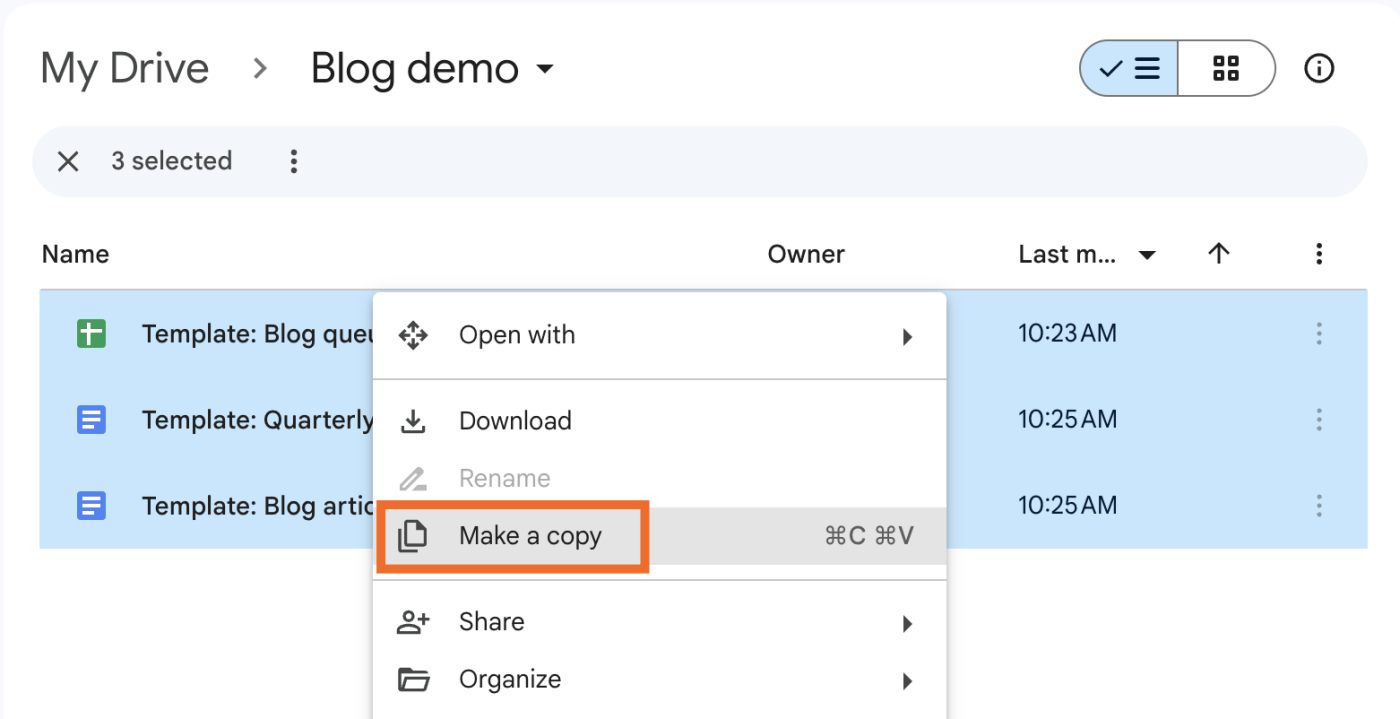
Now select all the
Copy offiles (click the first one, holdShift, and then click the last one).Right-click your section, click Organize, and then select Move.
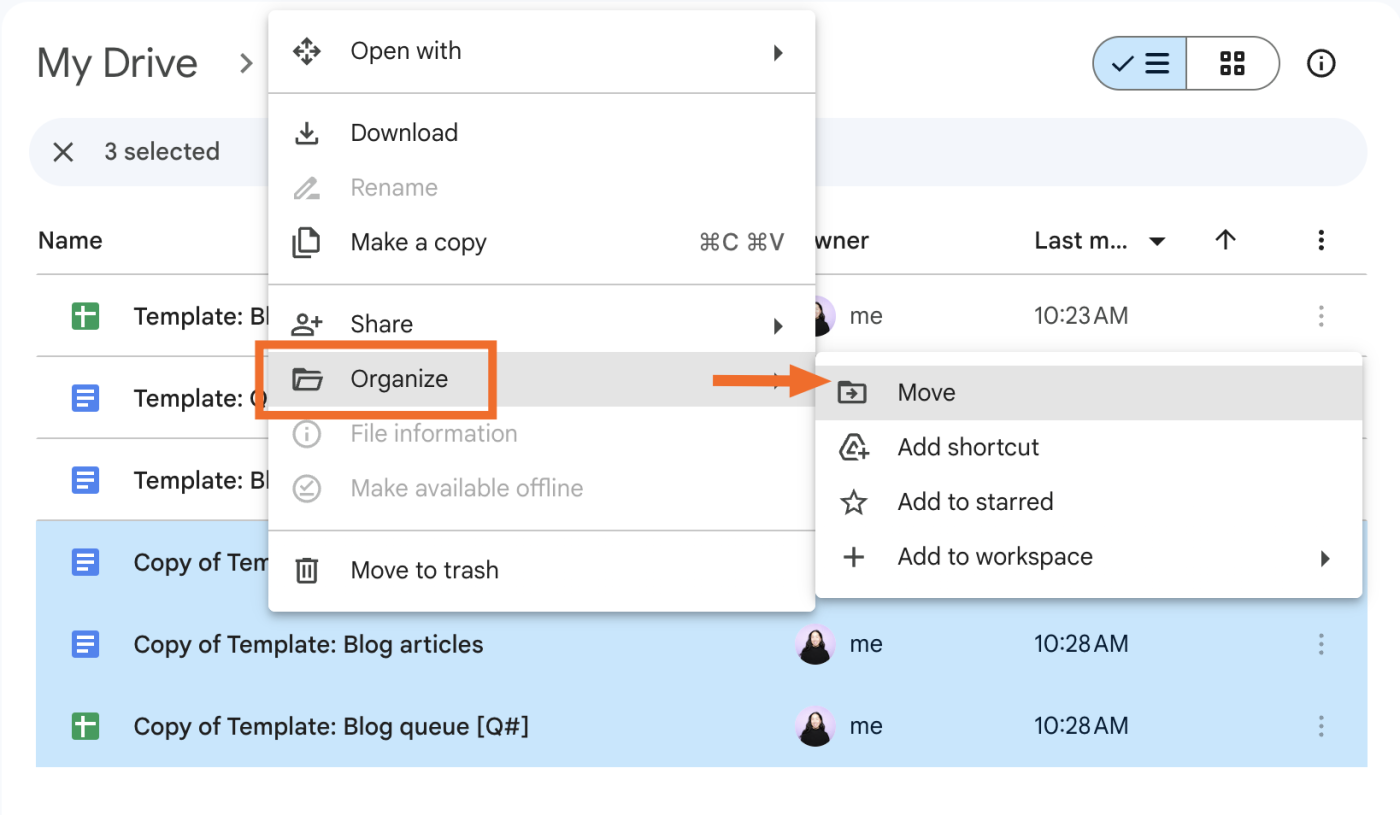
In the pop-up window, click the New folder icon, which looks like a folder with a plus sign, to create a new folder. If that option isn't there, click the folder name next to Current location. Now the icon should appear. Alternatively, if you have an existing folder you want to move your copied files to, click that folder.
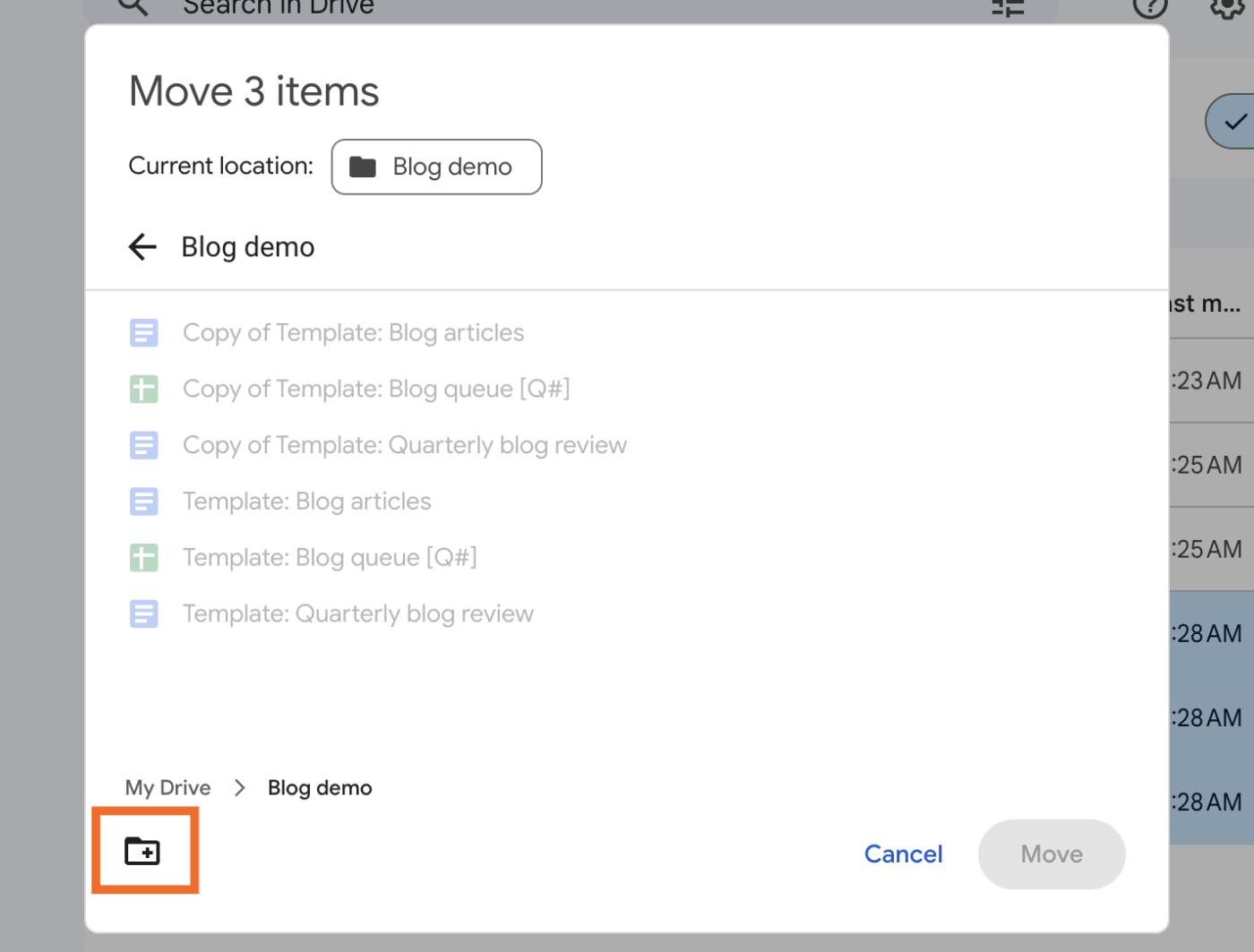
Click Move.
You're all set.
It's a bit more work, and your copied files will have a new name that you'll have to manually rename one by one, but it's the only built-in way (for now) to copy folders in Google Drive.
How to copy a folder in the Google Drive desktop app
If you have the Google Drive app installed on your computer, it's much more convenient to copy an entire folder with all of its files. First, be sure your desktop app is set up to mirror your Drive on the web.
Open Finder (on a Mac) or Explorer (in Windows).
Click My Drive.
Right-click the folder with the files you want to copy, and use your keyboard shortcut to copy.
Navigate to wherever you want to paste the folder (it must still be within My Drive), and use your keyboard shortcut to paste.
Rename the copied folder as you normally would. Similar to copying Drive files on the web, you'll also need to rename your files—the copied ones get tagged with
copyat the end of the file name. For example,Blog template copy.gdoc.
Your Drive on the web will automatically reflect any changes made in your desktop app.
Note: Unless you need access to all your Drive files at all times or you need offline access to all your docs, streaming your files is a better syncing option overall. It takes up far less hard drive space than mirroring them.
Automate Google Drive
Unless you've locked down a consistent routine to declutter your digital workspace, there's a good chance that your files are currently in a bit of disarray. With Zapier, you can connect Google Drive with your other apps, so you can streamline your digital file management without the extra legwork. For example, you can automatically do things like send email attachments to the right folder or notify teammates about a new file in the Drive. Learn more about how to automate Google Drive, or get started with one of these workflows.
Get Slack notifications for new Google Drive files in a folder
To get started with a Zap template—what we call our pre-made workflows—just click on the button. It only takes a few minutes to set up. You can read more about setting up Zaps here.
Related reading:
This article was originally published in January 2022 by Matthew Guay. The most recent update was in December 2023.