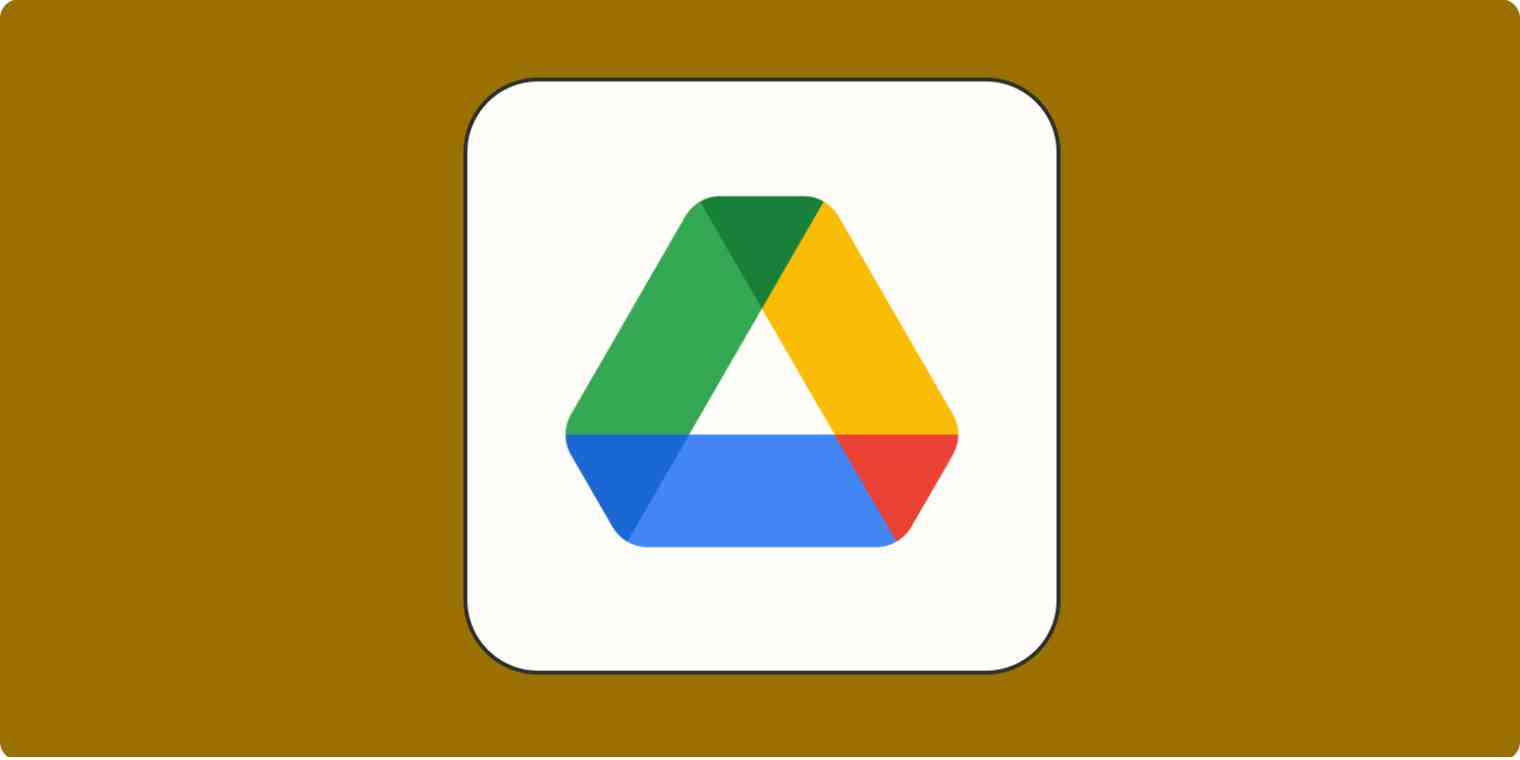There are too many images of text on the internet. Every social media app I scroll through—Reddit, Facebook, Instagram, you name it—is mostly just screenshots of text from other websites, which is frustrating when you need to copy and paste a quote.
It's annoying enough on social media. It's a much bigger problem at work, especially if you get a long document sent as a photo or a PDF without text you can easily capture.
Google Drive can solve this problem by extracting text from any image or PDF using a built-in optical character recognition (OCR) tool. This feature, while very useful, is totally hidden from the user. Here's how to find it so you can easily convert image to text.
How to convert image to text with Google Drive
Here's how to extract the text from any image or PDF with Google Drive.
Upload your image or PDF to Google Drive.
Right-click the file, click Open with, and select Google Docs.
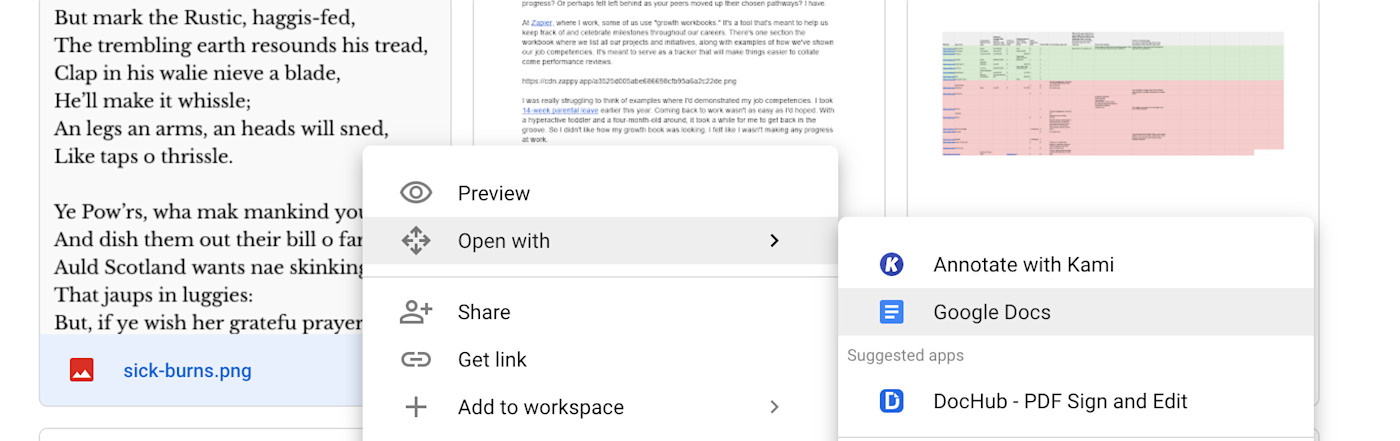
It may take a few minutes for the document to load—particularly if there's a lot of text—but you'll eventually get a Google Doc with both the original file at the top and the extracted text right below.
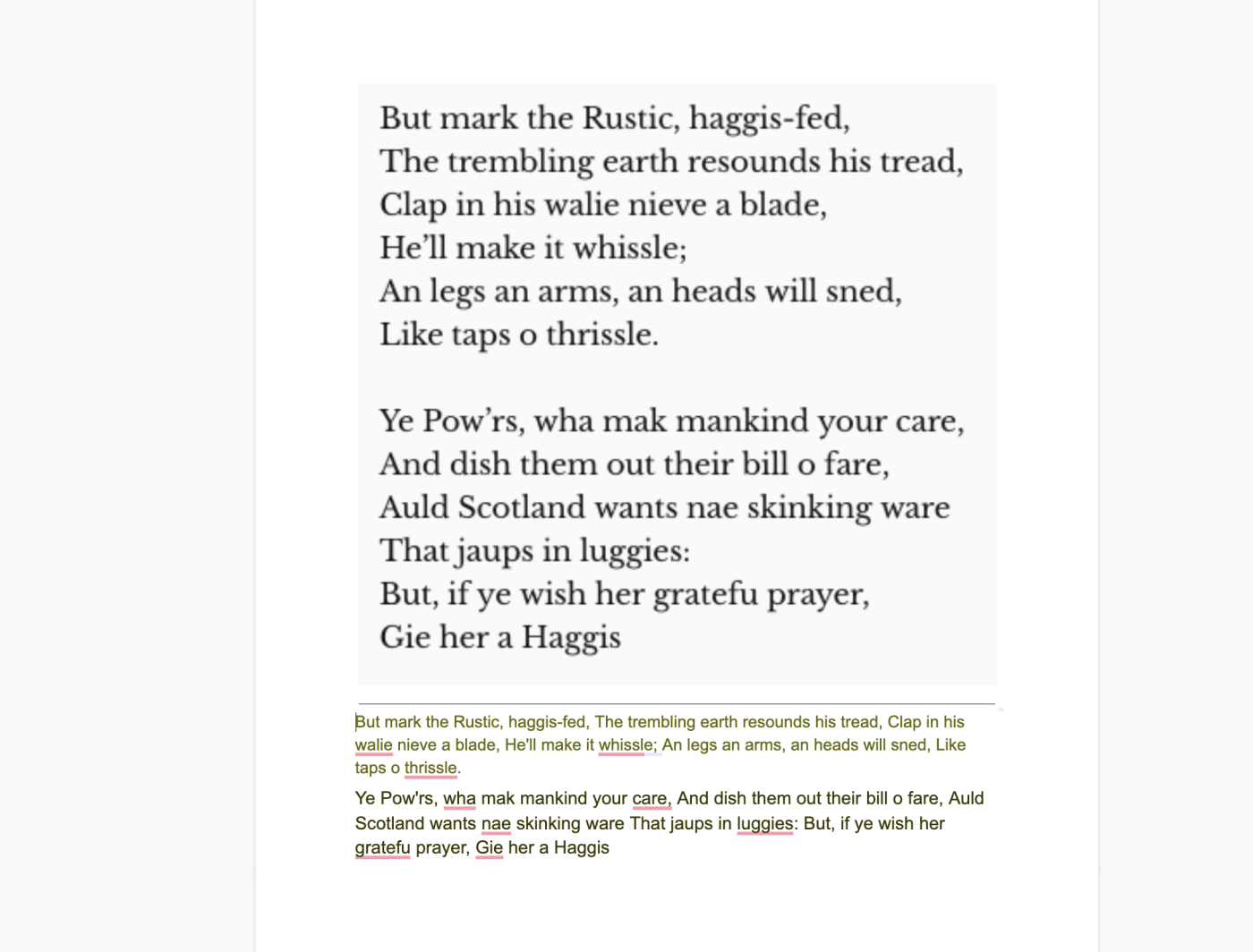
It's not a perfect tool. For example, line breaks don't transfer over quite right, which is far from ideal if you're copying poetry. It works much better for prose, though.
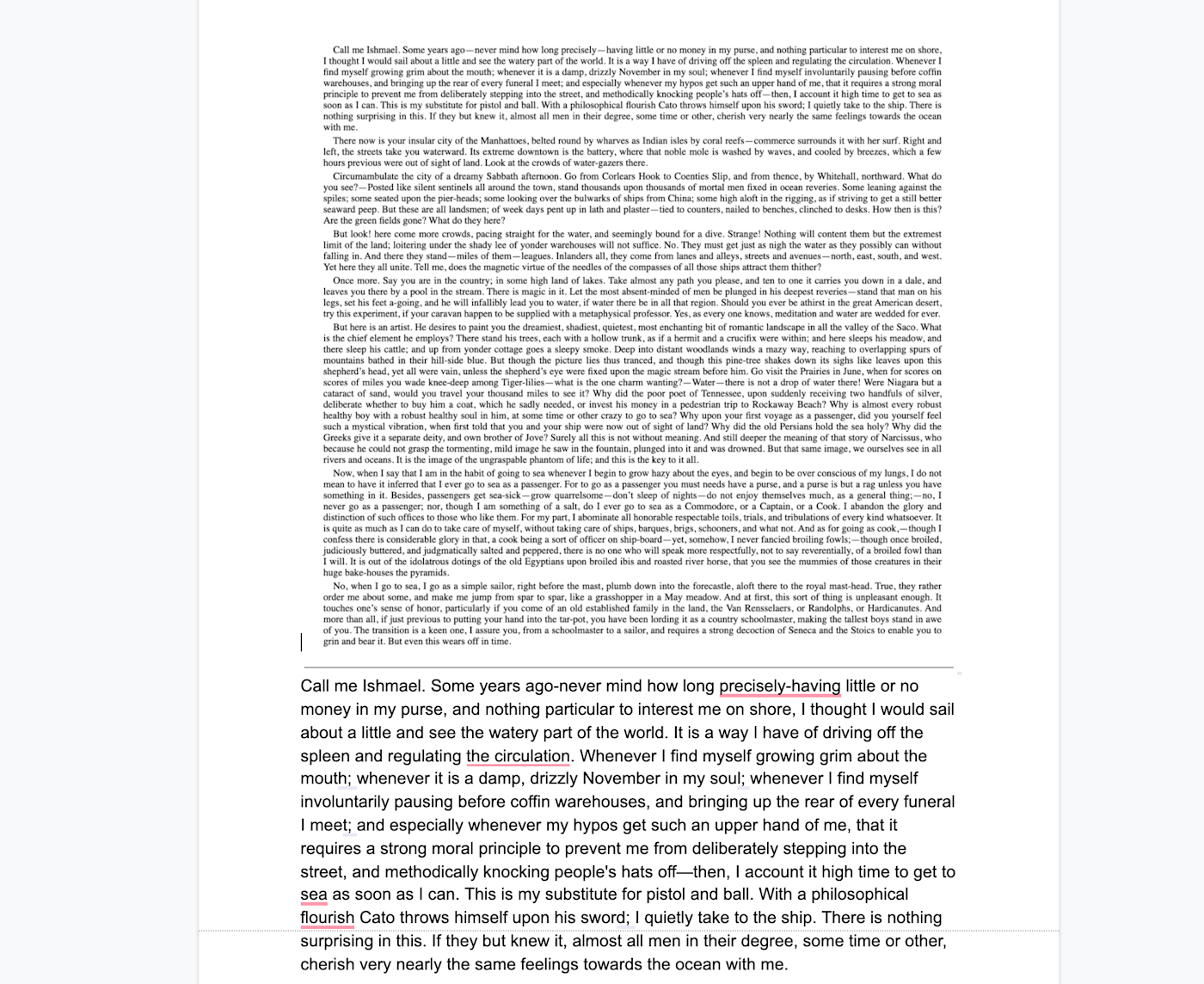
For the best extraction results, here are some helpful tips from Google:
Upload a file that's 2MB or less.
Place the text right-side up. Rotate the image before uploading it to Google Drive, if necessary.
Use common fonts, such as Arial or Times New Roman.
Choose high-quality images with even lighting and clear contrasts.
How to find images and PDFs with text in Google Drive
Google's built-in OCR tool does more than just convert image to text. You can also use it in Google Drive to quickly find images or PDFs containing a specific search term—it's practically magic.
Enter your search term in Google Drive's search bar, and it'll display every file that matches your search. You can also filter your search by file type, location, and owner.
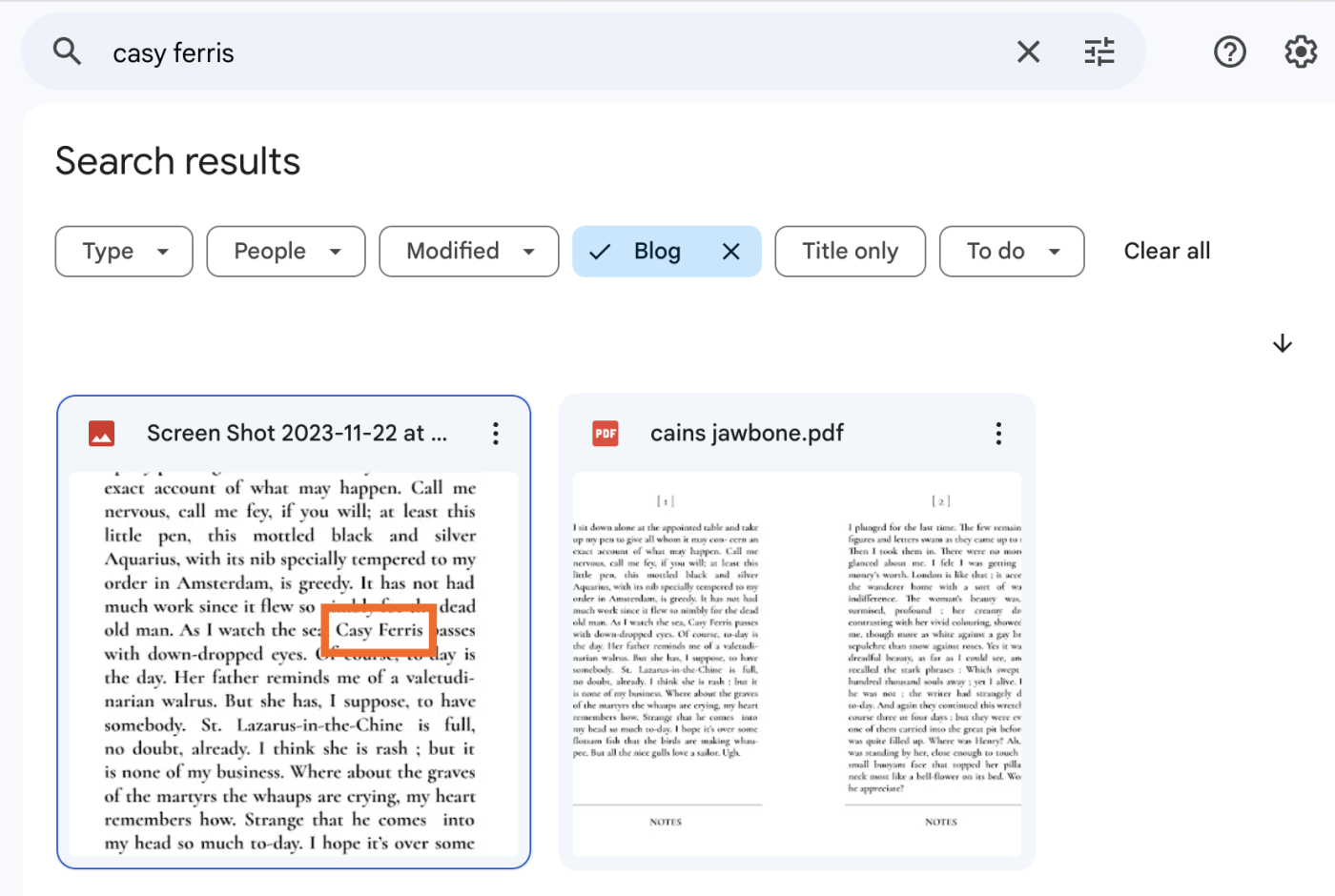
Alternative ways to convert image to text
Since Google first launched Drive's built-in OCR tool over a decade ago, it hasn't done much to improve the feature. At this point, you'd think it could at least copy over line breaks accurately. Many PDF editor apps, on the other hand, can easily convert scans to searchable text, line breaks included. Or you can run your file through an AI chatbot, like ChatGPT or Bard, to do the same thing. In my experience, the alternatives convert image to text much faster than Drive's OCR tool.
Regardless of the app you use, I'd recommend doing a little bit of copyediting post-extraction because the transcription is rarely perfect. (That's the case anytime you're going from picture to text.) Still, most apps produce pretty accurate results overall—and it's a heck of a lot faster than re-typing everything yourself.
Automate Google Drive
If you're constantly downloading files and uploading them to your Drive, you can save yourself the hassle (not to mention the digital clutter). With Zapier, you can connect Google Drive with your other apps, so you can automatically do things like send email attachments and Slack files straight to the cloud. Learn more about how to automate Google Drive, or get started with one of these workflows.
Save new attachments from labeled emails in Gmail to Google Drive
To get started with a Zap template—what we call our pre-made workflows—just click on the button. It only takes a few minutes to set up. You can read more about setting up Zaps here.
Related reading:
This article was originally published in December 2021 by Justin Pot. The most recent update was in November 2023 by Jessica Lau.