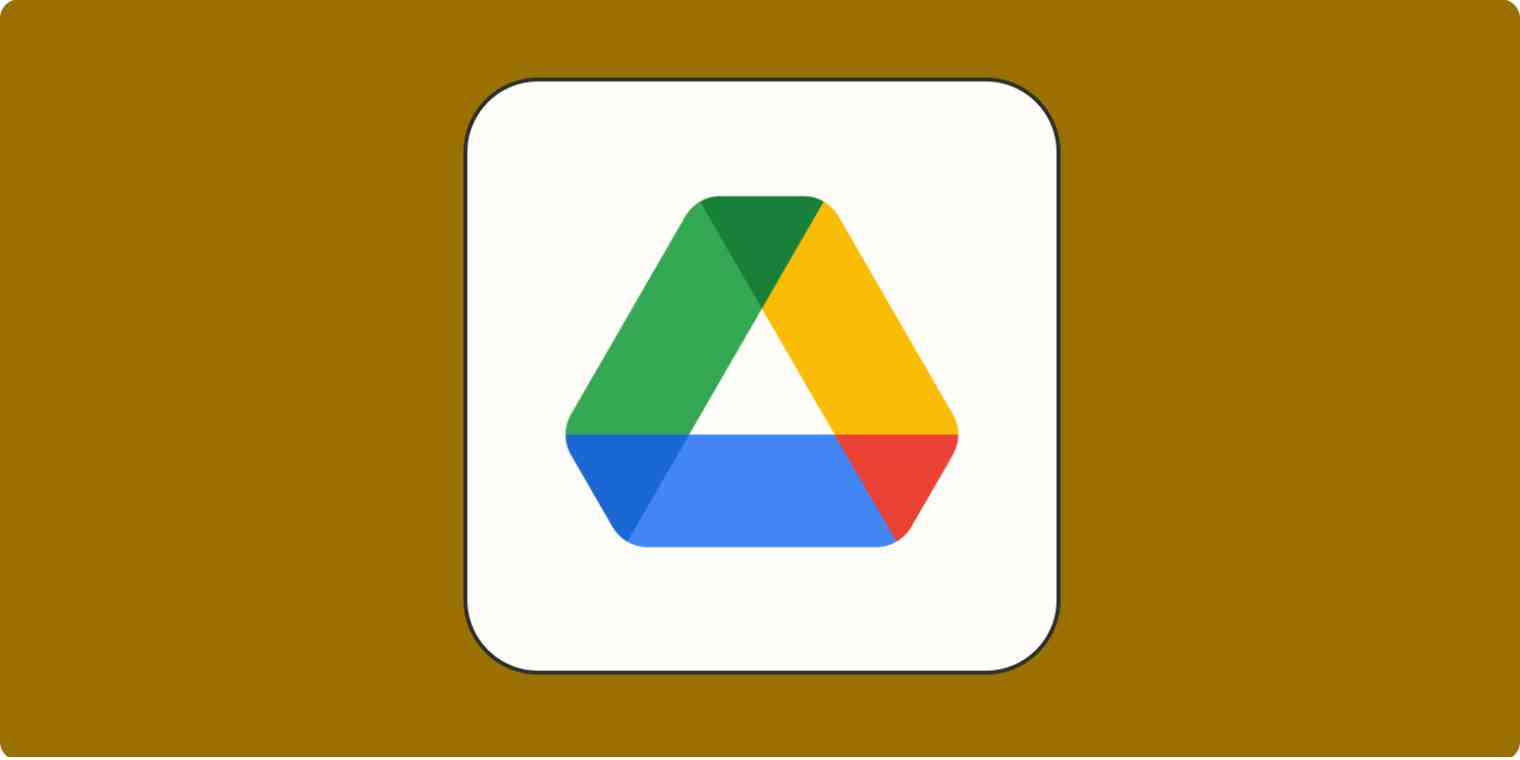I'll be the first to admit that I'm a little too click-happy on the internet. Most of the time, it results in silly errors like having to go to a distant cousin's bachelorette party because I accidentally reacted to the text invite with a thumbs-up instead of a resounding "I'll pass, thanks." Other times, it results in panic. Like when I accidentally delete an important file in Google Drive.
If you're reading this article, I suspect it's because you're in a similar panic mode. If you recently deleted something (or you deleted it less than 30 days ago), there's still time. Here's how to recover deleted files from Google Drive.
Note: Files sent to the Google Drive trash are automatically deleted forever after 30 days. But you may still be able to restore them.
How to recover deleted files from Google Drive
Here's how to recover deleted files in Google Drive within the 30-day time window.
Go to your Google Drive.
In the side menu, click Trash.
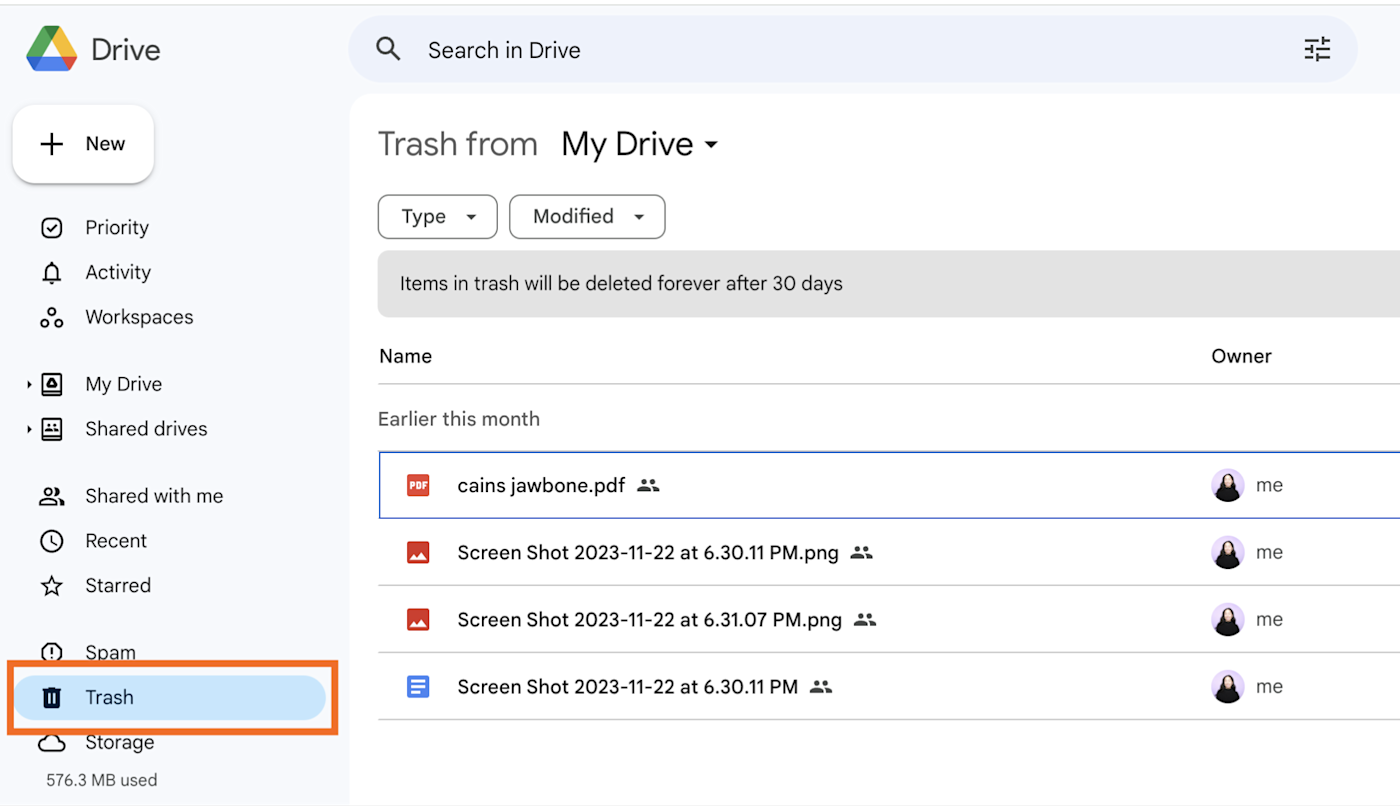
Select the file or files you want to recover.
Right-click your selection, and click Restore. Alternatively, you can click the Restore icon, which looks like a clock, above your list of deleted files.
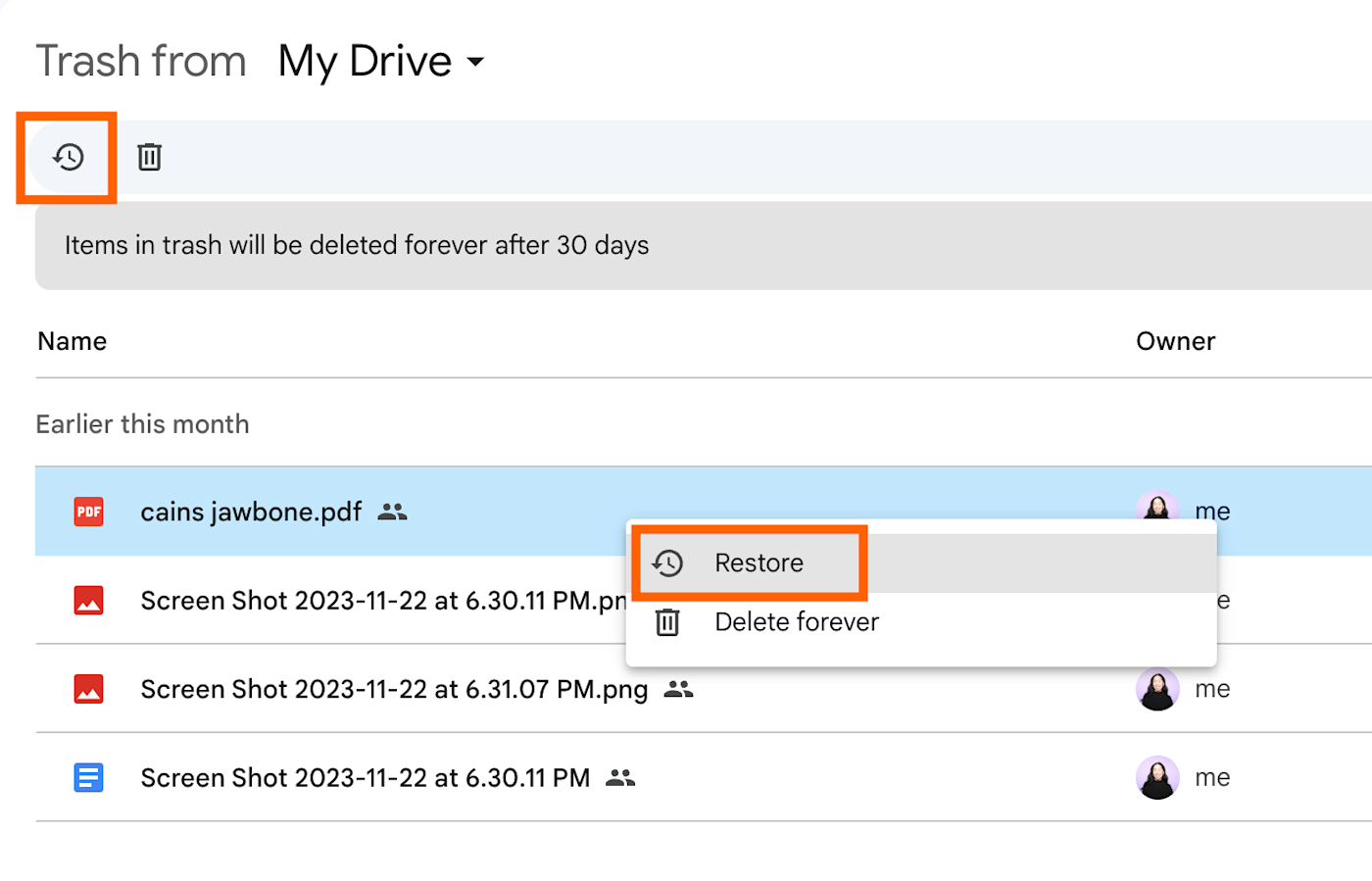
Your restored file will appear in its original location. And because Google knows none of us can be expected to remember where we stored a file last week, let alone last month, they list this info under Original location.
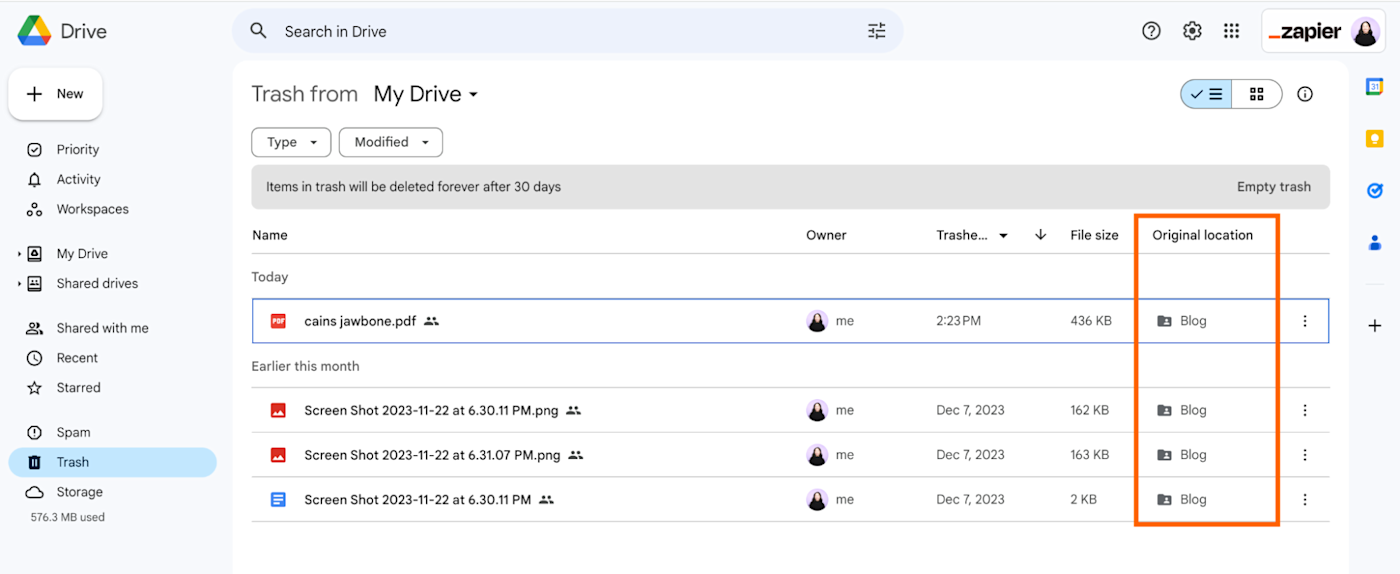
If the original location no longer exists, search for it in My Drive.
How to recover permanently deleted files from Google Drive
If you deleted a Google Drive file for good (meaning you clicked Delete forever after moving it to Trash), you may still be able to recover it. But there are a few limitations:
You must be the owner of the file.
The file must have been deleted recently (Google doesn't specify what "recently" means in this case, though).
Complete this Google Drive form, and the support team will try to restore it for you.
Automate Google Drive
If you don't have systems to keep your files organized, important documents get lost in the digital clutter. With Zapier, you can connect Google Drive with your other apps so you can streamline your digital file management without the extra legwork. For example, you can automatically do things like send email attachments to the right folder or notify teammates about a new file in the Drive. Learn more about how to automate Google Drive, or get started with one of these workflows.
To get started with a Zap template—what we call our pre-made workflows—just click on the button. It only takes a few minutes to set up. You can read more about setting up Zaps here.
Related reading: