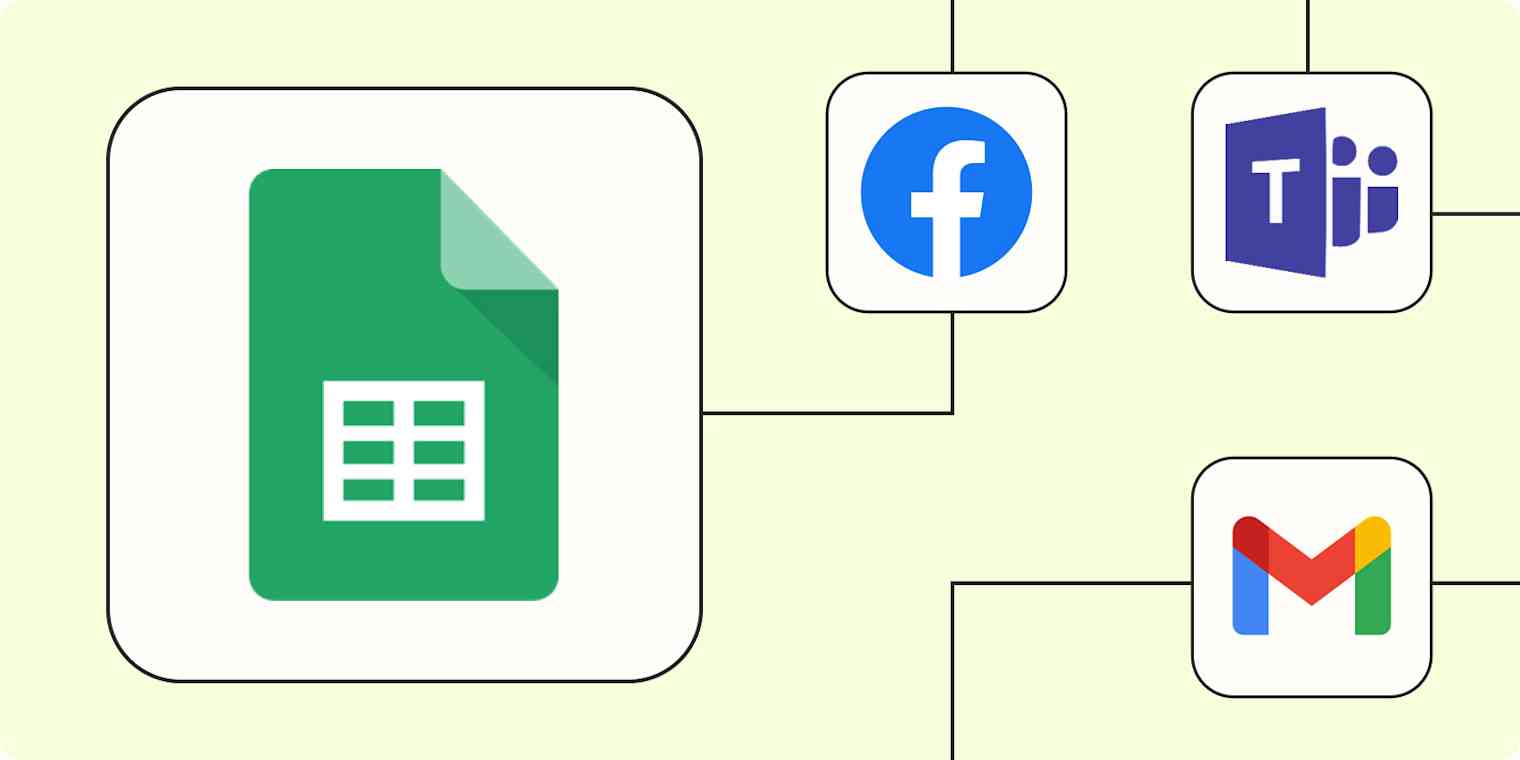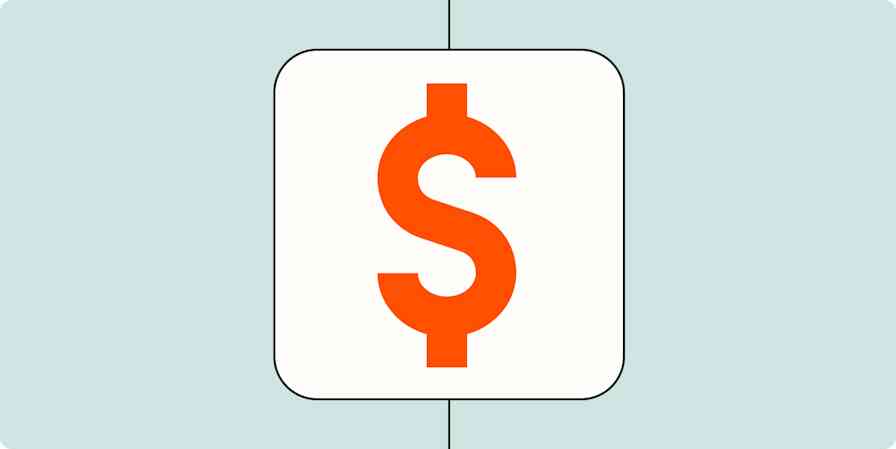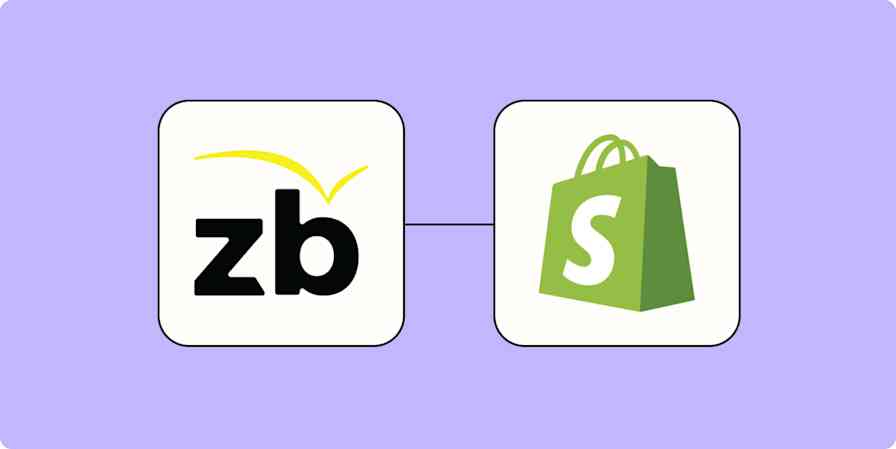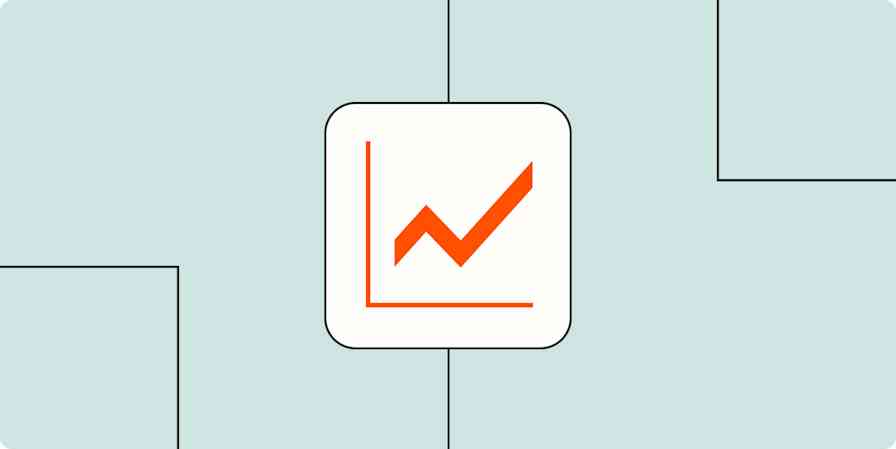There's no doubt about it: Google Sheets is the kind of database app that any business, new or established, needs to thrive. From storing customer information to project details and new sales, it can be the source of truth for all your company data.
But keeping all your spreadsheets organized and ensuring that data from other apps gets sent through without anything falling through the cracks is another story. That's why connecting Google Sheets to your favorite tools—like Slack or your project management apps—can streamline the way you work.
In this article, we'll go over a few ways to use Zapier's automated workflows—called Zaps—to automate Google Sheets and streamline the way you store data.
Zapier is the leader in workflow automation—integrating with 6,000+ apps from partners like Google, Salesforce, and Microsoft. Use interfaces, data tables, and logic to build secure, automated systems for your business-critical workflows across your organization's technology stack. Learn more.
Skip ahead
To get started with a Zap template—what we call our pre-made workflows—just click on the button. It only takes a few minutes to set up. You can read more about setting up Zaps here.
Learn more about using Google Sheets
Get notifications for changes to a Google Sheet
One of Google Sheets' best features is the ability to collaborate on a spreadsheet. If you're guilty of breaking formulas like I am, it's handy to have a colleague jump into the same sheet to help.
When you have multiple people collaborating on a spreadsheet, it's inevitable that someone will be quicker about updating than others. And that one straggler can be a blocker for you completing your work.
If you find yourself waiting on others more than you'd like, or checking on that spreadsheet throughout the day, try a Zap that will update you when there's a new or updated row in Google Sheets. You can choose where you'd like to receive your alert—perhaps the chat app you use at work or SMS.
Post to Microsoft Teams channels with new or updated Google Sheets rows
Send Slack messages whenever Google Sheets rows are updated
Send text messages with new or updated Google Sheets rows
What if you need to send specific spreadsheet updates to another person? Though it's easy to share a link to a Google Sheet, it can be easier—and less confusing—to share specific information from a few rows or columns, especially if your spreadsheet is monstrous.
Stop copying and pasting cell information. Instead, use one of these Zaps to share updates to specific columns or rows.
Send emails via Gmail when Google Sheets rows are updated
Send Microsoft Outlook emails from new rows in Google Sheets
Manage projects and tasks
A spreadsheet can be a quick and dirty way to organize information, but it's not always the best place to manage a project.
For example, maybe you're putting together a project plan in a Google Sheet because it's easier for you to visualize the project. The team you're working with, however, uses Asana to manage projects.
To avoid duplicating work, you can use a Zap to automatically create Asana tasks, or other items in your favorite project management app whenever there's a new row in a Google Sheet.
Create Trello cards from new or updated Google Sheets rows
Create Asana tasks from updated Google Sheets rows
Add items to Notion databases from new rows in Google Sheets
Create items on a monday.com board for new rows on Google Sheets
You can also push updates for new rows into a task management app if you find yourself forgetting to take a specific action. For example, if your marketing team uses Google Sheets to manage your editorial calendar, you can use a Zap to connect it to a task management app like Google Tasks or Any.do so you don't miss an assignment.
Collect leads
Social media has become a hot spot for businesses to get leads. Facebook and LinkedIn have platforms just for this purpose—Facebook Lead Ads and LinkedIn Lead Gen. Lead data is collated into campaign reports so you can track performance, and there's an option to download your data. The problem, however, is that you don't really own that data until you export it to a CSV file.
You can work around this by using an automatic workflow to link Facebook Lead Ads or LinkedIn Lead Gen to Google Sheets. The spreadsheet will add new rows with your prospects' information as it comes in, so you always have a backup and those valuable details don't get lost in campaign reports.
Add new Facebook Lead Ads leads to rows on Google Sheets
Create Google Sheets rows for new Google Ads leads
Create Google Sheets row(s) for new TikTok Lead Generation leads
Update a Google Sheets spreadsheet row with new Facebook lead ads leads
Add new leads in LinkedIn Ads to Google Sheets rows
Learn more: 4 ways to automate your Facebook Lead Ads
Analyze your survey and form results in one place
Surveys are a great way to check the pulse of customers, clients, and even your colleagues. Some survey apps will display submissions in a report, showing cumulative results. If you need to analyze individual survey submissions in a spreadsheet form, many apps will allow you to export a CSV file.
However, exporting takes time. And when you open a CSV file, you may have to clean up the file first to make the information look more presentable.
Cut out the administrative step by using a Zap to connect your favorite survey app to Google Sheets. You and your colleagues can analyze submissions as they come in.
Collect new Typeform responses as rows on Google Sheets
Create rows in Google Sheets for new Gravity Forms submissions
Generate rows in Google Sheets for new Unbounce submissions
Need a way to analyze your survey responses—without the manual effort of sifting through dozens or hundreds of forms? Fortunately, you can use AI (think ChatGPT) to categorize each customer response into specific segments or topics for you. These Zaps will take your form data, send it to ChatGPT or OpenAI, then send the analysis straight to Google Sheets. Job done.
Analyze new Typeform entries with OpenAI and send to a Google Sheet
Manage your eCommerce store
Run a thriving eCommerce business? Thinking about it? Whether you've only just set up your online store or you're already established and raking in those purchases, you’ll need an easy way to track your orders and log every payment.
A great way to do this is by storing that data in Google Sheets—automatically. With these Zaps, you can automatically send order information (like new Stripe payments and WooCommerce orders) directly to Google Sheets so you and your team can stay on top of your business in real time.
Track event attendees
It can be nerve-wracking to throw a successful event or webinar. You're often juggling moving parts, such as gathering speakers, putting together presentations, and wrangling the attendee list. What if people don't show up? What if they're bored? And once the event is over, you have to follow up with attendees by sending surveys, resources, or pointing them to a newsletter.
It's important to have your attendee list in order to send invites, spread needed info about attending, and follow up later. Events and webinars are stressful enough. Don't add stress by manually copying and pasting attendee information to a spreadsheet.
Use a Zap to add new people who sign up for your event through Eventbrite or WebinarGeek to a Google Sheet. You can track registrations as you go and simplify your follow-up communication.
Save new Eventbrite attendees to Google Sheets spreadsheets
Create Google Sheets rows for new attendee check-ins in Eventbrite
Add new WebinarGeek registrants to a Google Sheets spreadsheet
You can also use a Zap to send webinar invites to new attendees added to a Google Sheet.
Create Zoom webinar registrants for new or updated Google Sheet rows
Store emails
Your email inbox is a mess. There, I said it. I'm not here to judge—I too have thousands of messages sitting in my inbox because "I might need it one day."
You could use folders, emails, and filters to organize your inbox, but that usually requires a bit of effort to set up and maintain. Even with such a system, you can't easily scan your messages to find what you're looking for.
When it comes to email, I prefer zero effort. You can create a scannable backup by using a workflow that will store your emails in a Google Sheet automatically.
Save new Gmail emails matching certain traits to a Google Spreadsheet
Add new labeled Gmail emails to rows in Google Sheets
Add new Gmail emails matching searches to Google Sheets rows
Add rows to Google Sheets with new Microsoft Outlook emails
You can choose to set up your Zap to store email information according to certain traits, a specific search string, or a label. Now you have a copy of the messages you want to hang onto, and you're free to clear your inbox.
Take your spreadsheets to the next level
This is just the start of all that you can do with Google Sheets and Zapier. Zapier supports thousands of apps, so you automate almost any task at work. Start building your Zap now and see what you can create.
Related reading:
This article was originally published in July 2020 and was most recently updated in January 2024 by Elena Alston.