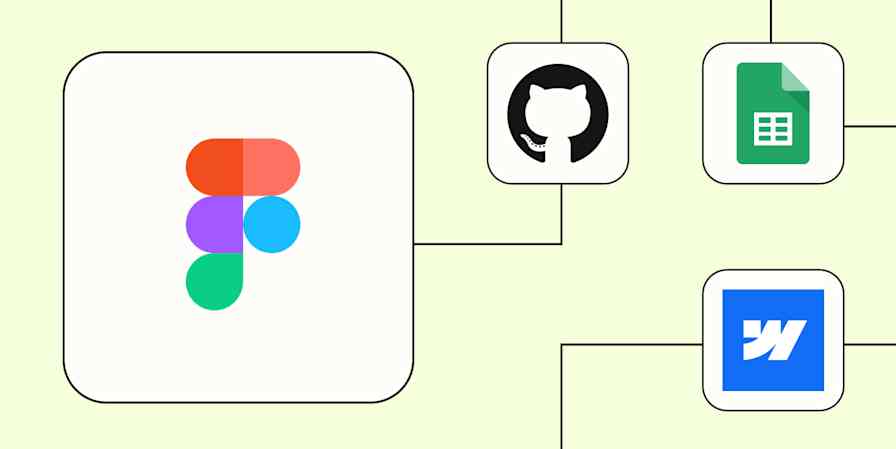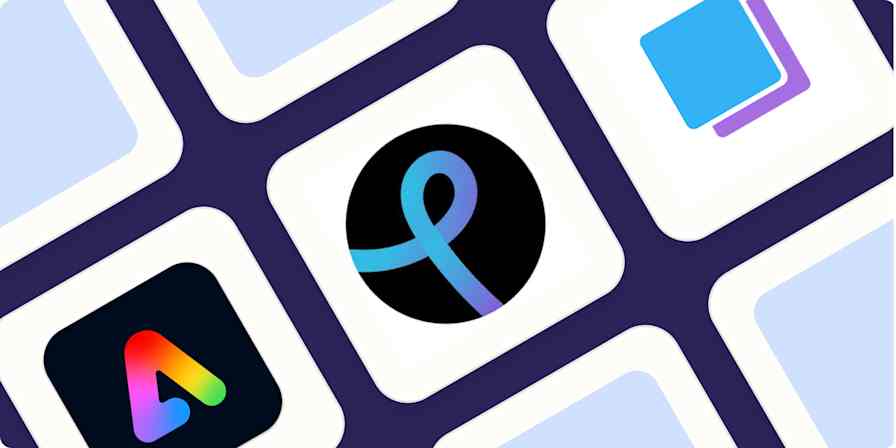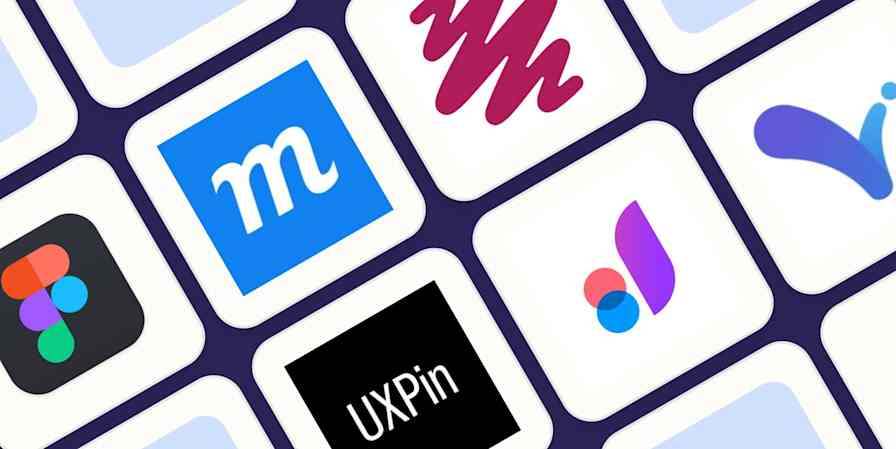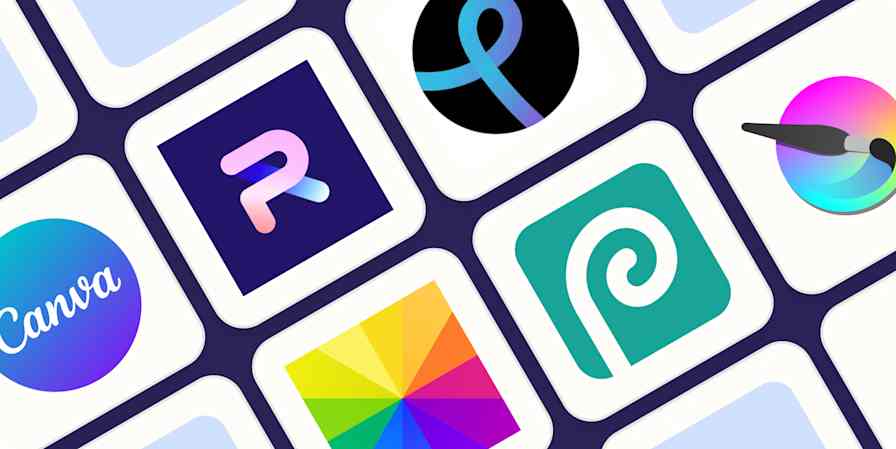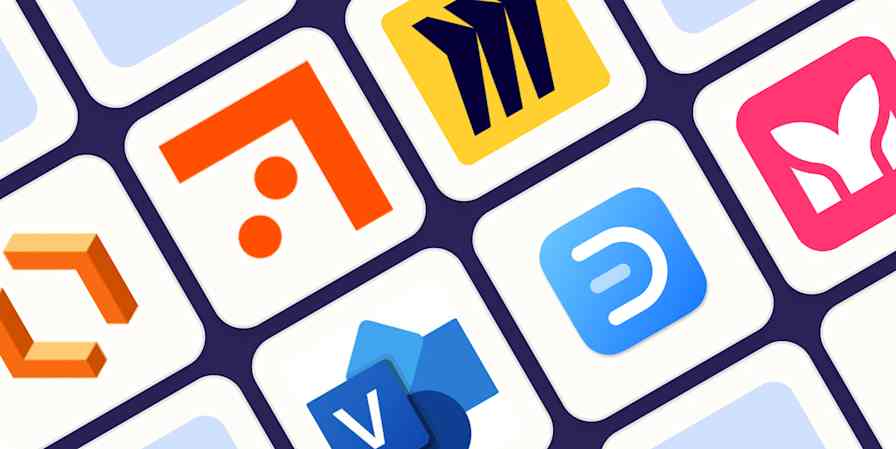When I first got my hands on Photoshop, I did the most logical thing any other 15-year-old kid would've done: I edited a family photo by swapping everyone's heads onto different bodies. It was the early days of Photoshopping, so my family was blown away. A copy of the photo even made its way onto my grandparents' fridge.
The only problem, apart from the eerie head-swapping? It was painstaking work. It took hours.
If you're in the market to edit a family photo (or create an image out of thin air), Canva's new suite of AI-powered tools is making design way more approachable. Whether you want to use AI to edit photos, design presentations, or create dozens of Facebook ads with a single click, you can do it with Canva AI.
I'm a longtime Canva user, and I've recently pulled a number of its AI features into my design process. In this article, I'll walk you through everything you can do with Canva AI, from basic image editing hacks to the powerful features you'll find in new tools like Canva Sheets and Canva Code. I'll also show you how you can use Zapier to connect Canva to the rest of your tech stack and build fully-automated, AI-powered systems for your work.
Table of contents:
What is Canva AI?
Canva AI is a conversational chatbot that lets you use natural language requests to design anything from flyers to Instagram posts. The term "Canva AI" is also shorthand for the more than two dozen AI-powered features you can access within Canva, from Background Remover to Magic Animate.
Like many apps, Canva started rolling out AI experimentally in bits and pieces, then later consolidated much of it (but not all of it) into a single interface. As a result, the experience is a little incoherent: Canva AI is the main gateway, but there's also Magic Studio, which you can access in the Canva editor and within various other apps. (If you see the word "Magic" anywhere, that's an AI feature.) To access some of the more obscure AI features, like Mockups or Beat Sync, you'll probably need to stumble across them in context.
You can access a few limited AI features for free, but generally you need to be on one of Canva's paid plans to get the good stuff. (More on that below.)
How to access Canva AI
Canva's new conversational assistant—Canva AI—makes it much easier to access Canva's AI features. If you've used ChatGPT, you'll feel right at home. Just fire up Canva, navigate to the chat box at the top of the home screen, describe your idea, and watch as Canva designs it.
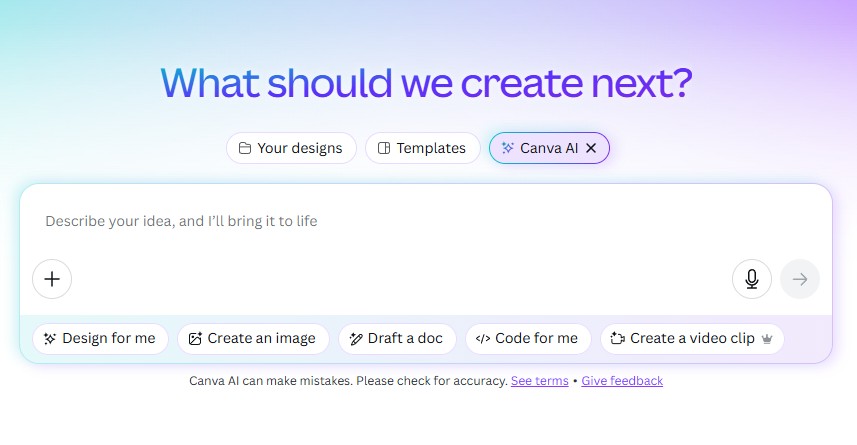
Once you've got your initial design, you can converse with Canva AI until you have something you're happy with. In addition to tweaking the text and colors, you can also ask Canva AI to change the format entirely.
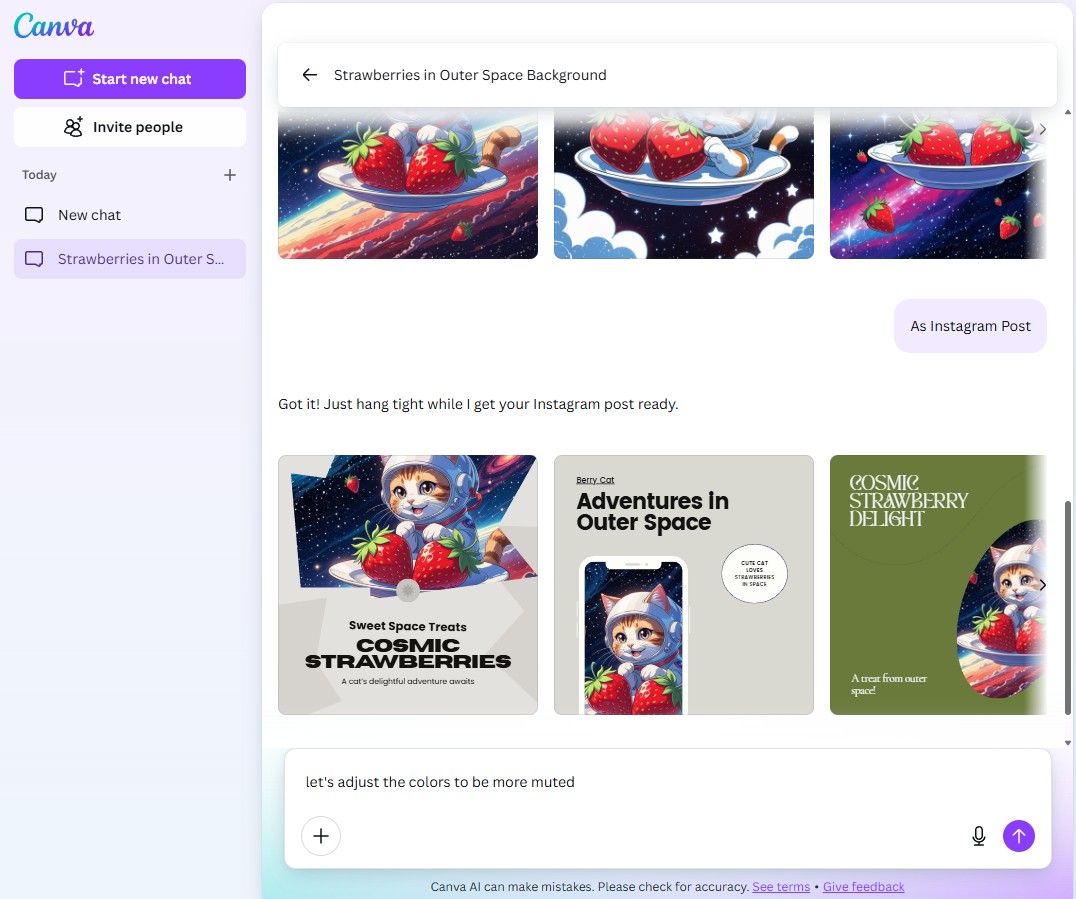
From there, you can take your design to the Canva Editor to put the finishing touches on it.
How to use Canva's AI features
1. Images
Canva recently revamped its image generation capabilities. The newest image tool, called Dream Lab, uses a model from Leonardo.Ai (recently acquired by Canva) to create higher-quality images and graphics. When you navigate to Canva AI and click Create an image, this is the default model you'll use.
While it's more reliable than older Canva text-to-image models, it still suffers from issues already sorted out by more advanced models like GPT-4o. You don't have to look far to find unnatural looking hands, mouths, and expressions. And—probably due to Canva's brand-safe restrictions—the model doesn't let you generate truly realistic images that can replace stock photos.
Here's what I got with the prompt A man with a small hippo as a pet on a leash, walking down the main street of a small town, bystanders are astonished, cinematic.

If you're not trying to generate anything too complex or realistic, you'll get more reliable results. For the most common Canva use cases, like social media posts, it's plenty good enough. Here's what you get with Create an image of a dog wearing a party hat.

You can still access Canva's older Magic Media Text to Image and Text to Graphics models if you prefer—just add the Magic Media app from the Apps section when you're editing an image or blank document.
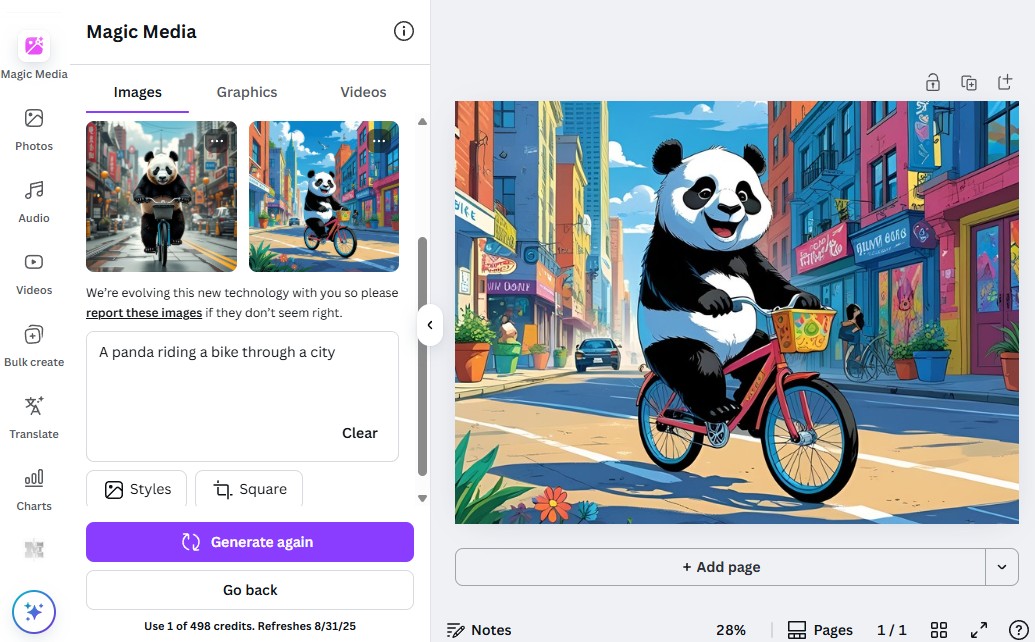
Canva also has some specialized AI-powered image apps for certain use cases. For example, you can use Mockups to put your design in the context of a smartphone, laptop, smartwatch, or television screen.
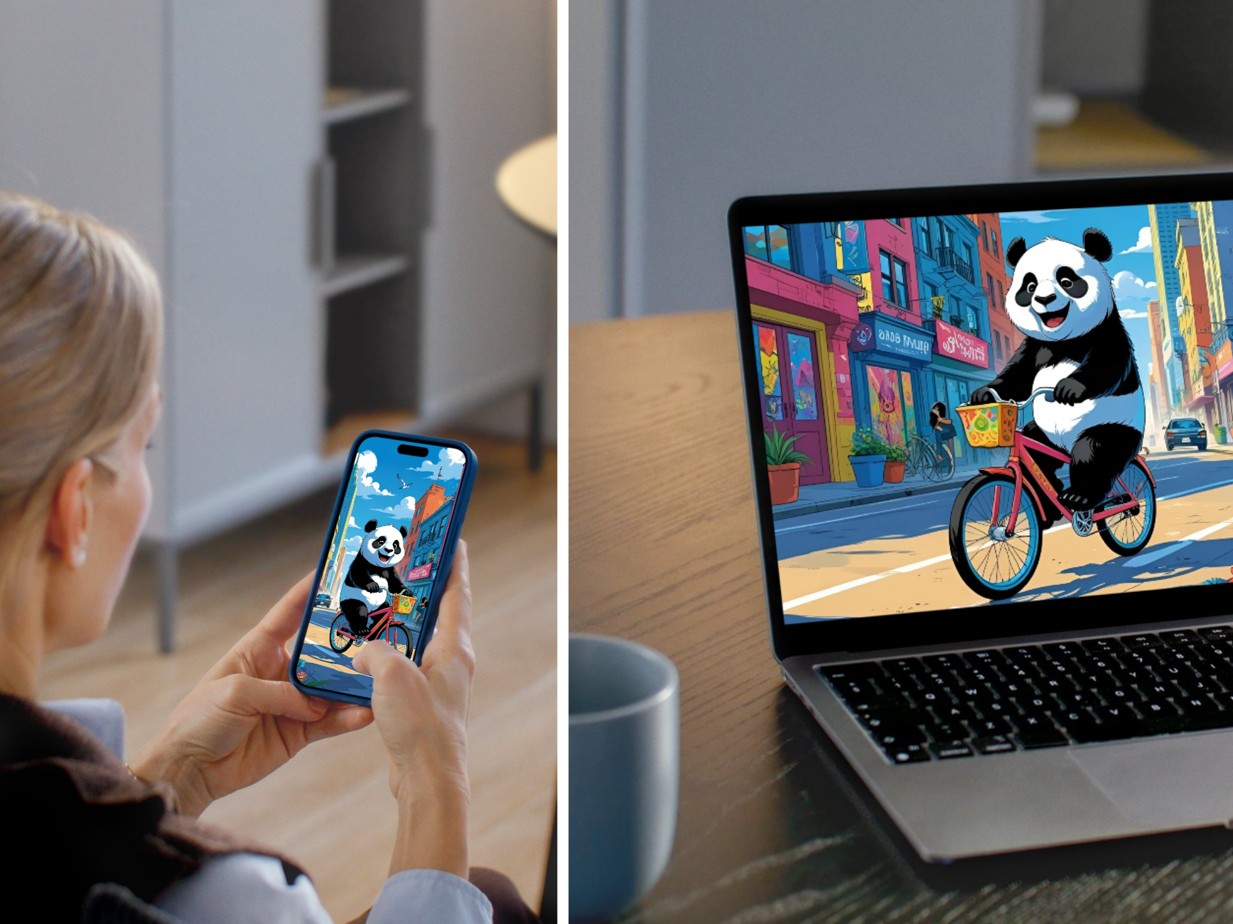
2. Editing
While you can upload images to the Canva AI chatbot and request edits, your results will be spotty.
Instead, head straight to the Canva editor, upload your image, click Edit, and look through the options. In addition to standard options like image filters and shadow effects, there's also a set of AI editing features collectively known as Magic Studio.
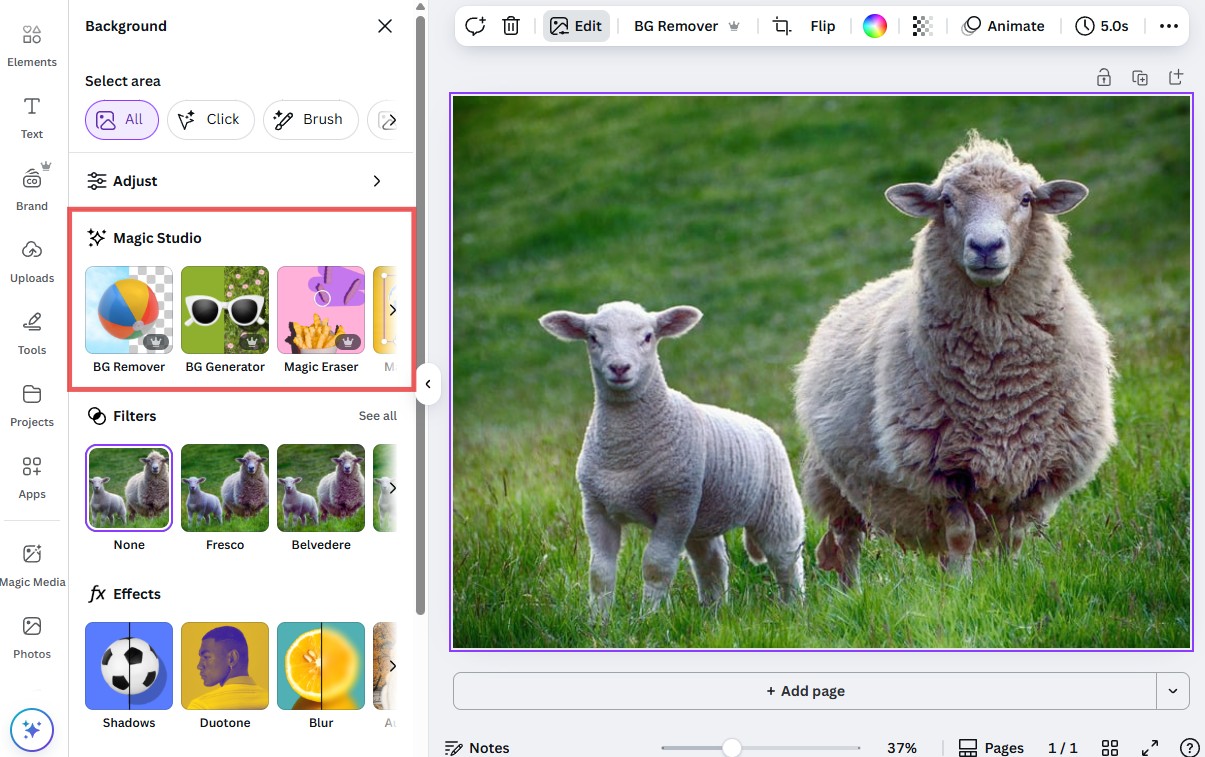
Many of Magic Studio's features offer one-click solutions to tedious image editing tasks that—back in the Photoshop days—used to take eons. With Magic Eraser, for example, you can hover over an object you want to remove, erase it, and use AI to make it look like it was never there.
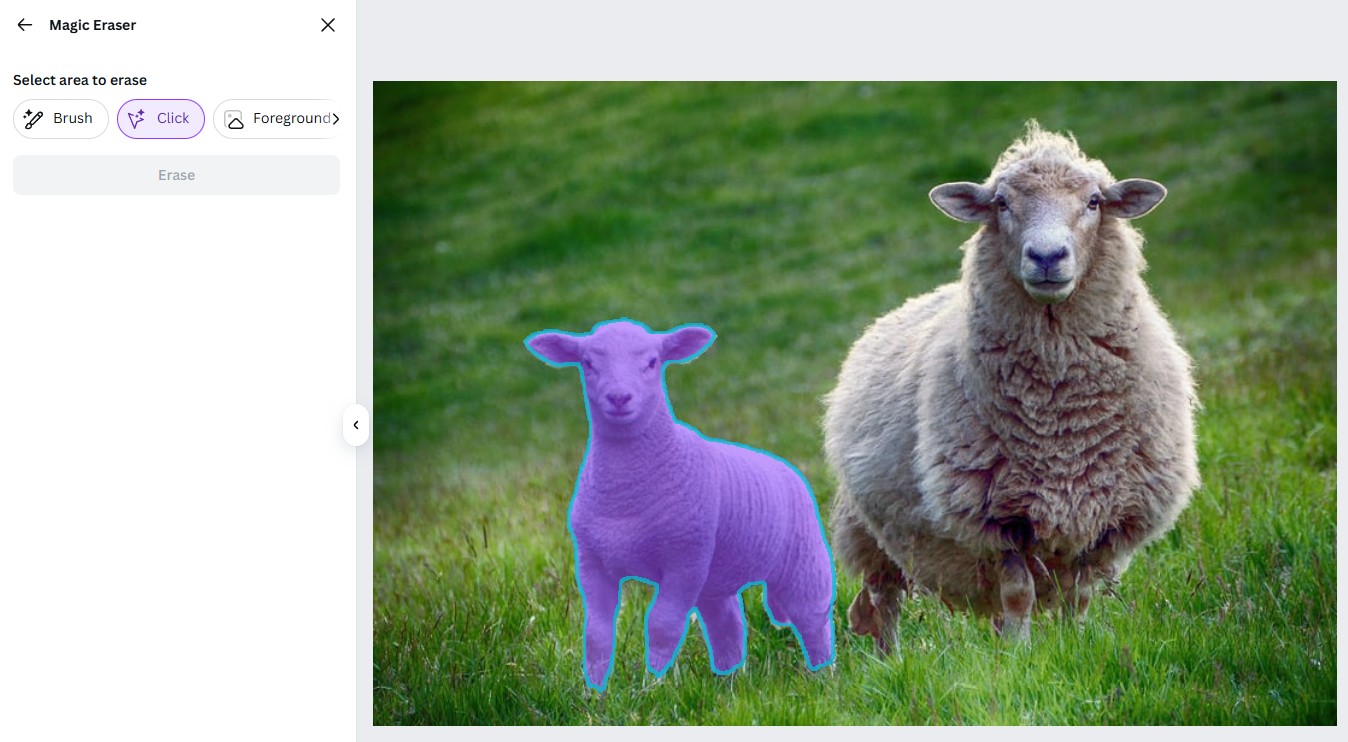
The results are convincing: even at high resolutions, it's tough to spot where the object used to be. While Magic Eraser isn't great if you're working with complex backgrounds, in most circumstances it'll save you an incredible amount of time.

Another feature called Magic Grab separates your subject from the background. It then uses AI to fill in the portion of the background your subject used to cover, allowing you to reposition your subject anywhere on the canvas.
With Background Remover, you can get rid of the background entirely. Remarkably, this works not only for single objects but also for multiple objects, even when some are in the foreground and others are in the background.
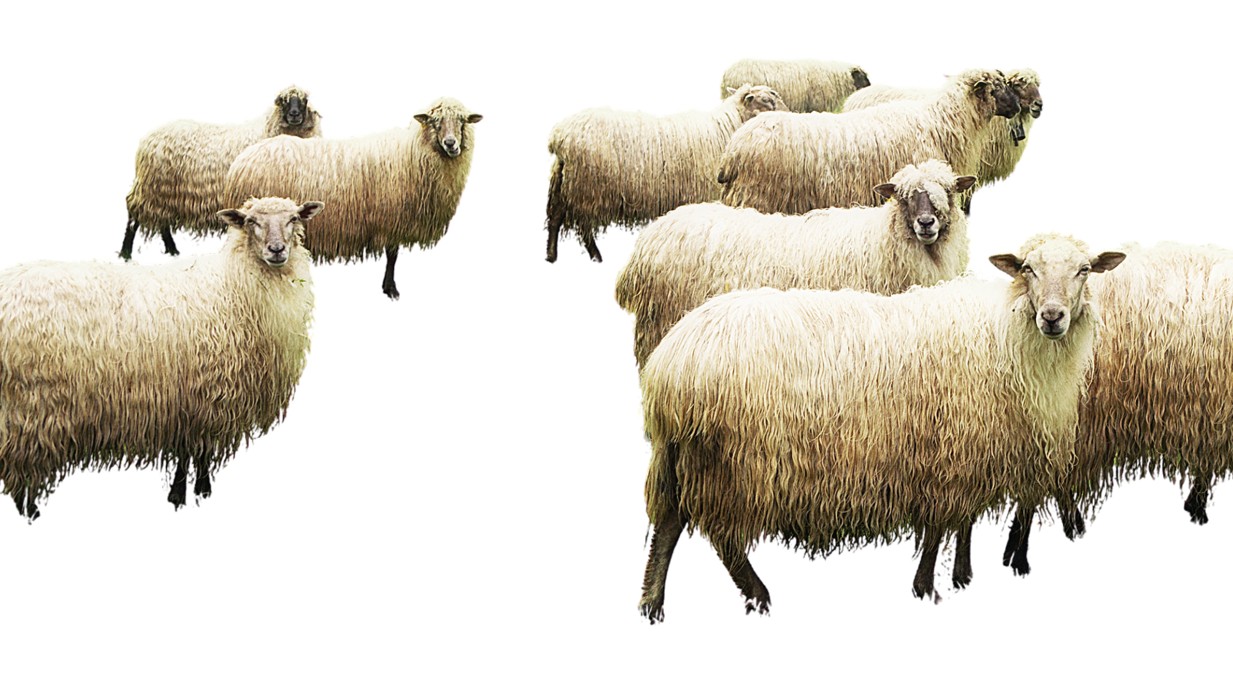
Once you've removed your background, you'll have a fully transparent image that you can superimpose onto any photo you'd like. Professionally, this makes most design tasks a whole lot simpler; you'll also get instant access to all the skills needed to live out your wildest Photoshopping dreams.
While Canva does an incredible job of using AI to remove stuff, it's not yet all that good at adding things. Canva's generative imagery can be hit-and-miss, and it often struggles to place objects in a context that makes sense.

Take the Magic Edit feature, for example, which lets you swap out any object in your image with a new AI-generated object. I tried to replace one of the sheep in my photo with a tiger, but wasn't able to get anything that fit realistically with the rest of the photo.
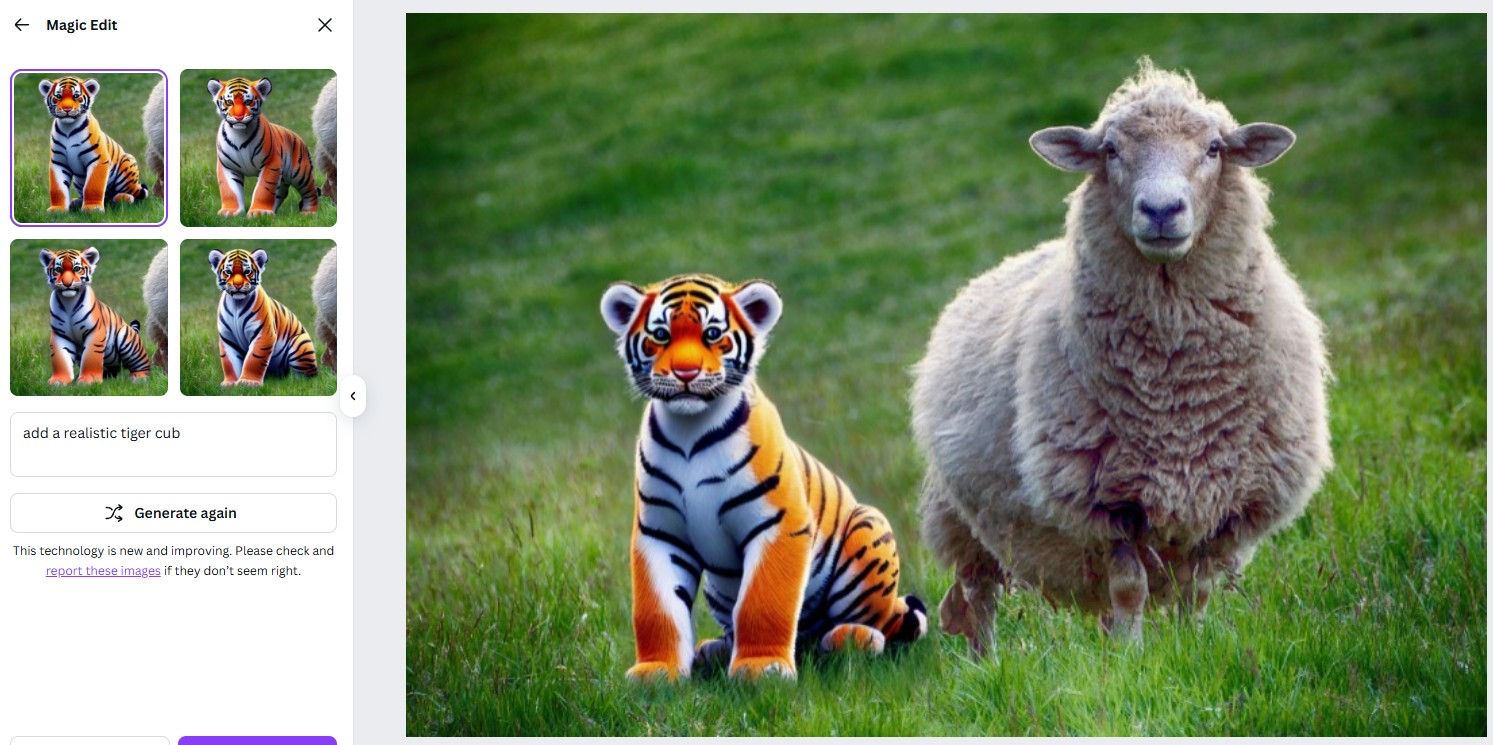
Magic Expand, which extends your background, and Background Generator, which turns it into something entirely new, both suffer from similar issues. They follow your prompt pretty well, but the end result isn't usually cohesive enough to work without significant revisions.
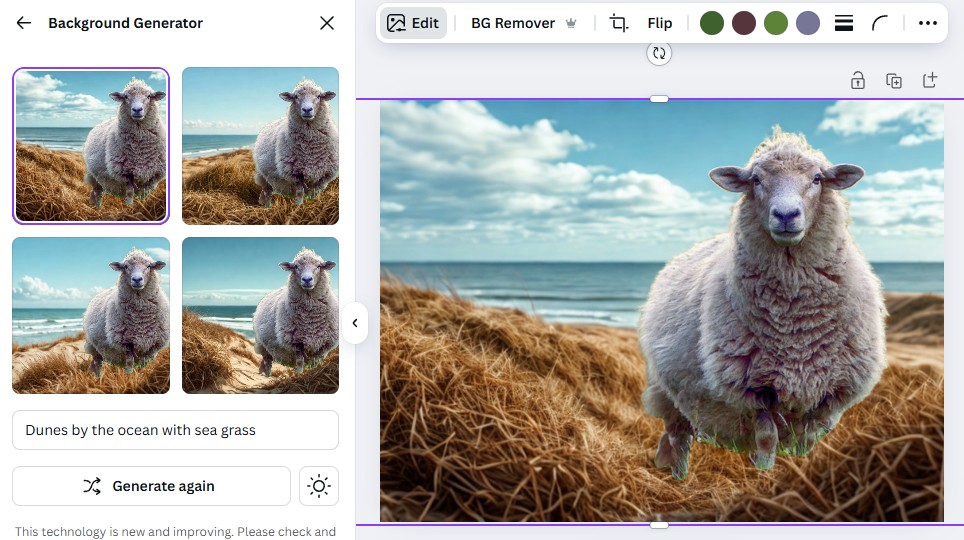
3. Video
When Canva first launched its Magic Media Text to Video tool, I was instantly impressed. It combined the power of Runway—which continues to be one of the leading AI video generators—with Canva's ease of use.
Canva has now upped the game by integrating Google's Veo 3, which offers native dialogue and sound effects in addition to detailed cinematic controls. To use it, just head to Canva AI, select Create a Video Clip, and input your prompt. You'll be migrated over to Canva's chatbot, where you can view your results, request small tweaks, and download your video file.
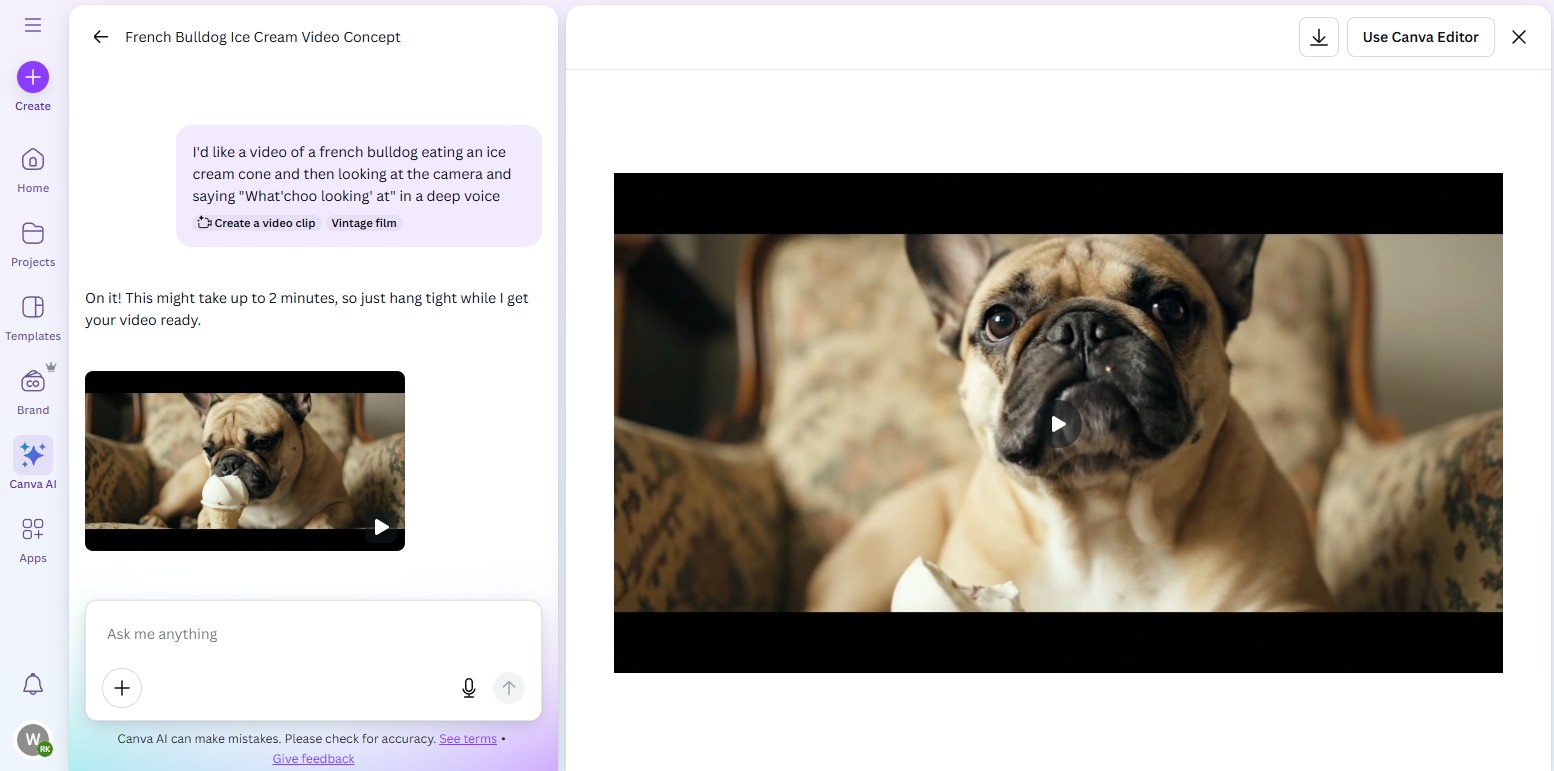
I asked for a french bulldog eating an ice cream cone and then looking at the camera and saying "What'choo looking' at" in a deep voice. Aside from some lip syncing issues, the result is shockingly realistic.
From there, you can click Use Canva Editor to get access to Magic Studio video editing features, including a feature called Highlights that automatically pulls the most memorable clips from your video. While Highlights is perfect for assembling social-ready clips from long chunks of video, you won't need it if you're working with short videos. (Canva's Veo 3-produced videos are currently only eight seconds long.)
I also had trouble getting anything useful from the Video Background Remover, which sometimes works fine and sometimes produces distracting ghostly effects. That said, I could see this working nicely for video memes on social media where precision isn't all that important.
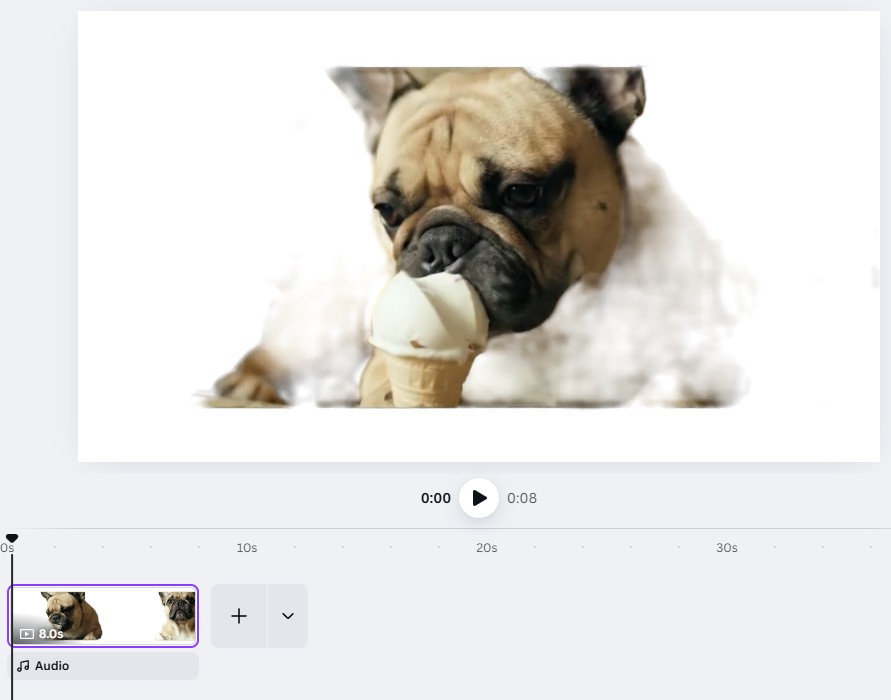
Keep in mind that you'll get different levels of video quality based on the Canva tools you use. The Canva AI chatbot gives you Veo 3 videos, complete with audio and sound effects. But if you create videos directly within the Canva editor, you'll end up using an older Magic Media text-to-video feature that produces lower quality videos. They might be suitable for B-roll, but aren't anywhere near Veo 3's quality.
4. Audio
When you watch Instagram Reels or TikTok videos, you'll notice that the visuals tend to correspond with the accompanying beats. Creating this effect manually is tedious: you have to tweak the timing of multiple audio and video clips over and over again. (And if you drag a new video clip into the mix, good luck—you just threw everything out of whack.)
Canva's Beat Sync uses AI to take the pain out of this process. As an inexperienced video editor, I found it surprisingly easy to use. To test it, I spliced multiple Canva stock videos together, added an audio track, and clicked Beat Sync to automatically match my video clips to the rhythm of the music. The result felt polished: Beat Sync created a strategic pause in the audio to make sure the song's biggest beat drop lined up with a suitably dramatic change in visuals.
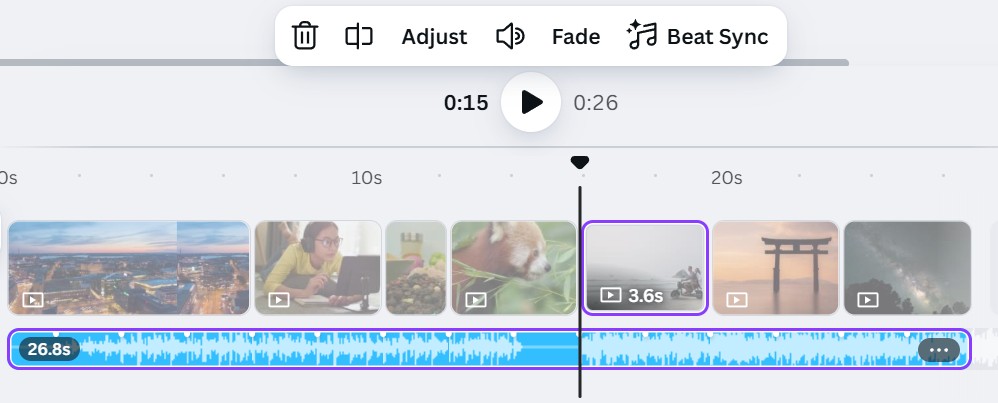
Another clever way Canva uses AI to speed up the video editing process is with Enhance Voice, which removes the background noise from audio. I dug through my archives and found a video of my family at the beach with a particularly loud group of seagulls nearby, alongside other ocean-adjacent sounds like waves and wind. After using Enhance Voice, the noise of the seagulls and waves was reduced dramatically, and it was easier to hear our voices. The side effect is that this process gives the audio a slight "tin can" echo-y effect.
Finally, you can also use Canva's AI voice generator to add a voiceover to your videos. I don't think this feature is ready for primetime yet—it still sounds robotic—but now that the best AI voice generators are getting increasingly sophisticated, I wouldn't be surprised if Canva's version improved quickly.
5. Writing and Design
Magic Write is an AI text generator built directly into Canva, making it easier to generate long-form or short-form written content for your social media posts, blog articles, and presentations. It also has features for brands: users of Canva for Teams can generate a brand voice by uploading writing samples, which Magic Write then uses to create a cohesive style across multiple team members.
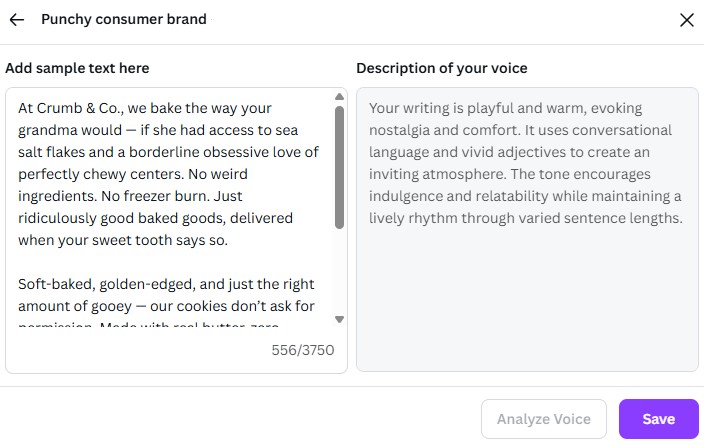
As with any AI-powered writing tool, Magic Write is perfect for brainstorming and getting "unstuck" when you have writer's block. But where the tool really shines is short-form content. Let's say you need to generate posts for multiple social platforms. Instead of spending hours crafting the perfect message for each one, you can let the tool work its magic. One-click prompts like Shorten, Rewrite, More fun, and More formal make it easy to play around with different writing styles.
To test this out, I designed an AI-generated Instagram ad for a fictional cookie shop. To create it—or, really, to let Canva create it—I selected a pre-existing Instagram template, put a few keywords in, and left the rest up to Canva. To spiff up the final product, I used Canva's Magic Animate feature to generate an eye-catching animation.
You can use Canva's AI writing capabilities across any of the formats it supports, including docs, infographics, flyers, and business cards.
One of the most time-saving applications is Instant Presentations, which lets you generate entire presentations from a single text prompt. What I love about this feature is that it's truly a one-click solution: it handles text, images, presentation design, and slide animation. Just fire up Canva AI's chatbot interface and give it a prompt, and a few seconds later you'll have multiple presentations to choose from.
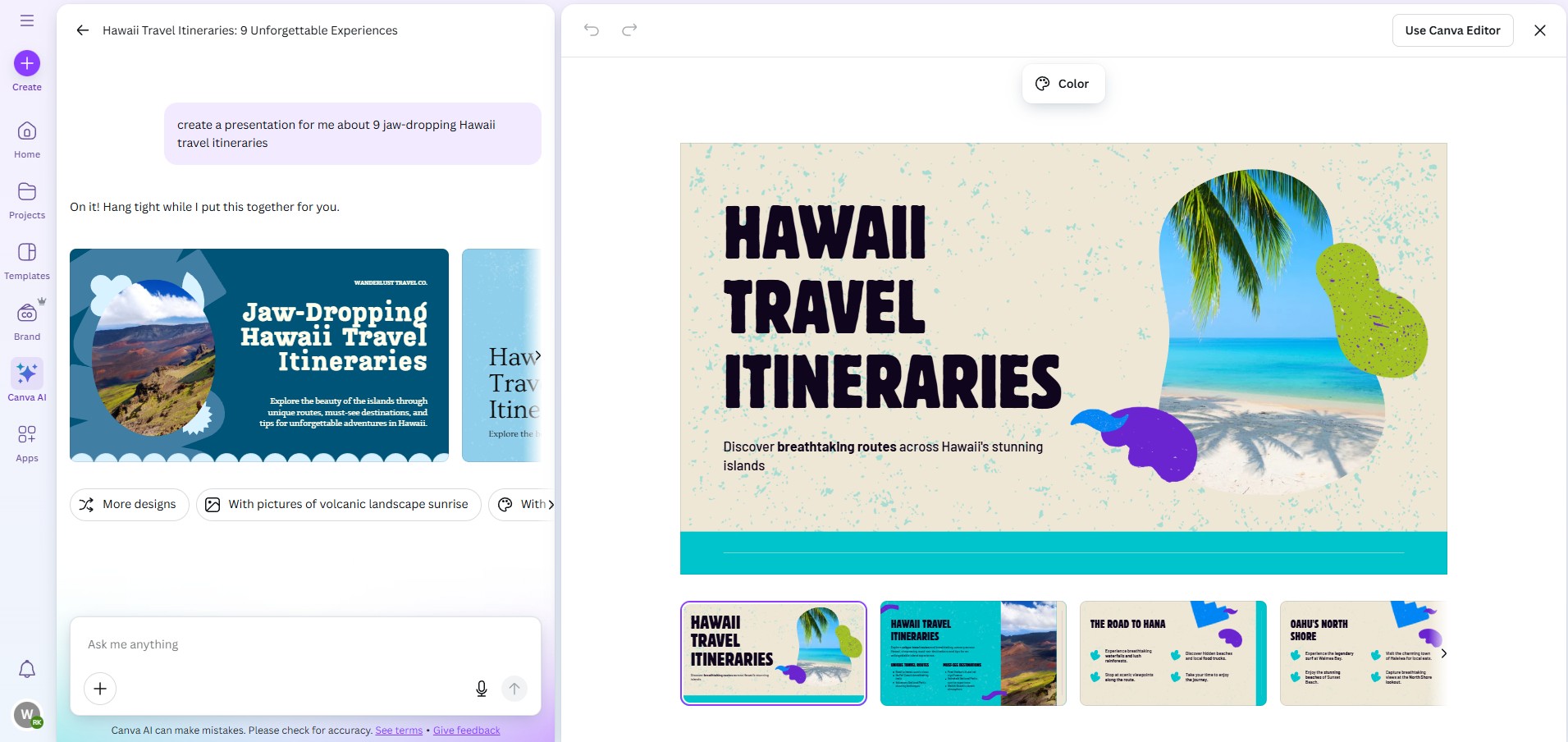
You can take this a step further by using Canva Translate to convert your presentation (or any other doc) into one of over a hundred languages, including French, Tagalog, and Xhosa. While there are other AI translation tools out there, having the ability to translate your work within Canva is a serious time-saver.
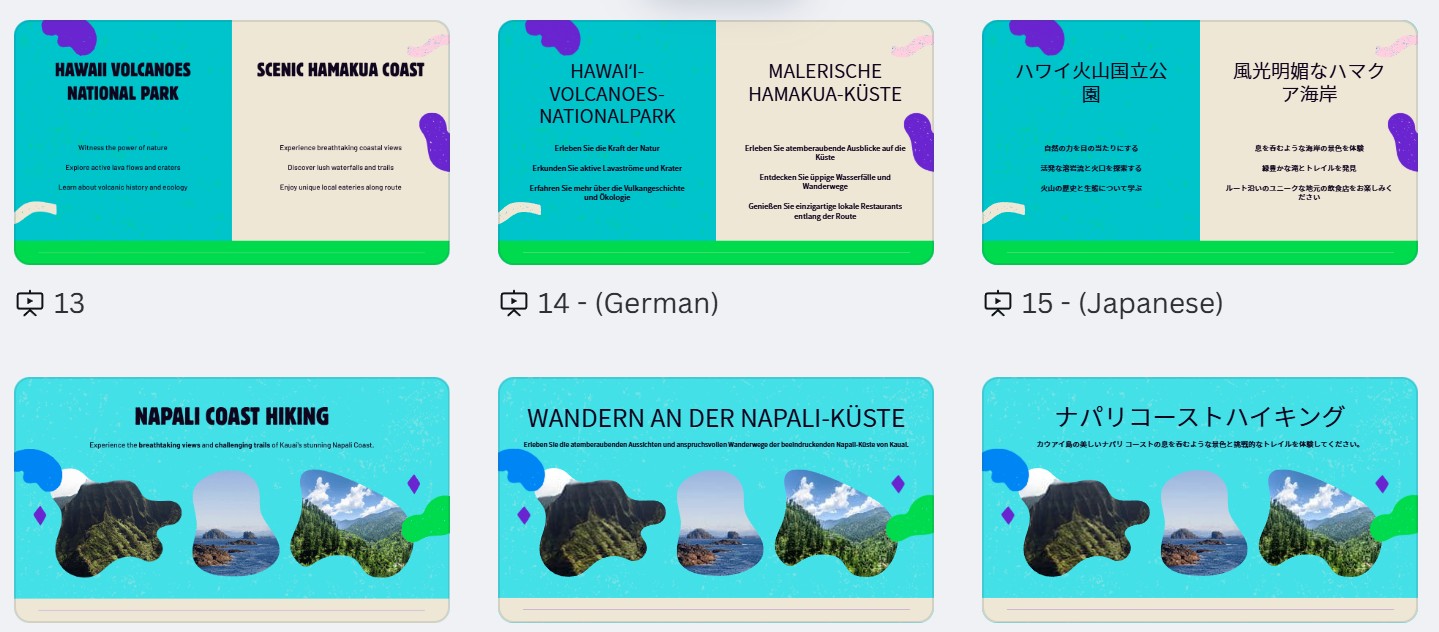
Once you've created assets in one format, Magic Switch lets you adapt them for another purpose. Canva's Resize tool can already do a basic version of this, assuming you're converting between two formats that have similar dimensions. (For example, you can pretty seamlessly convert Instagram Stories into TikTok Reels.) However, Resize doesn't adapt your content dynamically, which means you're sometimes left with lots of whitespace, tiny text, or huge images.
Magic Switch uses AI to dynamically resize and reposition your content into new formats. Unfortunately, it's not particularly useful yet because it's not available for many formats. For example, I wanted to convert my presentation into an Instagram carousel, but Magic Switch only offered the option to turn it into a doc. Canva seems to be working to expand this feature, so hopefully it gets more useful in the future.
6. Canva Sheets
When you think of Canva, you probably think of design, not data. But Canva Sheets, which was released in May 2025, might change that. It works well as an AI-powered replacement for traditional spreadsheet apps like Excel or Google Sheets, but it's even more powerful if you use it as a hub for scaling your campaigns by creating copy and design assets in bulk.
Let's start with the traditional spreadsheet capabilities. If you've used other cloud spreadsheet apps, you'll be right at home in Canva Sheets: it's got all the menu items, formatting options, formulas, and drag-and-drop functionality you're used to.
It also has some unique AI-driven aspects. For example, you can click Generate table, add a prompt, and watch as Canva magically populates your table with data. I tested this by asking for a list of the countries that eat the most ice cream per capita. Since I had no idea where Canva's data came from, I cross-checked it with ChatGPT, which confirmed it with the exception of Italy (which was disqualified because apparently gelato isn't technically ice cream).
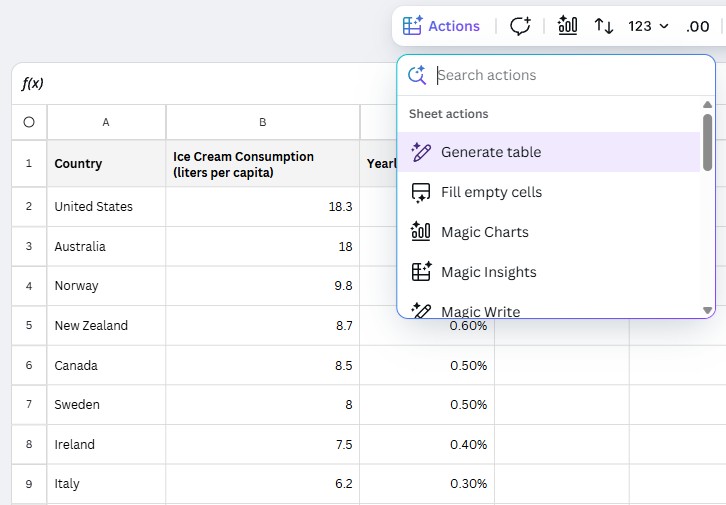
You can also take advantage of some other snazzy AI features like Magic Charts—which lets you visualize pretty much any data source—and Magic Insights, which lets you ask questions and converse with your data.
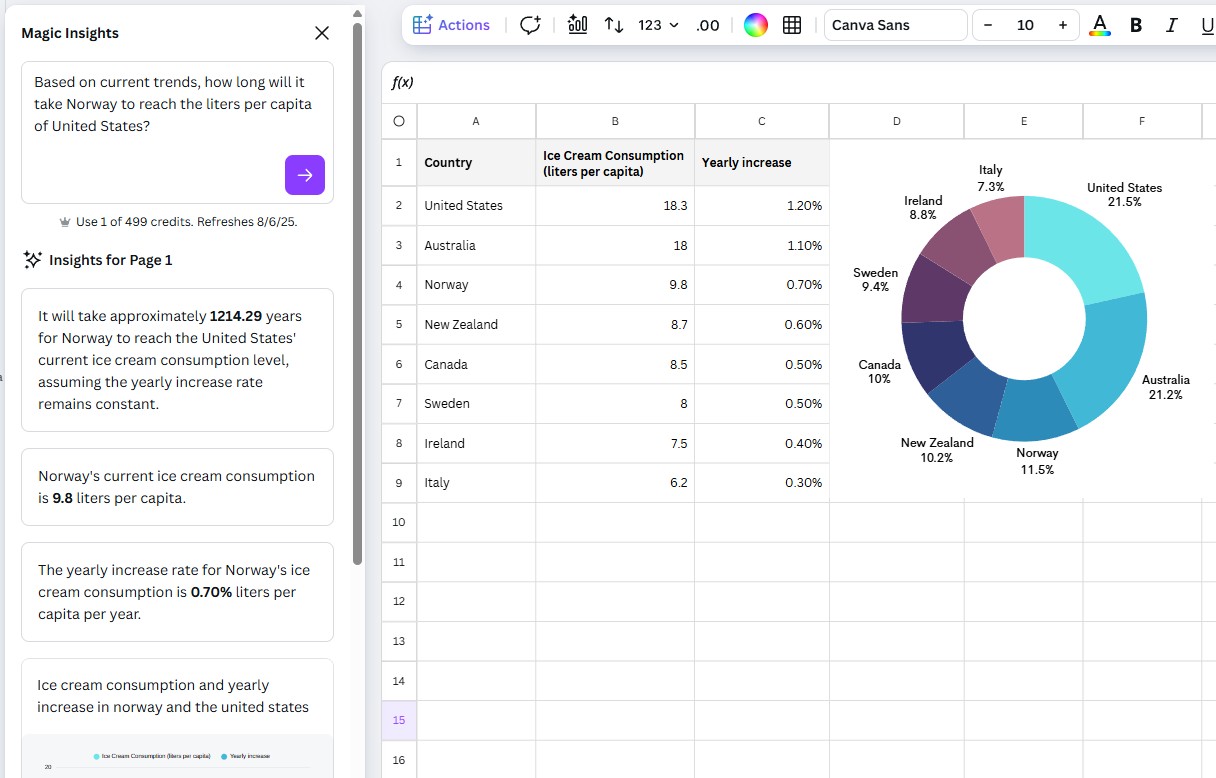
I can handle SUM, AVERAGE, and a few other basic spreadsheet commands, but if I need to do anything beyond that, I usually have to Google it. If you're like me, Magic Formula is a lifesaver: you can turn natural language instructions into complex formulas.
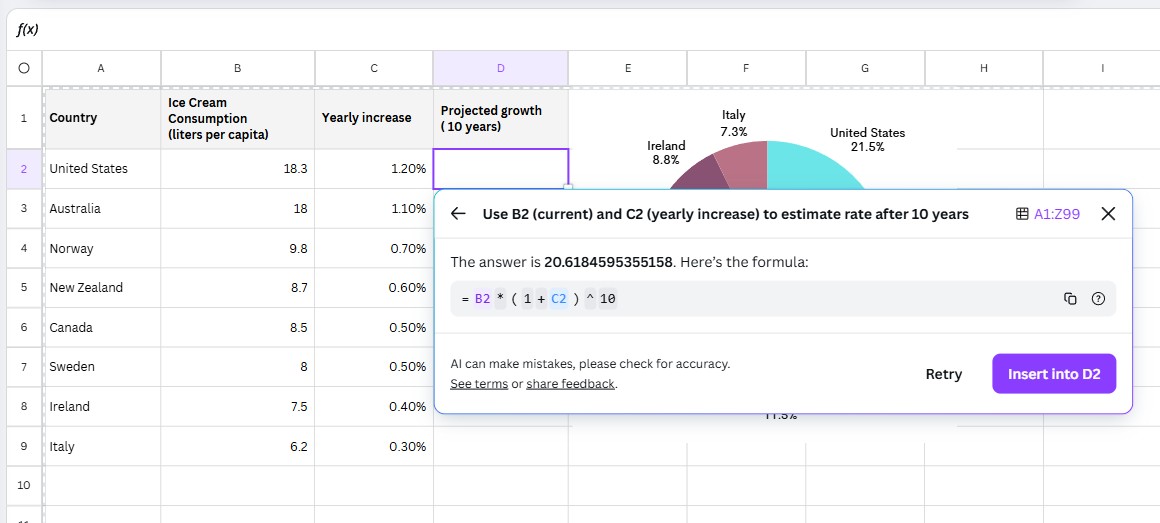
But all of these AI spreadsheet features pale in comparison to the real value-add of Canva Sheets: you can use it as a hub to bulk-create design and marketing assets. At its most simple, this can be as simple as selecting a column, clicking Magic Write, and asking Canva to fill in the blanks for each row.
What if you want to bulk-create fully-functional design assets like animated social media ads? You can do that too. Just populate a sheet with any variables that will differ from one design to the next.
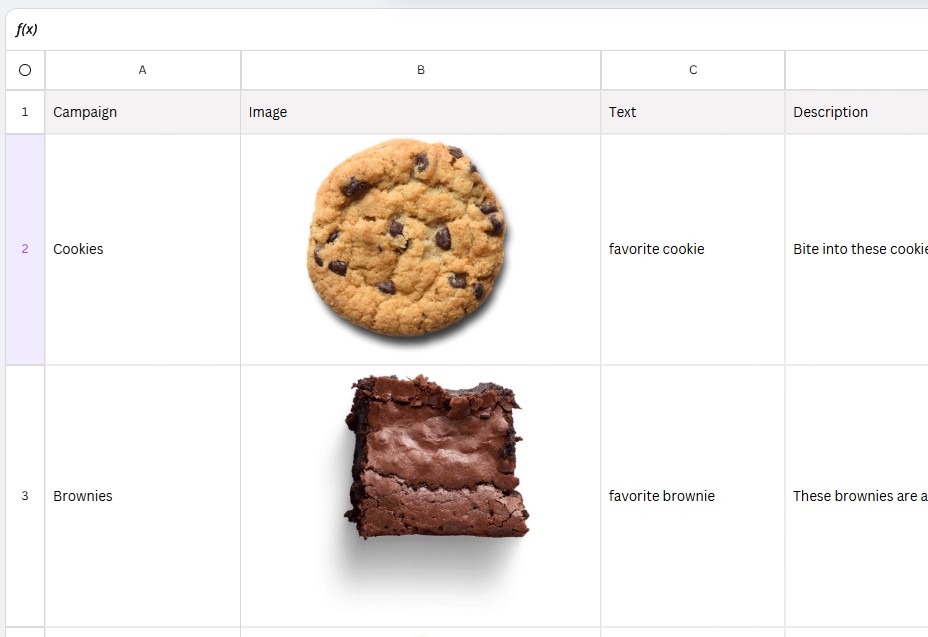
Then, head over to Bulk Create, select a template, and connect each variable with one of the columns in your sheet.
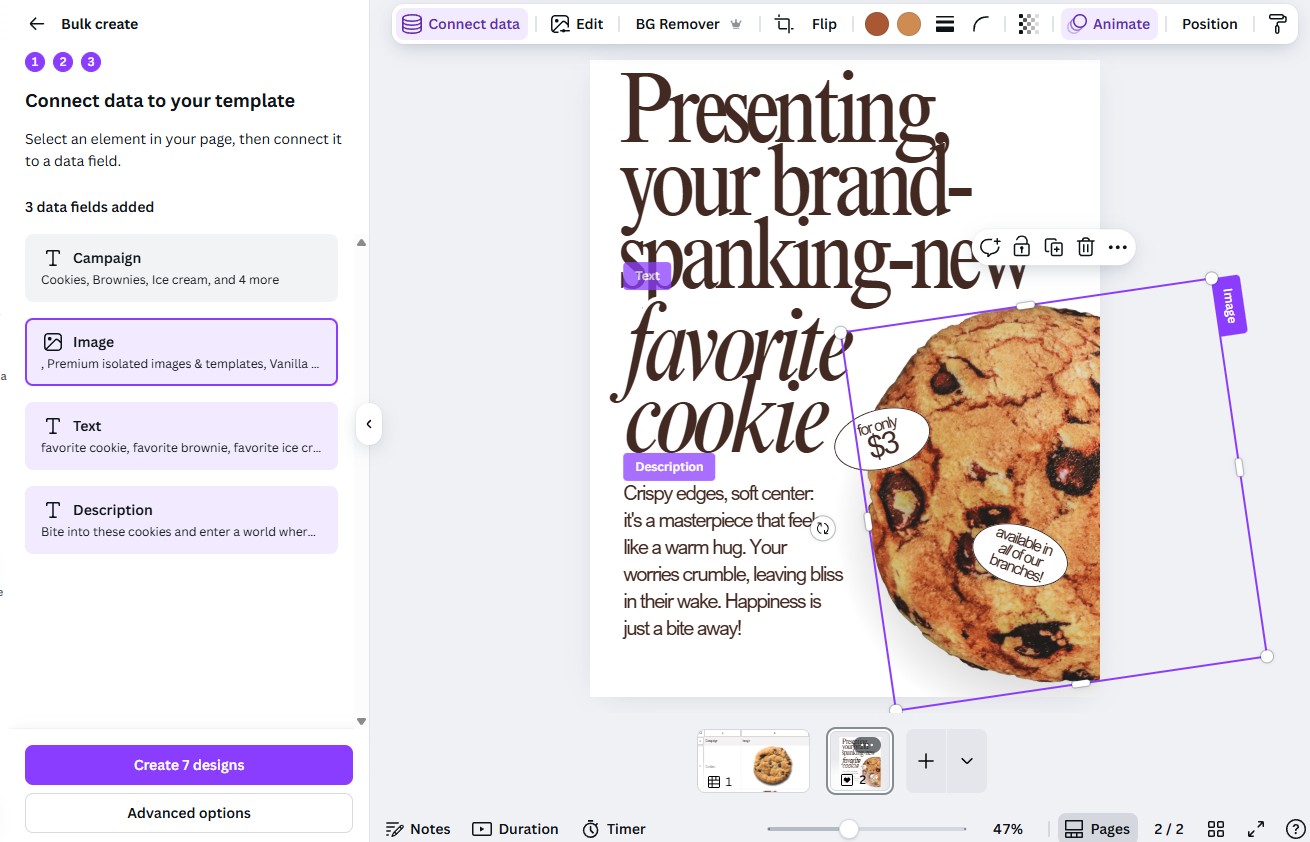
Then, click Create, and your spreadsheet assets will automatically turn into unique designs. You might have to do a little tweaking—my image orientations were a little wonky—but it's an enormous time-saver.
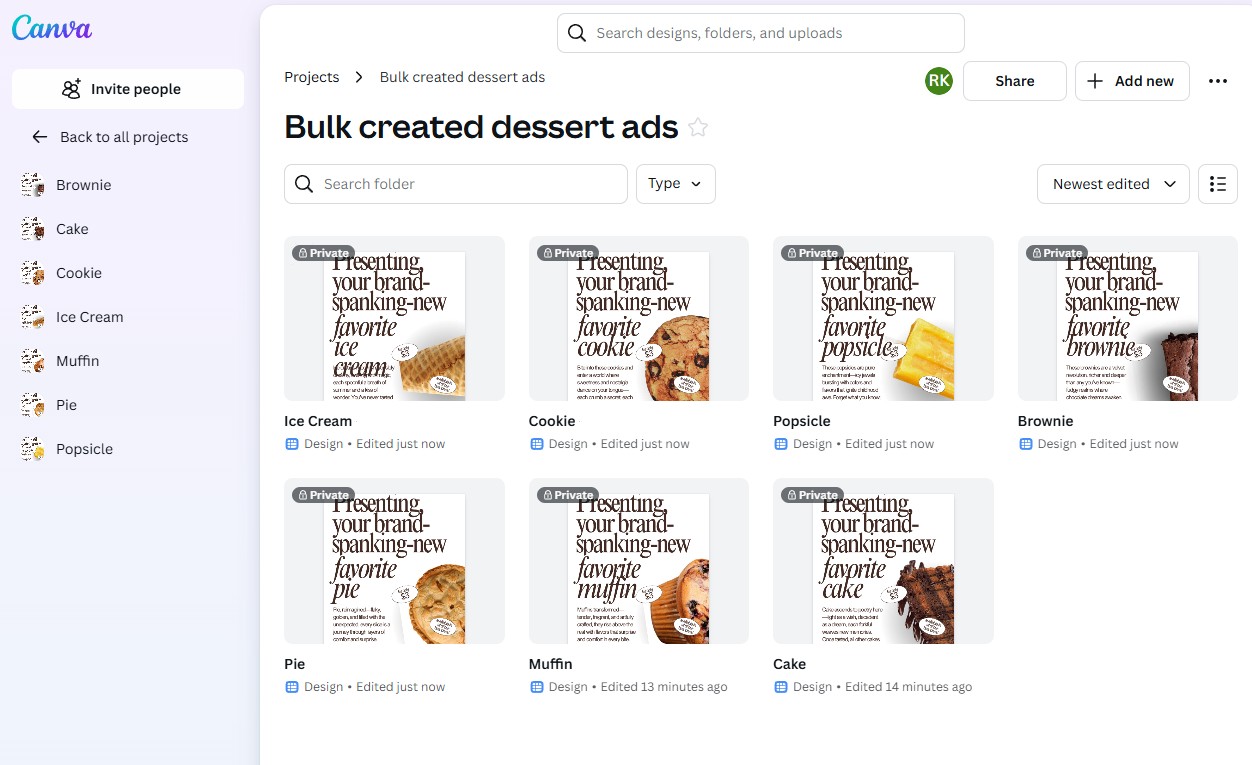
To fully streamline your design process, Zapier's Canva integration lets you orchestrate complex creative workflows from start to finish. Automatically pull images from wherever you store them—like Google Drive, Dropbox, or form uploads—and trigger the creation of new Canva designs the moment a project kicks off in your PM tool or a task is assigned. From there, use Canva's Bulk Create feature to transform structured data into ready-to-go marketing visuals at scale.
7. Canva Code
The vibe coding revolution has officially arrived to Canva. You can now use Canva Code to create apps, regardless of whether you have any programming experience. Frankly, you don't even need to think that hard: I created my own Pomodoro Timer app in about 30 seconds.
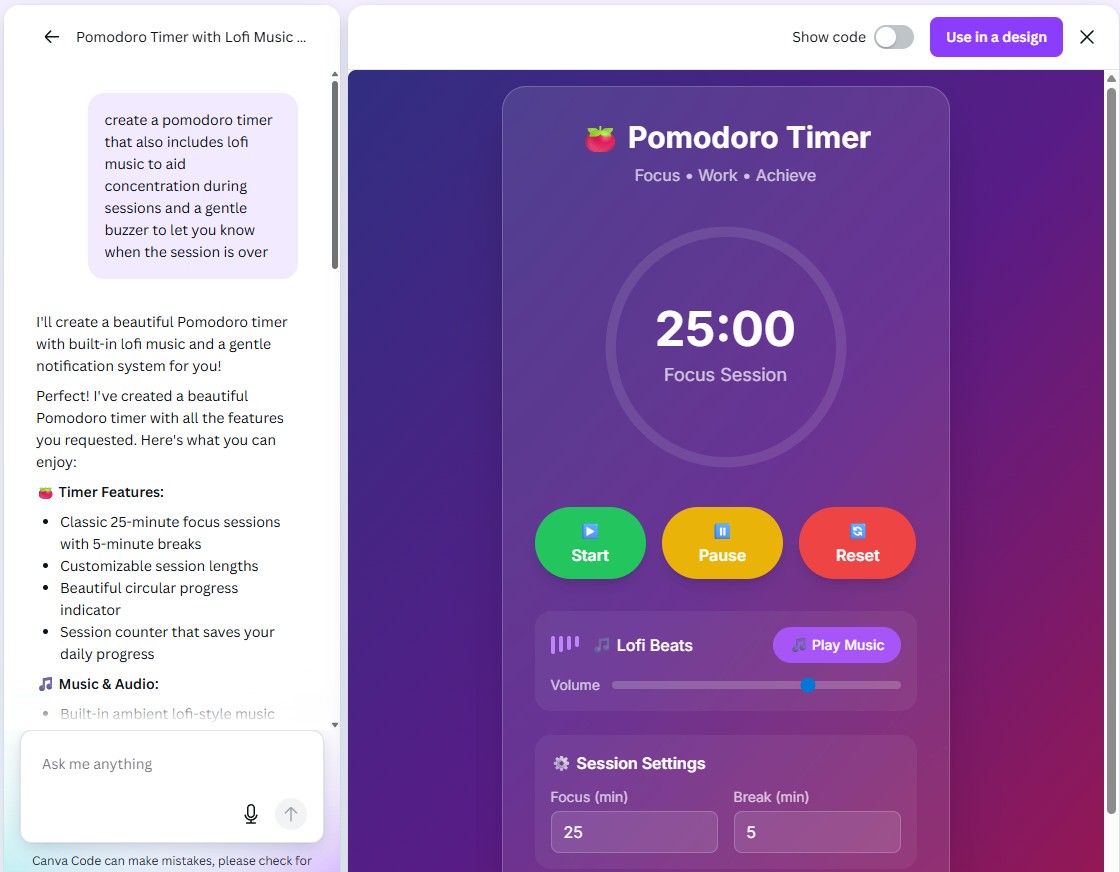
The process is no harder than asking Canva AI to design a flyer. Just head over to the Canva AI chatbot, click Code for me, explain what you want, and let Canva get to work.
Canva has always had a "made for the masses" approach to its design app, and it takes a similar approach with Canva Code. It's never going to compete with dedicated vibe coding tools like Lovable or Bolt. But if you're a designer, business owner, teacher, or casual Canva user, you'll be delighted at what you can achieve with almost no effort.
For example:
Teachers can create hands-on interactive experiences for learning
Small businesses can design accurate pricing calculators
Web designers can embed mini-apps on their websites
Managers can add interactivity to presentations
Even if your prompt is just a few words, Canva Code does a good job of figuring out what sort of features your app should have. For example, I requested a Spanish language quiz that gets progressively harder over time. Canva followed my instructions, but also added a scoring system that earns points for correct answers and a button that offers hints if you get stuck.
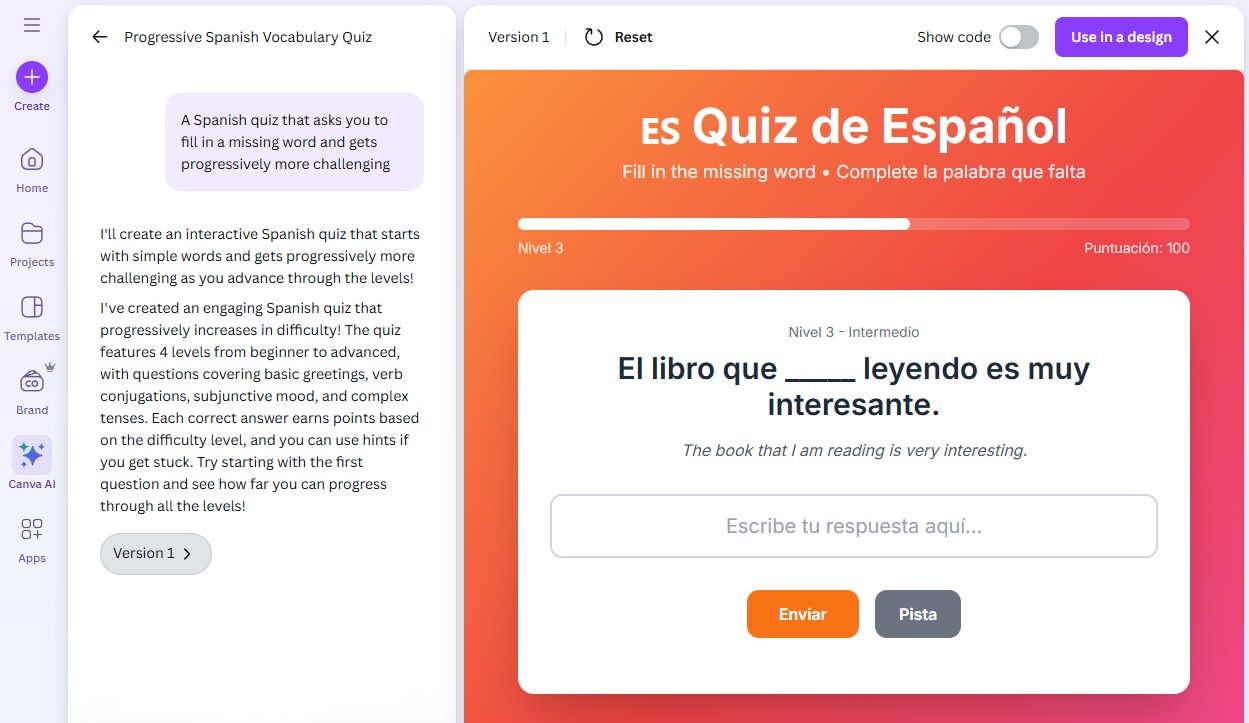
Once you've got an app you're satisfied with, you can embed it in a Canva website, presentation, doc, or whiteboard. You can also copy the code and paste it anywhere you want, since it includes all the HTML, CSS, and Javascript necessary to run in a browser.
Is Canva AI free?
Users on Canva's free plan get limited access to some AI features, but not many—and there are usage caps to contend with. For example, free users get just 50 total uses for Magic Write, while paid users get 500 uses per month. If you're on Canva's free plan, you can try the Canva AI chatbot, generate images, and play around with Canva Code, but you'll hit your limit sooner or later and need to upgrade.
There are lots of AI features you only get access to on the Canva Pro plan, including:
Google Veo 3 video clips
Magic Resize
Magic Animate
Magic Edit
Translate
Magic Eraser
Background Remover
Bottom line: if you try Canva's AI features and find them helpful, you'll want to upgrade to a paid plan.
Automate Canva with Zapier
If Canva is part of your daily workflow, Zapier helps you transform it from a design tool into a fully automated creative engine. With Zapier's Canva integration, you can build complex workflows that dynamically generate visual assets based on triggers across your ecosystem—like new rows in Google Sheets, form submissions, or CRM updates.
Whether you're building content at scale or integrating design into a larger marketing or product pipeline, Zapier lets you orchestrate end-to-end creative automation with Canva and 8,000+ connected apps—no manual touchpoints required. Here are some example workflows to get you started, or you can learn more about how to automate Canva.
Create daily Canva designs with Schedule by Zapier
Create new Canva designs from new Jotform submissions
Export designs in Canva from new Google Forms form responses
Zapier is the most connected AI orchestration platform—integrating with thousands of apps from partners like Google, Salesforce, and Microsoft. Use interfaces, data tables, and logic to build secure, automated, AI-powered systems for your business-critical workflows across your organization's technology stack. Learn more.
How to use Canva AI tools: FAQs
Can I use Canva AI designs for commercial use?
Canva AI allows commercial use as long as you stay within Canva's permitted uses. For example, you can create an AI-generated design in Canva, print it on merchandise, and sell it.
That said, commercial use is complicated. And the full legal implications haven't really been explored. For example, in a March 2025 ruling, a U.S. federal appeals court ruled that images generated by AI—without human input—can't be copyrighted. This means you have limited protections if someone takes your images and uses them in ways you don't want them to.
There's also a chance that you may generate AI images that inadvertently infringe on an existing copyright. Canva is attempting to address this concern with Canva Shield, which promises that enterprise customers will be protected against intellectual property claims.
Does Canva use AI?
Yes, Canva offers over two dozen AI-powered design tools. To access them, head to the Canva AI chat interface or access Magic Studio from within the Canva editor.
Can Canva generate AI presentations?
You can use Canva's Magic Design feature to create an AI presentation, complete with an outline, slides, and content, using a single text prompt.
Does Canva have an AI image generator?
Canva uses Leonardo.Ai to power its latest Dream Lab AI image generator, which is available in the Canva AI chat interface. A separate model—Magic Media Text to Image—is available within the Canva editor.
Does Canva have an AI voiceover?
Canva allows you to convert text to speech using its built-in AI Voice tool. Just head to the video editor and click Generate AI Voice.
Related reading:
This article was originally published in April 2023. The most recent update was in August 2025.