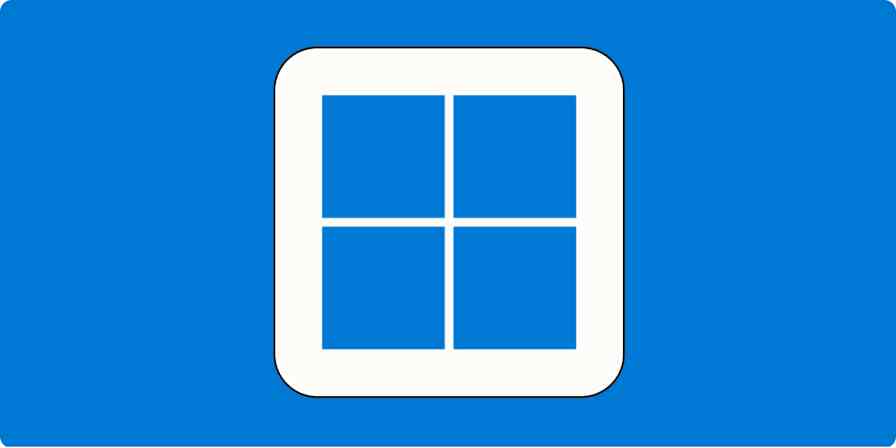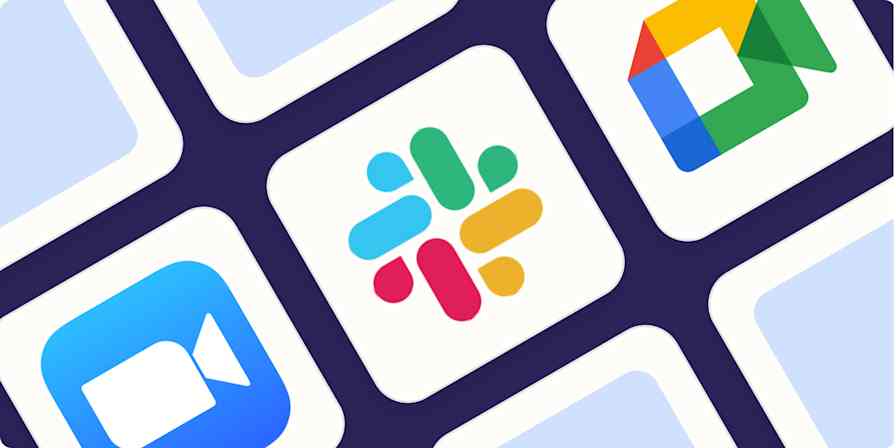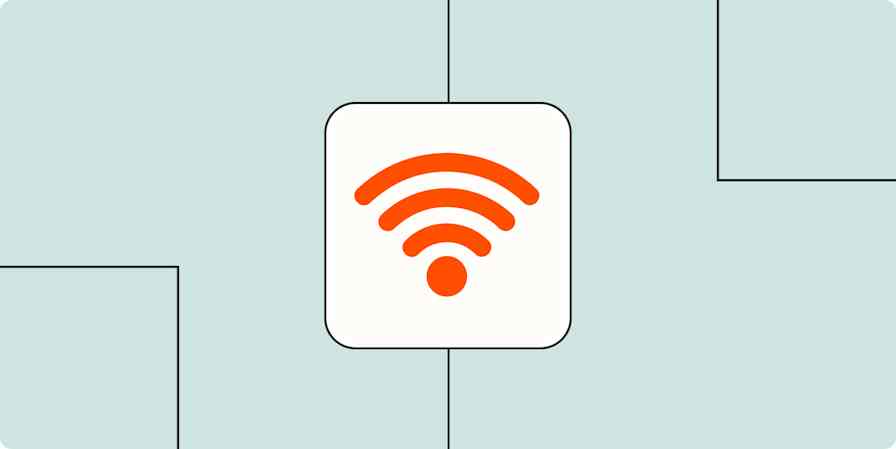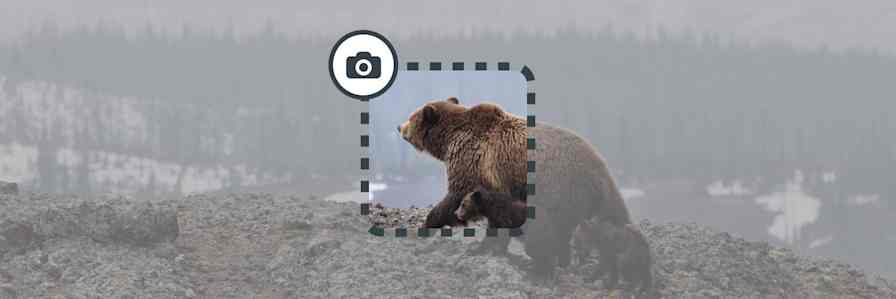I don't know if I'm the first person to notice this, but it's quite light outside during the day and quite dark outside at night. There are exceptions, granted, depending on how close to the North or South Pole you live, but the general rule applies. Wouldn't it be nice, then, if our computers followed the same logic?
Modern operating systems, including and macOS Ventura and Windows 11, offer both a light mode and a dark mode. Which to use is generally a matter of preference, and while dark mode might be bad for productivity, I also don't like looking at a bright screen when it's dark outside. Dark mode, meanwhile, can make things hard to read on a sunny day.
The ultimate fix is automatically switching to light mode during the day and dark mode at night. Mac computers have a feature to do this by default, which is nice, while Windows users have to install third-party software.
How to make Mac dark mode depending on the time of day
Here's how to make your Mac go into dark mode automatically, depending on the time of day:
Click the Apple in the top-left corner of your screen.
Select System Settings. (If you're still using macOS Monterey, it's called System Preferences.)
Click Appearance. (With Monterey, it's General.)
Choose Auto. (Choosing Light or Dark will change it manually.)

That's it: your Mac will now switch between light and dark mode.
By default, this happens from sunset to sunrise. If you'd like to change this, head back to the main System Settings pane, select Displays, and click the Night shift button. From there, you can set a custom schedule.

You could use a manually-specified schedule to help you with your work-life balance, switching to dark mode at 5 p.m. as a reminder that the work day is over.
How to make Windows dark mode depending on the time of day
You can switch to dark mode in Windows 11, but the operating system itself doesn't, as of this writing, offer any way to do it automatically.
A free and open source application called Auto Dark Mode can do the job, though. Simply download the app from the Microsoft Store, and open it. From there, you can decide when the switch will happen.

You can set custom hours, if you want, or you can decide to trigger the switch based on sunset and sunrise. We live on a spherical planet that rotates on a tilted axis, which I mention only because it causes the sunrise and sunset to happen at different times throughout the year, which I mention only because you'll need to give Auto Dark Mode permission to access your location in order to use this feature. You can, if you prefer, simply specify a particular location.
The application runs in the background, automatically switching between dark and light mode when appropriate. You can manually change things by right-clicking the tray icon, where you can also disable auto-switching.
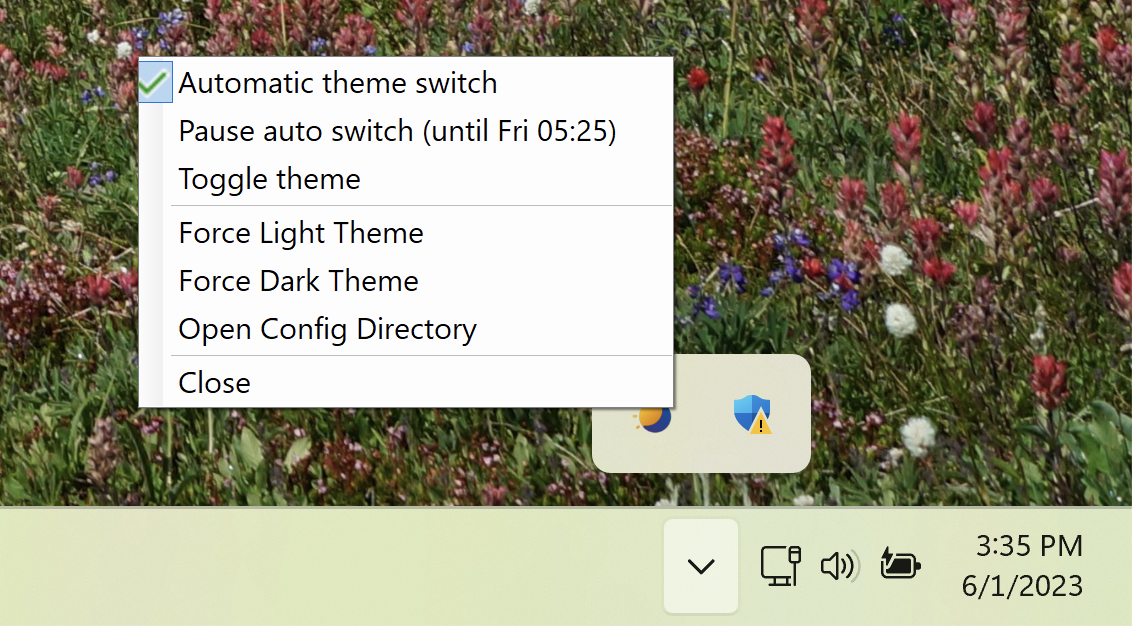
There are a few more settings, if you dig through the app. You can choose dark and light wallpapers, for example, or disable the change from happening while you're playing a game. It's a very flexible piece of software, so click all the buttons.
Bonus: make the web respect dark mode
Many websites will automatically switch to dark mode when your system setting changes, but not all. This means your screen is full of bright white, even if your computer is set to dark mode. The browser extension Dark Reader solves this problem by darkening sites that don't offer dark mode. Even better, it can be set to only do this when your computer is set to dark mode. It's a great complement to automatic dark mode.
Related reading: