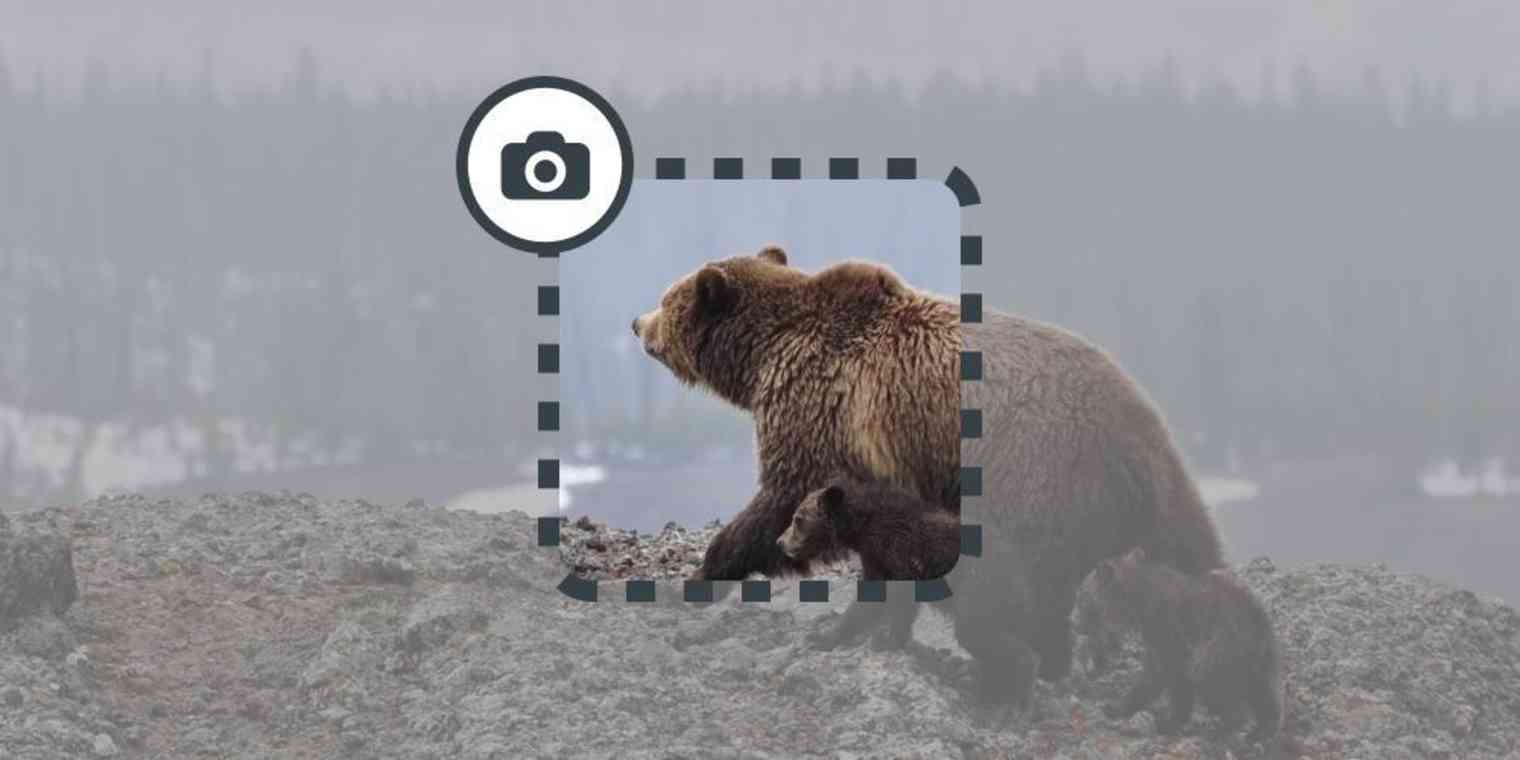Your Mac comes with everything you need to take screenshots. There are easy ways to take screenshots of your entire screen, a section of your screen, or even a specific window.
The problem: these features are hidden behind keyboard shortcuts that, to say the least, aren't obvious.
The most useful Mac screenshot shortcuts
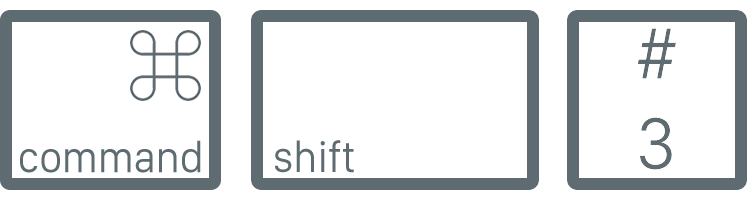
To take a screenshot on a Mac, you'll need to memorize a few keyboard shortcuts. Fortunately, they're all quite similar—and each saves a screenshot image to your Mac's desktop by default. Here are the default Mac screenshot keyboard shortcuts:
Save full-screen screenshot:
command+shift+3Save screenshot of single window: first, swipe up with four fingers to show all your windows. Then
command+shift+4, press theSpacekey, and click on the window you want to capture (your cursor will turn into a camera icon).Save screenshot of selection:
command+shift+4, then select the area you want to capture with your mouse cursor.Save screenshot of Touch Bar (note: Touch Bars are being discontinued on newer Macs):
command+shift+6
Tip: Want to copy the screenshot to your clipboard instead of saving it to your desktop? Add control to any of these keyboard shortcuts to copy the screenshot—so, for example, command + control + shift + 3 to copy a full-screen screenshot. Then all you need to do is command+V to paste it where you want it.
How to customize the screenshot keyboard shortcuts on a Mac
If you want, you can customize the screenshot keyboard shortcuts from your Mac's keyboard preferences.
Open System Settings (Apple icon > System Settings).
Toward the bottom of the sidebar, select Keyboard.
Click Keyboard Shortcuts.
In the sidebar, select Screenshots.
Double-click the shortcut area on any of the options, and it'll turn into a space for you to type.
Type the new shortcut you want to use.
Click Done.
That's it! You can always restore the defaults at any time.
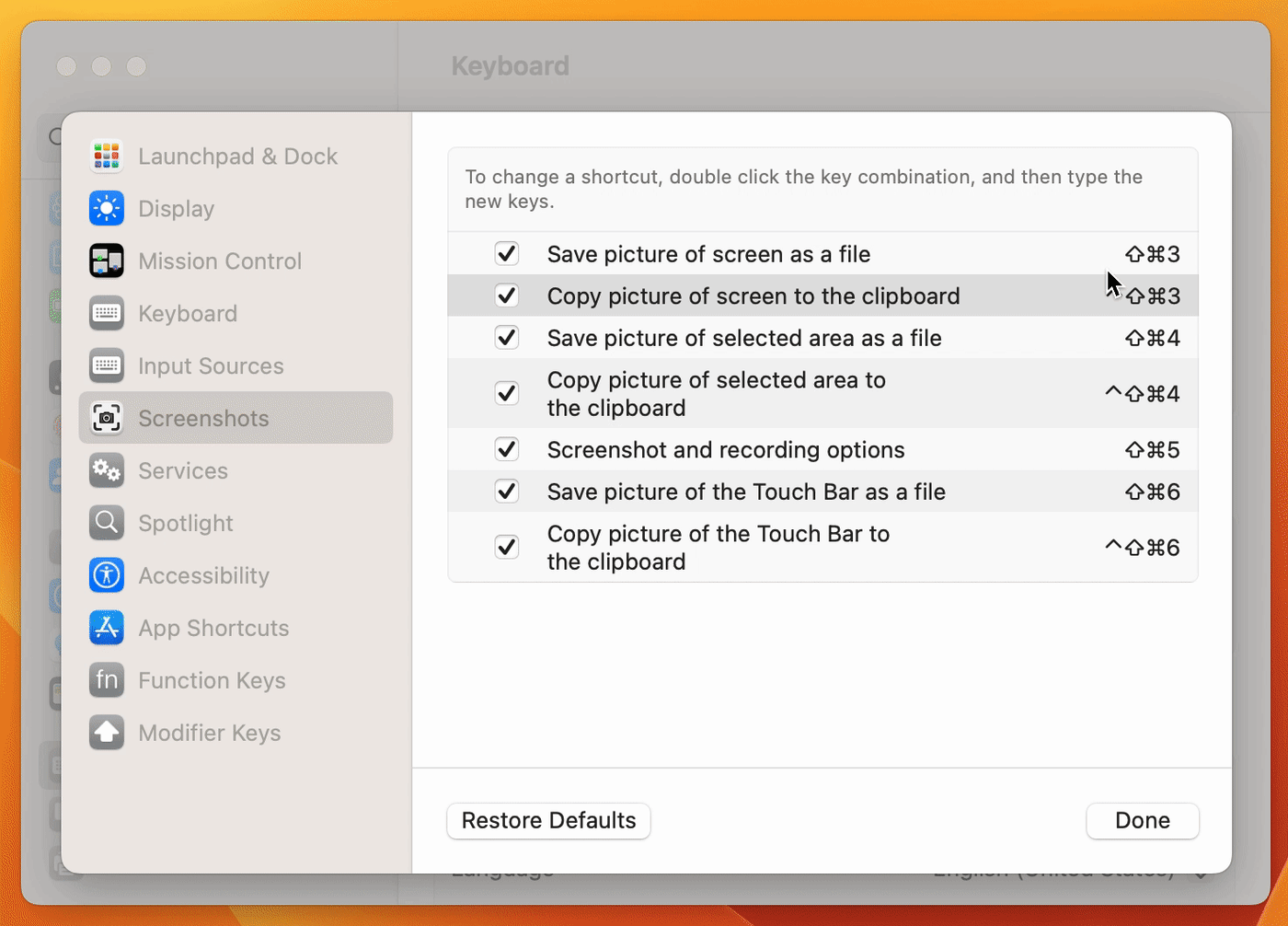
How to screen record on Mac (and capture delayed screenshots)
If you want to do more than capture a single screenshot, you can use the Screenshot app that comes with your Mac. The Screenshot tool lets you:
Record your screen, with or without your cursor movement
Capture a delayed screenshot
Save your screenshots and recordings directly to a specific location
Here's how to do it:
In Finder, select Applications from the sidebar, and then choose the Utilities folder.
Open Screenshot.
The buttons with the small circles on them let you record a video of your screen—you can even record commentary using your microphone. You can do your entire screen or a particular section—the result will be saved as a .MOV file.
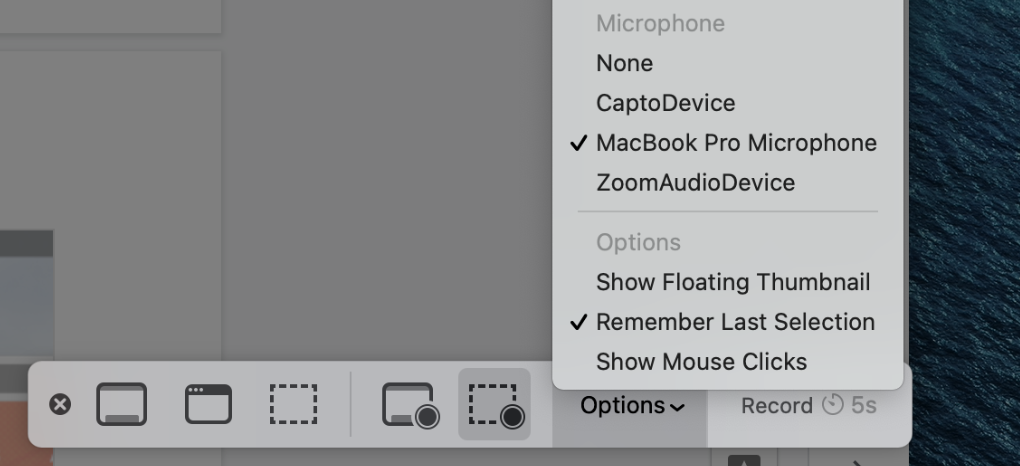
Alternatively, you can click Options to set up a delay.
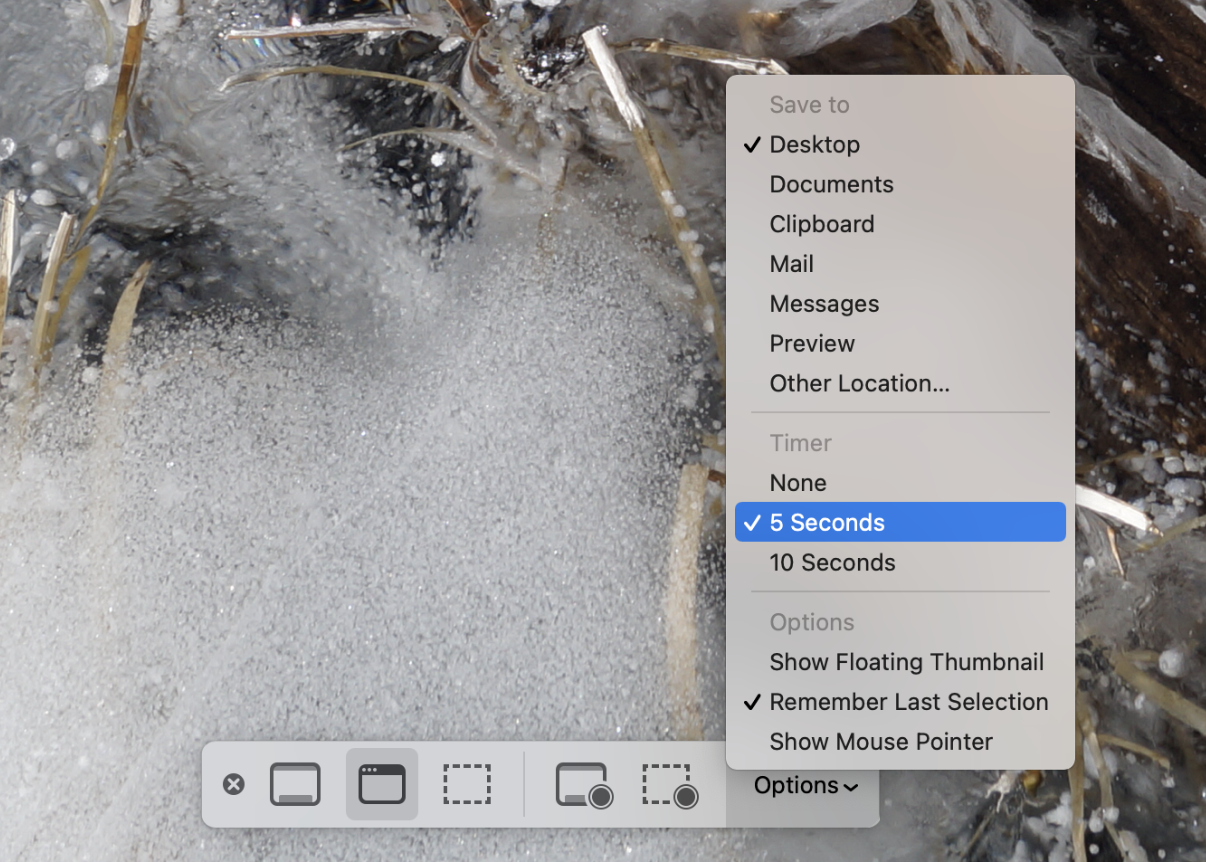
Other ways to screenshot on Mac
Want your screenshots and videos automatically uploaded to the web, so you can quickly share them? Check out Zappy, made by Zapier. It's what the Zapier team uses internally, and it does everything Apple's Screenshot does (and more). Or try any of these screen recording tools for more advanced features.
Related reading:
This article was originally published in August 2018. The most recent update, with contributions from Zapier editors, was in March 2024.