I love my Mac, but I have one big complaint: the keyboard shortcut command + tab.
On Windows and most Linux systems I've used, there's a similar shortcut, Alt + Tab, which allows you to switch between every open window. command + tab on the Mac doesn't quite do this: instead, it allows you to switch between applications.
Here's how it looks.
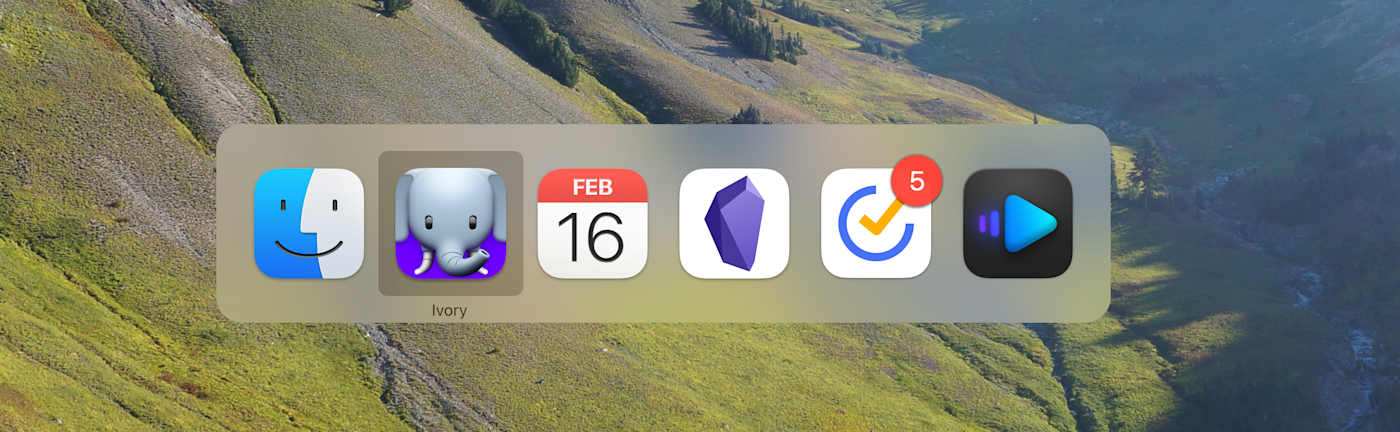
There's no way to tell, in this view, how many windows are open in each app. You also can't switch between windows in the same app here—for that, you need to use a different keyboard shortcut, command + ` (backtick, the key above tab on your keyboard).
If you came here to learn how to switch between Chrome windows on Mac, there's your answer: command + `. Simple as that.
This all works well enough, but Windows' version is nicer in a few key ways. First: you can switch between all windows in all apps using a single keyboard shortcut. Second, you can see previews of all open windows.
AltTab is a free app that solves this annoyance by giving you a Mac Alt + Tab equivalent. Here's how to use it.
How to switch Windows on Mac with the AltTab app
To get started, you need to download AltTab. (It's an open source app, which means it's maintained by a community of volunteers and is generally trustworthy.)
After downloading the app and moving it to your Applications folder, you'll be asked for some permissions: the software needs access to Accessibility features in order to take control of window management, and access to Screen Recording in order to take screenshots.
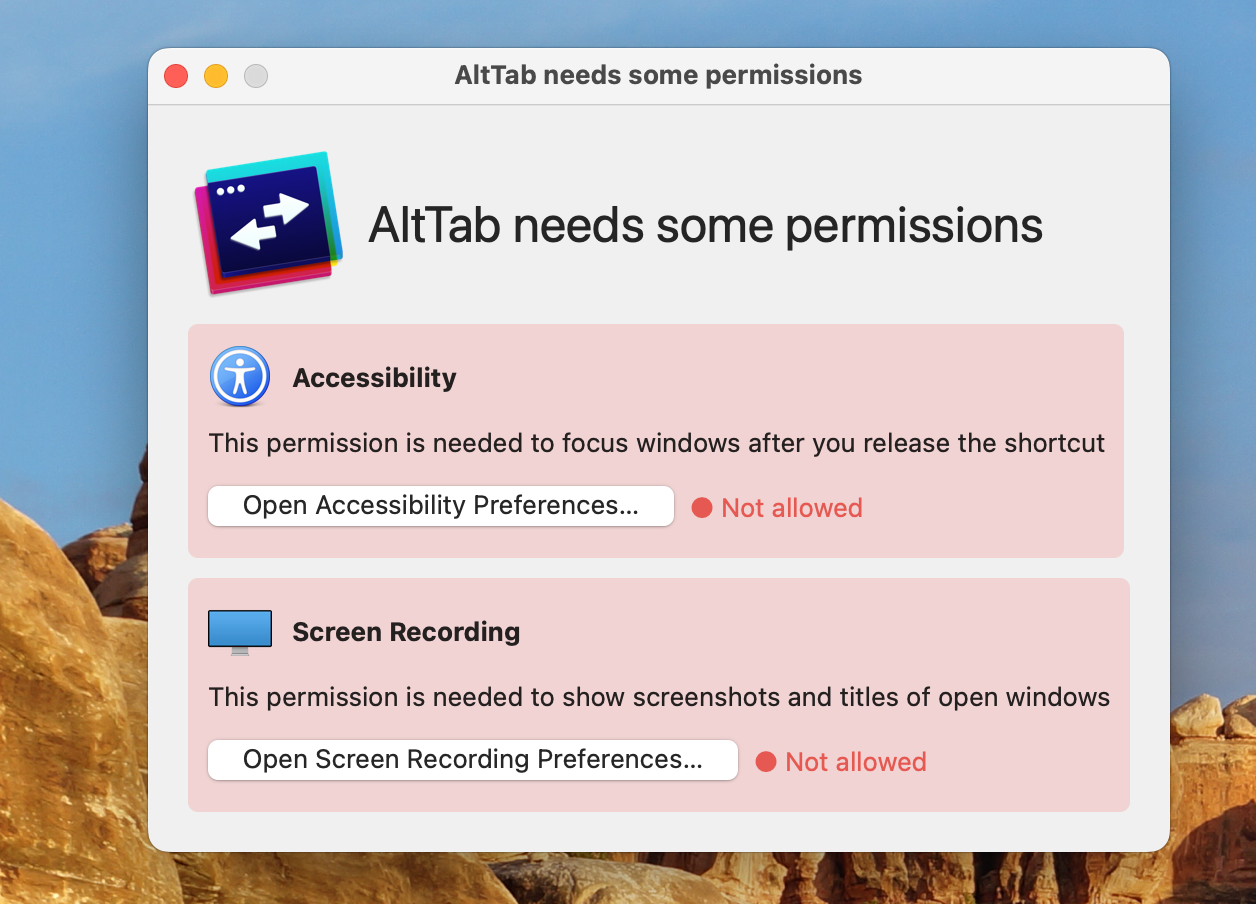
Once that's all set, you're good to go. By default, you can now use the keyboard shortcut option + tab to switch between your open windows.
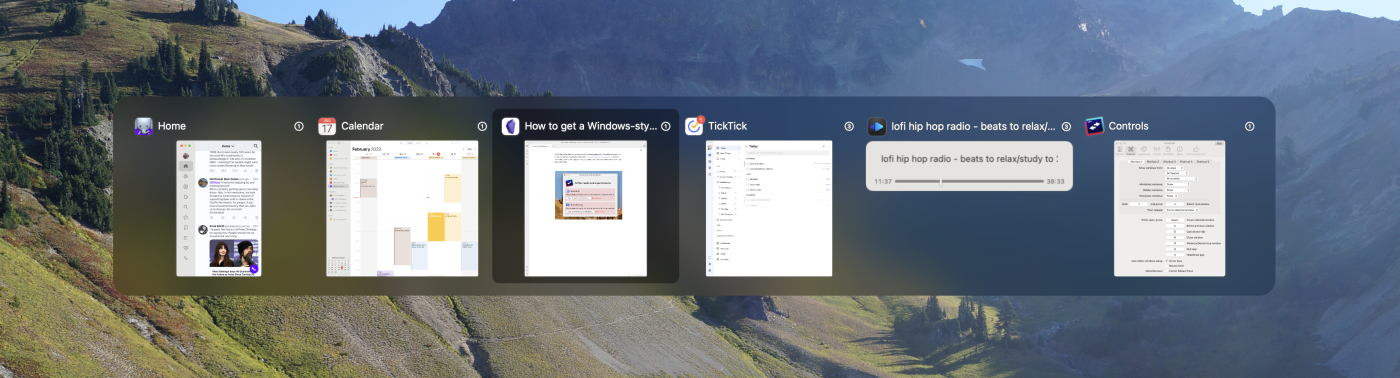
There will be a preview for each open window. You have a few options:
Keep pressing
tabwhile holdingoptionto cycle between windows; then let go ofoptionto jump to the currently selected window.Hold down
option, and you can use the arrow keys to select a window.Hold down
option, and you can use theWkey to close a window,Mto minimize it,Hto hide it, orQto quit the application altogether.
In short: you can manage all of your open windows in just a few keystrokes.
Customizing AltTab
If this doesn't sound quite like what you want, you can customize how it works. To get started, click the AltTab icon in the menu bar, and select Preferences.
In the Controls tab, you'll find the ability to configure up to five different sets of keyboard shortcuts. You could, for example, change the initial shortcut to control + tab. Or you could make a keyboard shortcut that only switches between windows that are open in the current space. Or you could decide not to include hidden windows.
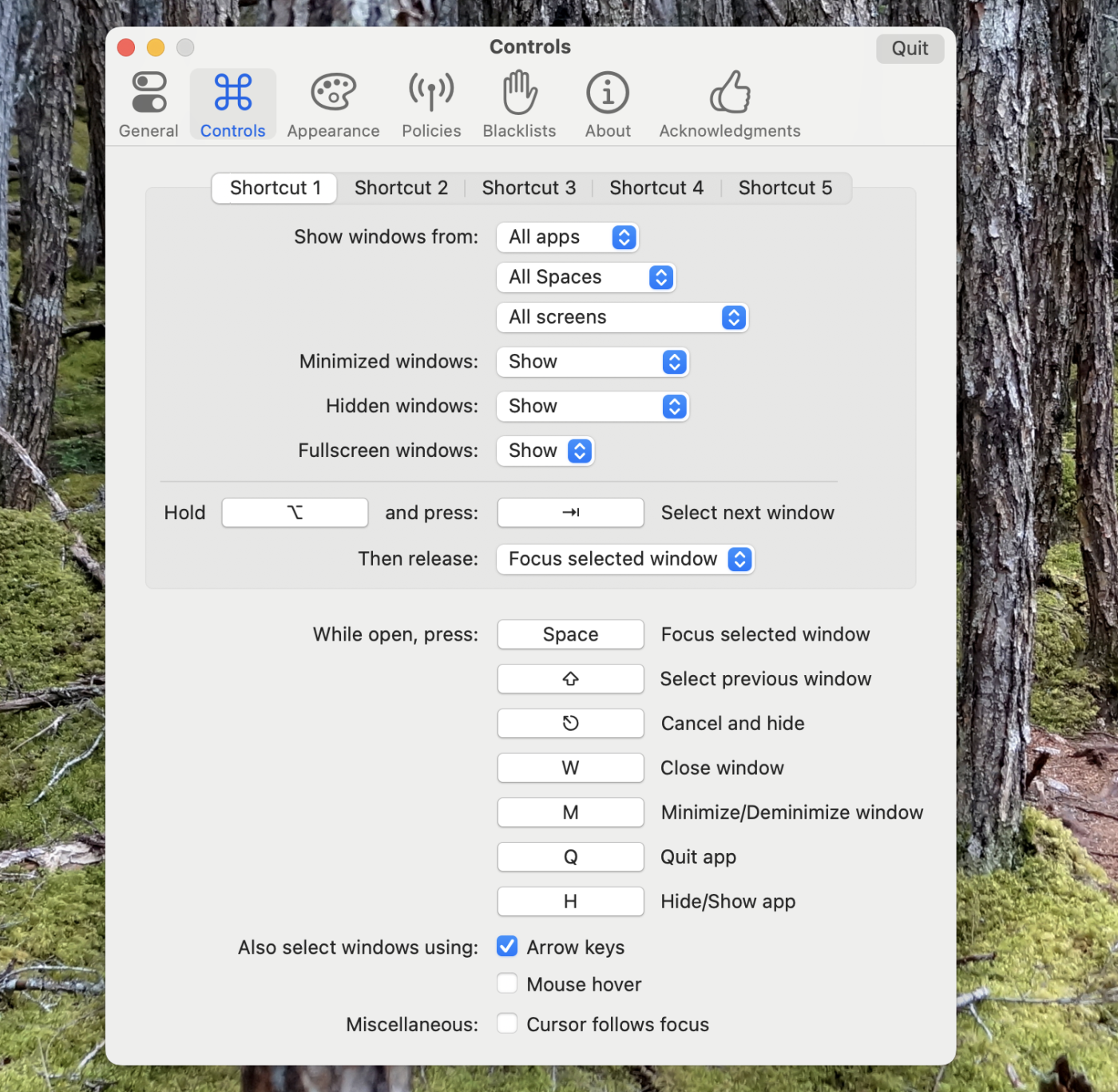
Under Appearance, there's also the ability to customize the look of the pop-up window: you can change how big it is, for example, and how many rows of thumbnails there should be.
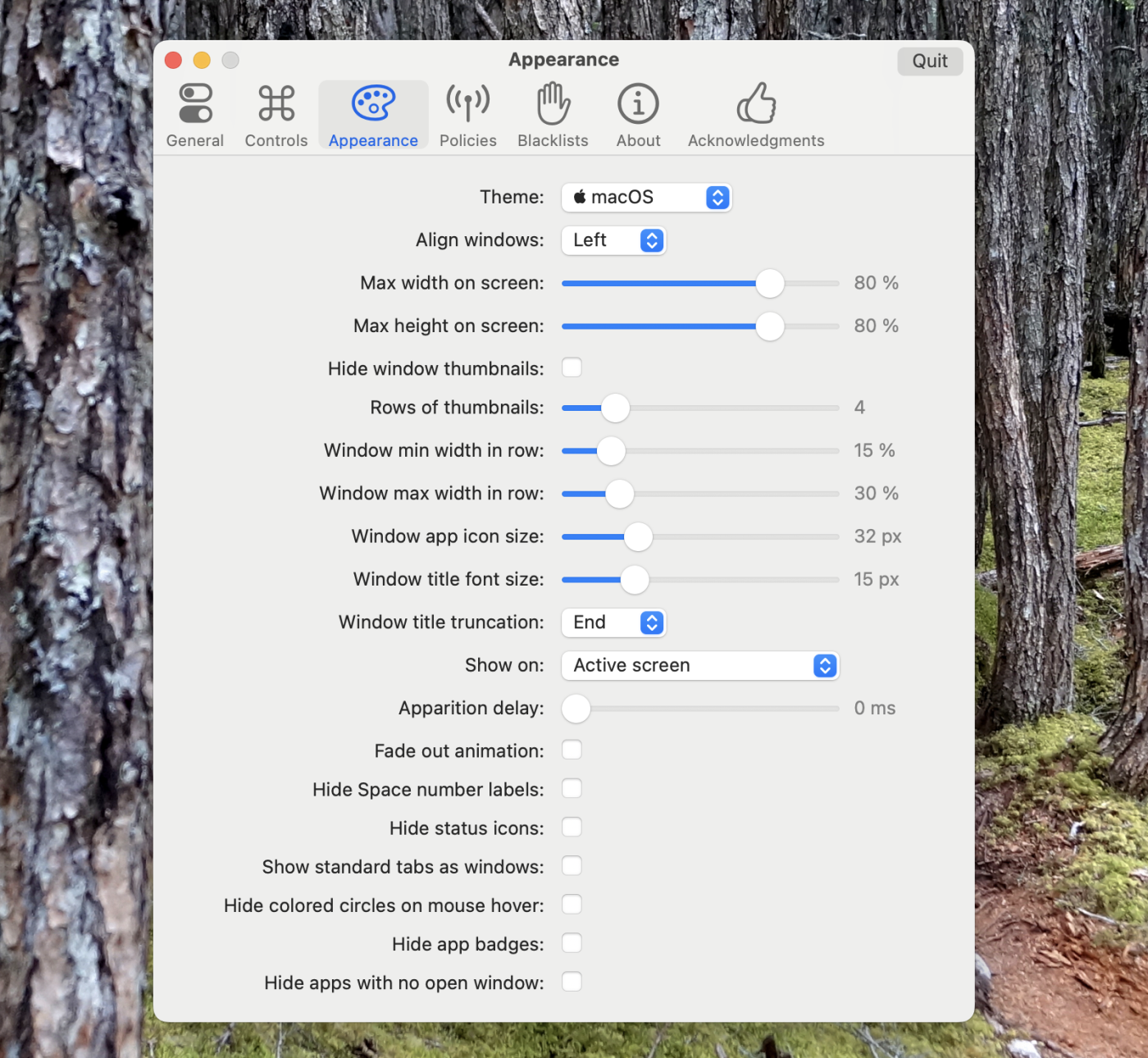
This is also where you can hide apps that don't currently have an open window, which I recommend doing—the switcher can feel quite cluttered if you don't.
I recommend you spend some time clicking all of the buttons to really get a feel for how everything works. Then, when your Mac works exactly the way you want, you can really start getting things done.
Related reading:




