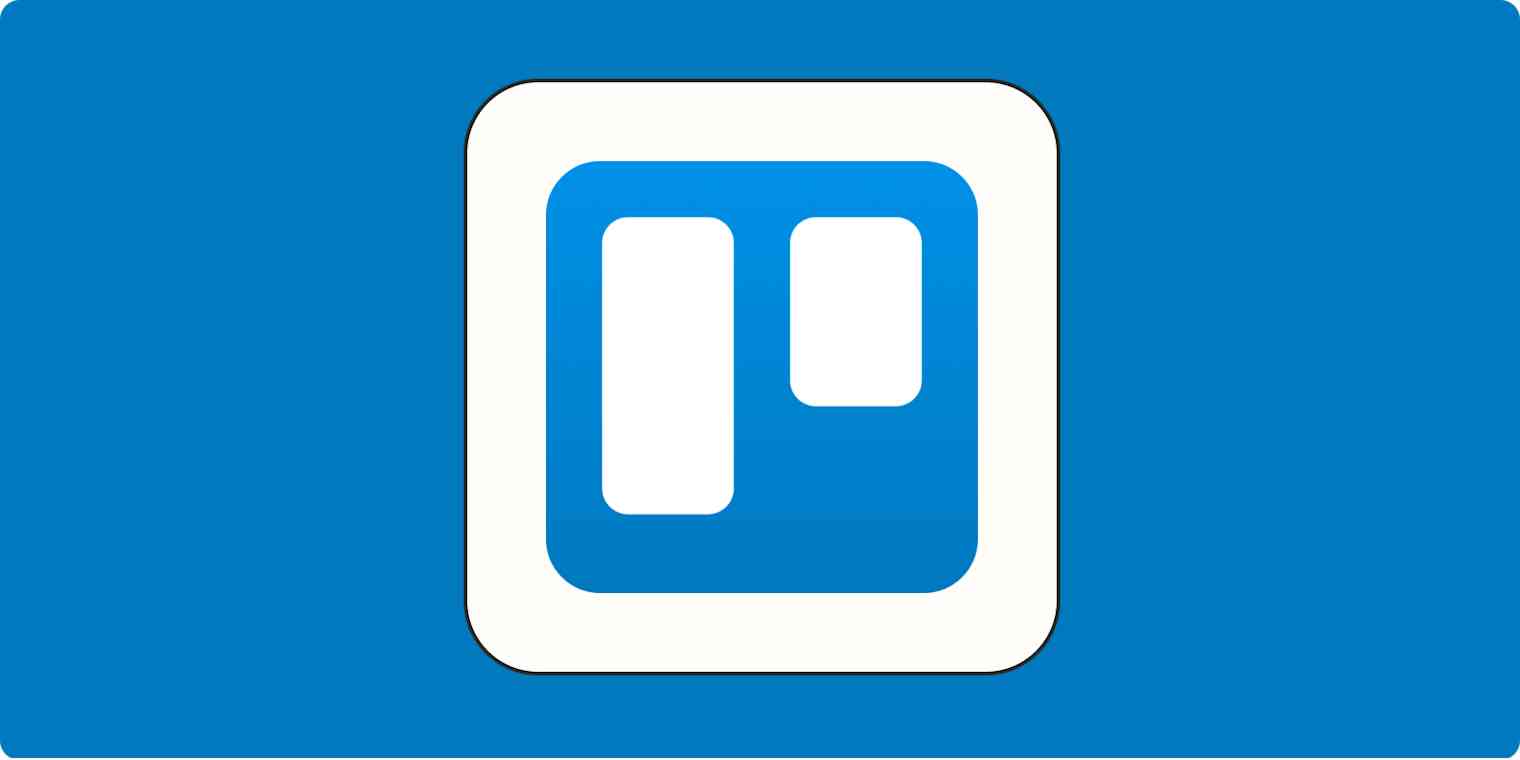If you're here to learn how to delete a Trello board, hi. But also: please don't do it.
Yes, I'm going to show you how to delete a Trello board, but I'm also going to give you a few other options—if only so you can save people like me, who know for sure you will regret it, the second-hand stress of deleting your data.
How to delete a Trello board
Keep in mind: once you hit delete, there's no coming back—unless you back up your data in advance, your data will be gone for good. If you want to take the safer (and much more reasonable) route, skip ahead to the next sections on alternatives to deleting Trello boards.
Otherwise, here's how to delete a Trello board:
Open the Trello board you want to delete.
Click the three dots located in the top-right corner of the board.
At the bottom of the list, click Close board, and confirm the action. This is like archiving the board.
Once closed, you'll be given the option to reopen or delete the board. Select Permanently delete board.
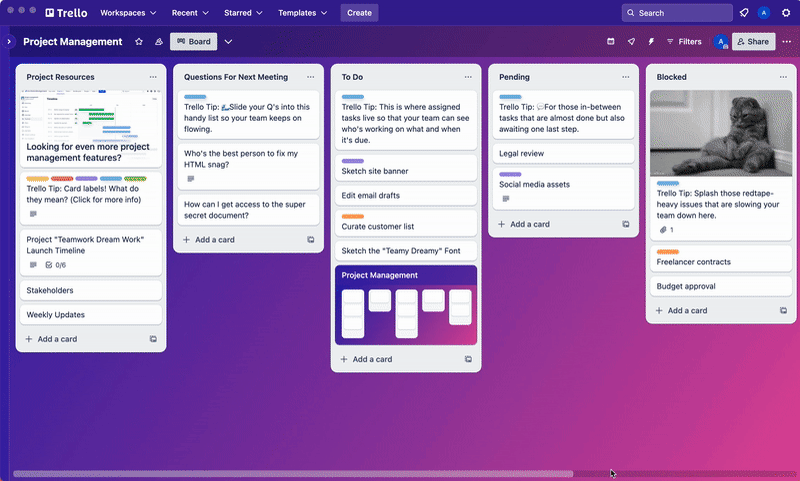
That's it. Your board is gone forever, and I hope you don't regret it.
A couple other notes:
You currently can't delete Trello boards from the mobile app. If for some reason, you have to delete a board on the go (feels a little sketchy, but hey), log in to the web app on your mobile device, and follow the steps shared above.
In Trello's Standard and Premium plans, any admin has the power to close and delete boards within the workspace. However, in the free plan, only the board's admin can delete them. Regardless of the plan, you can't delete Trello boards without admin privileges. You'll have to either request admin access or ask someone else to delete the board.
How to delete a Trello card
If your Trello board feels more "Grey Gardens" than Zen garden, it's probably time to remove some cards or lists (see next section). Like deleting boards, deleting a Trello card is irreversible. Before deleting, be absolutely sure you don't need the information.
Click on the Trello card you wish to delete to open the card's details.
In the right-hand sidebar, click the Archive option. Archiving is a necessary step before you can permanently delete.
Once the card is archived, a Delete option will appear in the same location where you found Archive. Click Delete.
Click Delete on the confirmation pop-up to permanently remove the card.
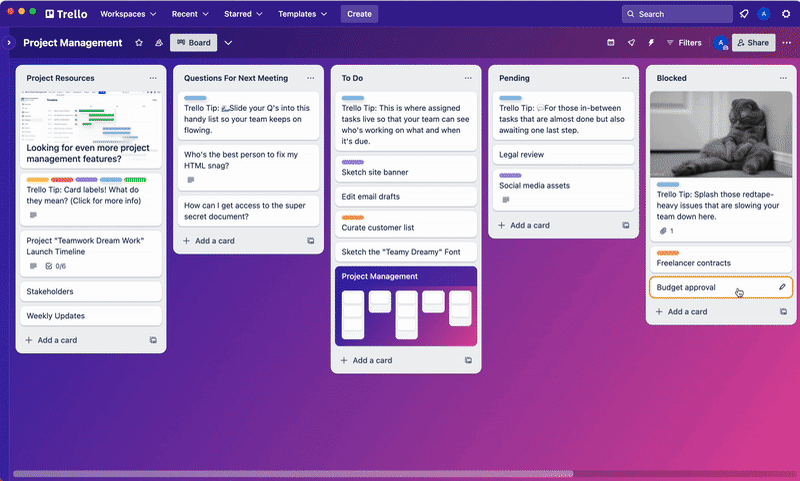
How to delete a Trello list
In case it isn't obvious by now, Trello takes deletion seriously. There's no magic "delete list" button waiting to ruin your day. But for those of you who find joy in finding loopholes, a workaround exists:
Make a new, empty board to house the list(s) you intend to delete.
Locate the list you wish to delete.
Click the menu icon beside the list's title.
Select Move list.
Choose the new, empty board as the destination.
Once you've sent all your lists into the ether, you can do the old "close and delete" routine.
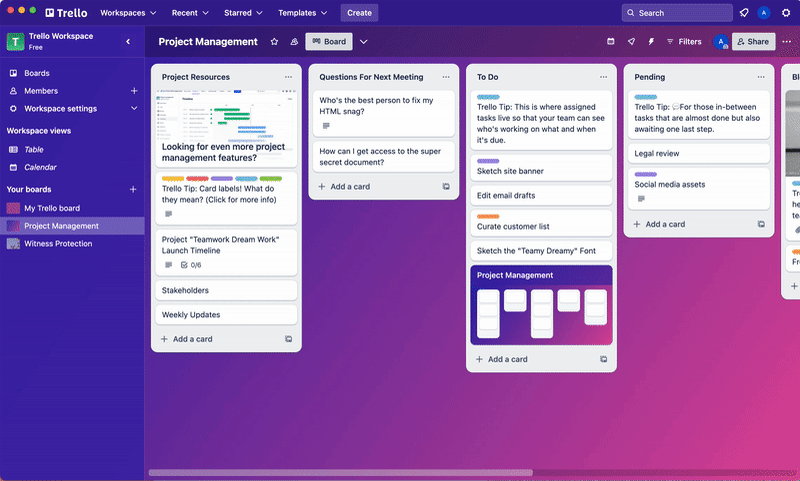
Alternatives to deleting Trello boards: How to save your Trello board data
If you think there's even a remote possibility you'll want your board content back, here are some things you can do instead of going full-on delete.
Archive a board in Trello
Closing Trello boards is similar to archiving cards. The board won't show up in your workspace, so you'll lose the clutter, but it won't be gone forever if you change your mind. To close a Trello board:
Head to the board you want to archive, and click the board menu.
Select the Close board option, and confirm the action.
To reopen the closed board, go to your Boards page, and click View all closed boards. Then click Reopen on the one you want.
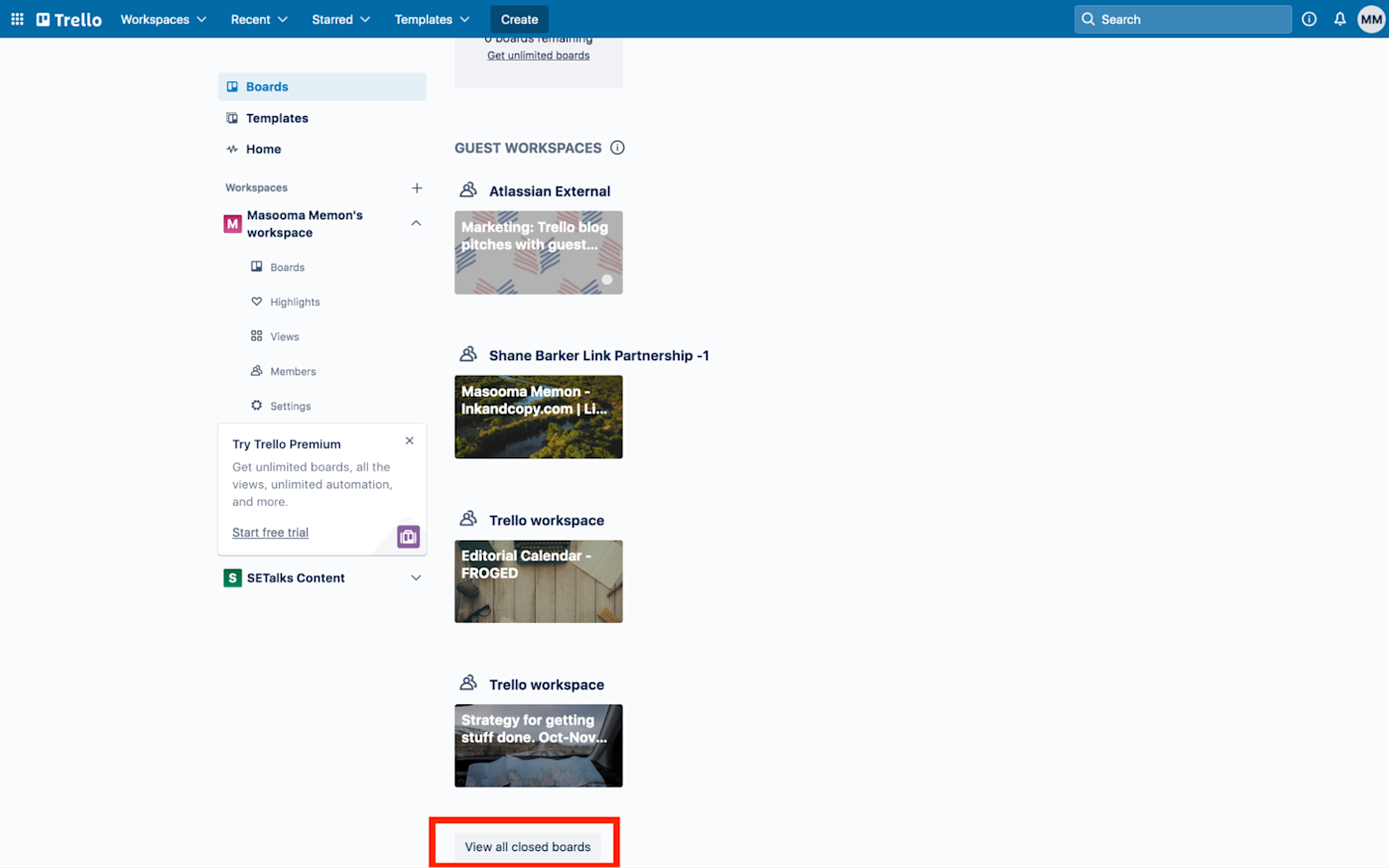
Leave a Trello board
What's the move when you would rather politely ghost a board instead of completely banishing it from existence? That's where leaving a board comes in handy.
Open the Trello board you wish to leave.
Click the board menu in the upper-right corner.
At the very bottom, click the Leave board option.
Confirm that you want to leave the board when prompted.
That's it—no more board for you!
One thing: Trello restricts you from leaving if you're the sole admin. It's like a twisted version of "Hotel California"—one must always stay. In such instances, consider closing the board or assigning another user as the admin by saying, "Here, hold this," while you make your sneaky escape.
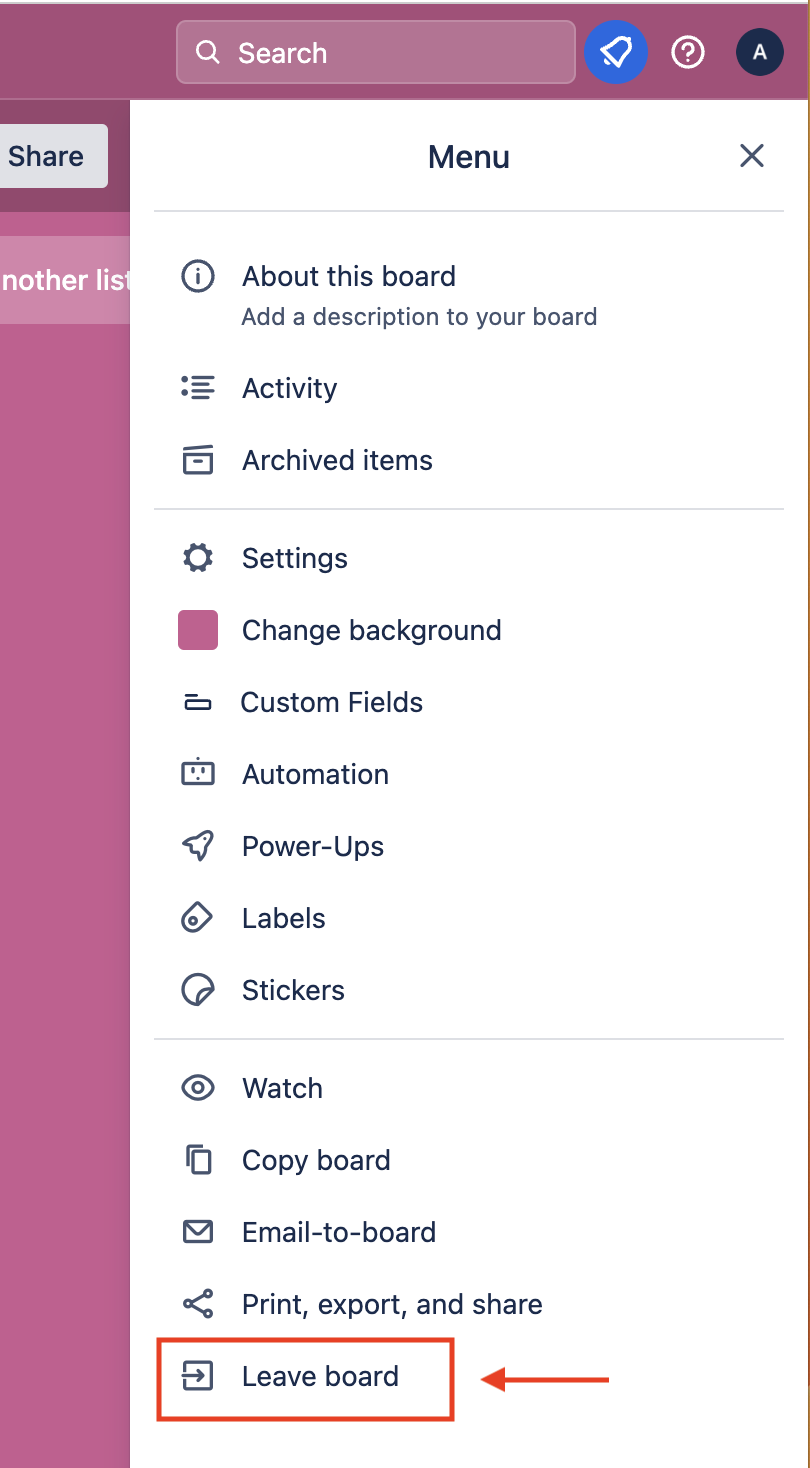
How to back up your Trello data
Unless you enjoy the thrill of adrenaline-pumping panic attacks and all-nighters spent recreating lost work, make sure you've got a safety net in place before deleting anything.
Export Trello data before deleting the board
If you're on the free Trello plan, you'll need to have some grip on the raw JSON data format to make it work. Otherwise, it's going to look like gibberish. Know JSON or determined to learn it? Export your Trello data like this:
Click the board menu in the upper right.
Click Print, export, and share.
Now choose Export as JSON.
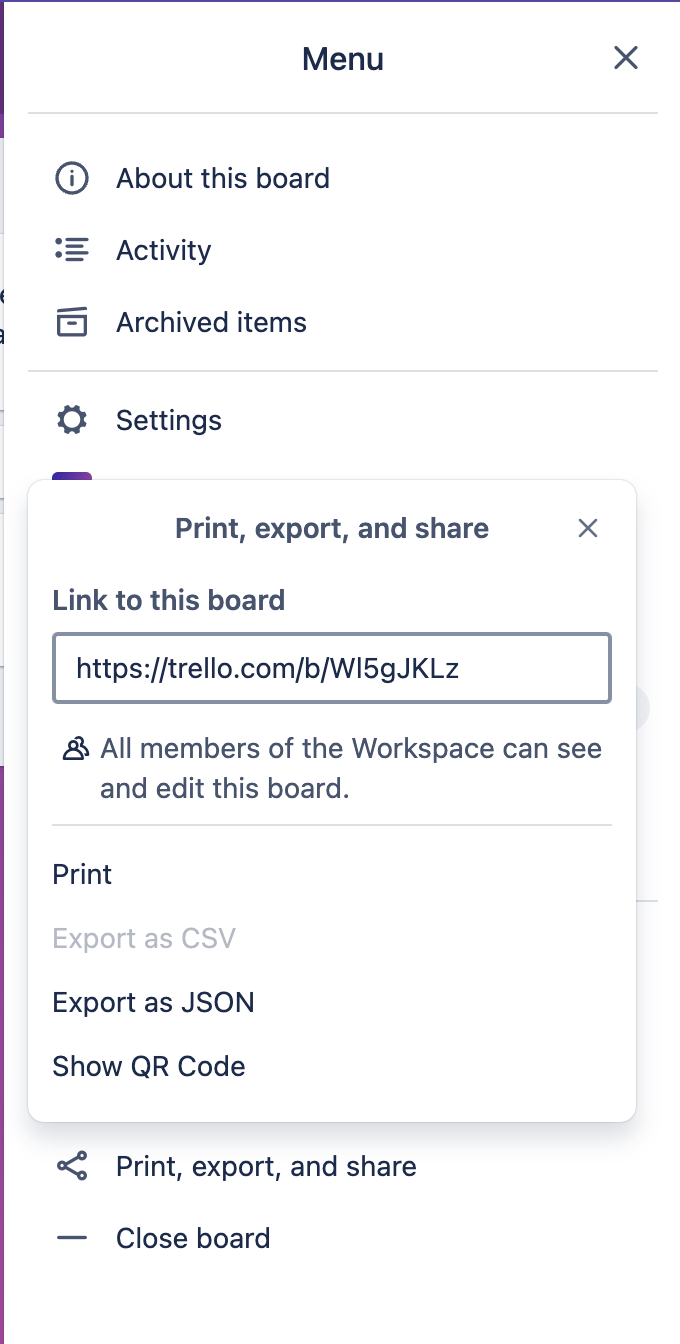
If you're a premium user, you'll also see the option to export the board in CSV format. This can open as a spreadsheet, breathing sense into the board's contents. In either case, though, you'll be importing raw data—not the board itself. You can use it to recreate a Trello board or grab whatever info you're looking for, but any re-importing will have to be manual.
Use the Board Export Power-Up to save your Trello board
The Board Export Power-Up will save everything on the Trello board: the cards, activity log, comments, checklists, advanced lists, members, due dates, and whatever other details you choose. The Power-Up saves it all in easy-to-read PDF, Excel, CSV, or image format.
Board Export is definitely the most readable way to save your Trello board data. It also lets you:
Save time by only selecting what you need to save from your Trello board—not the whole enchilada.
Export data to share information with stakeholders who either don't use Trello or you don't want seeing a specific board.
Engage stakeholders by exporting and sharing data in whatever format they prefer.
To set it up, go to the Board Export Power-Up page, and click the blue Add Power-Up button.
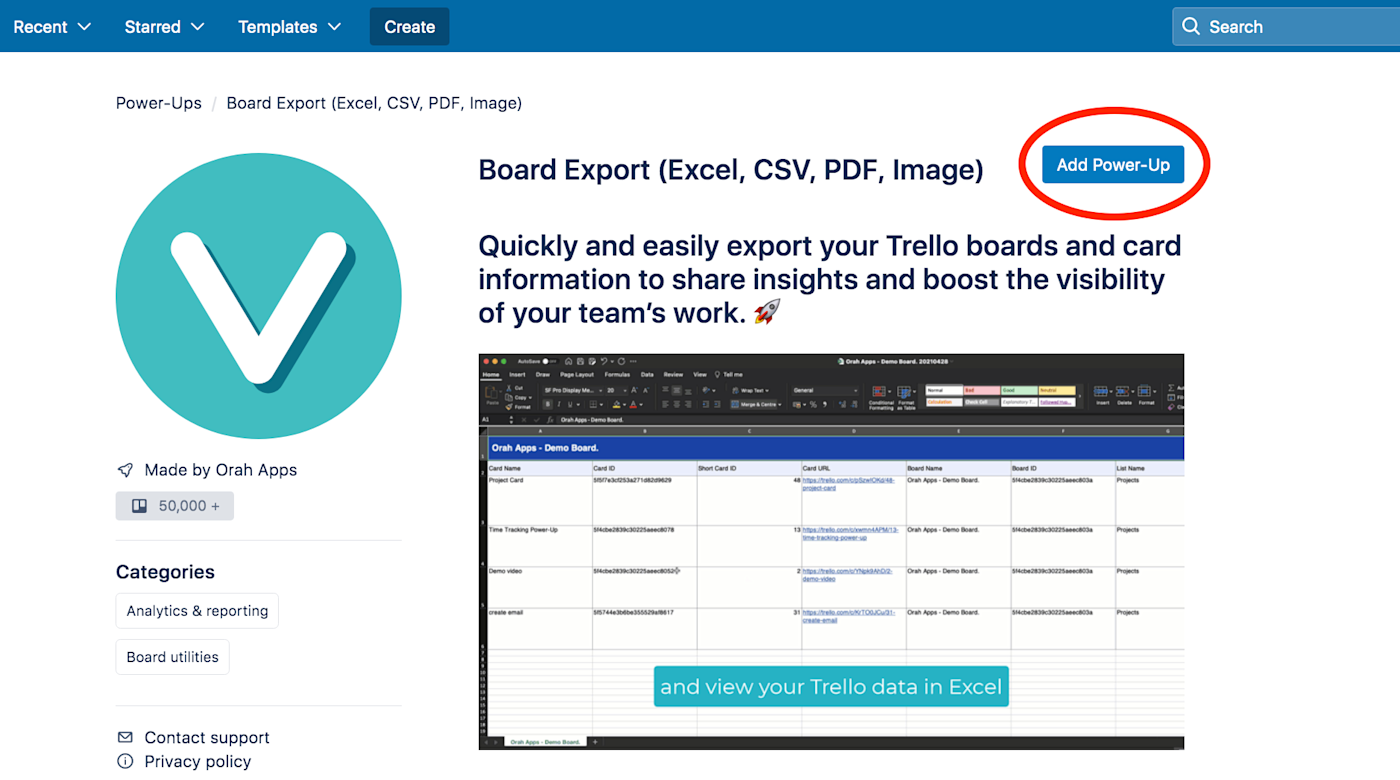
Now select your board from the dropdown menu, and click Add to add the Power-Up to a Trello board. Or, if you're already on a board, simply select the Power-Ups tab at the top of your board, search for the Board Export Power-Up from the gallery, and click Add.
The Power-Up will then require you to log in with Trello and purchase it. Once you set it up, you'll see it at the top of your dashboard.
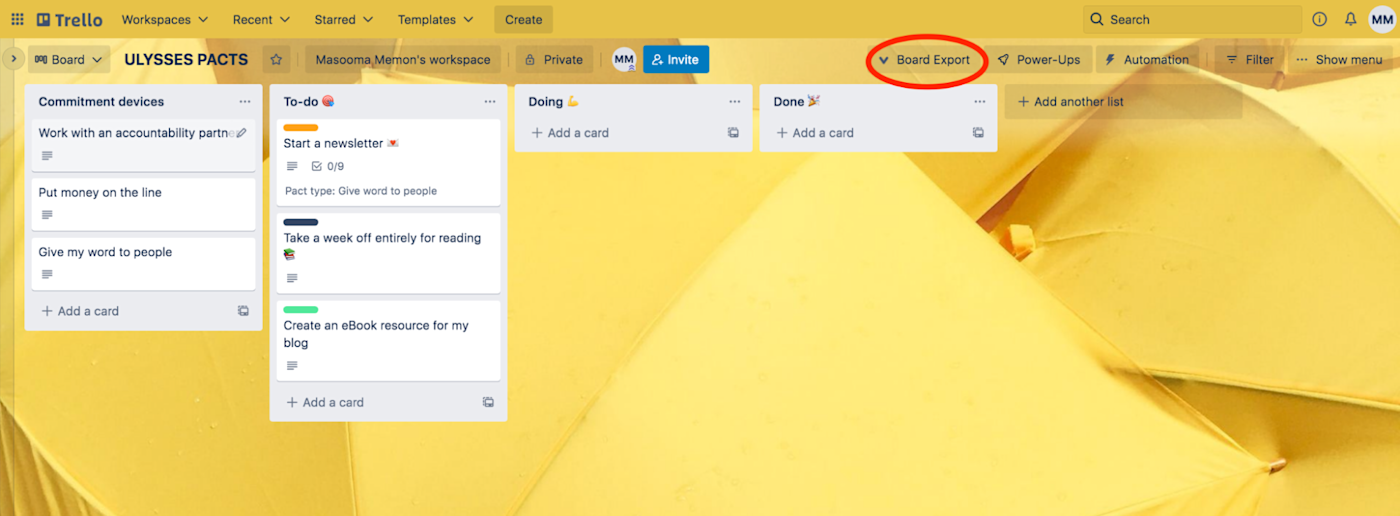
From there, using it is pretty straightforward: go to Board Export on your Trello board, choose whatever you want to export (lists, members, etc.), and click Export. Select the format to save your data in, and you're done—you can now access the data from the downloaded file.
Bonus: Back up your Trello board data and restore it
You can always use the data you've saved to recreate your Trello boards manually. But if you're looking for a faster way to automatically restore the boards, you'll want to use the premium Backups for Trello Power-Up.
The Power-Up automatically backs up your Trello board data.
To set up Backups for Trello, start by enabling the Power-Up—the same way as above—and authorizing access to it. Then, to restore a board: go the Power-Up on your board, and pick Vault at the top. From there, choose Advanced restore, and select the board to restore. Finally, select a date and time to restore it, and click Restore item.
Automate Trello with Zapier
There's a reason why Trello plays it safe when it comes to deleting data—it's too easy for our monkey brains to mess something up.
That's a great reason to use Zapier to connect Trello with the other apps you use every day. Automatically do things like create new Trello cards when you receive an email or send notifications to team members when cards are assigned to them. Learn more about how to automate Trello, or get started with one of these workflow templates.
Create new Trello cards from new Google Calendar events
Create Trello cards from new Google Forms responses
Create Trello cards from new rows on Google Sheets
Zapier is a no-code automation tool that lets you connect your apps into automated workflows, so that every person and every business can move forward at growth speed. Learn more about how it works.
Related reading:
This article was originally published in April 2022 by Masooma Memon. The most recent update was in April 2024.