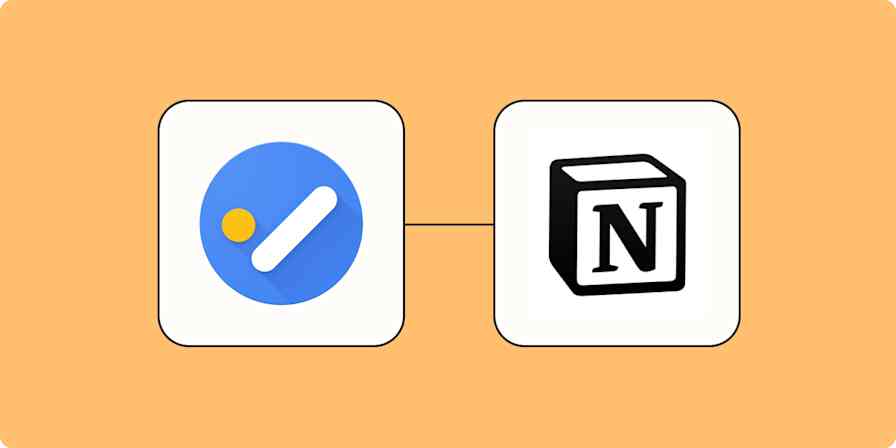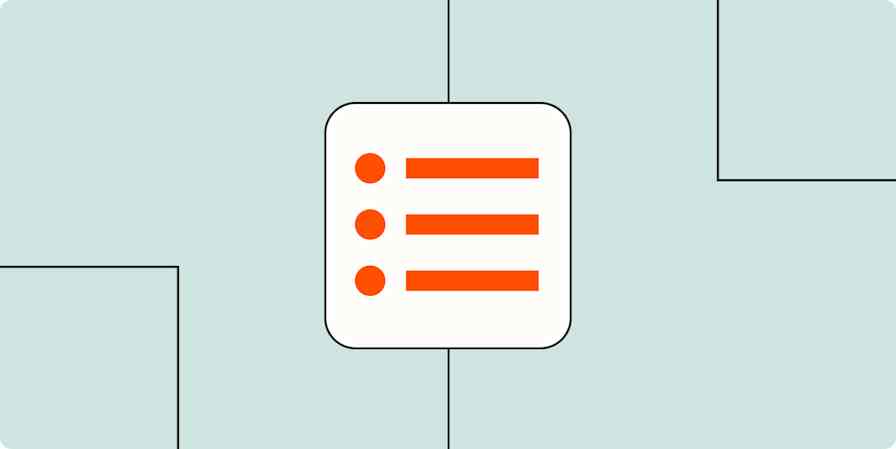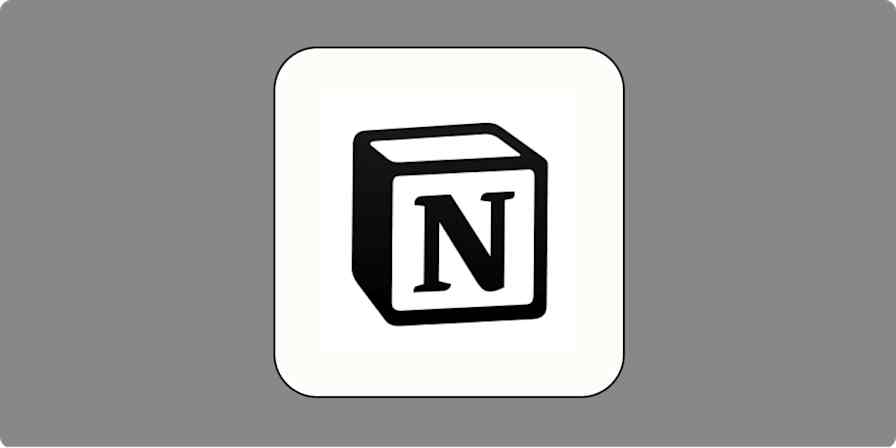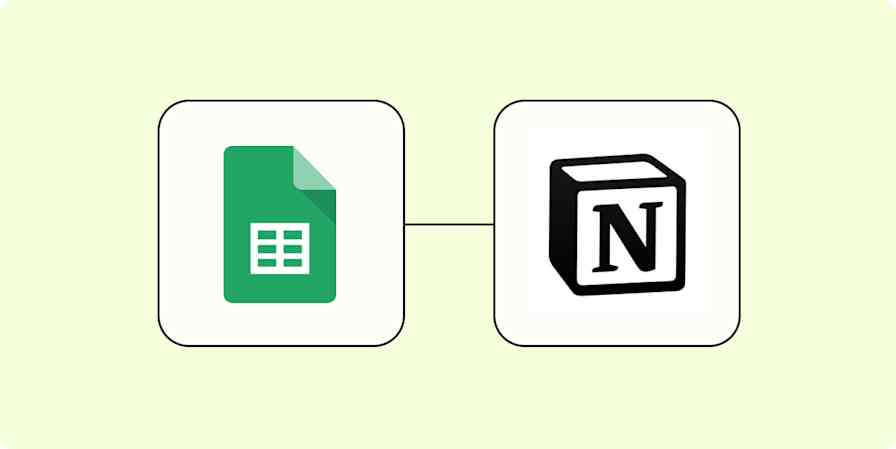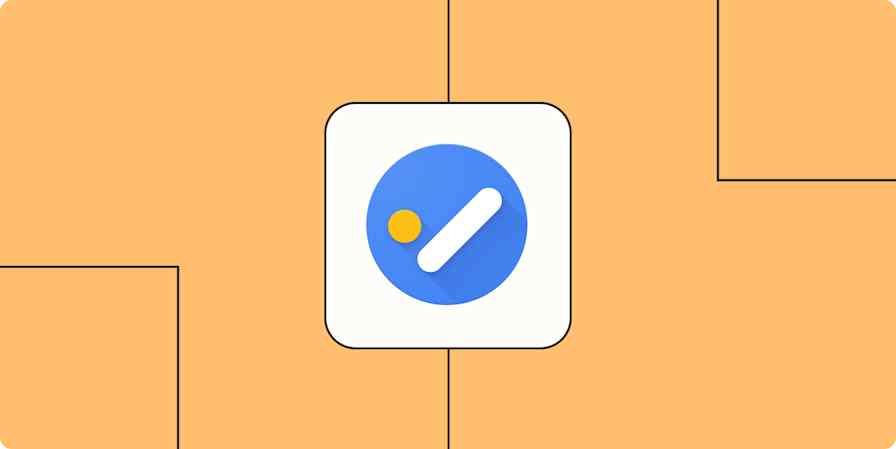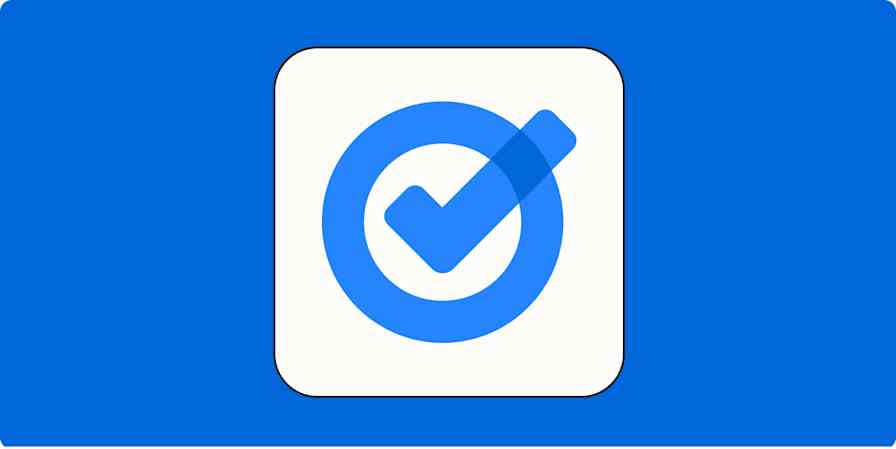I've been using Todoist for several months now, and I recently went all in on using it as my main productivity app. It feels like every time I open the app, I still find new ways to use it.
To add more Todoist features to my toolkit, I reached out to fellow Todoist enthusiasts to learn how they get the most mileage out of it. Based on what they told me, plus my own research and experience using the app, here are the best Todoist features you should start using.
1. Add structure with subprojects and sections
Todoist is more than a checklist—it's a checklist with nuance. You can add this nuance to your projects by adding subprojects and sections to each project. To create a subproject, simply drag an existing project underneath another one.
In my Todoist setup, I break down my "Personal" project with subprojects for "Health," "Car," "Self-care," and "Reading list."
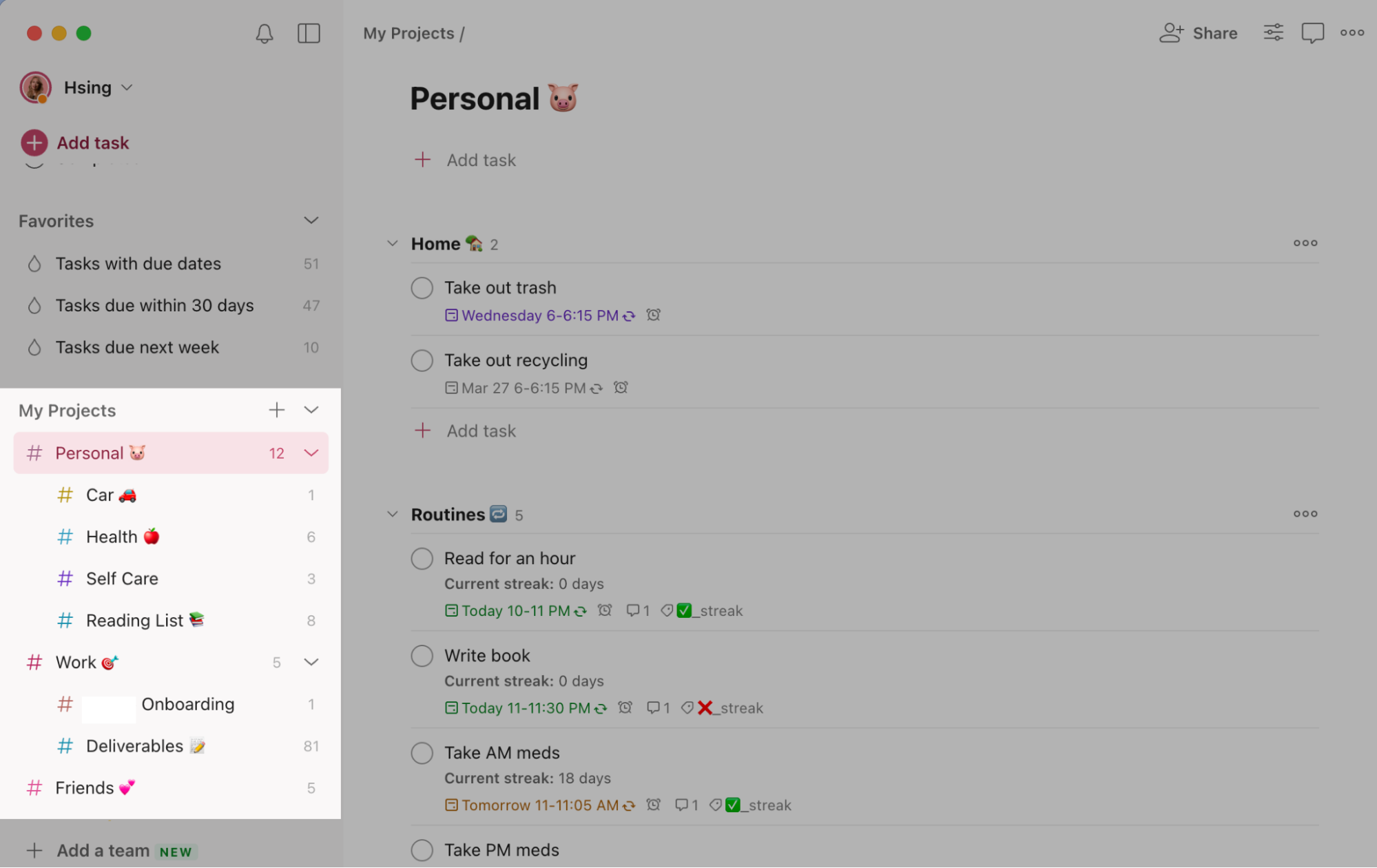
Each subproject has sections that make sense for their Kanban board layout. For example, my "Reading List" is broken into "To Read," "Reading," and "Finished."
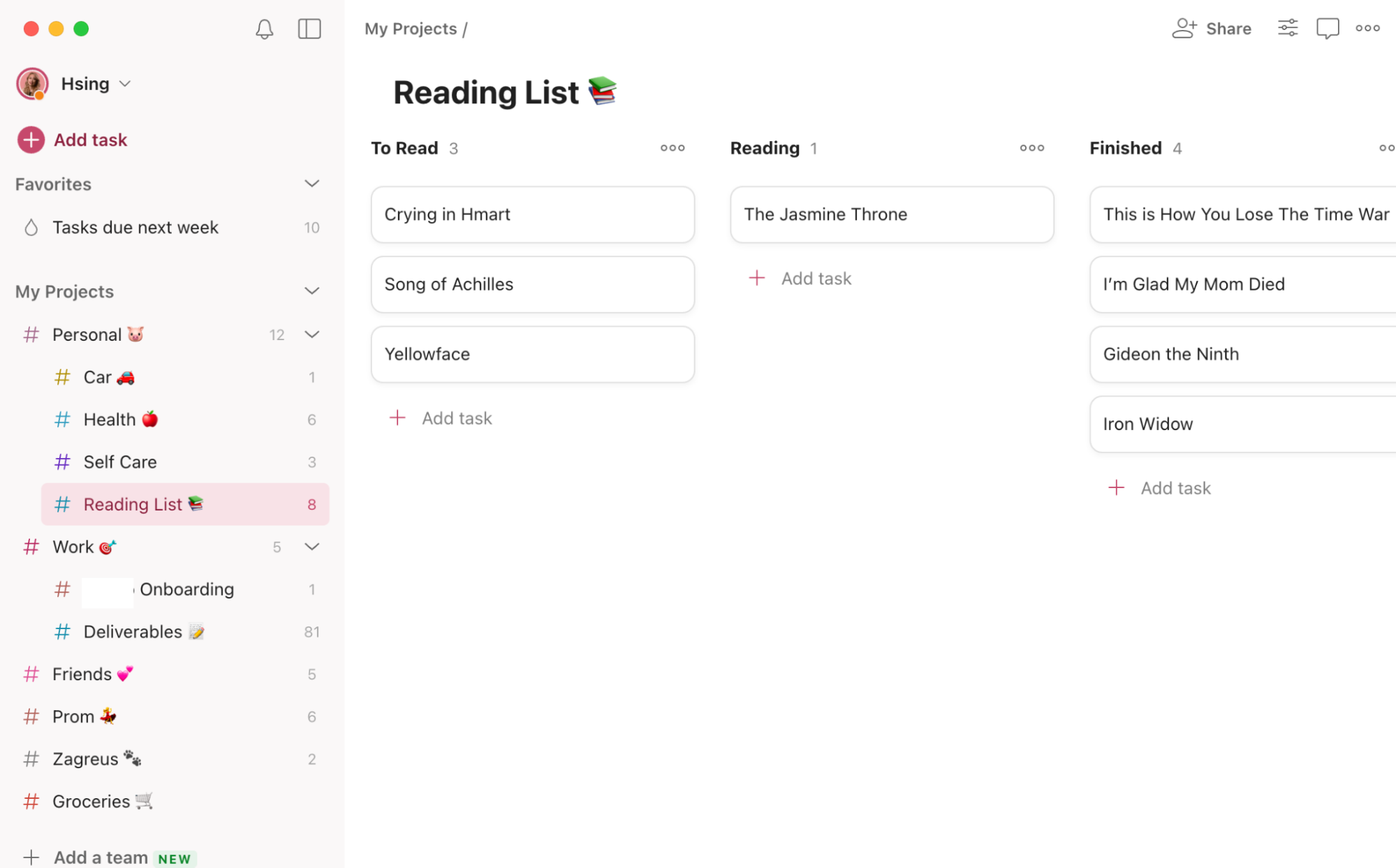
This is just how I like to subdivide my projects. Everyone has their own preferences for how to structure projects, maybe by client or type of task. I learned that lots of people use separate projects to differentiate between personal to-dos and work tasks.
Lev Tretyakov, CEO and head of sales at Fortador, told me: "I create projects to suit different aspects of my personal and work life. I have a project named 'Life Admin,' which is further segmented into more sections for personal tasks and support tasks for my family to help me manage my personal responsibilities." He also subdivides his "Work" project into subprojects for each client.
Alexandra Dubkova, CMO of Freetour, instead chooses to combine personal and work tasks in a way that gives her a holistic view of each day, saving her time and energy. Here's what she told me:
"I structure my project in this manner:
Shopping for groceries, shared with my spouse, ensuring personal needs are met with equal priority.
Actions: Every task, meeting, or selecting new tour locations goes here. They are dated and prioritized as P1 (morning), P2 (afternoon), or P3 (evening) tasks. I get to optimize my workflow throughout the day, ensuring high-priority tasks are tackled when my energy is highest.
Waiting: This list tracks tasks pending input or action from others to keep me updated without cluttering my immediate to-do list.
Later: Ideas or tasks I'm not ready to schedule yet but don't want to forget. It keeps the lower-priority tasks still in view for future consideration."
Bottom line: structure your Todoist setup in a way that makes sense to you and your brain.
2. Create project templates to quickly duplicate to-dos
Imagine having a blueprint for your most common tasks and projects, ready to deploy at a moment's notice. That's the magic of project templates, and it's a technique I've come to rely on heavily, especially for recurring tasks.
For instance, I have a detailed new client onboarding checklist template. In it, I've compiled all the tasks and steps I need to take whenever I welcome a new client, from inquiry/first discovery call to first paid invoice.
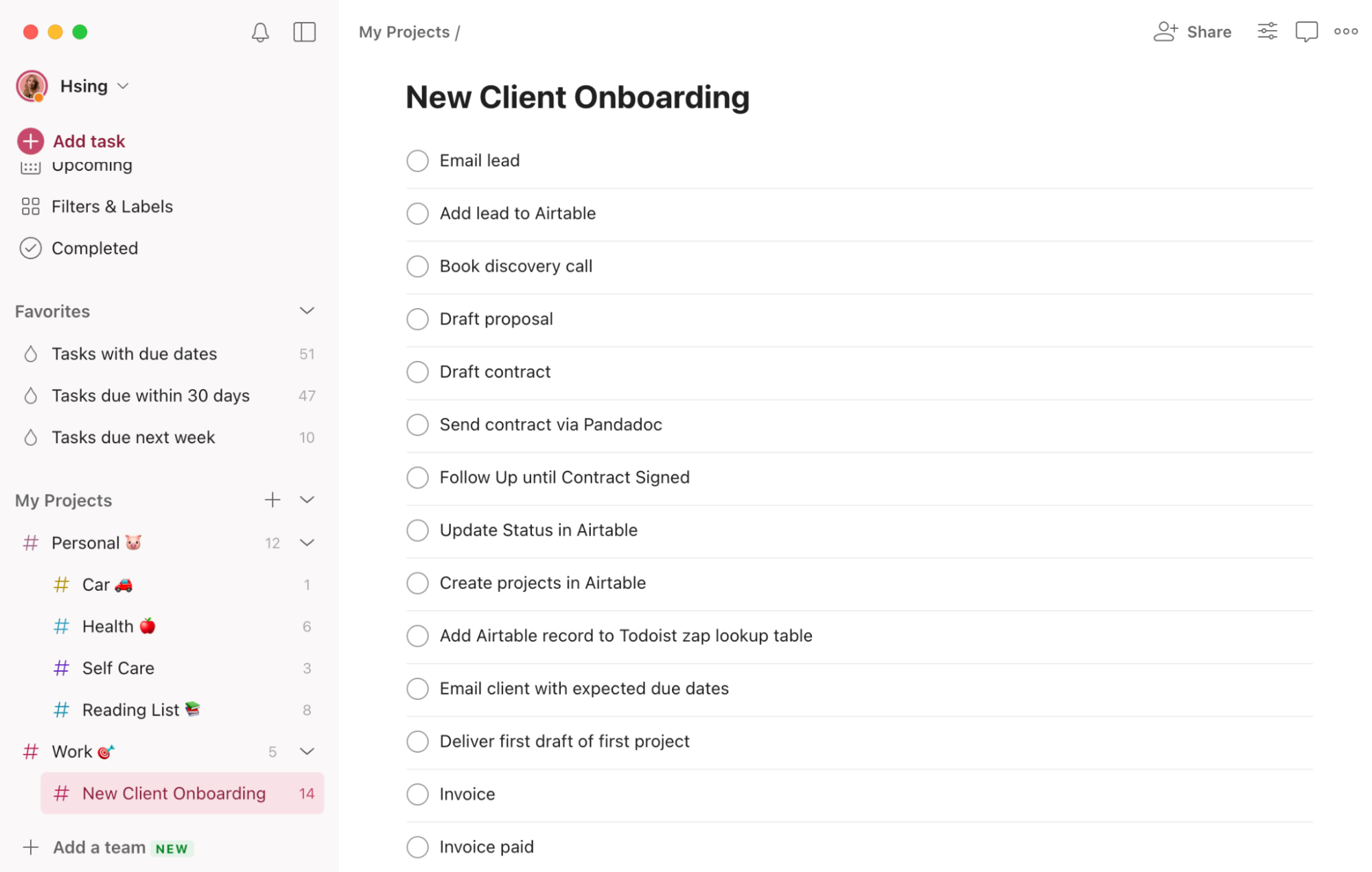
First, I exported this checklist as a CSV. Now, whenever I onboard a new client, I can quickly import the template to automatically populate all the necessary to-dos in Todoist. Every new client or lead I work with receives the same high level of attention and service.
The CSV method is great for backups or sharing templates with others. I can create a template, export it as a CSV file, and then import the file to create a new project whenever I need it.
Alternatively, you can keep an active project template within Todoist and duplicate it for new projects.
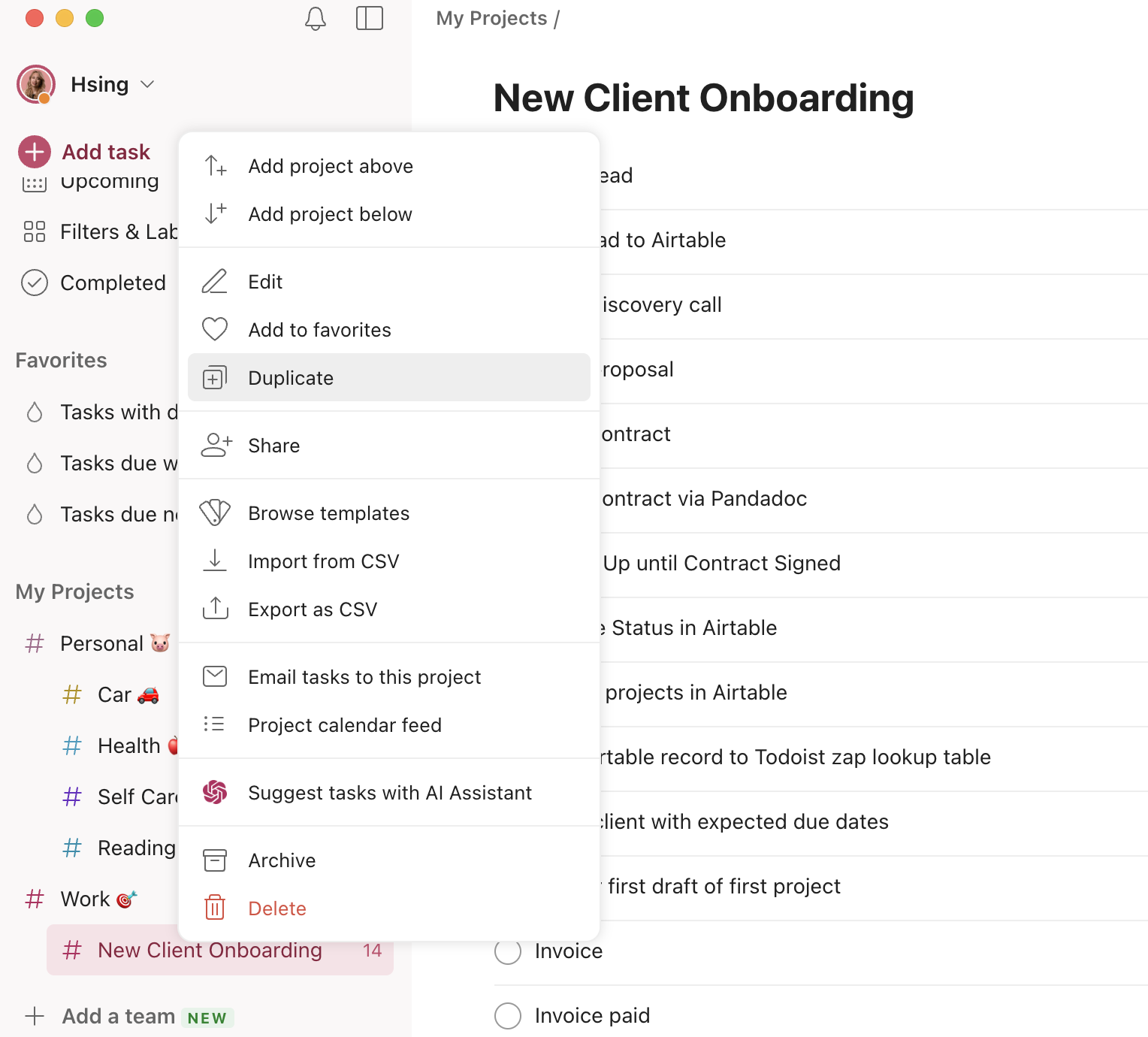
Lev uses templates a lot in Todoist: "I have a draft for each phase of client engagement: administration, design, research, and production. Anytime I start a new project with a client or a new product launch, these draft projects save me time and ensure consistency in workflow."
By creating project templates for routine processes in Todoist, you can streamline and standardize your workflows, freeing up your time to focus less on administrative setup and more on delivering value.
3. Maximize the use of labels
All you have to do is type @ to add a label in Todoist. How you label will come down to how you like to keep things organized. For example, since I don't separate projects by client, I label each task or deliverable on my Todoist with the appropriate client's name.
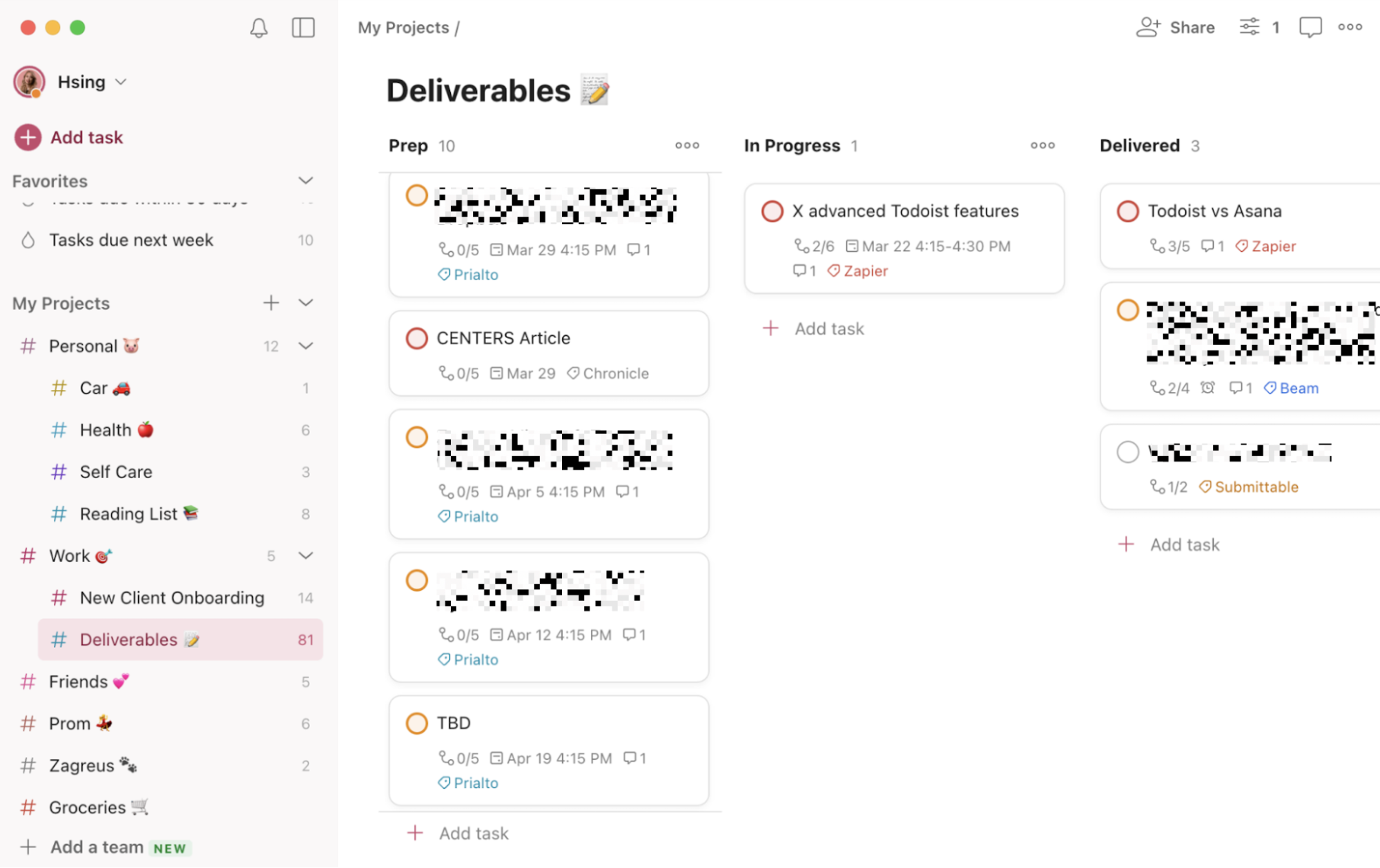
David Kemmerer, co-founder and CEO of CoinLedger, categorizes every task with labels that denote context, whether they're work or personal, and potential duration. This way, he's built a personal Get Things Done/Eisenhower Matrix blend that makes it easy to see what needs his immediate attention, versus what tasks can wait. For example:
"This morning, my tasks were labeled as follows: @work @urgent @30mins for a high-priority project update, @personal @lowEnergy @15mins for a quick workout session, and @work @importantNotUrgent @1hr for strategic planning. I effortlessly navigate these labels and priorities."
"I spend less time deciding what to do next," he told me, "which is quite helpful considering how many tasks I need to do a day."
4. Create custom filters
Your sophisticated system of labels feeds into this next tip: creating custom filters. You can either build your own queries, or use Filter Assist with Todoist's AI assistant.
Trent Carter, founder and nurse practitioner at Curednation, creates custom filters based on energy levels, tagging tasks based on the energy required to complete them. "For instance, I filter tasks tagged with 'Morning Energy' for high-focus morning sessions or 'Afternoon Chill' for low-energy tasks, optimizing productivity throughout the day," Trent told me.
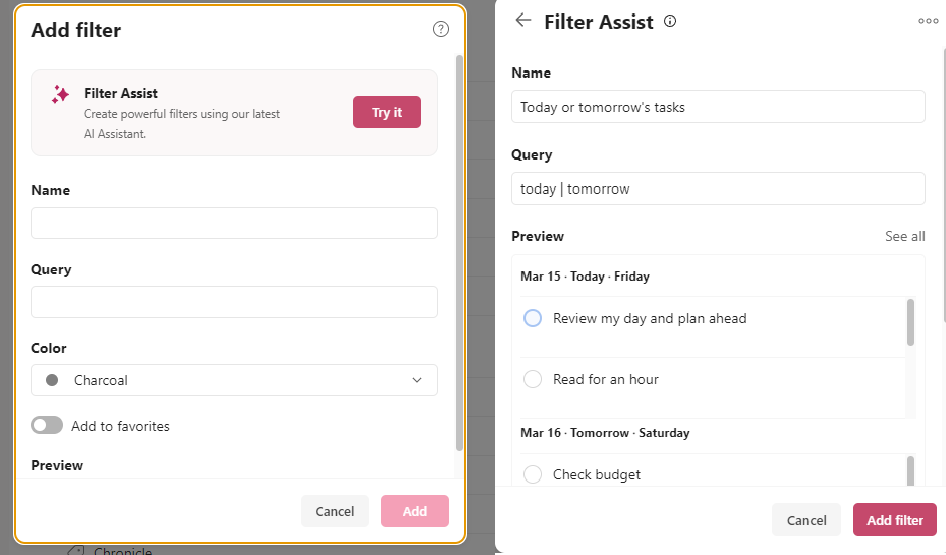
I personally asked Filter Assist to build me filters for all tasks due within a week, all tasks due within 30 days, and all tasks with a due date. I saved these filters in my favorites, which keeps them visible on my sidebar.
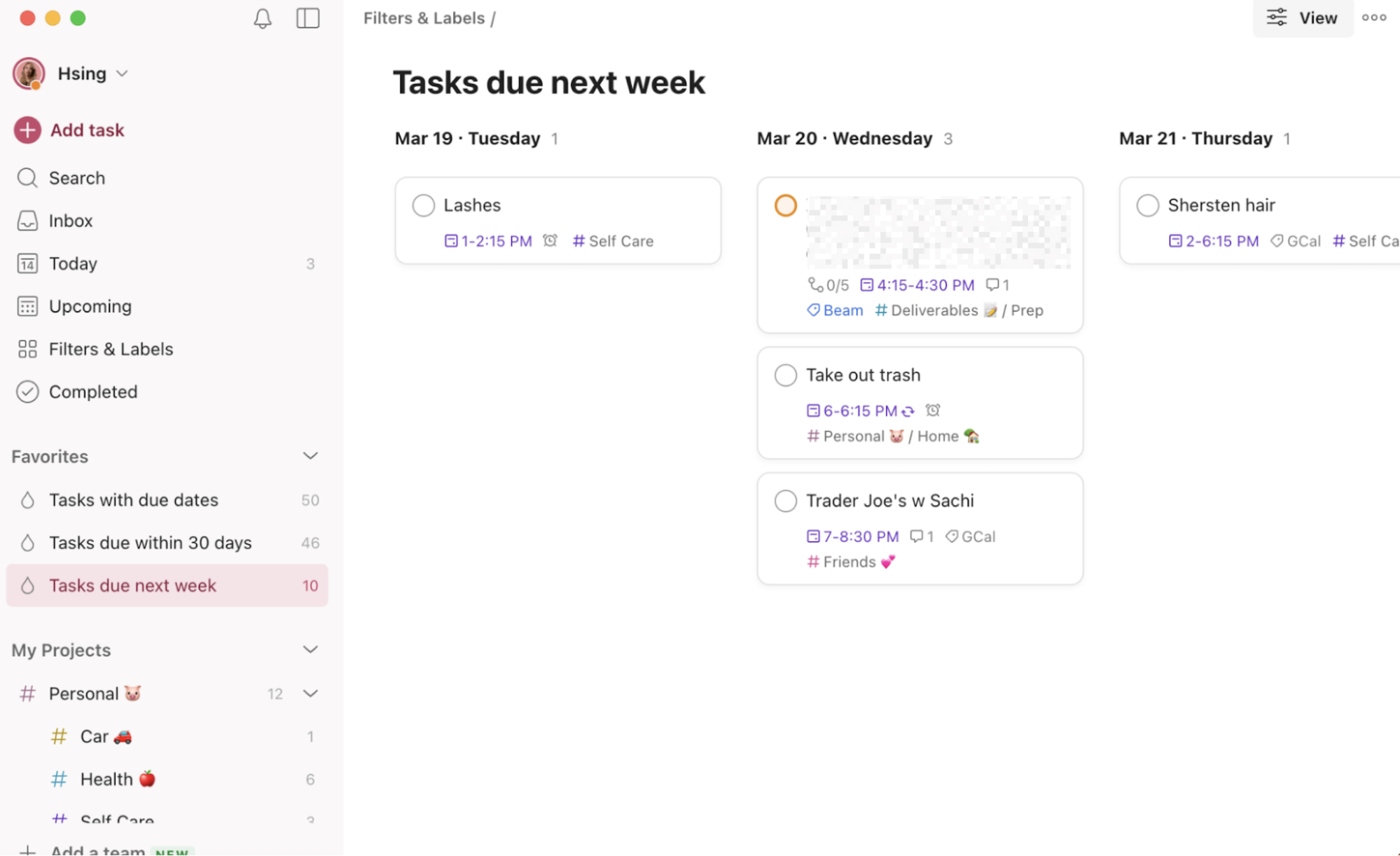
Laura Grant, marketing manager at BlueSky Solutions, loves how specific you can get with filter views, and how useful they are for keeping track of to-dos.
"I find it useful for managing my own workload but also incredibly helpful for tracking team tasks," Laura says. "I have a filter set up that shows all tasks that have been assigned by me to other people and are due in the current week. It means I can see at a glance if things are on track or if anyone might need extra support to meet a deadline."
5. Emphasize through rich text formatting
Todoist supports rich text formatting, including bold and italic text, hyperlinks, and emojis. I add a fun emoji to each project title for emphasis, and I bold parts the main focus of tasks.
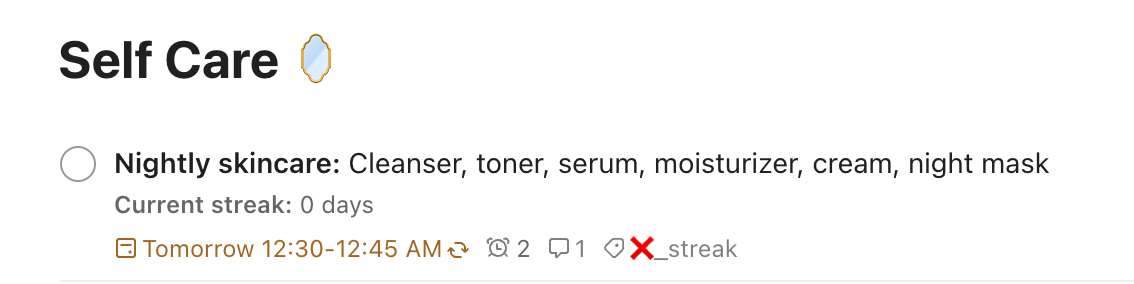
You can also copy and paste a link into Todoist, and it will automatically re-format the text as a hyperlink with the page's title.
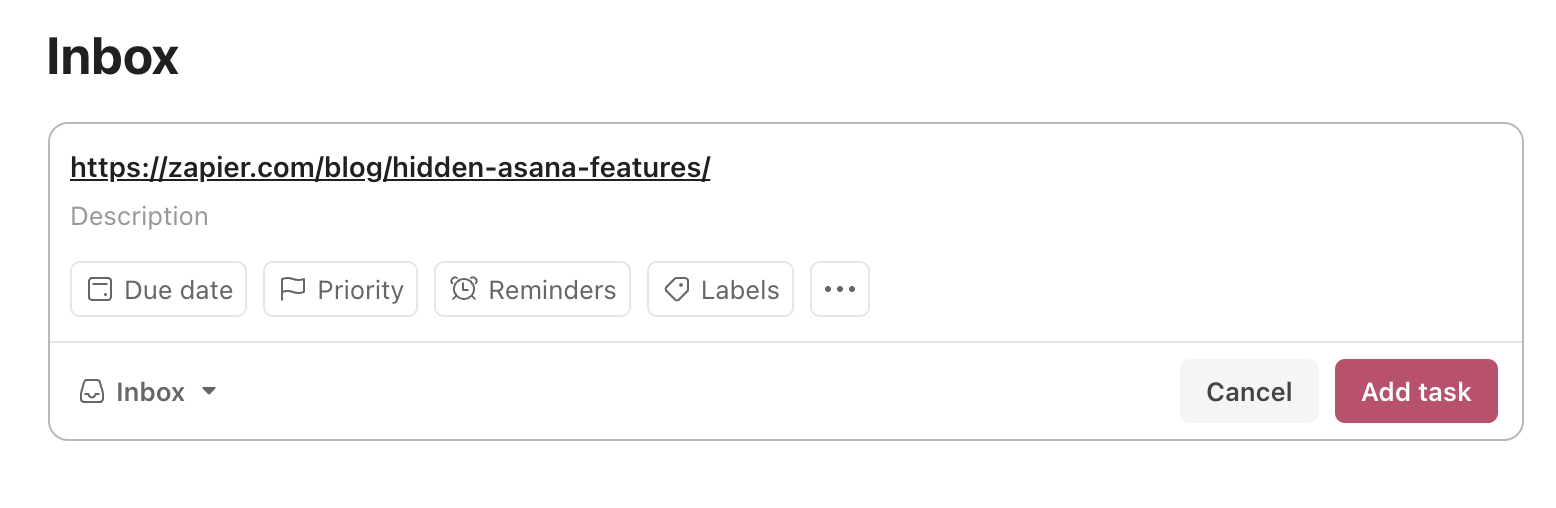
These might seem like small things, but they're not always the case for to-do list apps (looking at you, Google Tasks)—so take advantage of them.
6. Familiarize yourself with keyboard shortcuts
The less time you spend mousing around, the more time you can spend doing things. That's where Todoist's keyboard shortcuts come in handy.
"Keyboard shortcuts are such a phenomenal Todoist addition—they help me use the app much more efficiently since I use it a lot," says Roman Zrazhevskiy, founder and CEO of MIRA Safety. His favorites? Q to quick-add a task and F to search.
When adding a task, use # to assign a task to a specific project or one of its sections, @ to add a label, and ! to add a reminder. Type p1 for highest priority tasks and p4 for lowest priority.
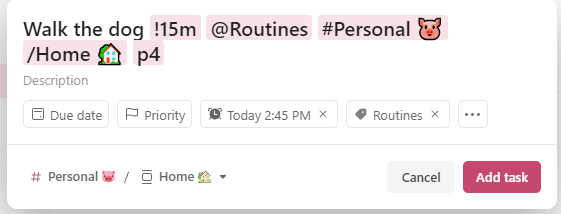
My favorite shortcut is Ctrl + Space (option + space on Mac) to bring up the quick-add window on top of whatever app I'm in at the time.
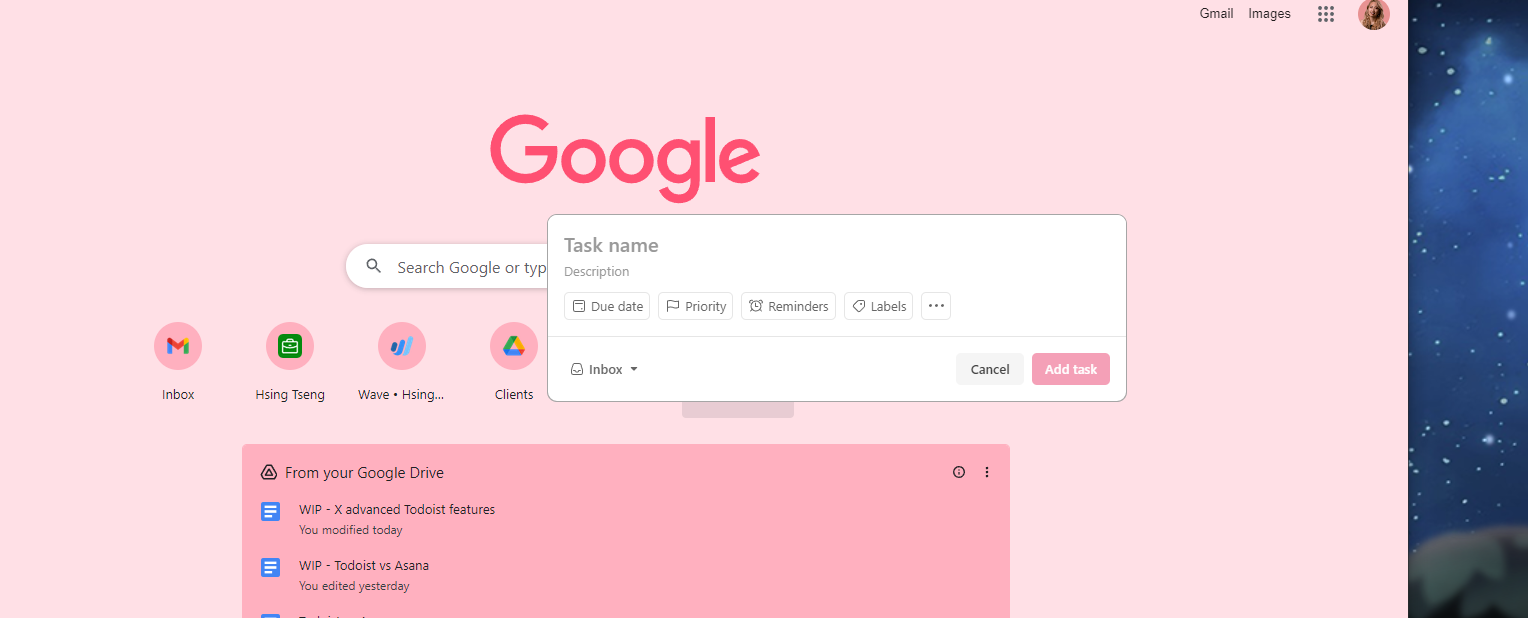
7. Copy and paste lines of text to add multiple tasks at once
Imagine you've just wrapped up a brainstorming session, and your digital notepad is teeming with action items. Instead of manually entering each task into Todoist one by one, you can simply highlight your list, copy it, and then paste it directly into Todoist.
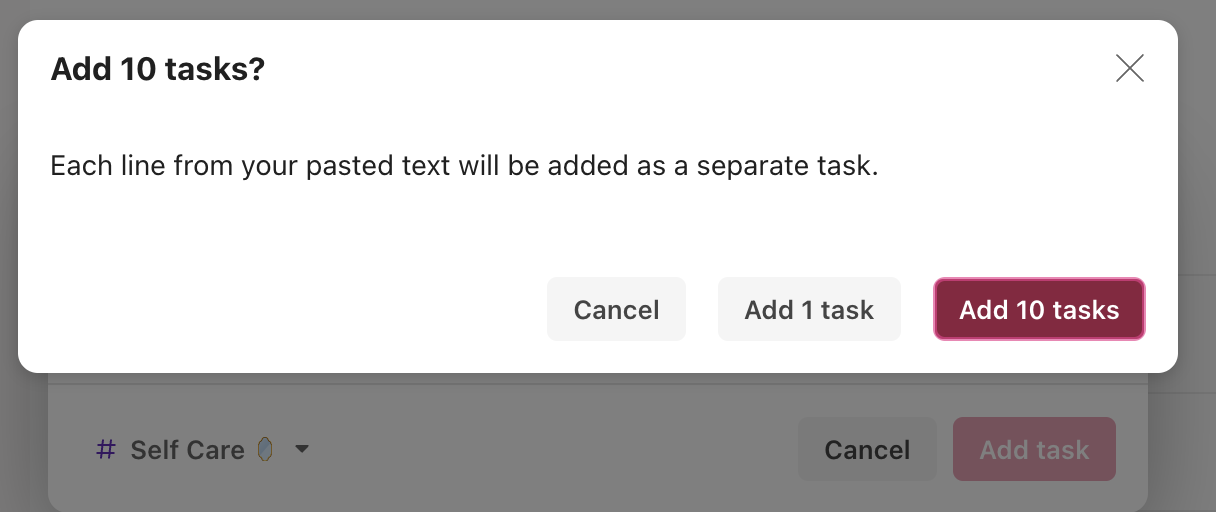
Magically, each line of text transforms into a separate task, neatly listed in your project or inbox, ready for further assignment with dates, priorities, and labels.
8. Add emails, articles, and websites as tasks
To keep to-dos from falling through the cracks while you're browsing your inbox or otherwise procrastinating, you can use the Gmail integration. Your to-do list will be right there, and it'll auto-populate info for you.
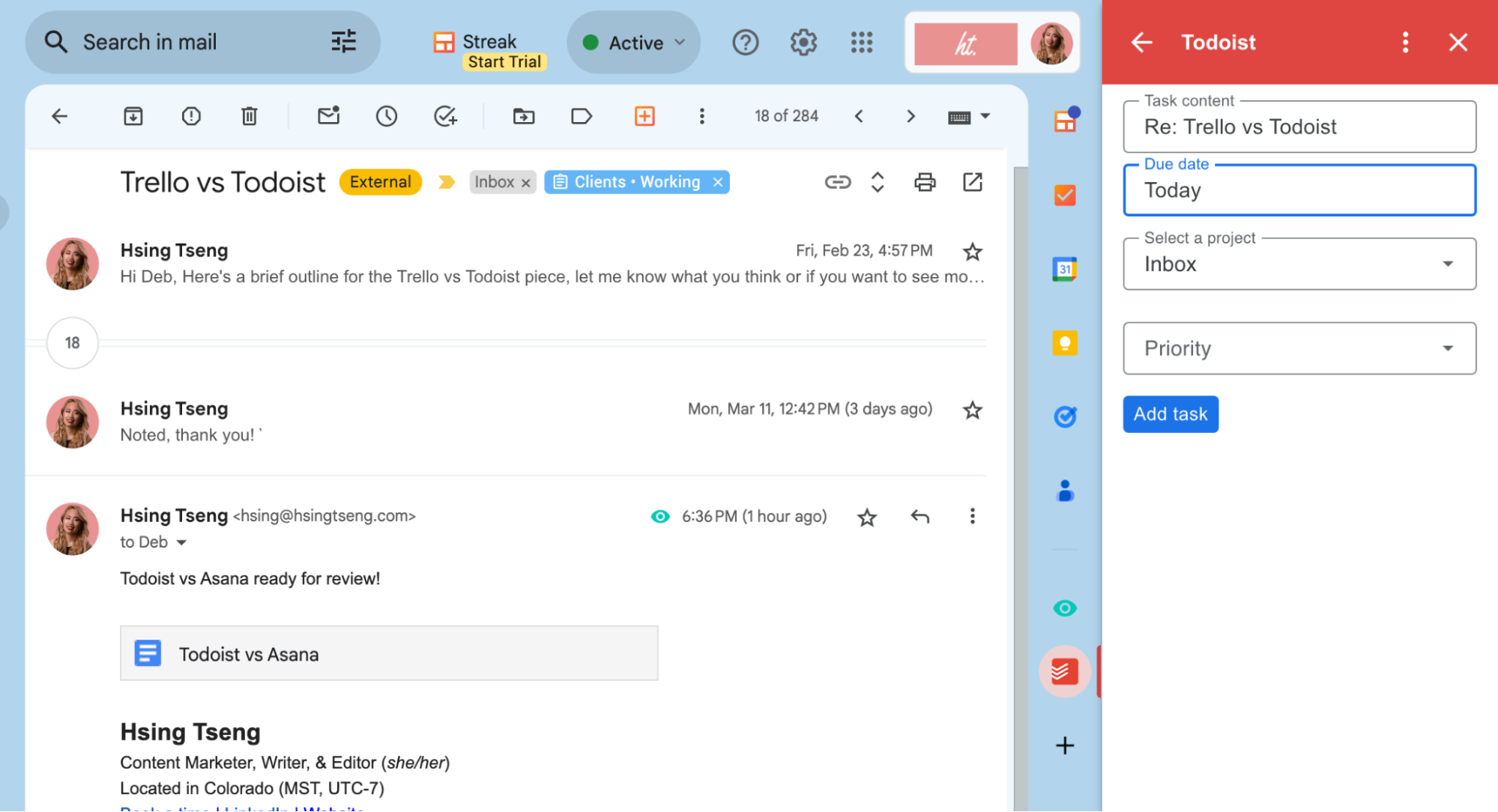
You can also forward emails to your Todoist project's unique email address to convert emails into tasks without leaving your inbox.
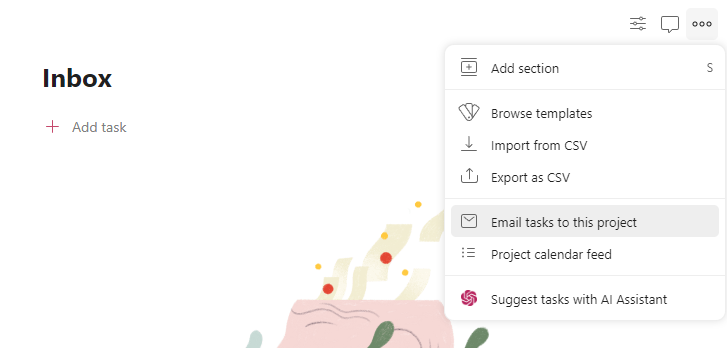
And if you come across an interesting article or a website that you want to explore later, Todoist's browser extension makes it easy to capture these digital nuggets as tasks. Perfect for research projects, reading lists, or simply saving interesting articles for later.
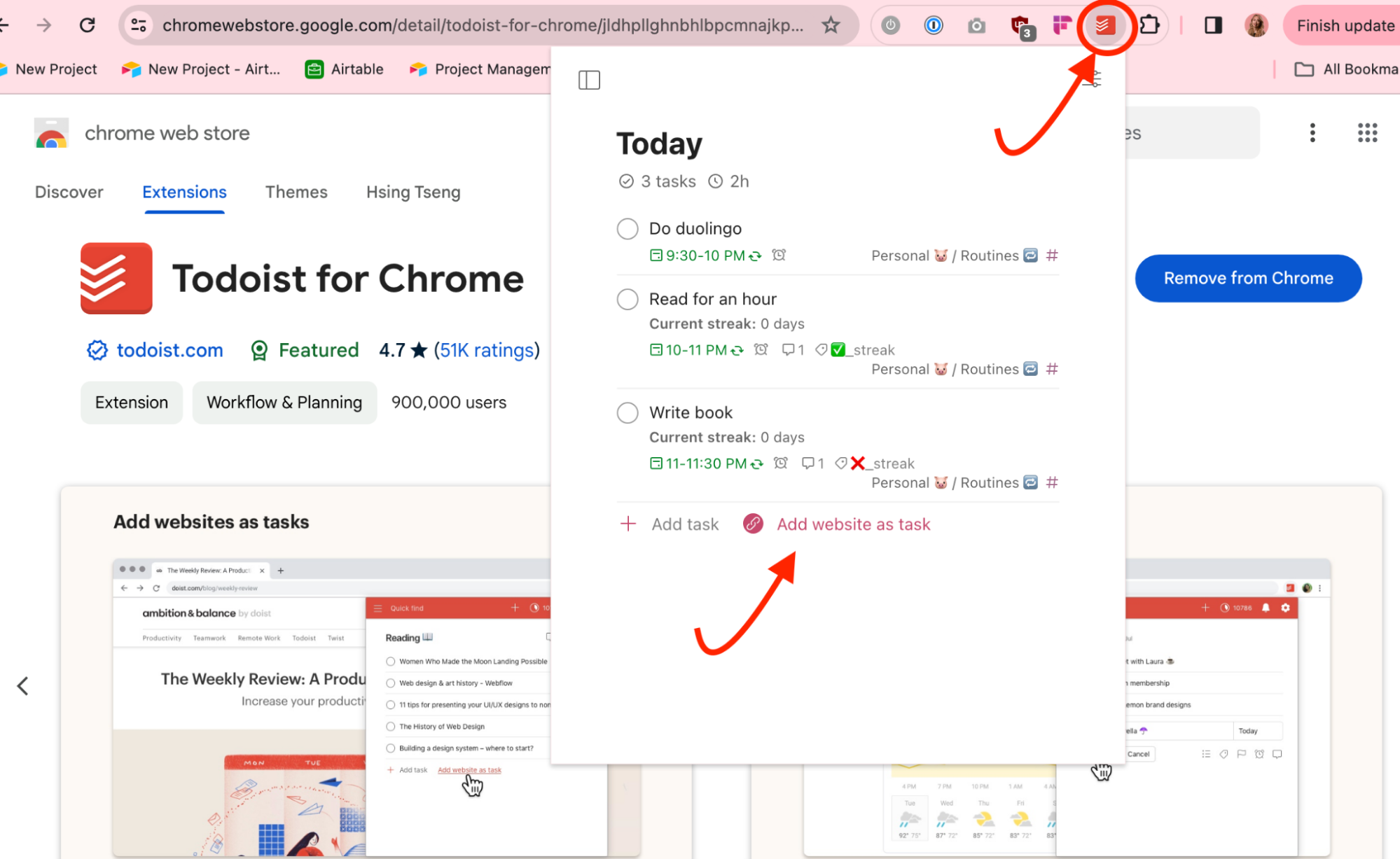
"Utilizing the browser extension to add tasks, articles, and documents to my lists helps me save so much time and effort, especially because I use three different devices to do my work and personal planning," says Hardy Desai, founder and CEO of Supple.
By leveraging these Todoist features, you can organize all your important emails, must-read articles, and useful websites neatly in one to-do list app, ready for when you have the time to address them. This approach not only declutters your inbox and browser tabs but also centralizes your tasks and resources in one accessible place.
9. Activate vacation mode for stress-free breaks
Trying to disconnect from work? Or headed out for a much-needed vacation? The thought of keeping up with productivity streaks in Todoist can add an unnecessary layer of stress to your break. This is where Todoist's vacation mode comes into play, a feature designed to preserve your hard-earned progress without compromising your time off.
"I often use it on weekends just to ensure some rest and relaxation before a busy Monday," says Hardy.
Before you start your break, head into Todoist's settings, click Productivity, and scroll down to the bottom to activate vacation mode.
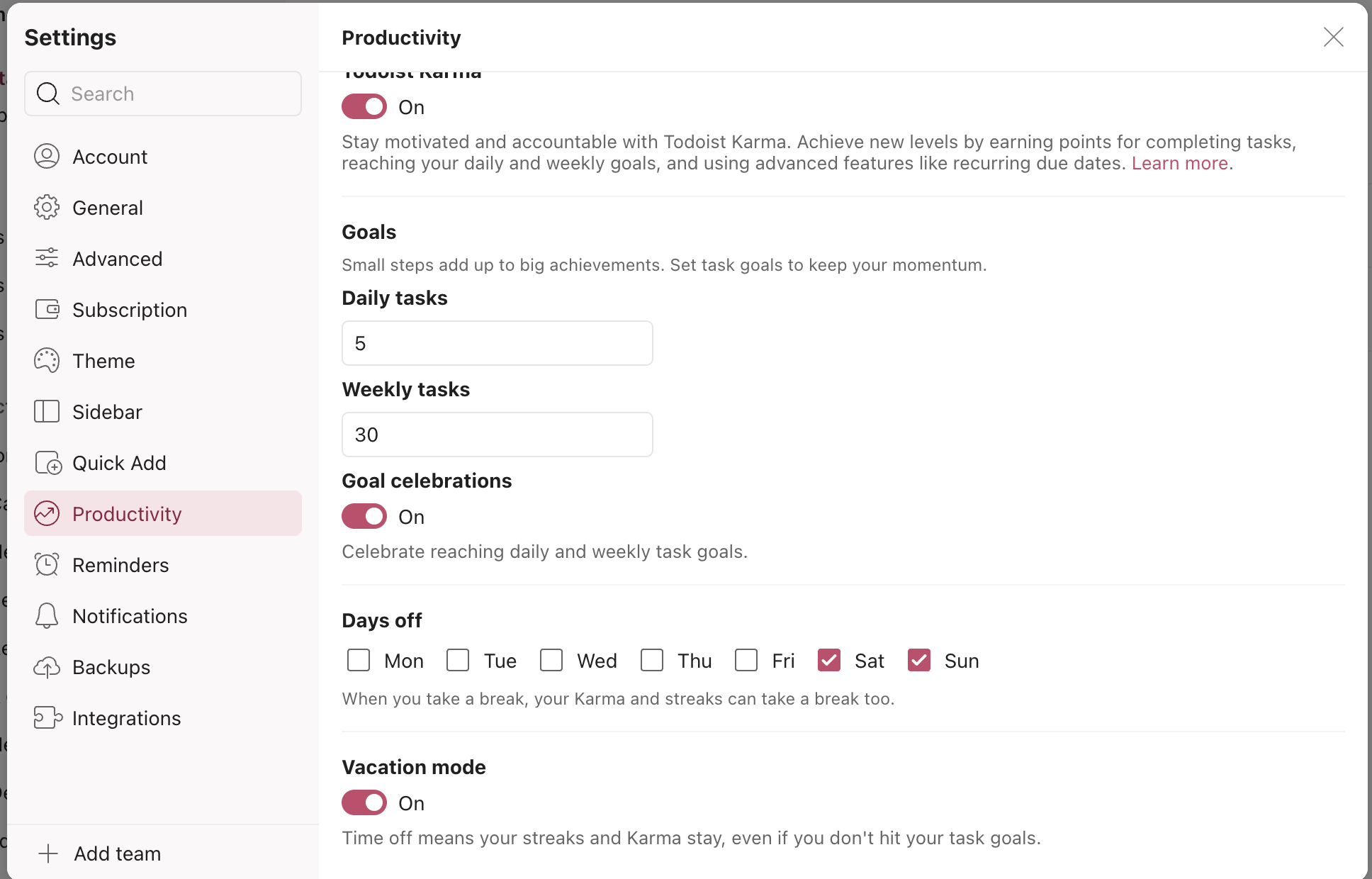
Then enjoy your weekends, holidays, or any break wholeheartedly, immersing yourself in relaxation or adventure without Todoist on your mind.
10. Capture tasks with voice commands
You can add tasks to Todoist by talking instead of typing, using voice commands with Google Assistant, Siri, or Alexa.
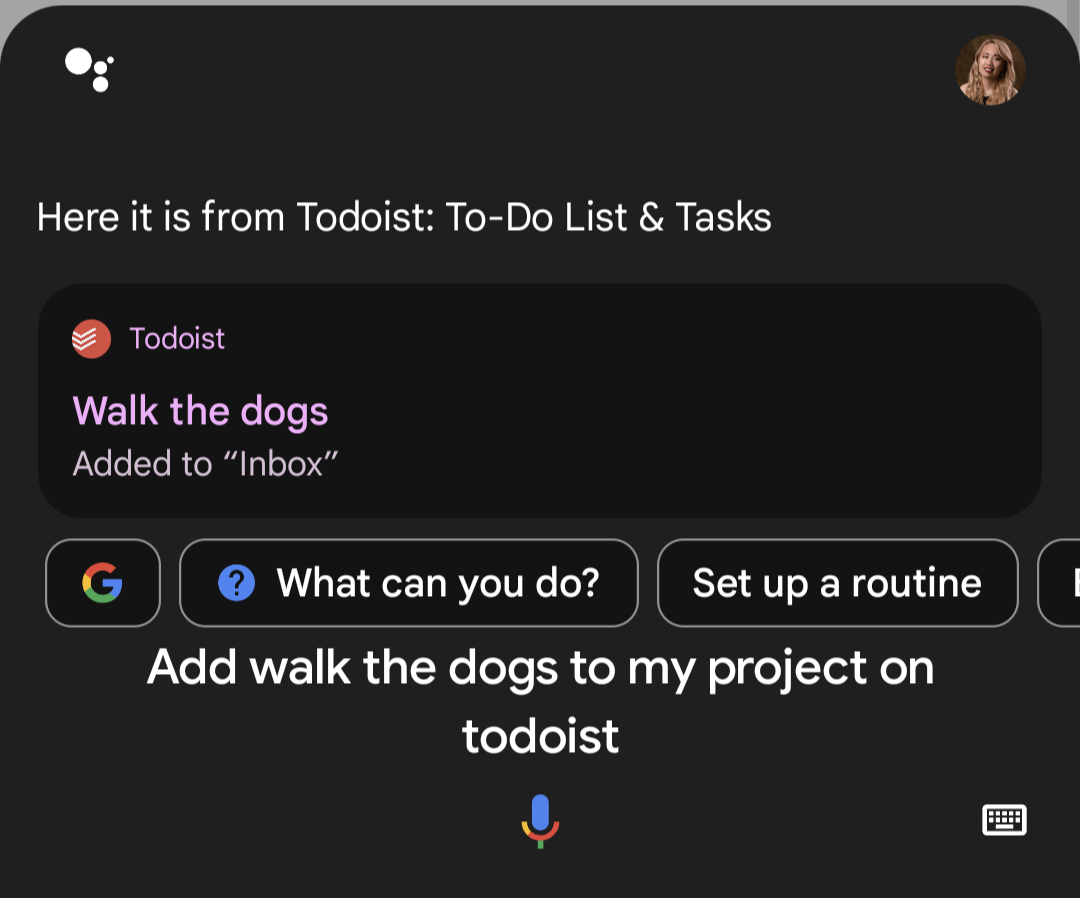
Freelance writer Anna Burgess Yang talks about using Alexa to add new tasks on the go, without sitting at a computer or opening her phone: "I have a lot of Amazon Alexa devices in my house. Kind of an embarrassing number of devices. This means one is always at the ready for a voice command… I can add to-do items from (practically) anywhere."
You can also use voice to view your task list from Todoist—just say "show me tasks for today in Todoist."
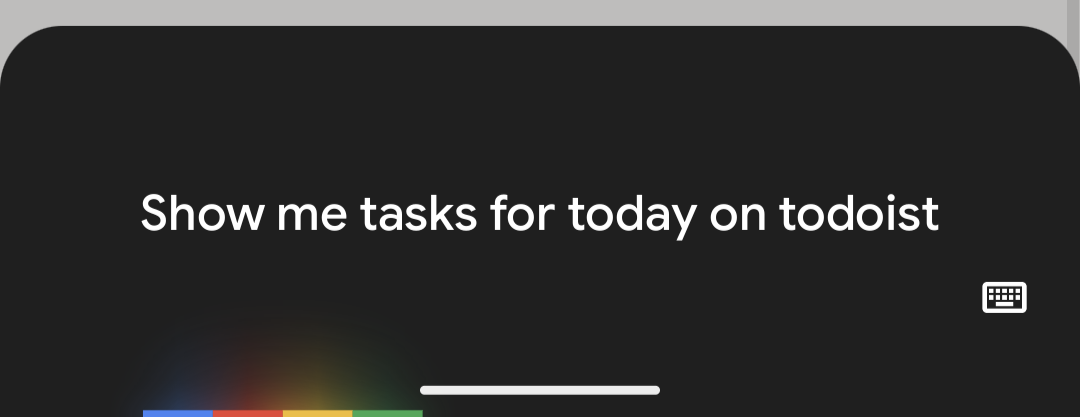
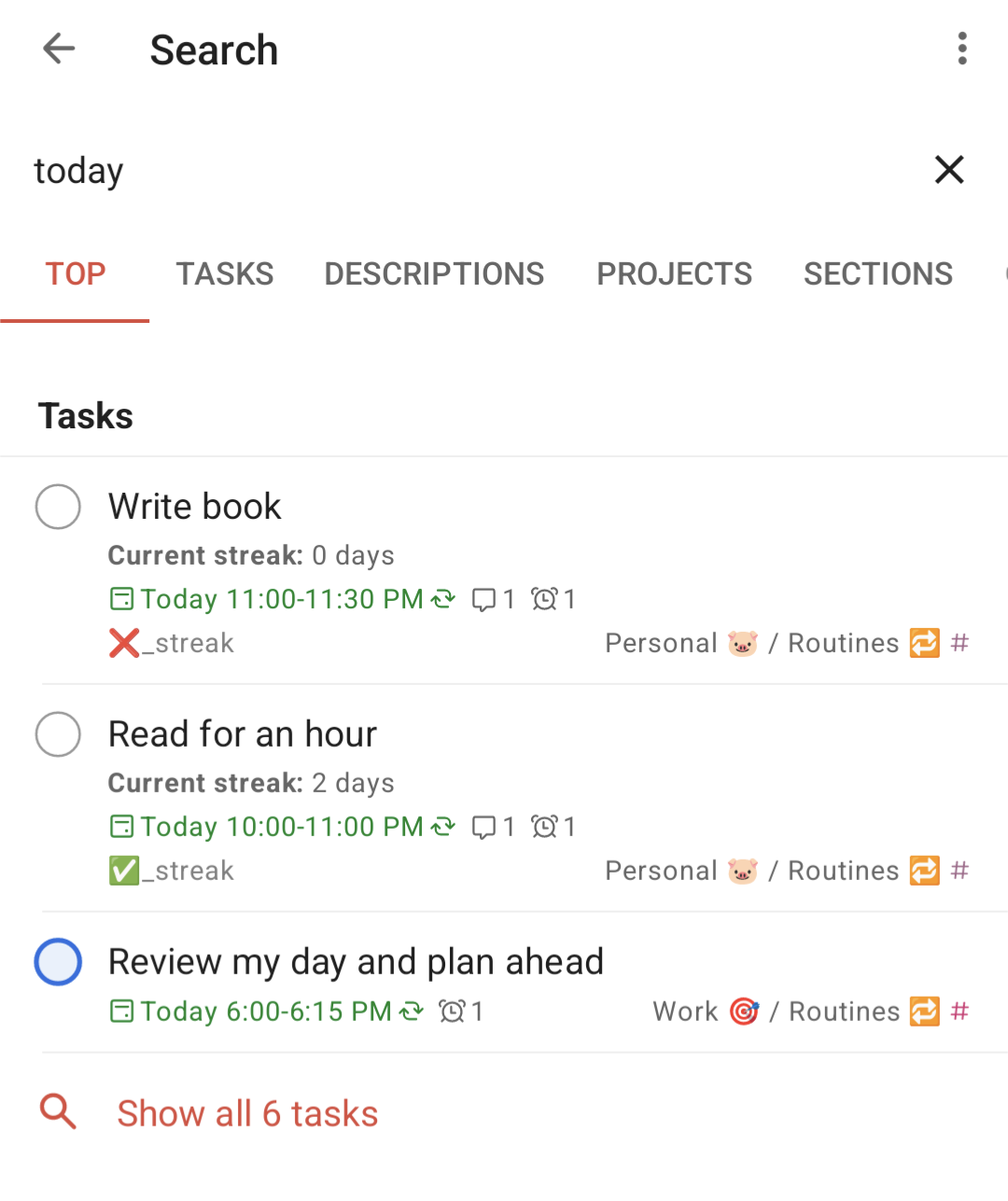
Just keep in mind your mileage may vary depending on which voice assistant you use (it seems like Siri has more functionality than Alexa or Google Assistant).
11. Stay on task with location-based reminders
Imagine setting a reminder to pick up groceries that pings you only when you're near the supermarket, or a nudge to mail a package when you pass by the post office. Location-based reminders keep you on task at the right place, at the right time, tethering your to-dos to specific locations.
Simply add a location to a task to activate location-based reminders. (You'll need to have Todoist on a mobile device with access to location services to make use of this feature.)
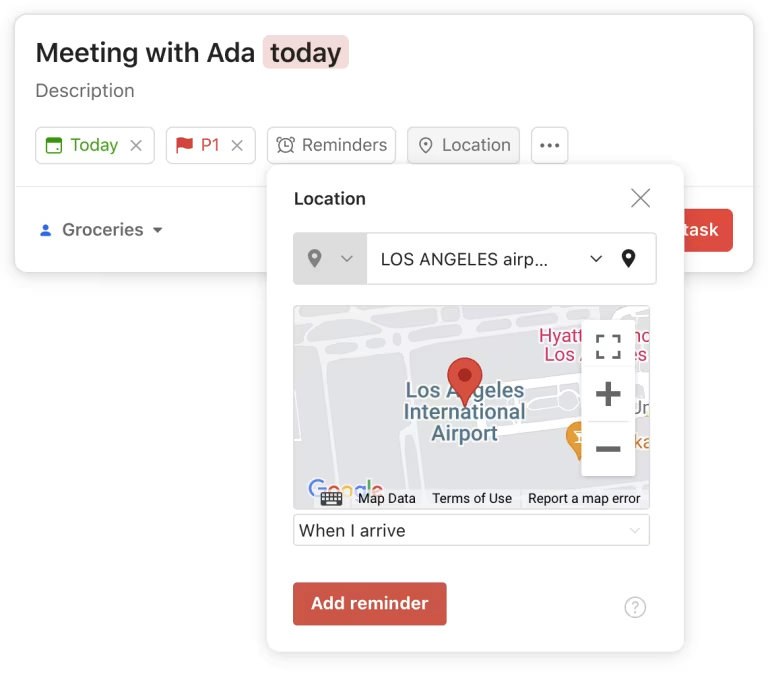
12. Automate Todoist
For me, keeping all my tasks in Todoist is mission-critical to keeping my head on straight and my ducks in a row.
Zapier is my secret sauce. It automates my entire life by connecting Todoist with thousands of other web apps. I set up Zaps, automated workflows that link my Todoist to my Airtable setup, my Google Calendar, Trello, and more.
For instance, I have a Zap that automatically adds tasks to my Todoist Inbox with the appropriate date and time when a new event is added to my Google Calendar.
Add new Google Calendar events to Todoist as tasks
I have another Zap that adds my content projects to my "Deliverables" project when I create a new Airtable record, tagged with the right client label and due date. That same Zap automatically adds subtasks like Outline, First Draft, and Revisions to each new Deliverable task.
I combine this with the Todoist add-on, Task Helper, to automate assigning task properties to subtasks. For example, Zapier creates the task "X advanced Todoist features" for this article, with the P1 priority tag and Zapier client label, and I use "Apply attributes to sub-tasks" to assign the same labels and priority to all my subtasks.
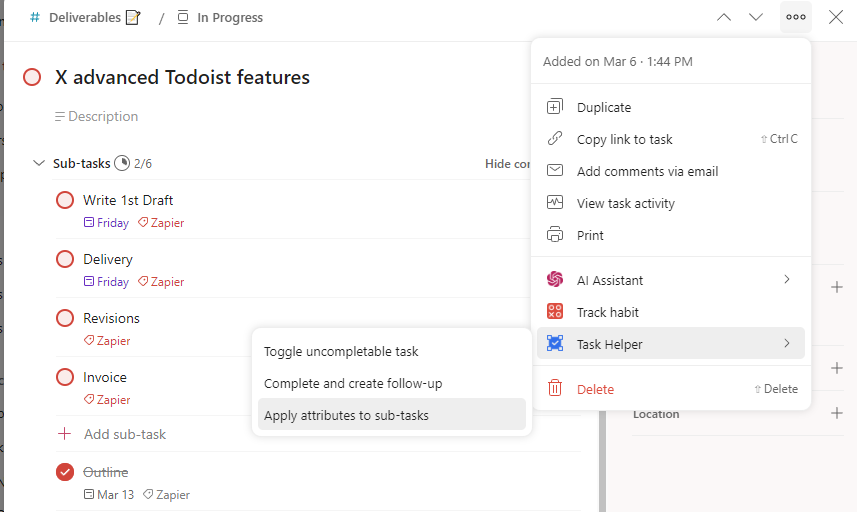
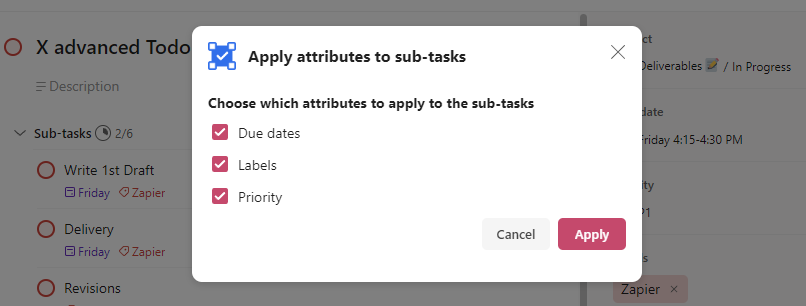
Now, when I look at my Zapier label, I can see the subtasks as well.
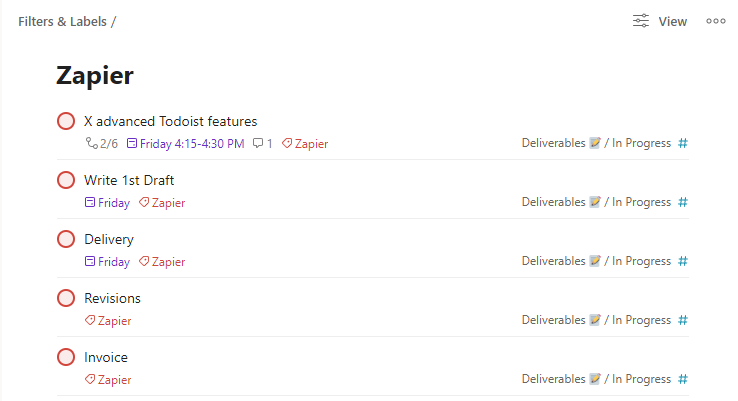
Learn more about how to automate Todoist, or get started with one of these pre-made workflows.
Create Todoist tasks from new items in Notion databases
Zapier is a no-code automation tool that lets you connect your apps into automated workflows, so that every person and every business can move forward at growth speed. Learn more about how it works.
Take advantage of all of Todoist's features
Once you start using more of these Todoist features, you'll overhaul your task management workflow and spend less time planning, and more time doing.
Related reading: