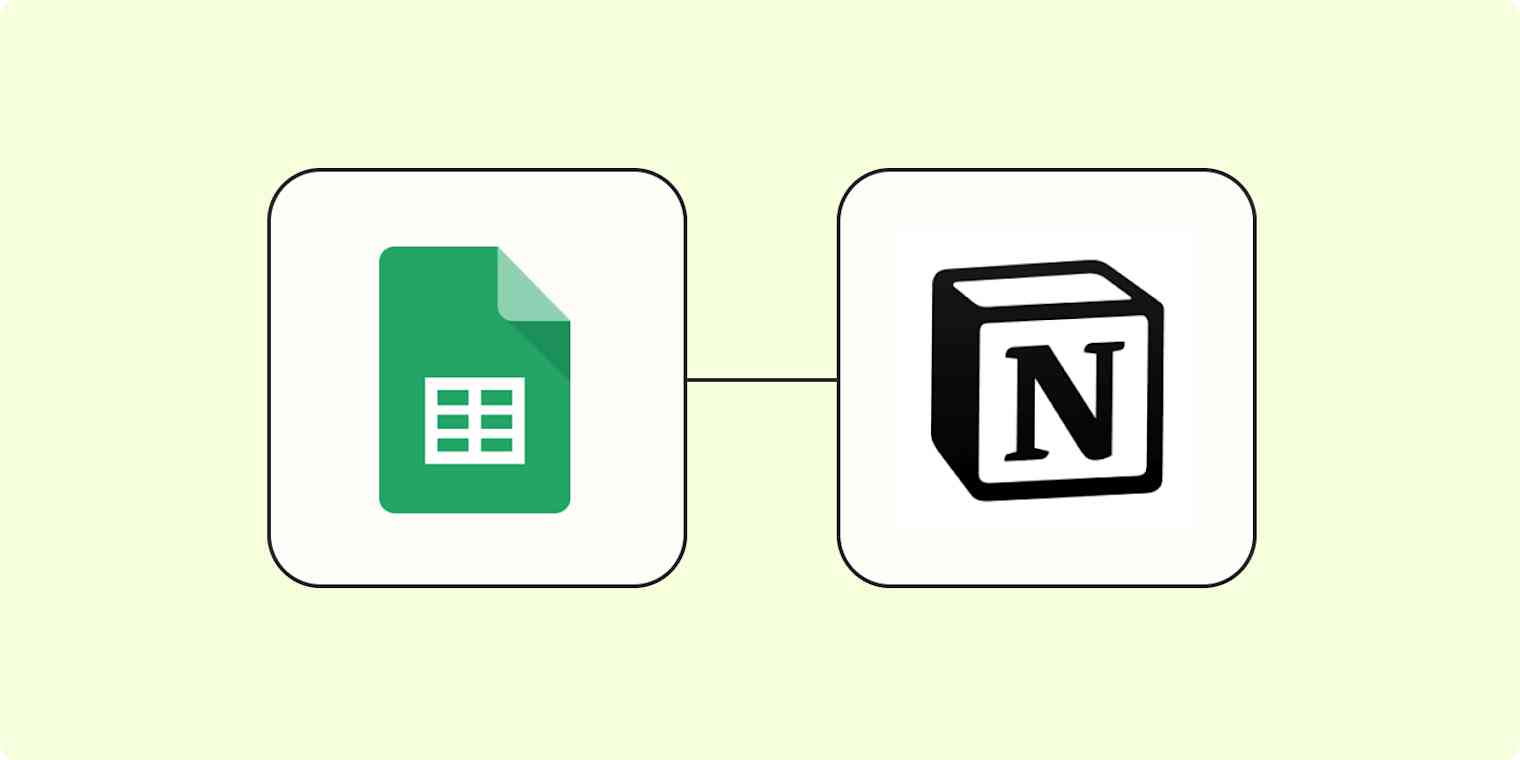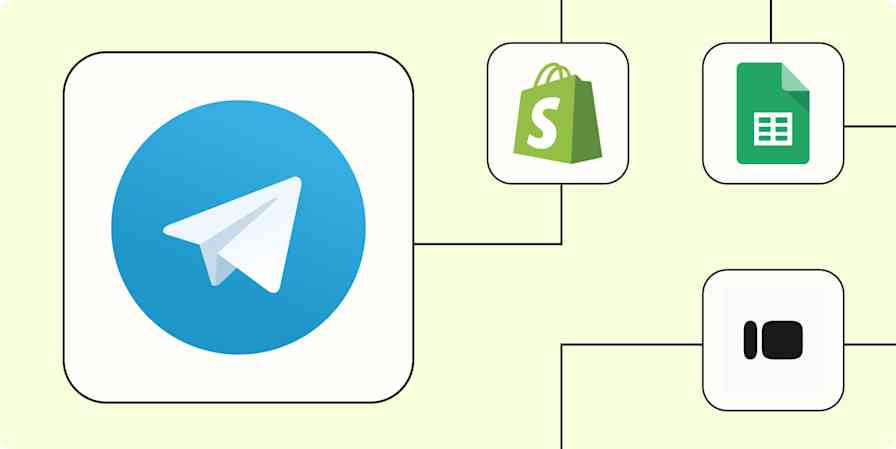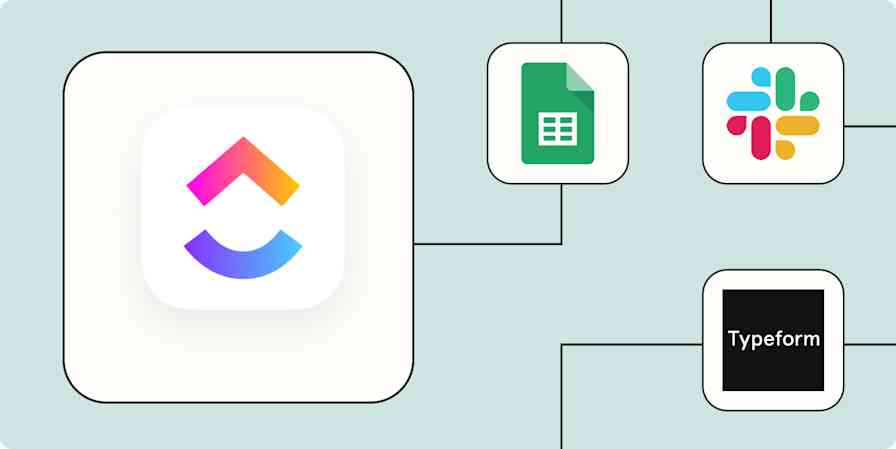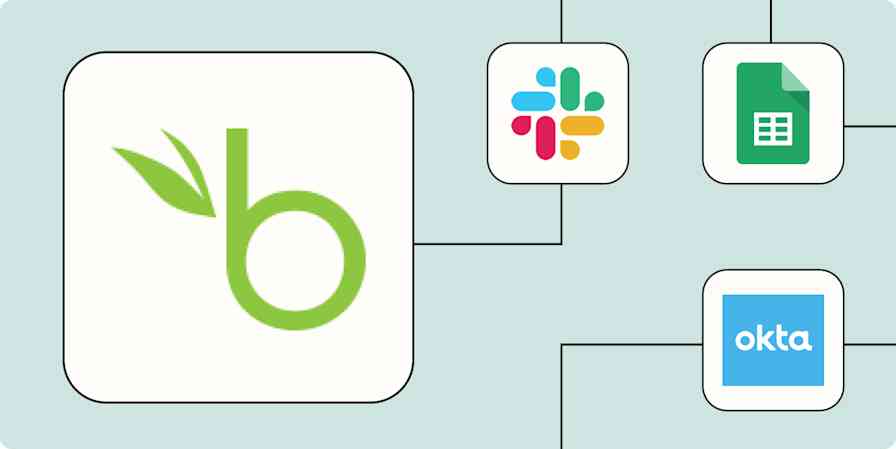In a work setting, spreadsheet tools like Google Sheets are one of the most basic but valuable apps. They can store, manipulate, and even visualize massive amounts of data. But spreadsheets are also intimidating. The rows upon rows of information can feel overwhelming, especially if you're not an expert at formulas or pivot tables.
That's where tools like Notion come in. With its slick, user-friendly layout and colorful labels, Notion feels more approachable than a traditional spreadsheet.
If you're using both apps, however, keeping them up to date with each other adds another layer of complexity. You could copy-paste data between them, but that doesn't scale if you're moving large amounts of data.
Instead, you can connect Notion and Google Sheets to automate work between them. By connecting the two apps, you can present the most recent data in a digestible, approachable format.
New to Zapier? It's workflow automation software that lets you focus on what matters. Combine user interfaces, data tables, and logic with 6,000+ apps to build and automate anything you can imagine. Sign up for free.
Table of contents
Does Notion integrate with Google Sheets?
Google Sheets and Notion don't integrate natively, but you can connect Google Drive and Notion. This option is great if you're just looking to pull previews of Drive files—including spreadsheets—into Notion or if you want to manually link the occasional Drive file to a Notion item.
But what if you need to connect both databases so that information flows freely between them? For example, you might need to pull information from Google Sheets into Notion so your marketing team can easily track campaign performance without digging through mountains of data. Or maybe your support team uses Notion to take notes on recurring customers issues, but your engineering team prefers to track bugs in Google Sheets.
Whatever your particular use case, manually moving information between two databases isn't efficient. In that situation, you'll need to use a tool like Zapier to automate the repetitive work of moving items between Notion and Google Sheets—which is great if you're working with a high volume of data.
Popular ways to connect Google Sheets to Notion
Not sure where to start connecting Google Sheets and Notion? Check out these popular Zap templates to see how you can easily move data between these two critical tools.
To get started with a Zap template—what we call our pre-made workflows—just click on the button. It only takes a few minutes to set up. You can read more about setting up Zaps here.
Add Google Sheets rows for new items in Notion databases
Need to keep your data organized? This Zap will automatically send every new item added to a Notion database to a new row in the Google Sheets spreadsheet of your choice. That way, your data is always up to date—no matter what tool you're using to look at it.
Generate Google Sheets rows for new items in Notion databases
Add items to Notion databases from new rows in Google Sheets
Google Sheets is great for intense data work, but that information often needs to be put in a different form before it can be shared with others.
With this Zap, you can keep projects and workflows up to date without having to leave your spreadsheet. It'll automatically create an item in a Notion database whenever information is added to a new row in Google Sheets.
Add items to Notion databases from new rows in Google Sheets
Alternatively, you can use this Zap—which can also trigger off of updated rows in Google Sheets—so every change in your data is seamlessly reflected in Notion.
Send items to databases in Notion from new or updated Google Sheets rows
And if you're working with a Team Drive, this Zap will eliminate the need to copy-paste between your Sheets and Notion.
Save new or updated Google Sheets (Team Drive) rows in Notion databases
How to connect Google Sheets to Notion
With Zapier, there are so many ways to connect Notion to Google Sheets. To make it easier to understand, let's focus on one of the examples above: Adding items to Notion databases from new rows in Google Sheets.
Before you begin
Before you can create a Zap to connect Notion and Google Sheets, you'll need to sign up for a free Zapier account. You'll also need to have Google Sheets and Notion accounts set up.
Once you sign in to Zapier, you can create new Zaps by clicking the Create Zap button—or by going to zap.new.
Step 1: Connect your trigger app
A Zap always consists of two parts:
The trigger: an event that starts a Zap.
The action: an event a Zap performs after it's triggered. A single Zap can perform more than one action.
When you connect Google Sheets and Notion, your trigger app can be either of the two, depending on which app you want to start the automated workflow.
In this case, Google Sheets will be our trigger app—whenever there's a new row in Google Sheets, we want to create a new item in Notion. While this is the trigger we're choosing for our example Zap, you can choose from quite a few different triggers, such as new subscribers or clicked links.
You can select your trigger app by searching for it by name after hitting the Create Zap button.
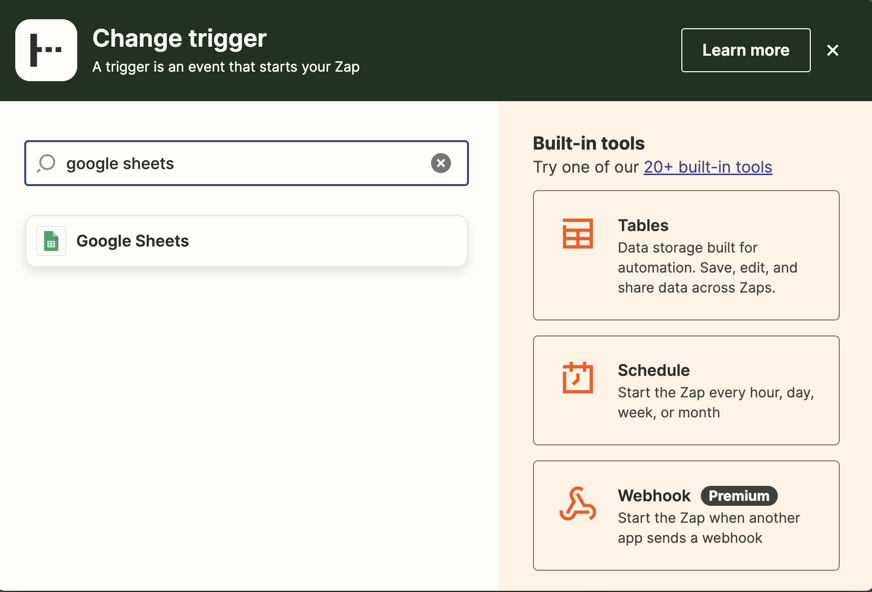
Then you need to select your trigger event. If your trigger app is Google Sheets, you have a lot of options for the trigger event—but for this example, we'll choose New Spreadsheet Row.
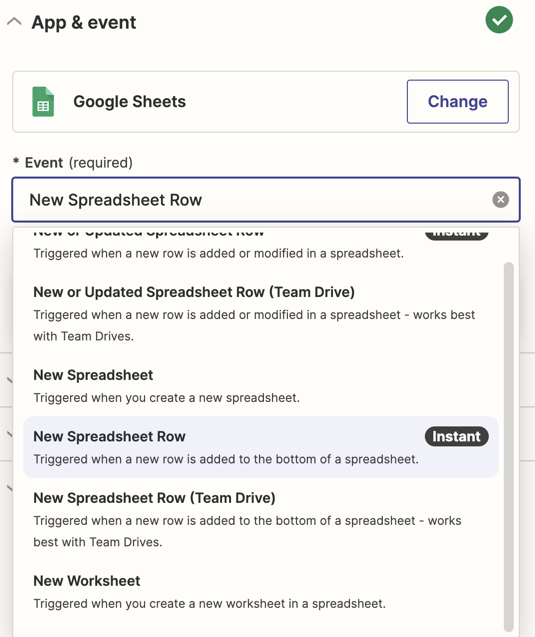
Once you select your trigger event, click Continue.
You'll then need to connect your trigger app account to Zapier.
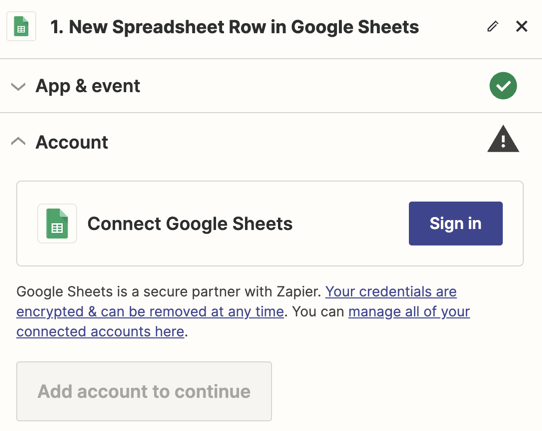
For this example, we'll connect to Google Sheets. You'll need to give Zapier permission to access your account by clicking Sign in. Once you've connected your account, select it from the dropdown menu, and click Continue.
You can then set up your trigger step by filling in the trigger step fields. These fields will be slightly different depending on your trigger app and event. In this example, we need to select the spreadsheet that, when a new row is added, will start this Zap.
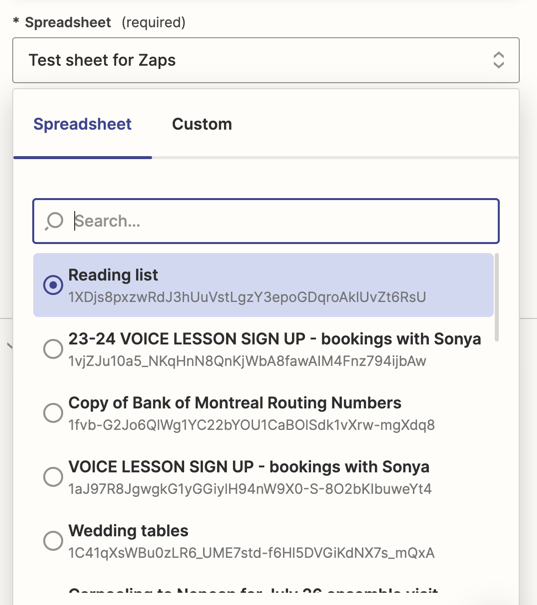
You'll also need to select the Worksheet within the spreadsheet that you want the Zap to trigger off of. Then click Continue.
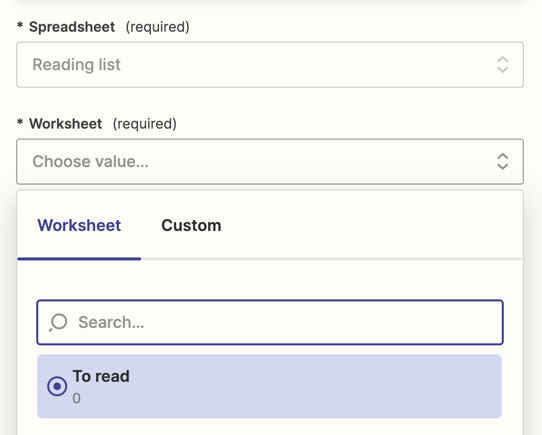
Then it's time to test your trigger. Click Test Trigger and Zapier will look for a row in your Google Sheets spreadsheet, just to make sure your trigger is set up correctly. Once the test is successful, click Continue.
Step 2: Connect your action app
Now it's time to choose your action app. Remember: An action is the event a Zap performs after it's triggered. A single Zap can perform more than one action.
When you connect Google Sheets and Notion, your action app can be either of the two, depending on which app you want to do something once the Zap has been triggered.
In this case, we'll choose Notion as our action app. Just like the trigger app, you can choose the action app by searching for it by name.
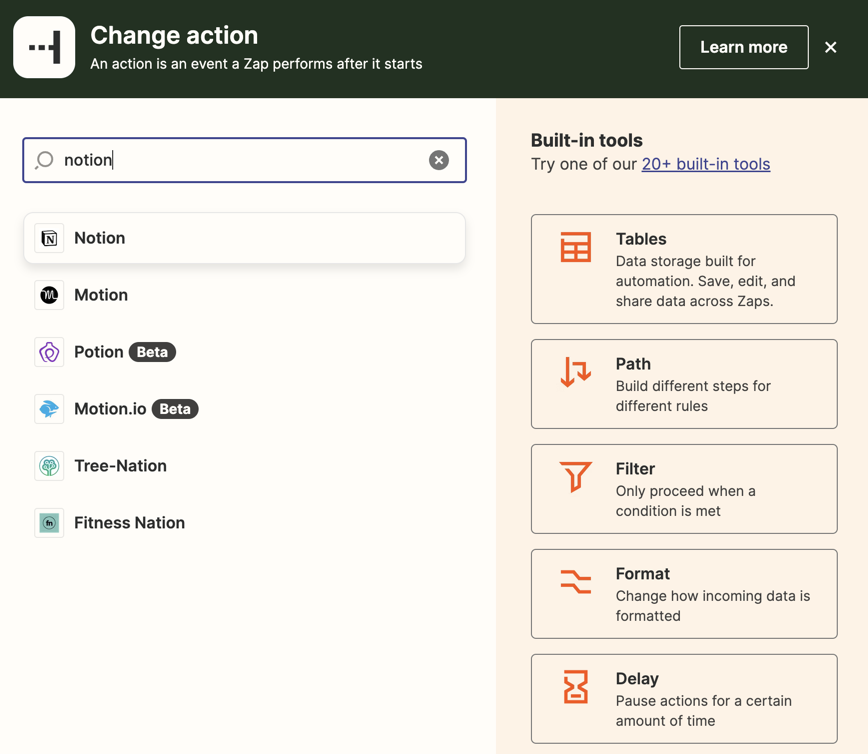
Now you'll need to choose your action. There are so many actions your Zap can perform in Notion, like creating a page or even performing an API request. But for this example, we'll choose Create Database Item.
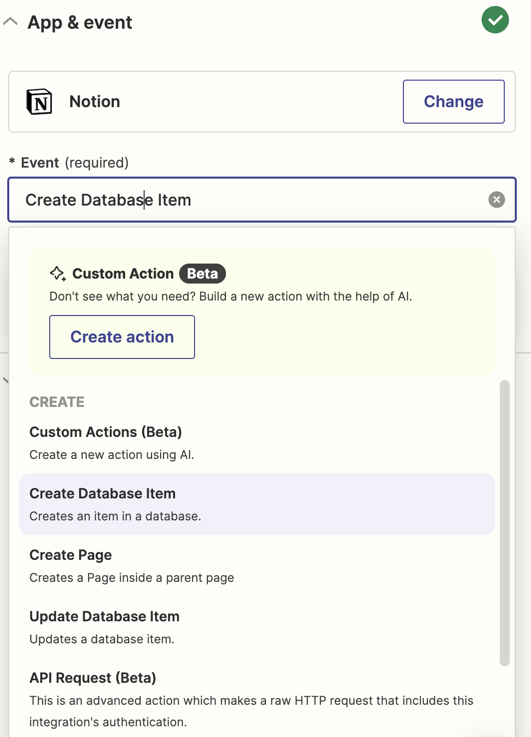
Once you've selected your action, click Continue.
You'll then need to connect your action app account to Zapier. Click Sign in and follow the instructions to connect your action app account—in this chase, we'll connect Notion.
When you connect your Notion account, Zapier will let you choose which pages you want to give it access to. This is great if you want to prevent accidental changes to important (or private) content.
Once you've connected your Notion account, click Continue.
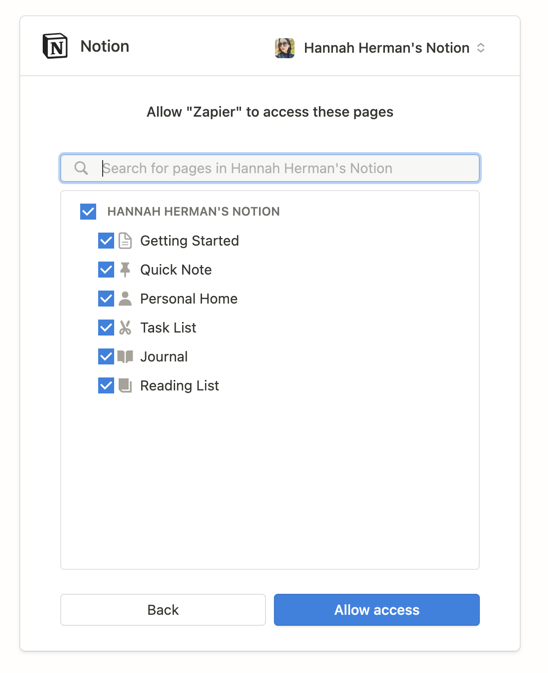
Once you've connected your Notion account, you can set up your action by filling in the action step fields. Depending on your action app and event, you'll have different fields to customize.
For this example, we first need to choose the Database that we want to update when there's a new Google Sheets row.
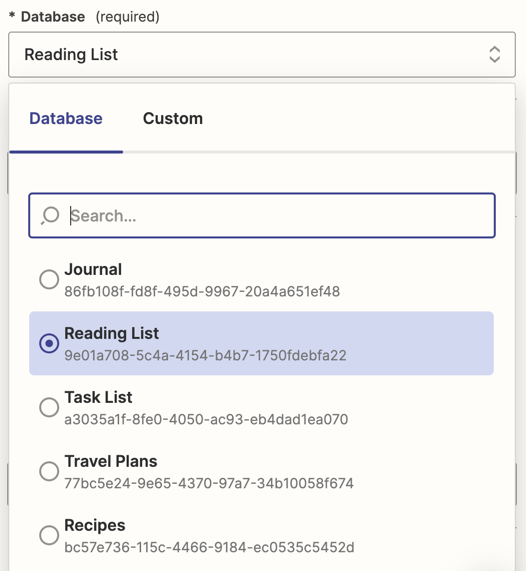
You'll need to do a little field mapping next, so that the Zap pulls the right data from the Google Sheets row and formats it to match the fields in your Notion database.
In this example, we want the Zap to use rows from the column of book titles to populate the Name field in Notion.
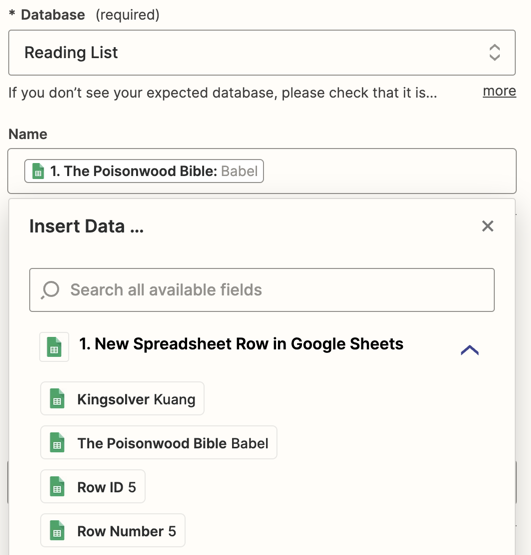
For this example, we'll also set up the Author field in Notion, but you can map several more fields—including timestamps and scores.
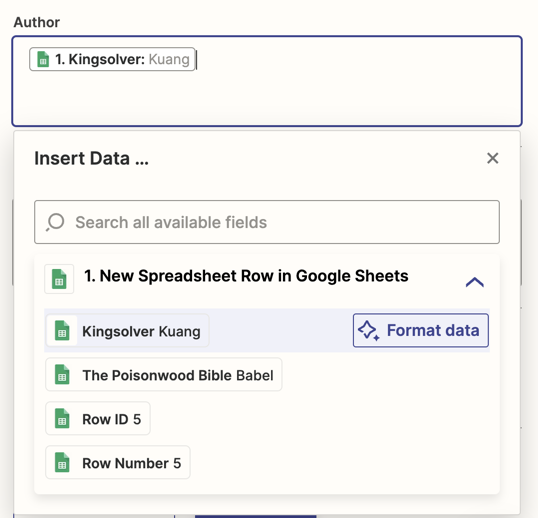
Finally, you'll need to test your action step to make sure it's working correctly by clicking Test. Zapier will then send test data to your action app. In our example, Zapier will create a new item in my Notion Reading List database with the book title and author name from my Google Sheet.
Integrate Notion and Google Sheets to keep your data current
While the example we walked through is a personal workflow—updating a reading list in Notion from a Google Sheet—connecting Notion and Google Sheets can be invaluable in a work setting. Notion is a very user-friendly way of publishing information, so seamlessly moving information into the app from a spreadsheet is a great way to give your team insight into the most recent data in an easy-to-read way.
Related reading: