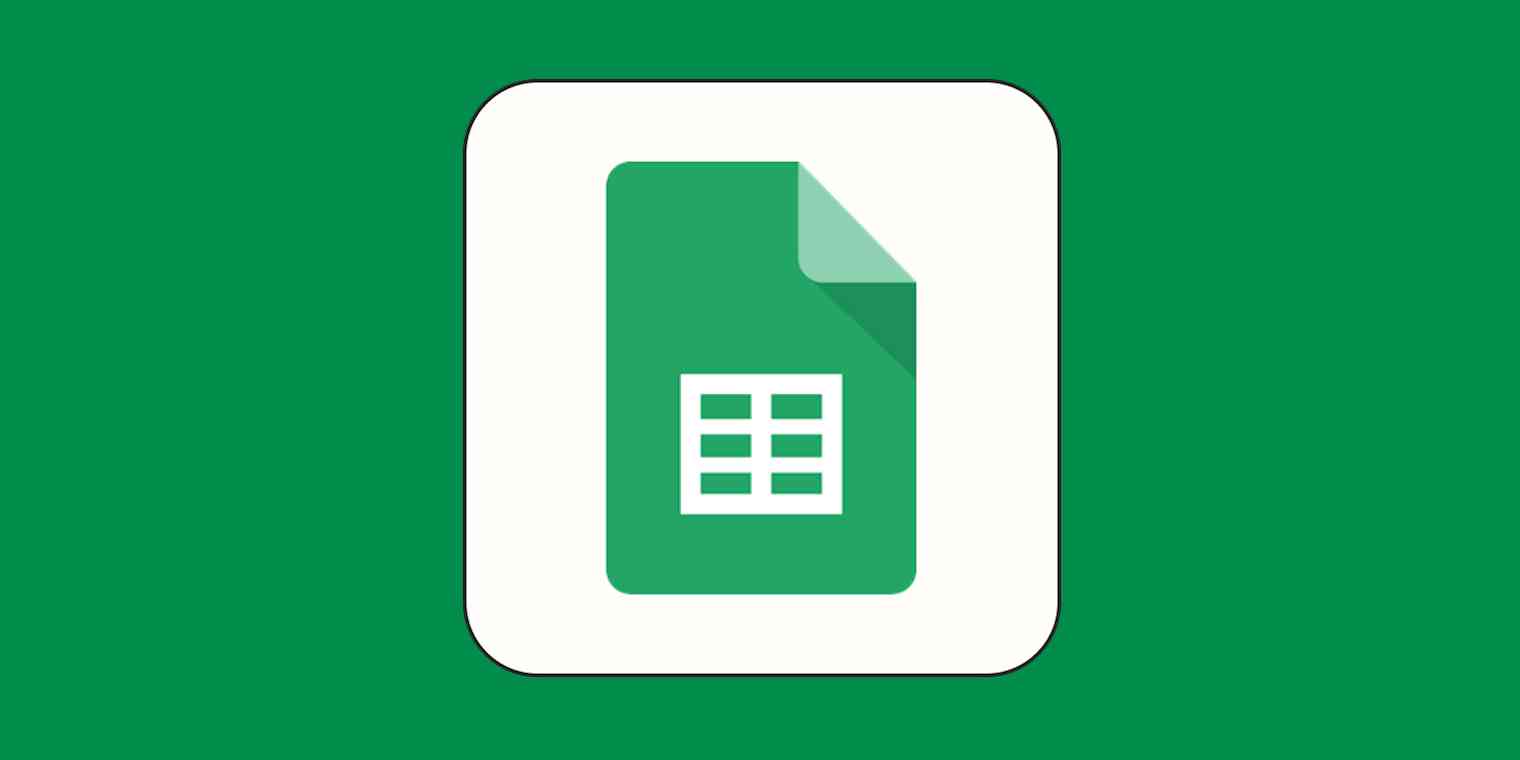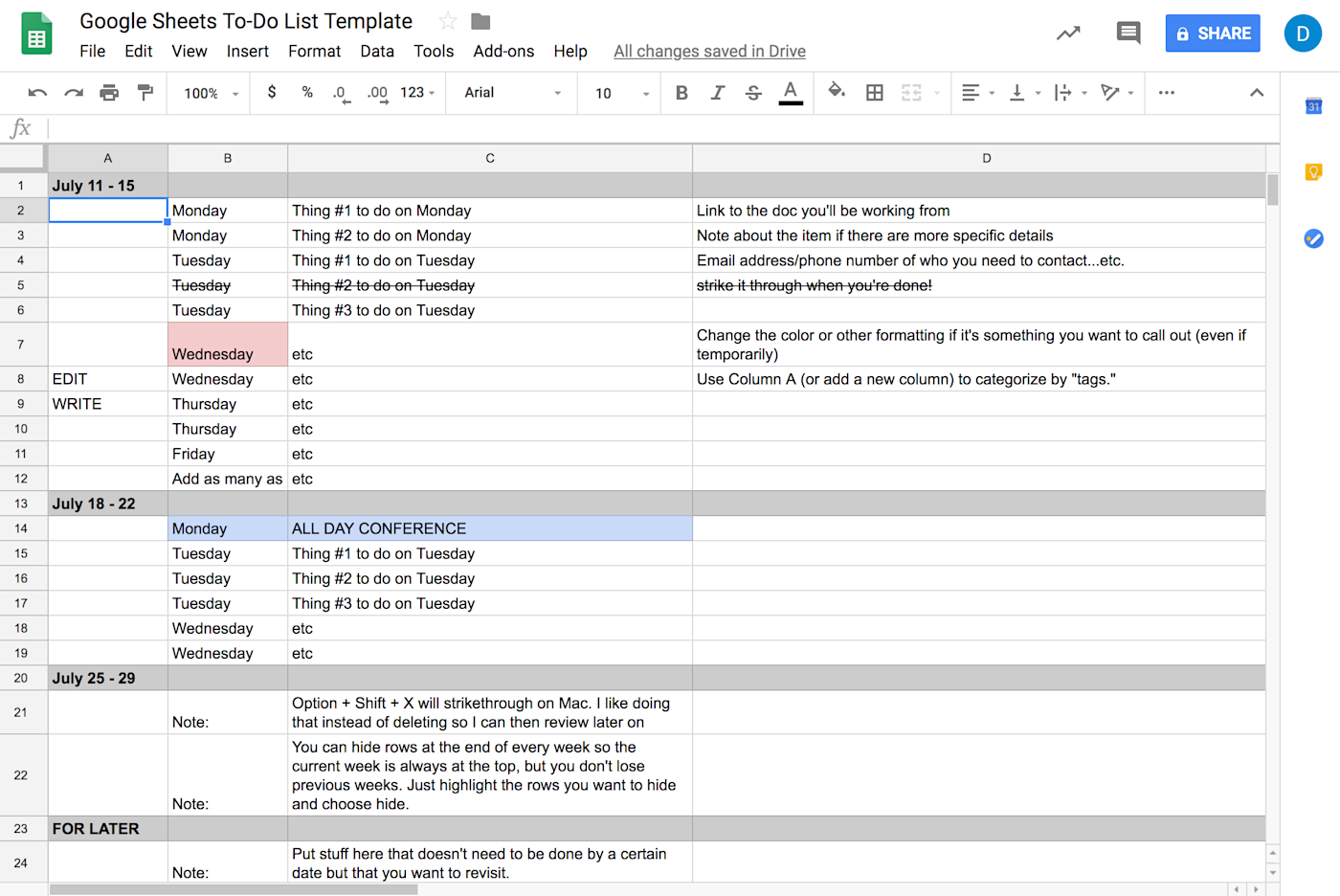There are plenty of fancy to-do list apps on the market, but none have hit all the right marks to convince me to leave the to-do list tool I've been using for the last 12 years: Google Sheets.
No, Google Sheets wasn't built to be a to-do list app, but that's why I love it. It's an app I already use. It's extremely customizable. And it requires way fewer clicks than most other options. And let's face it: Nobody has time for extra clicks—you just want to get work done, not manage the work you need to get done.
Here's how to use a spreadsheet as your to-do list, along with a Google Sheets template to get you started.
How to use the Google Sheets to-do list template
To use Google Sheets as your to-do list, make a copy of my to-do list template.
You'll find notes in the template about how to customize it. So if you want to take matters into your own hands, you can stop right here and get to making the spreadsheet your own. But for a detailed walkthrough, keep reading.
1. The basic to-do list setup
When it comes to work tasks, there are usually two critical things you need to keep track of: what to do and when to do it. Then there's the other stuff, like links to briefs and Slack threads. That leads us to the three main columns you'll see on the spreadsheet:
Day (when to do it)
Tasks (what to do)
Notes/Links (the other stuff)
Of course, you can always customize the existing columns or add new ones. Here are a few columns you may want to add to your to-do list.
Task type. Let's say you're an editor, and your daily tasks usually fall into one of three categories: admin, research, and editing. Add a dropdown list to your column, so you can easily categorize your work. You can then sort or filter your spreadsheet by task type to quickly group similar tasks.
Time estimate. Add the estimated number of hours you think a task will take so you can schedule your day accordingly and carve out enough time to get everything done. I recommend using half-hour increments (i.e., .5, 1, 1.5, and so on). Or, if you do lots of smaller tasks, you could go with 15-minute increments (i.e., .25, .5., .75, and so on). Once you add your estimates, highlight those cells, and be sure they don't add up to more than 40 for any given week.
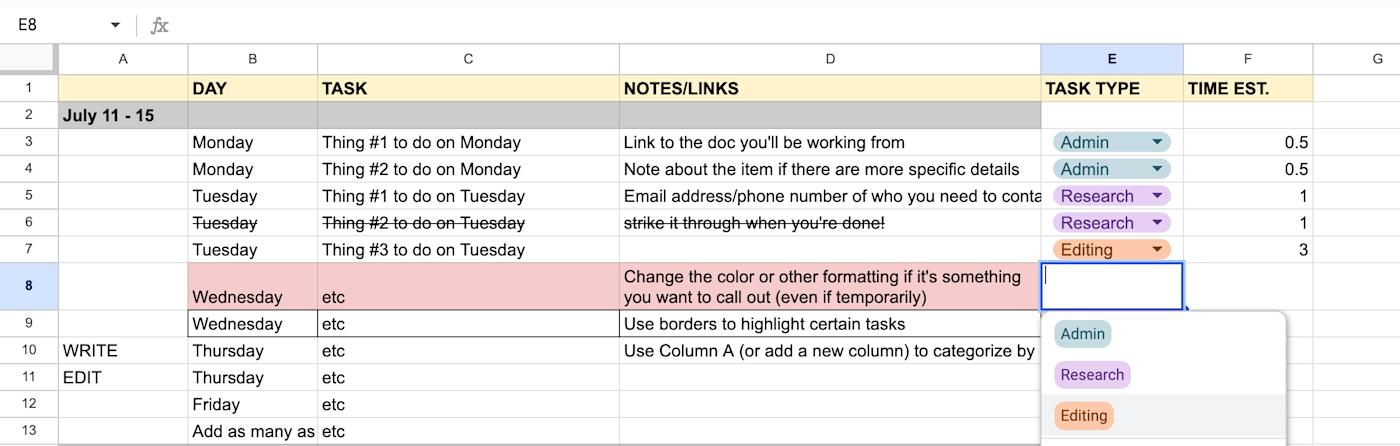
By adding columns for Task type and Time estimate, you also get a clearer view of how and where you're spending your time, which, in turn, helps you schedule and prioritize future tasks.
Now let's talk about a few rows or sections you may want to keep.
Weekly dividers. I use a solid gray bar with the dates in the left-most column to visually separate weeks. This way, when someone asks me if I have room to take on a project, I can quickly look at my week and gauge my availability.
For later section. I tend to have about a month's worth of weeks ready to drop tasks into. I add these "eventually" tasks to my For later section. This way, I can quickly scroll to see what's coming up, all while keeping my focus on the here and now.
2. Format your Google Sheets to-do list
The beauty of using Google Sheets or another spreadsheet app for your to-do list is that you have so many formatting options, which many to-do lists don't. You can change the color of a cell or bold the text to indicate that it's a high-priority task. Or you can write IMPORTANT in front of the task. Whatever works.
To keep things more consistent, choose colors to indicate specific things: priority, level of effort, type of tasks, or anything else you want to be able to see at a glance. For example, I always highlight a row in blue if I'm going to be out of the office. That way, I don't overschedule the week. And I highlight a row in red if it's a non-negotiable—something I have to do the day it's scheduled because of an external deadline.
You can even use conditional formatting to automatically format rows that contain specific text, like if you always want to highlight rows with a specific person's name—say, an important client or your boss.
3. Add tasks to your to-do list
As tasks come up, insert a new row in your spreadsheet, and add the task along with any other details you want.
Need to reorganize your tasks? Drag a row to a new location and you're set. No need to jump between views or click twelve times to get where you need to go.
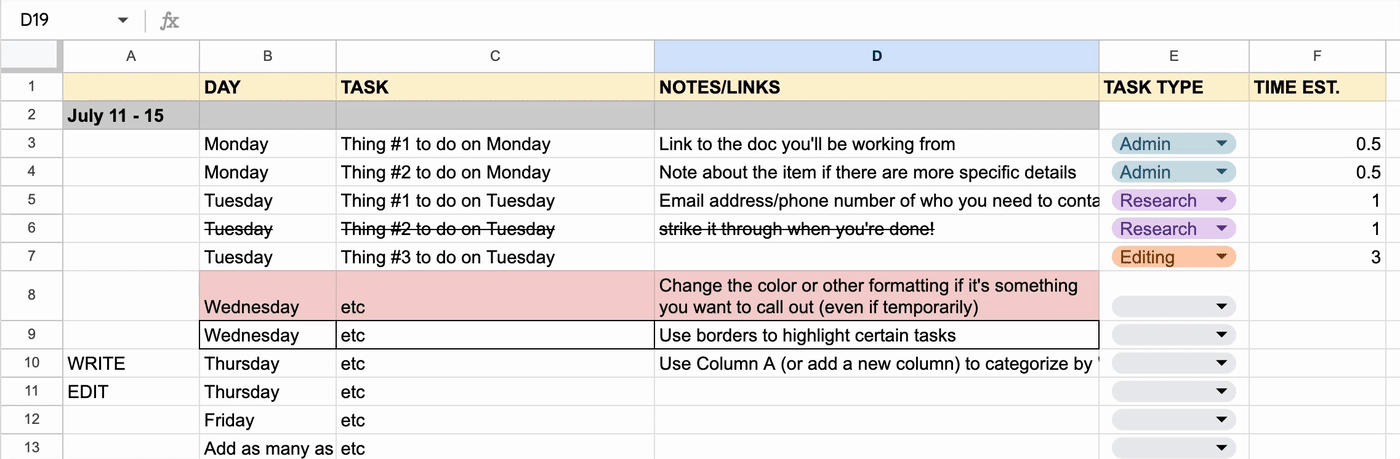
Unsurprisingly, I use Zapier to automate my to-do list. My absolute favorite Zap (our word for an automated workflow between apps) is a simple one: automatically send any message I save in Slack to the Task column of my Google Sheets to-do list, and add the link to the Slack thread to the Notes/Links column. This way, I can look back at the thread if I need more information when it's time to complete the task.
Send Saved Messages in Slack to a Google Spreadsheet
I also have specific Zaps set up for some of my recurring workflows.
Of course, if you live in email, you can set up the same system: for example, you could send all emails with a specific label to your spreadsheet.
Save new Gmail emails matching certain traits to a Google Spreadsheet
To get started with a Zap template—what we call our pre-made workflows—just click on the button. It only takes a few minutes to set up. You can read more about setting up Zaps here.
4. Check tasks off your to-do list
Once you've completed a task, strike through the row to mark it as complete. You can also use the keyboard shortcut to do this: command+shift+X on a Mac or Alt+Shift+5 in Windows.
If strikethroughs are a visual nightmare for you, you can insert a checkbox column instead.
Insert a column next to your Task column. (I prefer to insert it to the left of my task.)
Select the rows you want to add checkboxes to.
Click Insert, and then select Checkbox.
Now the whole row will be yours for the checking off.
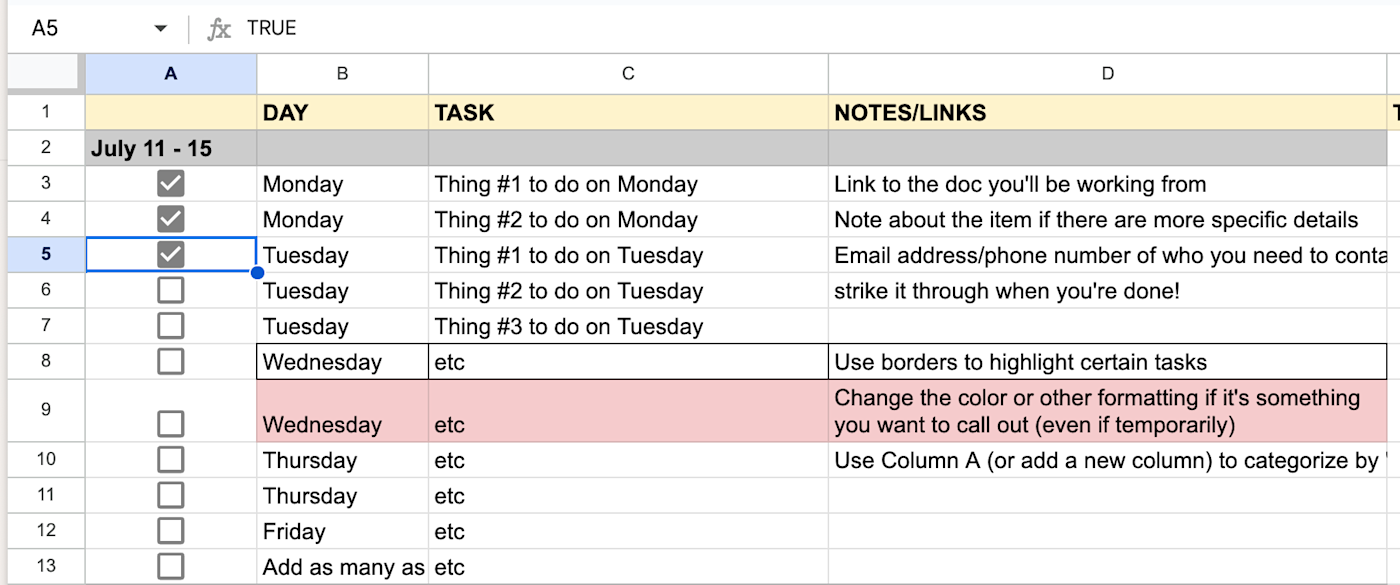
One final thing to keep your to-do list manageable: at the end of the week, hide the previous week's rows so your current week is always at the top. Here's how to hide rows in Google Sheets.
Highlight the rows you want to hide.
Right-click the selected rows, and click Hide rows [numbers of selected rows].
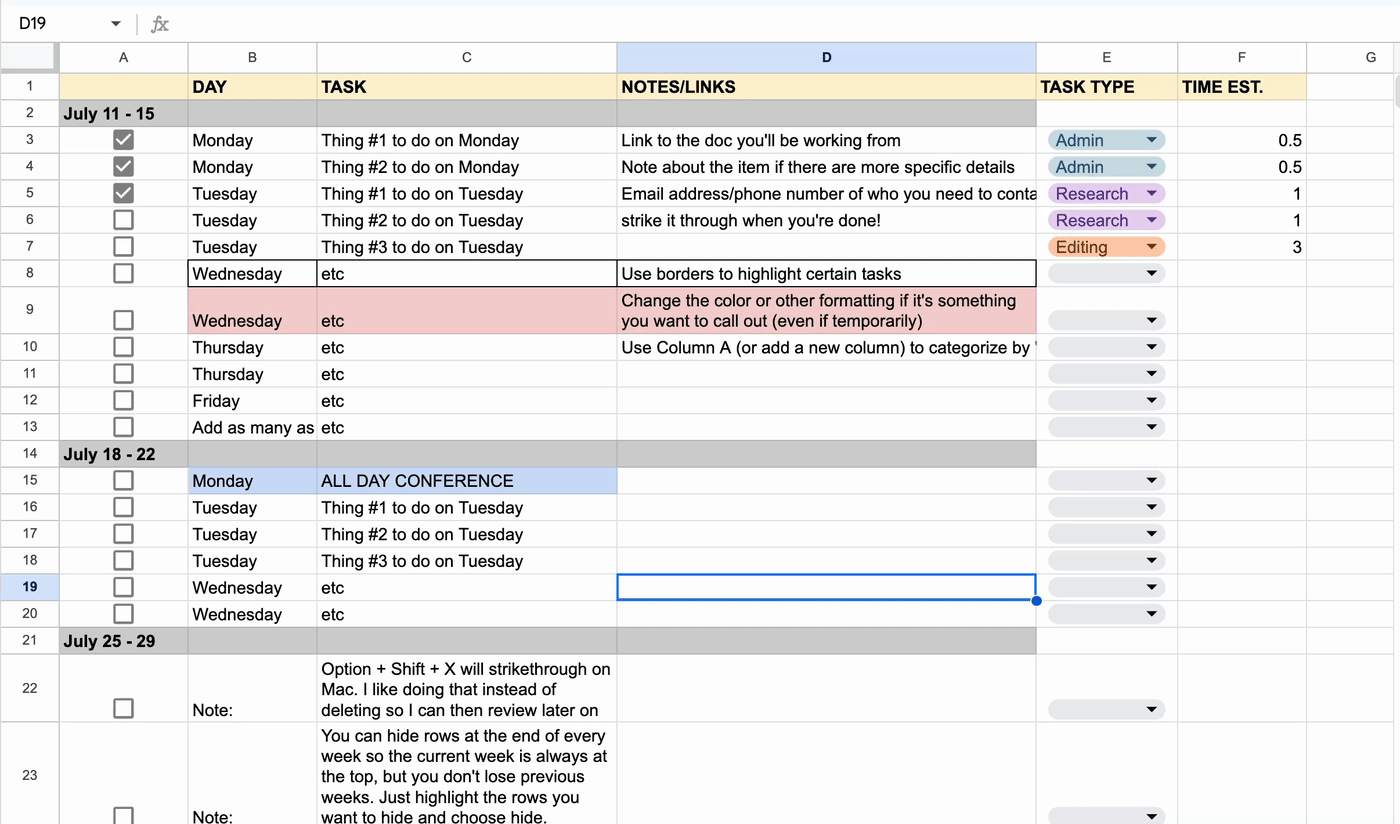
Google Sheets to-do list template: FAQs
I get a lot of questions about this admittedly simple system. Sometimes, the answer is just, "Nope, it can't do that." Other times, I have more helpful responses. Here are a handful of those FAQs to help you decide if the Google Sheets to-do list will work for you.
Why not just use a Google Docs to-do list?
You do you—if Google Docs works for you, use it. For me, it's just too open-ended. But there are lots of great Google Docs to-do list templates out there to work from. If you need a really simple task list, you can use a Google Docs checklist.
Doesn't your Google Sheets to-do list get cluttered?
If you hide your previous weeks' tasks, it's usually pretty manageable. But if you feel like your For later section is getting long or you have a whole category of items that don't really fit, you can always add a new worksheet. For example, I use a separate worksheet to track my work-related reading list.
If you use a read it later app like Pocket, connect it with Zapier. This way, you can automatically add new Pocket articles to read to your read-it-later worksheet.
Does Google Sheets work as a collaborative to-do app?
I'd say it's best as a personal to-do list, but you can definitely share it like you would any other spreadsheet and turn it into a team app. Because of the detailed revision history, you don't have to worry about losing something because a coworker accidentally changed it.
Are there any fancy spreadsheet things you can do with it?
Glad you asked! Yes. Google Sheets makes it easy to analyze your to-do list via fancy charts.
Click the More icon, which looks like an ellipsis (
...), in the toolbar.Click Insert Chart.
Google Sheets will automatically create a chart based on a snippet of available data, but you can play with the range and other factors to create a nice graph of, for example, which days tend to have the most tasks.
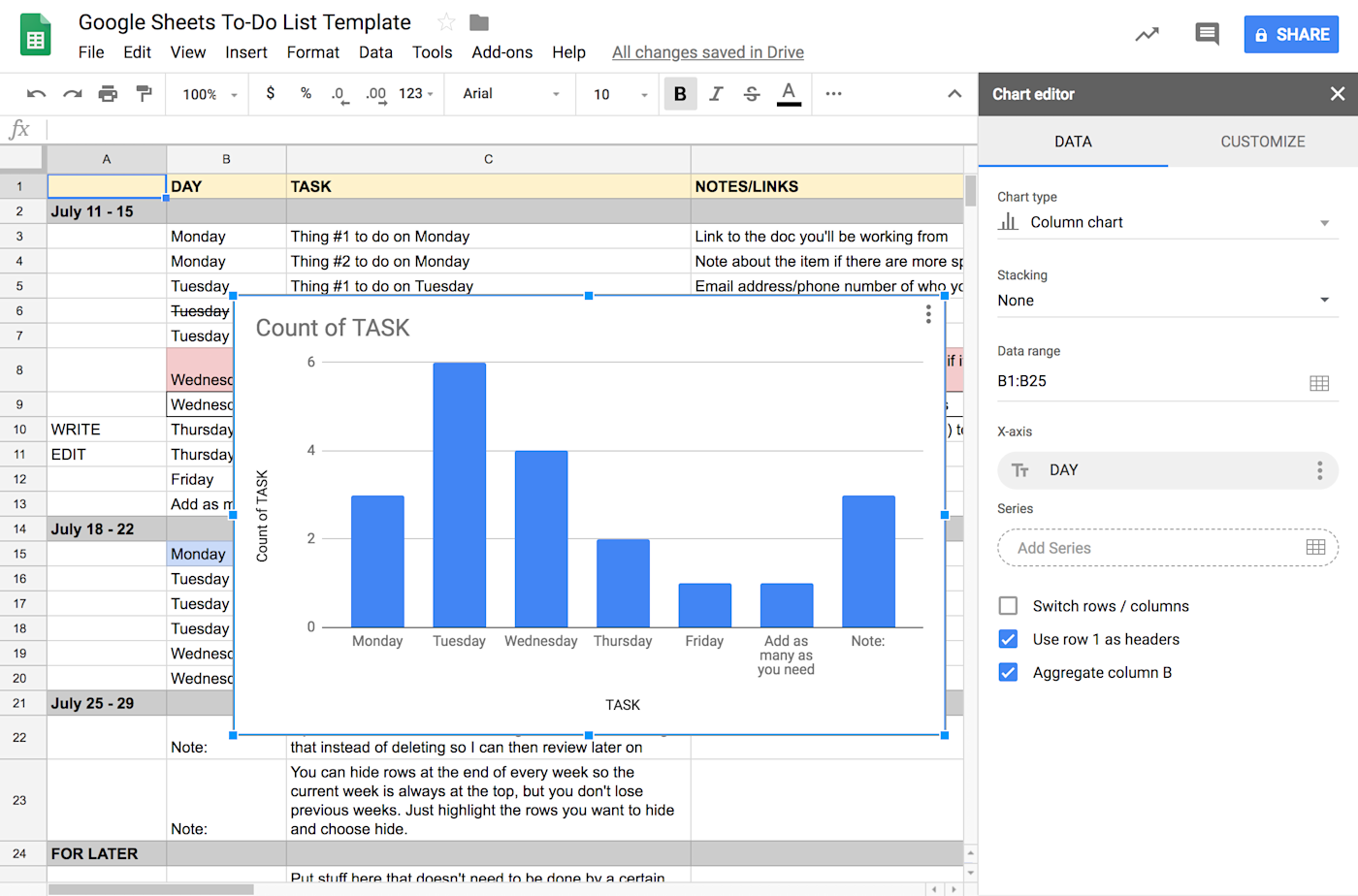
If you want to get really fancy, you might even try making a Gantt chart out of it.
Use the to-do list tool that works for you
There's no shame in going old school with your to-do list. Here at Zapier, we have people who use email, .txt files, and even pen and paper (the horror!). If you haven't found a to-do list app that meets all your needs, try the Google Sheets method for a week, and see if it sticks.
Related reading:
This article was originally published in February 2019. The most recent update was published in November 2023 with contributions from Jessica Lau.