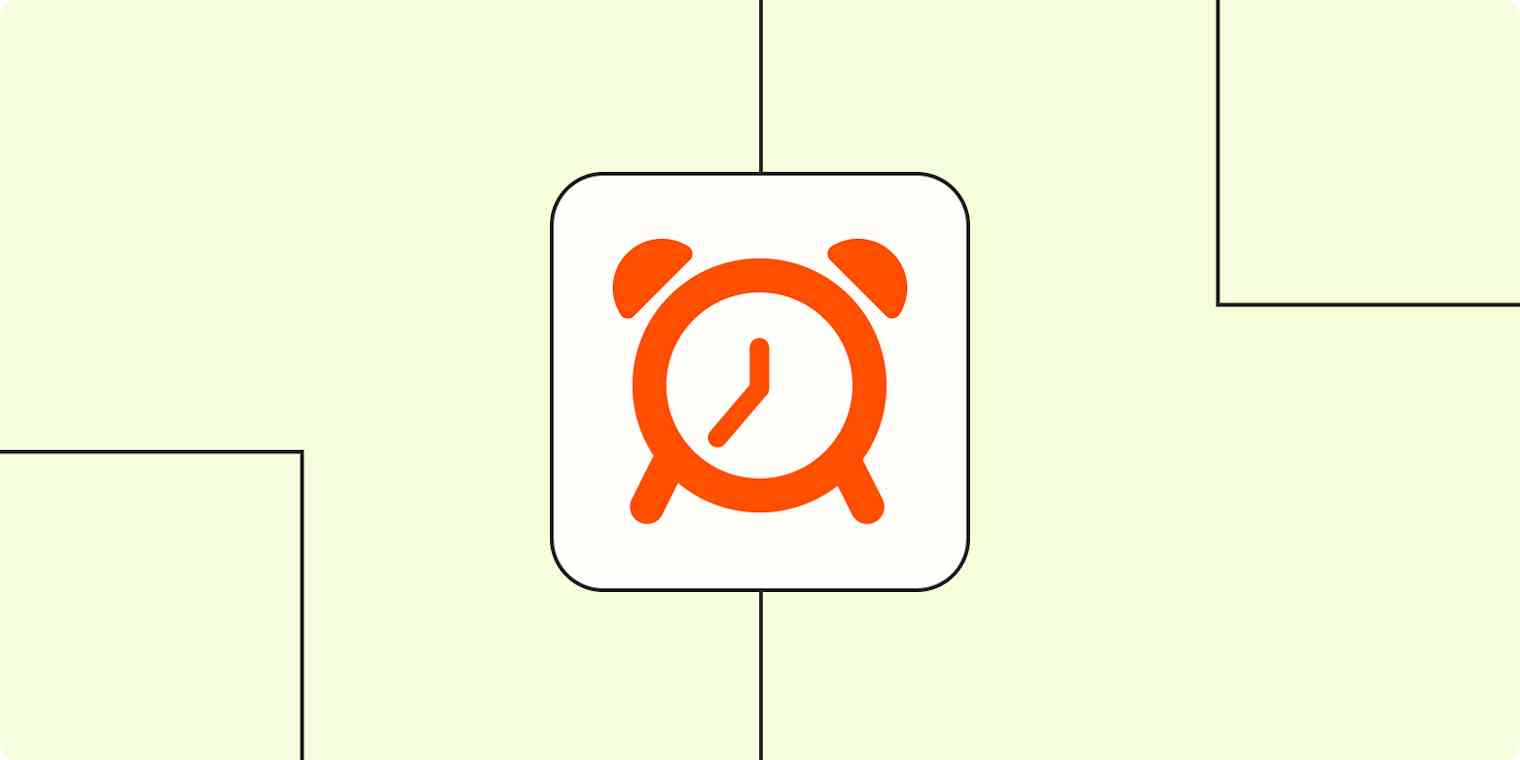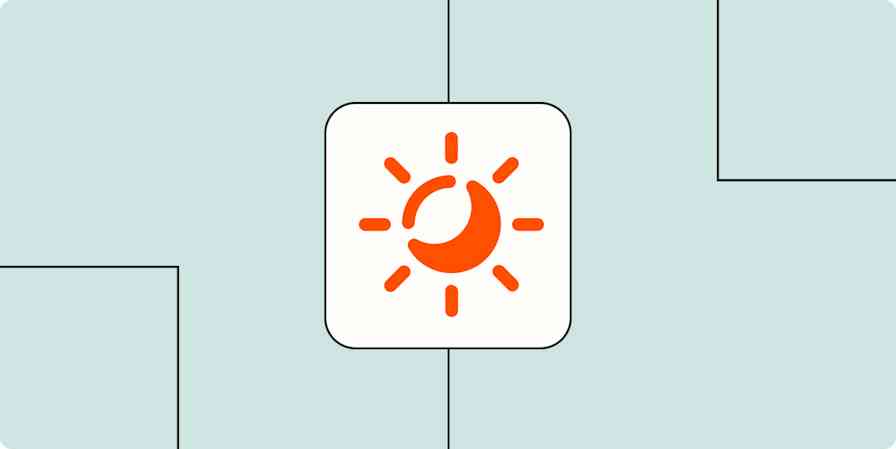At a glance, my calendar makes me look like I'm a ridiculously busy human: every day is filled with back-to-back events. But in reality, I only have a few meetings each day. The rest of my day's events are time blocks set aside for me to tackle specific tasks and projects.
I've tried a few different approaches to time blocking, from my own system to dedicated time blocking apps. Here, I'll show you three time blocking methods so you can design a system that works for you.
Here's what we'll cover:
What is time blocking?
Time blocking is a time management technique where you schedule how you'll spend each day, one block at a time. For every task you need to complete, decide how much time (roughly) it'll take, and add that amount of time to your calendar.
For example, I use the following time blocks to plan my workdays: meetings, tasks, personal tasks, and lunch breaks.
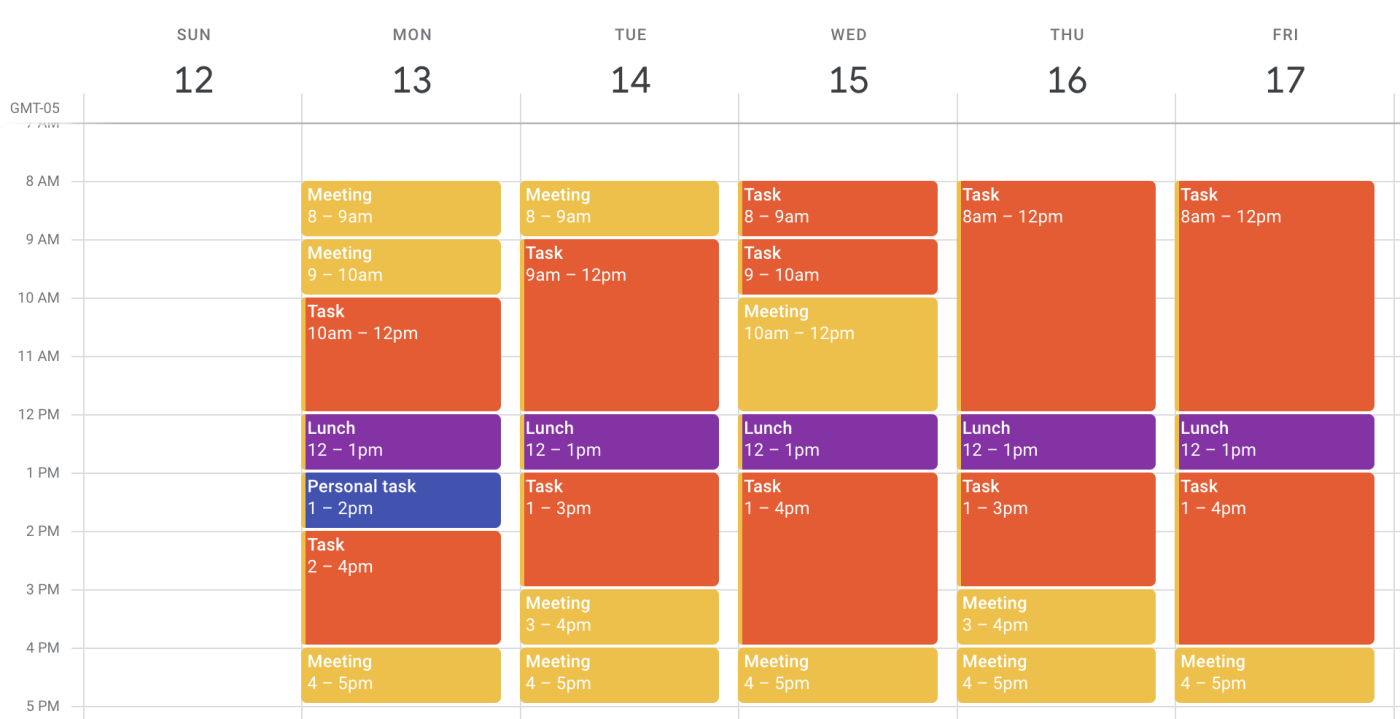
By adding tasks to your calendar—not your to-do list—you carve out time to actually complete the task, instead of hoping you'll complete the task.
Be careful not to add every item on your to-do list as a task in your calendar, though. You don't want your calendar to feel overwhelming or so tightly scheduled that an interruption causes the entire thing to collapse. Start off by adding your high-priority tasks or the tasks you struggle with most, experiment with that schedule for a week or two, and then adjust as needed.
Benefits of time blocking
In addition to actually checking tasks off your to-do list, here are some other benefits of time blocking.
Promote a flow state. Some tasks, like clearing your junk emails, require little brain power. Other tasks, like writing a blog article or editing a video, need your undivided attention. Time blocking allows you to get into the zone, so you can fully focus on the task at hand.
Create a sense of control. With time blocking, you're not just reacting to what seems urgent at the moment—you're steering your day based on priorities. By slotting high-priority tasks into your peak productive hours, you ensure they get the attention they deserve. And if something urgent comes up, it's easy to reshuffle your time blocks.
Understand how you spend your time. Humans tend to underestimate the amount of time it takes to complete a task. Time blocking gives you data on how you're spending your time, which, in turn, helps you form more realistic time estimates.
Time blocking categories
To be clear: there's no official list of time-blocking categories. But if you're looking for ideas on what kinds of tasks you should schedule in your calendar, here are my general categories.
Required work. This is for tasks that require focused effort and usually have a deadline.
Recurring tasks. This is for tasks you need to do daily, weekly, or even monthly, such as checking emails, doing a digital declutter, and submitting work-related expenses.
Habits. This is for tasks you do (or want to do) on the regular. For example, take a 20-minute walk or eat lunch.You're more likely to stick to your habits—especially if it's a new one—if you add a block of time to your calendar.
3 time blocking methods to boost productivity
Here are three time blocking methods to help you design a system that works for you.
1. Manually create blocks of time
If your days have a lot of consistency, you can manually add blocks of time to your calendar.
For example, I have two blocks of time on my calendar every day to check email: 7:30 a.m. and 1:30 p.m. Batching time to get a bunch of small tasks done works well for other tasks, too, like the time you need to schedule a doctor's appointment or call your bank. Drop some time on your calendar to do that type of work every week, and knock out a bunch of to-dos in one sitting.
I also have several large blocks of time set aside every day for focus work. Then I'll fill that block of time with something from my to-do list. It's a good assessment of my bandwidth: if my focus blocks are full, something has to give. My focus blocks are scheduled based on when I work best (mornings).
My calendar looks something like this:
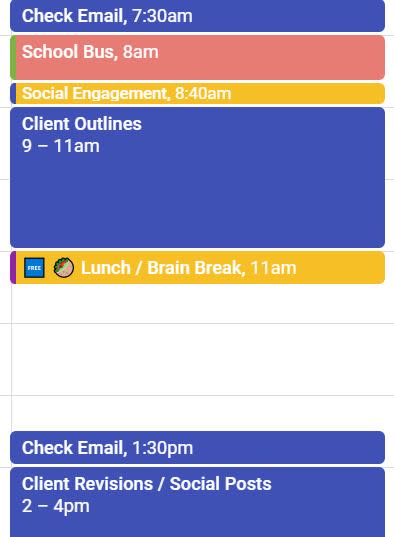
But what about meetings that you might need to schedule? I use the Free/Busy setting on Google Calendar to protect my time (if needed). I also use Calendly for scheduling and don't allow people to schedule into certain blocks.
Looking for Calendly alternatives? Check out our roundup of the best meeting scheduler apps.
2. Maintain separate calendars
A great thing about time-blocking: I know what I need to do each day.
A not-so-great thing: at a glance, it's hard to tell how "busy" I am that day with obligations like meetings and appointments.
Sure, I have a lot of my events color-coded, but my brain can't always process that quickly when I'm looking at my calendar. Or, when I was working at a company, people would tell me that my calendar looked full, and they couldn't find time to schedule an internal meeting—but actually, I could move my blocks of time around and make myself available.
You can get around this by creating an additional calendar just for your blocks.
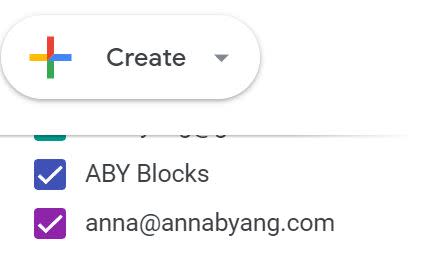
In my Google Calendar, meetings are scheduled on my main calendar, and then I add recurring blocks to my second calendar. I can temporarily hide my Blocks calendar if I want to see only my meetings or appointments for the week. This also gives me a much better view when I'm trying to see what meetings I have for the day or schedule an appointment while at a doctor's office.
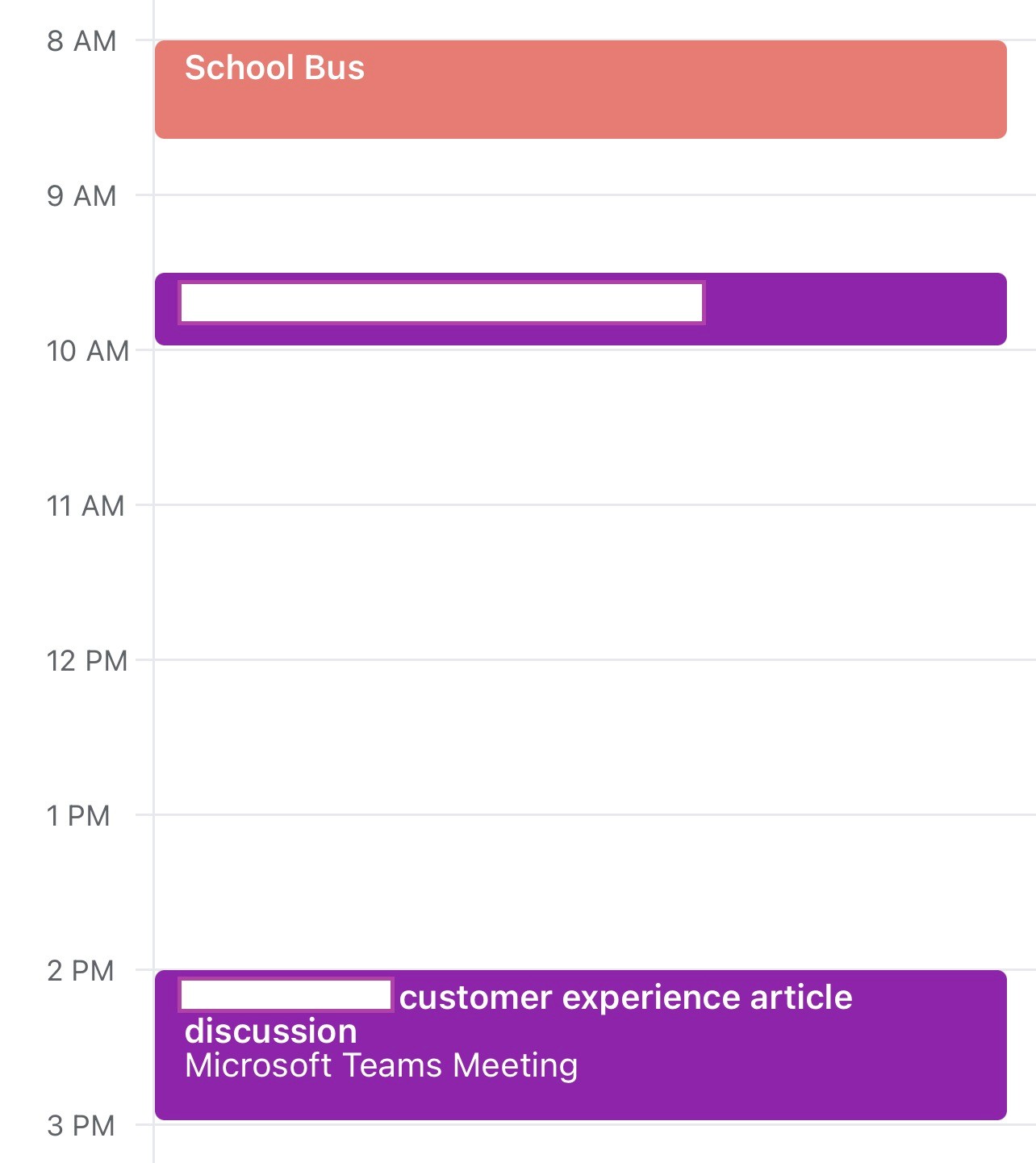
Another way you can manage your blocks is to add time to a separate account altogether. Add blocks like "Exercise" to a personal calendar and then share the calendar with your work calendar (or vice versa). Once shared, you can have an overlapping view of your blocks. This works really well if you don't want to intermingle your work and personal calendars but still use time blocking to manage your day.
3. Use an AI scheduling assistant
Time blocking can get tricky if your calendar changes rapidly throughout the day or week. You might have a two-hour block of time set aside to work on a project, but what happens if you need to meet with a client? Maybe you have time available later that same day, but manually moving blocks of time around on your calendar can become a chore.
That's where an AI scheduling assistant comes in. As meetings are dropped on your calendar, the block of time you have set aside on your calendar moves to the next available spot. If you're approaching the deadline for one of your time blocks (like a project's due date), then the calendar assistant will "defend" the time on your calendar, showing that you're unavailable.
AI-powered scheduling assistants are also great if you want more flexibility in your day. Maybe you want to block off time to eat lunch, but anytime between 11:00 a.m. and 1:00 p.m. is fine with you. A calendar assistant will adjust your lunchtime each day, depending on your meetings and other appointments.
I used Reclaim.ai when I was in an account manager role and had a significant number of meetings each week. I had a lot of daily tasks that I repeated and wasn't too picky about the timeframe: as long as I had a block of time set aside to get the work done. The blocks would shift automatically, depending on the day.

Automate your calendar
Before you can assign high-priority tasks to time blocks in your calendar, you need to know how much time you have in a given day. But what if your calendar doesn't have all the information you need to budget your time wisely?
With Zapier, you can connect your calendar with thousands of other apps, so you can automatically do things like send tasks from your task app to your calendar and cross-post events to multiple calendars. Learn more about how to automate your calendar app, or get started with one of these workflows.
To get started with a Zap template—what we call our pre-made workflows—just click on the button. It only takes a few minutes to set up. You can read more about setting up Zaps here.
Related reading: