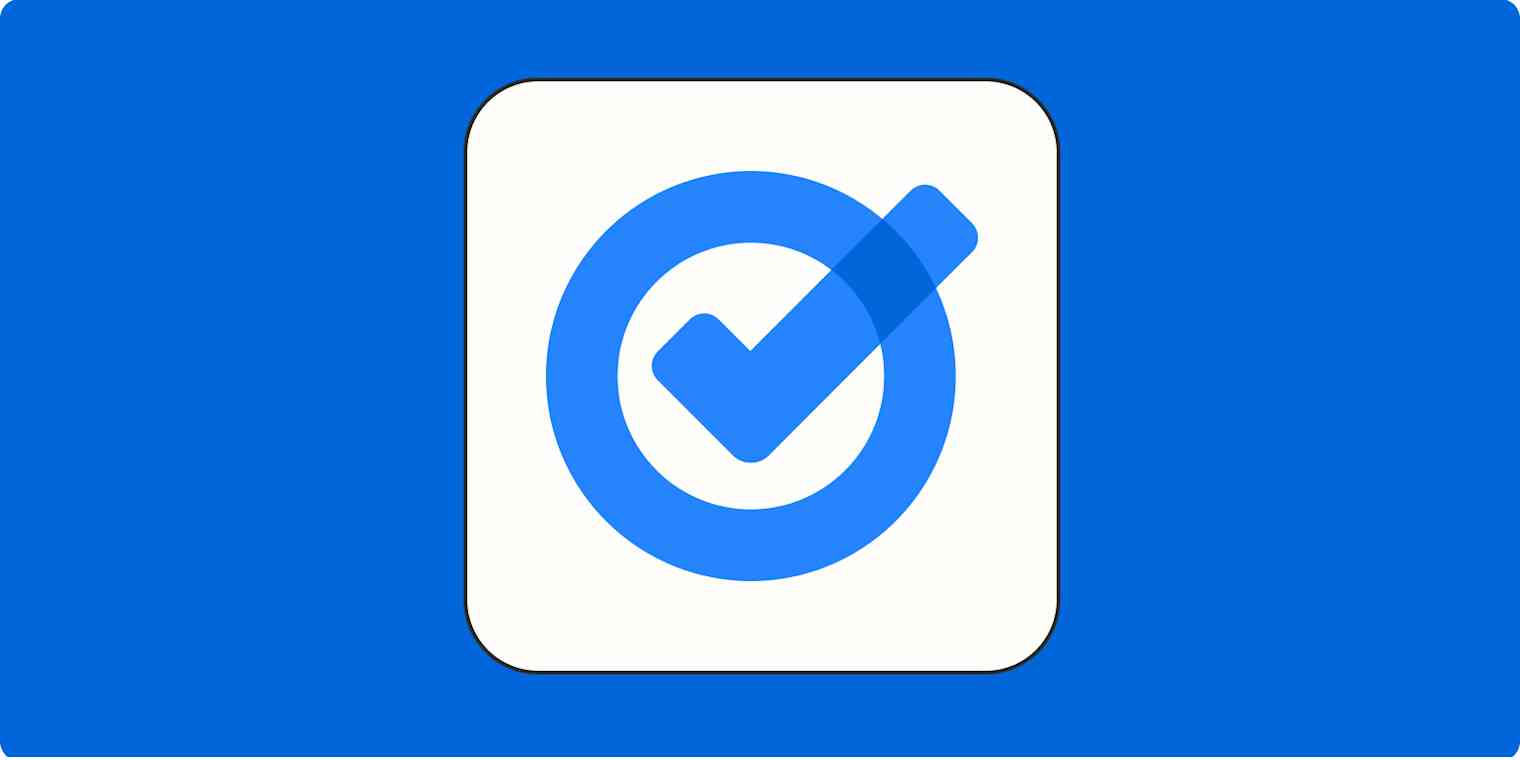Google Tasks is a fairly basic to-do list app—but with lists, subtasks, and mobile notifications, it has everything you need to keep track of the most important things you need to do. And if you already do most of your work within Google Workspace with apps like Google Calendar, Gmail, and Google Docs, the seamless connection makes it effortless.
The only downside: the app is sort of hidden. But once you find it, it's smooth sailing. In this article, I'll show you how to find Google Tasks—and how to get the most out of it.
Where do I find Google Tasks?
If you didn't know that Google Workspace had a built-in task manager, I wouldn't blame you. Much like the undo send button in Gmail, it's a hidden gem tucked away into the borders of most Google desktop apps.
To access it, simply click the Google Tasks icon in the side panel of Gmail, Calendar, Chat, Drive, or a file in Google Docs, Sheets, or Slides. If the icon isn't visible, click the Show side panel icon, which looks like a left-facing arrow, in the bottom-right corner of your app.
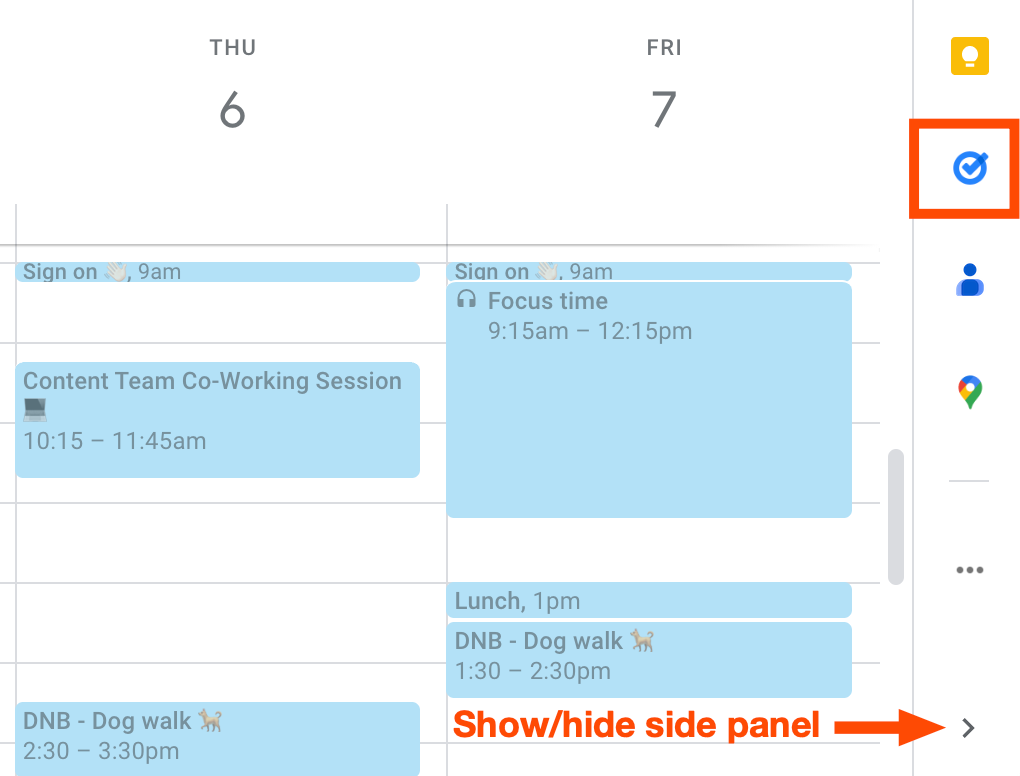
Tip: Check out this quick guide to learn how to find and add tasks from inside Google Calendar.
Need to keep track of your tasks while you're on the go? There's an iOS and Android app for that.
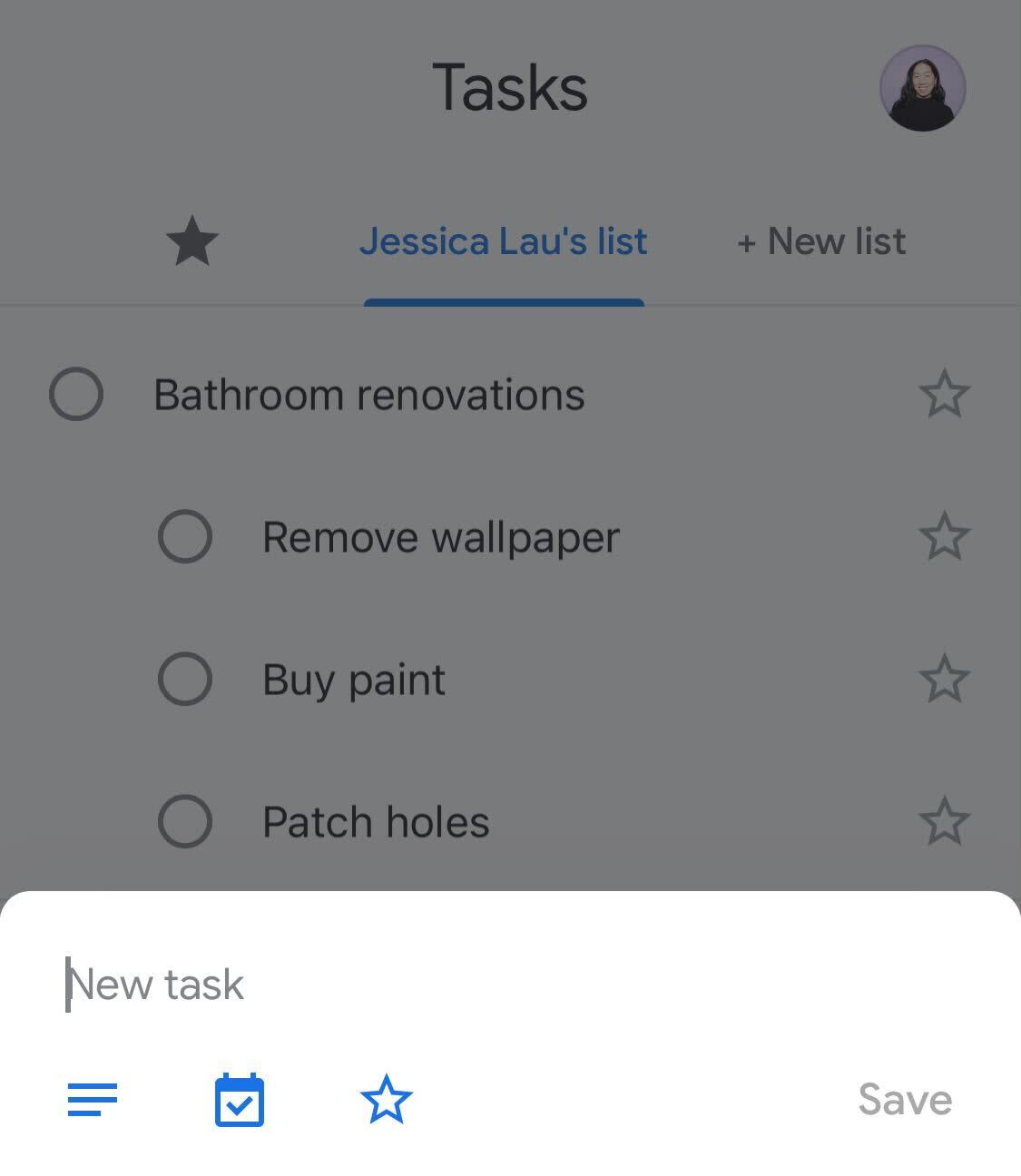
How to add tasks to Google Tasks
With Google Tasks open in the side panel, click Add a task.
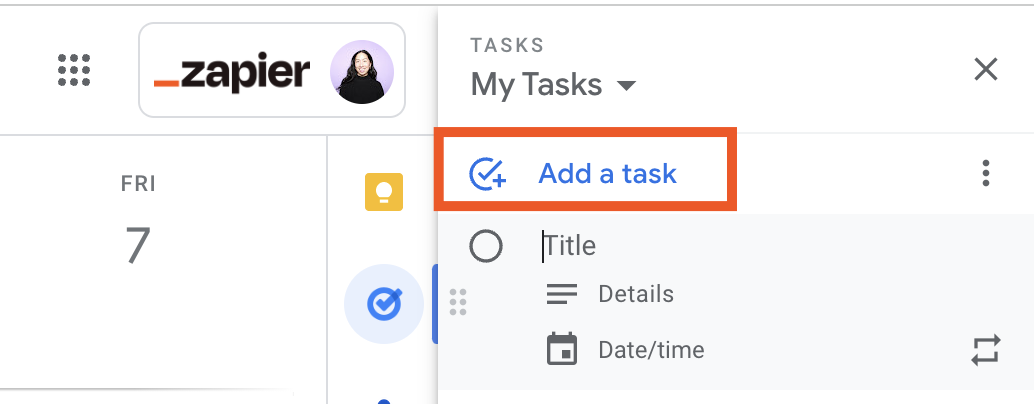
Give your task a title, add any relevant details, and set a due date. You can even click the Repeat icon if it's a task you need to do on a regular basis. Then hit Enter.
If you set a due date, the task will also populate in your Google Calendar, which is helpful if you, like me, benefit from a few reminders to complete a task.

If the task doesn't appear in your calendar, go to the My calendars section in the left panel of Google Calendar, and click Tasks.
Tip: Not all tasks are created equal. Find out which tasks are better suited for your calendar—not your to-do list.
Need to edit a task? Simply click on the task in the side panel and begin editing. Or, click on the task in Google Calendar, and then click the Edit task icon, which looks like a pencil.
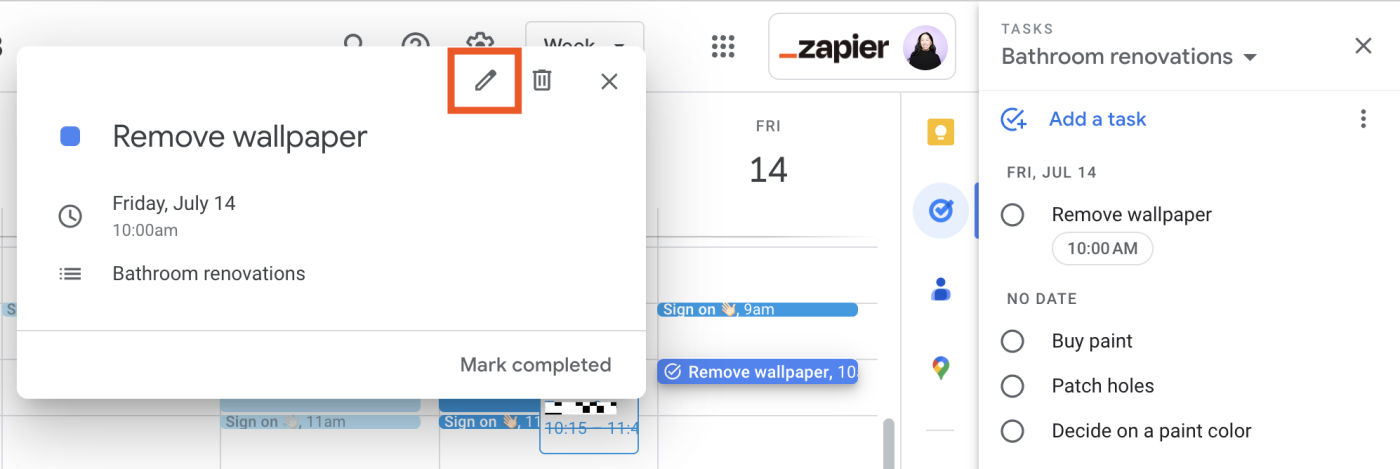
Once you're done revising, click Save.
Tip: The instructions to add, edit, and organize tasks in the Google Tasks mobile app varies slightly depending on your device. Check out these guides to learn more: iOS and Android.
How to add Gmail emails to your Google Tasks
I'm a bit of a delinquent when it comes to replying to emails. (Yes, it really is that hard.) But I'm told that's not how one acts as an adult, so here I am, working on turning a new leaf.
While I could get creative with Gmail labels to turn my inbox into a to-do list, I prefer to add Gmail emails that need a reply or action as to-do items in my Google Tasks list purely because there's greater visibility (i.e., fewer opportunities for tasks to get lost within collapsed folders). There are a few ways to do this.
Drag and drop emails to Google Tasks
Click the Google Tasks icon in the side panel of Gmail to open the app.
Drag an email, or multiple emails at once, from Gmail, and drop it anywhere in the Google Tasks panel to transform it into a task.
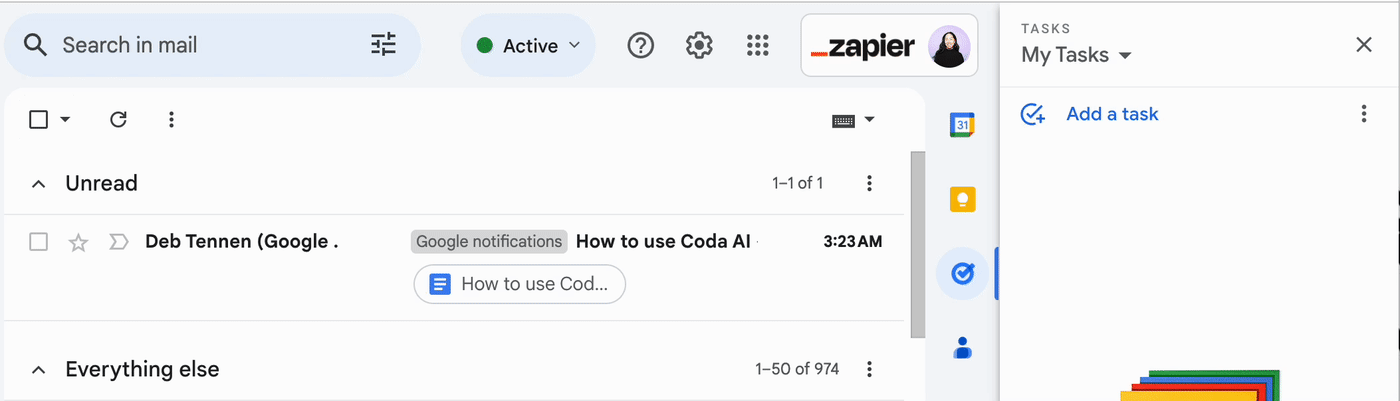
Use the Add to tasks button in Gmail
Select the emails from your inbox that you want to add to Google Tasks.
Click the Add to tasks icon, which looks like the Google Tasks icon with a plus sign (
+), from the inbox menu bar.
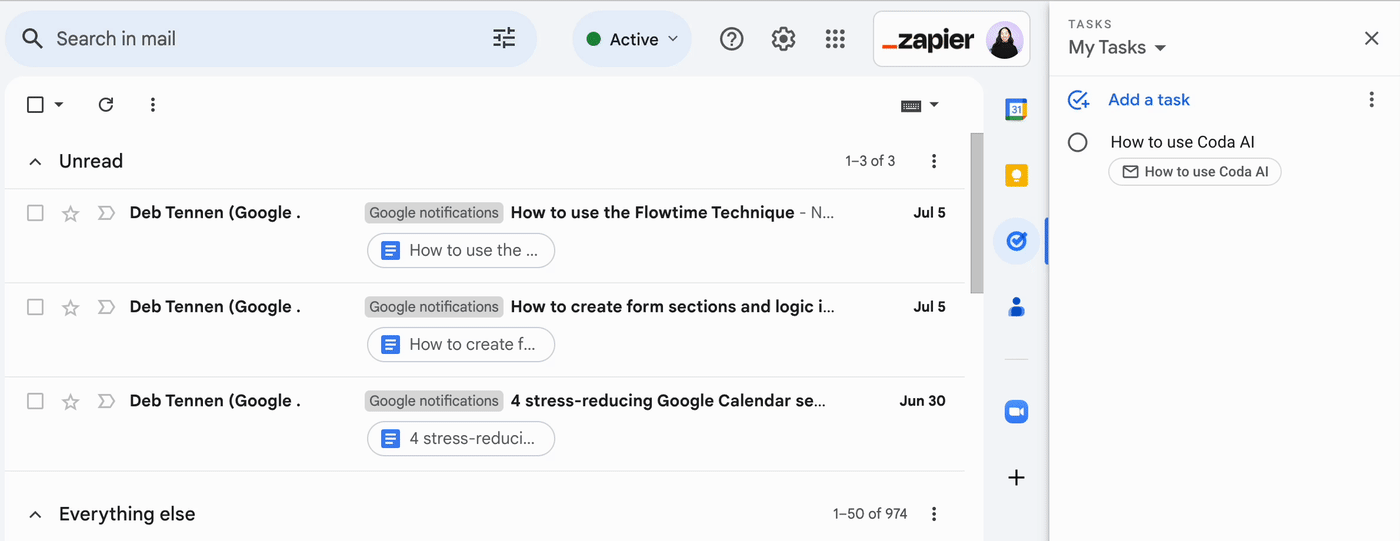
Use the keyboard shortcut in Gmail
Select the emails from your inbox that you want to add to Google Tasks.
Hit
Shift+T, and the email will automatically populate as a task.
If this doesn't work for you, make sure you've enabled keyboard shortcuts for Gmail.
Tip: Use Google Tasks keyboard shortcuts to manage your to-do list even faster. You can also access this list of shortcuts directly in the Google Tasks app by pressing Command + / on Mac or Ctrl + / on Windows.
By default, any method you use will populate the email subject line as the task name and include a link to the email for ease of reference. To add more details or to set a task due date, click the task name to edit.
You can then archive the email to keep your inbox clutter-free. If you delete the reference email, it'll still be linked in the task, but you won't be able to access it if the email has been permanently emptied from your trash.
How to manage tasks in Google Tasks
Let's say you want to reorganize your to-do list. You can do this with just one click using three preset sorting methods: My order, Date, and Starred recently.
To use one of these methods, click the List options icon, which looks like three dots stacked vertically (⋮), beside Add a task. Choose your desired sorting method, and Google Tasks will organize your to-do list accordingly.
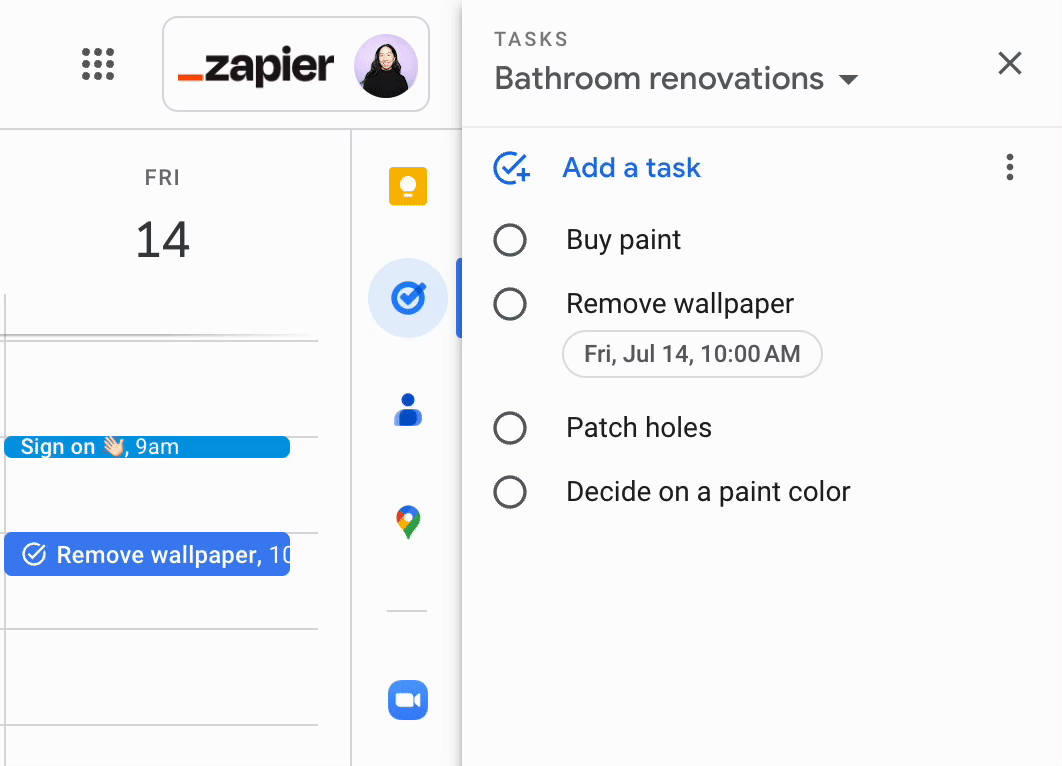
Note: If you sort by date, any tasks without a due date will be grouped under a NO DATE category.
If you'd rather reorganize your list manually, it's really straightforward. Simply click on the task and drag it to the order you want.
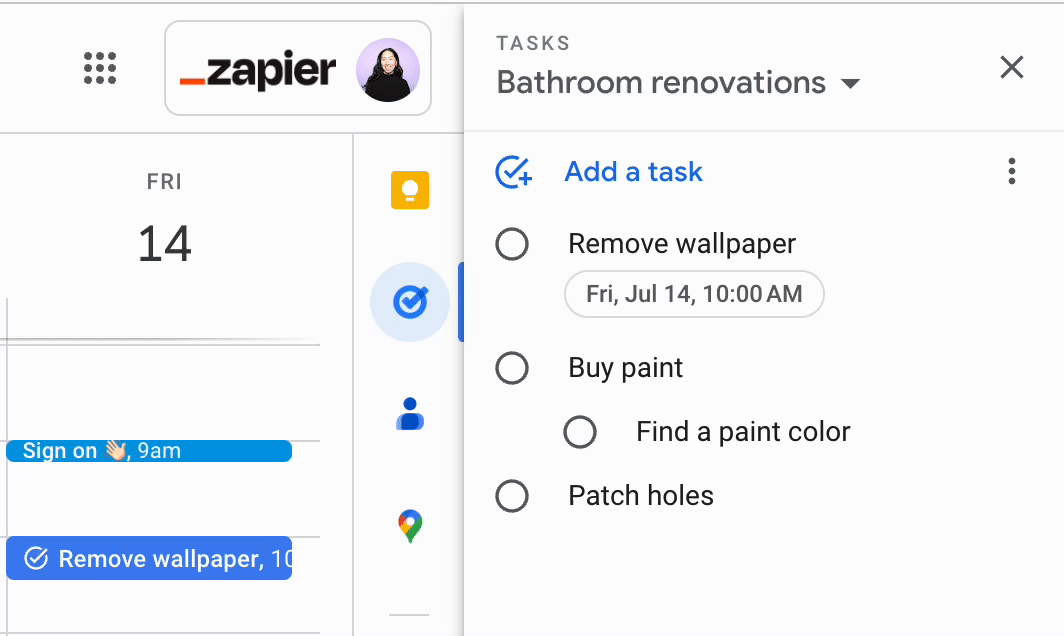
If your task has subtasks, the whole task set, by default, will move when you drag the parent task.
Want to turn a subtask into its own task? Click the task, and drag it to a blank space in the Google Tasks panel.
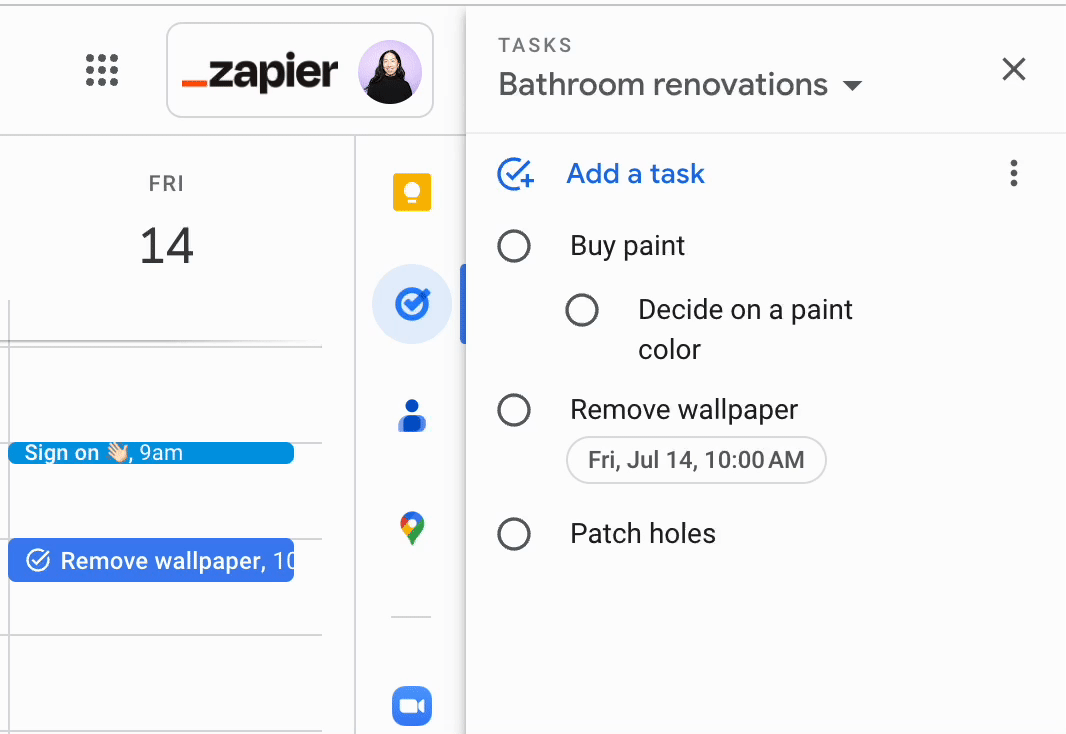
There's one more way to organize your tasks: lists. To group tasks into a separate list, click the Task options icon, which looks like three dots stacked vertically (⋮), beside the action item. Choose from existing lists, or click New list to create a new list.
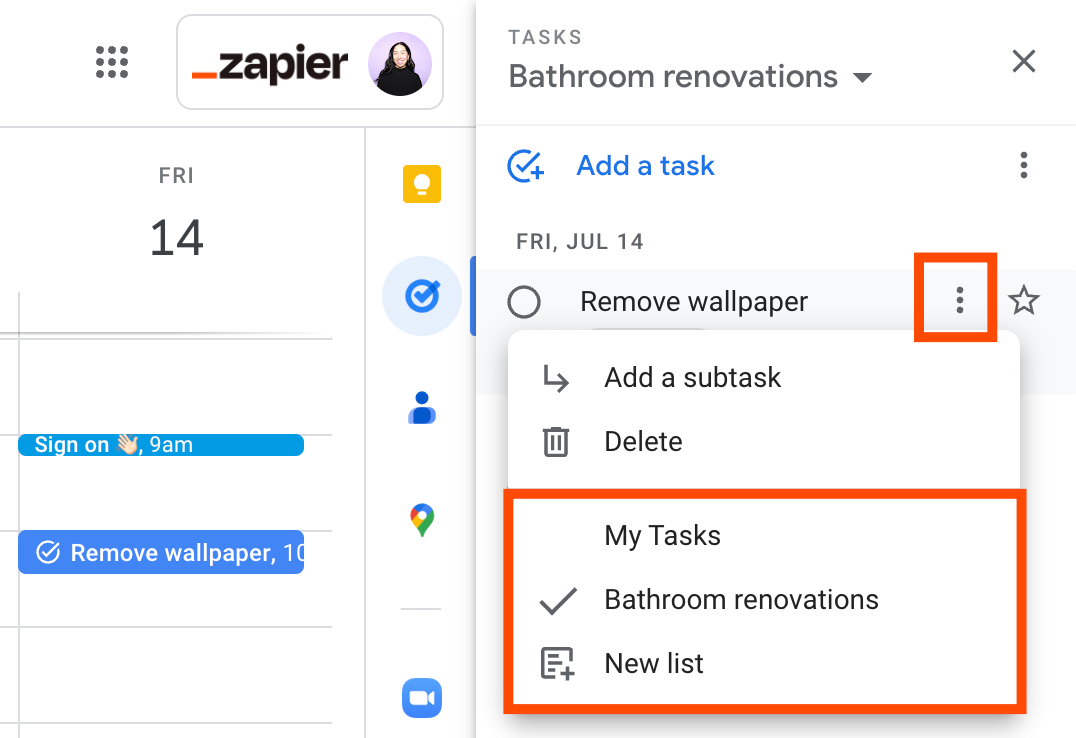
Once you've completed a task, click Mark complete beside the task to remove it from your to-do list.
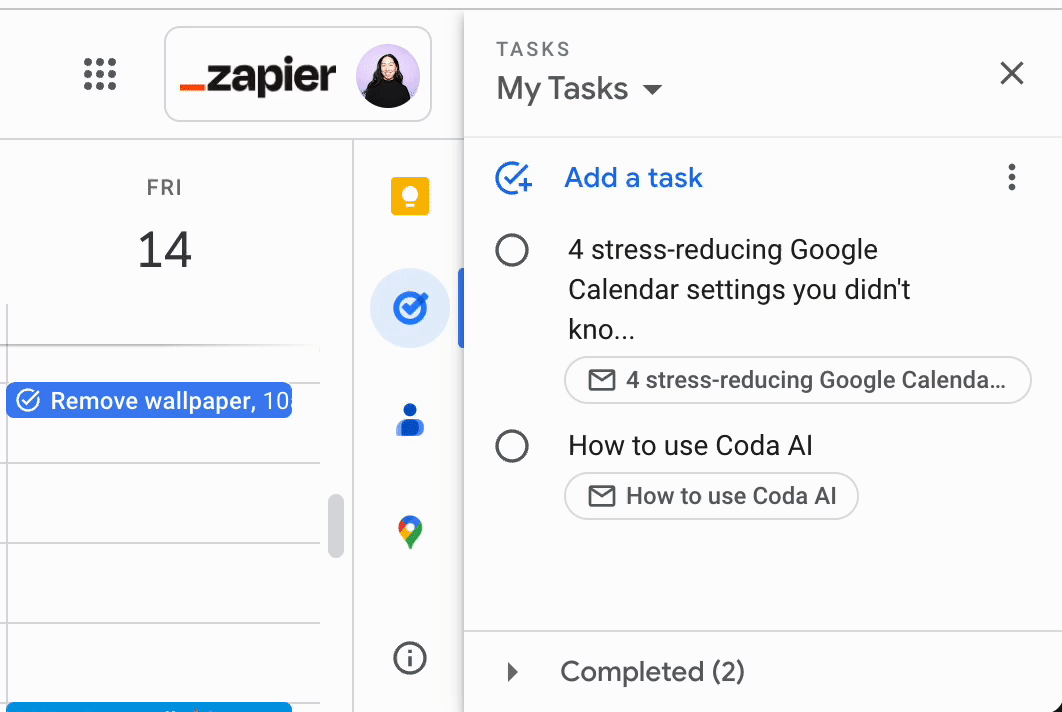
Need to review your completed tasks? Click Completed at the bottom of the Google Tasks panel to see a complete list of every task you've checked off your list.
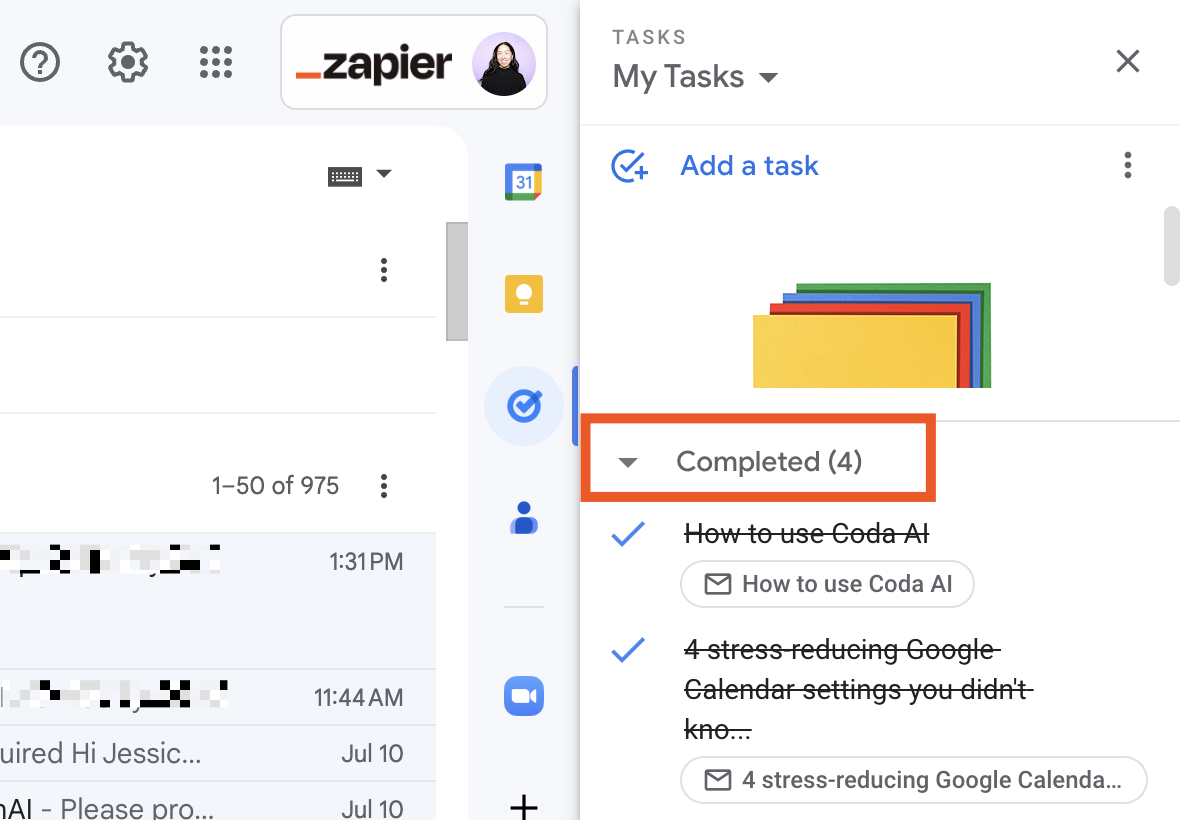
And to clear all completed tasks from your Google Tasks history, click the List options icon (⋮) beside Add a task, and click Delete all completed tasks. A pop-up window will appear asking if you want to permanently delete all completed tasks. Click Delete.
Bonus: Automate Google Tasks
While Google Tasks is built with the basic capabilities you need to stay on top of your to-do list, it doesn't mean that's all it can do. When you connect Google Tasks with Zapier, you can do things like add new tasks from other apps—even ones not in the Google Workspace. Learn how to automate Google Tasks.
Related reading:
This article was originally published in November 2020 by Matthew Guay and has also had contributions from Justin Pot. The most recent update was in July 2023.