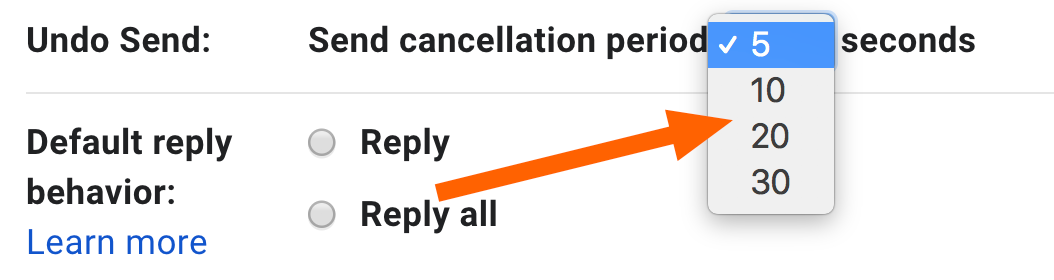If you're reading this article because you want to unsend an email you already sent from Gmail, you're out of luck. You can unsend emails in Gmail, but only for a short period of time after you send them. But keep reading so you can cover your tracks next time.
Here's what we'll cover:
What is the Undo Send feature in Gmail?
The Undo Send function is a built-in Gmail feature. By default, after you send an email in Gmail, you have a whopping five seconds to recall your email. (If you don't remember seeing this option before, I don't blame you—it's a small box that pops up on the bottom of your screen for a matter of seconds.) But you can extend your timeframe to recall an email.
How to unsend an email in Gmail from a desktop
It's easy to unsend an email in Gmail—if you act fast. Here's how to do it from a desktop.
In the tiny popup that appears in the bottom corner of your inbox, click Undo.
Note: if you sent a new message that's not part of an existing thread, your popup won't include the option to View message.
Your message will automatically appear in a message draft window. If you want to fix a typo or edit other details before resending, now's the time.
Click Send.
How to unsend an email in Gmail from the mobile app
If you want to recall an email you sent in Gmail using the mobile app, the method is practically the same as what you'd do with Gmail from your desktop.
Whether you sent a message from within an existing thread or you started a new email thread, a box will pop up at the bottom of your screen that looks like this:
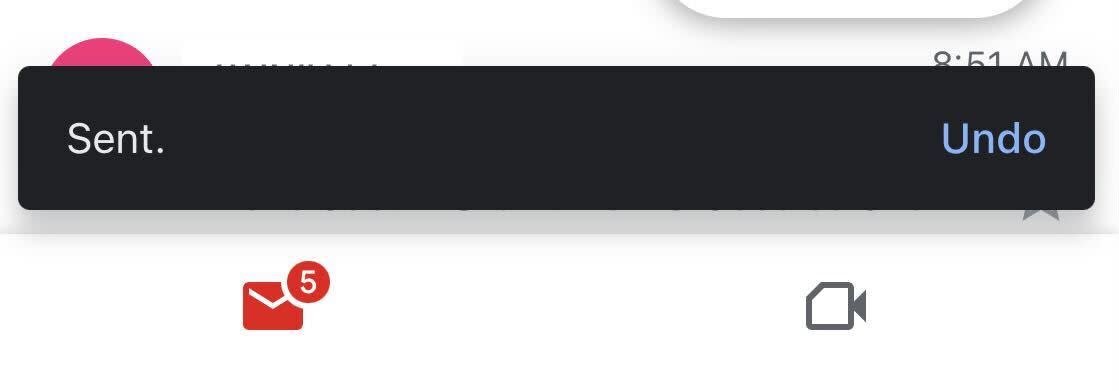
Tap Undo to unsend the email, and you'll be brought back to your message draft.
How to change the amount of time allowed to undo send
Let's be honest: a five-second window of opportunity is barely a window. It's more like a crack. That's why Gmail allows you to change the amount of time you have to recall a message. Here's how.
Once logged in to Gmail, click the Settings icon, which looks like a cog, and then click See all settings.
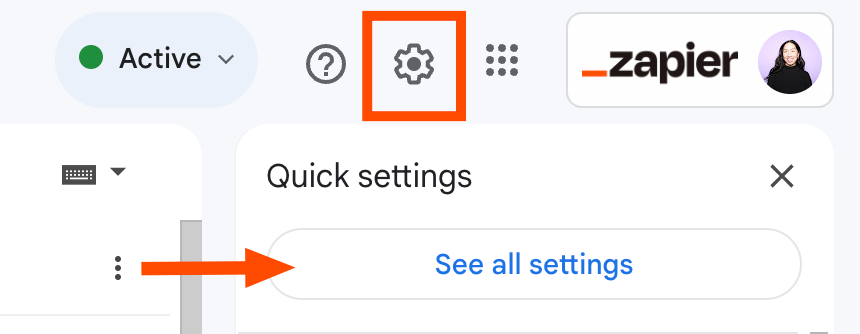
In the General tab, click the dropdown arrow in the Undo Send section, and select the amount of time you'd like: 5, 10, 20, or 30 seconds.
I suggest selecting the maximum of 30 seconds. There's no downside except that there'll be a delay of 30 seconds before your email is delivered to the recipient. But better 30 seconds late than sorry, right?
How to unsend an email in Gmail: FAQs
Still have questions about how to unsend an email in Gmail? Check out the answers to these frequently asked questions about how to recall a message before it's permanently lost in cyberspace.
Does deleting an email unsend it?
Once you've sent an email in Gmail and the window of opportunity to recall it has passed, there's no other action you can take to unsend it—this includes deleting the original email in your inbox.
Can I delete a sent email?
You can delete a copy of the email you sent, which is stored in your Sent folder. But this will not also delete the same message from the recipient's email inbox. The only way to unsend a message in Gmail is to click Undo Send immediately (or within the set timeframe, up to 30 seconds) after you sent it.
Why can't I unsend an email in Gmail?
There are two limitations to using the Undo Send feature in Gmail:
If you click View message in the popup that appears after you send your email or otherwise navigate away, you'll lose your chance to unsend the email.
By default, you have only five seconds to recall your email. To give you a little more time to change your mind, you can increase this to a maximum of 30 seconds.
Related reading:
This article was originally published in January 2019 by Deb Tennen. The most recent update was in October 2023.