If you send a group email, it is your civic duty to inform all email recipients to click Reply to your email, not Reply to all. You might even want to bold and underline it—just for good measure.
Will everyone follow your instructions? In my experience, no.
But when your coworker gripes about how annoying reply-all threads are, you can tell them you tried to stop it. And then you can tell them there's an easy way to mute a conversation in Gmail. Here's how to do it from any device.
How to mute emails in Gmail
When you mute a message in Gmail, any replies to that conversation bypass your inbox, making it easier to achieve inbox zero. But more importantly, it allows you not to waste countless hours bemoaning the inventor of the reply-all button.
How to mute emails in Gmail from a desktop
Here's how to mute Gmail emails from your computer or laptop.
From your Gmail inbox, open the conversation you want to mute.
In the email's main menu, click the More icon, which looks like three dots stacked vertically (
⋮).Click Mute.
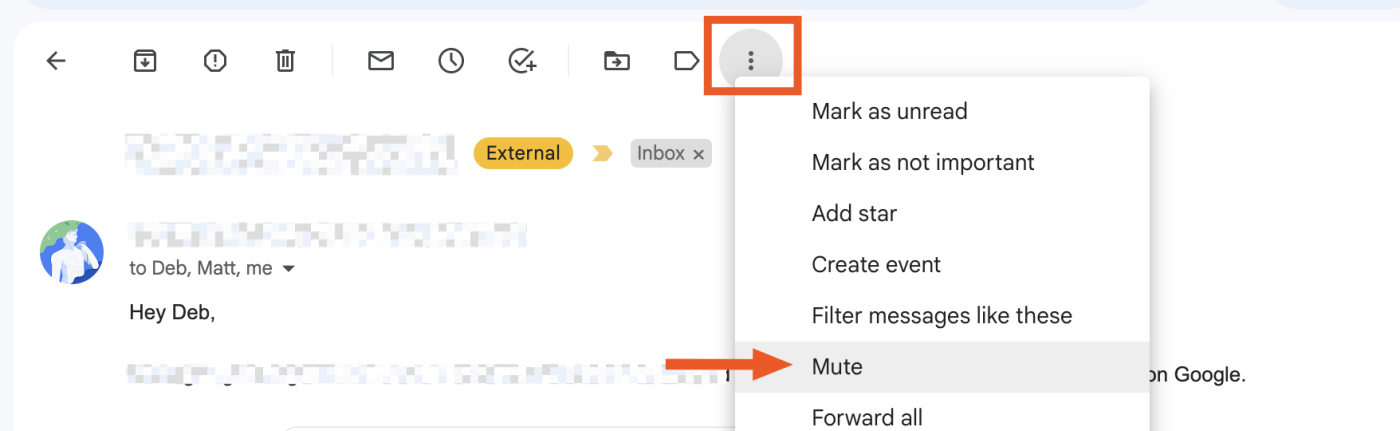
If you're confident that a group message in your inbox doesn't first need a quick review, you can mute it directly from your inbox. Right-click the email, and then select Mute.
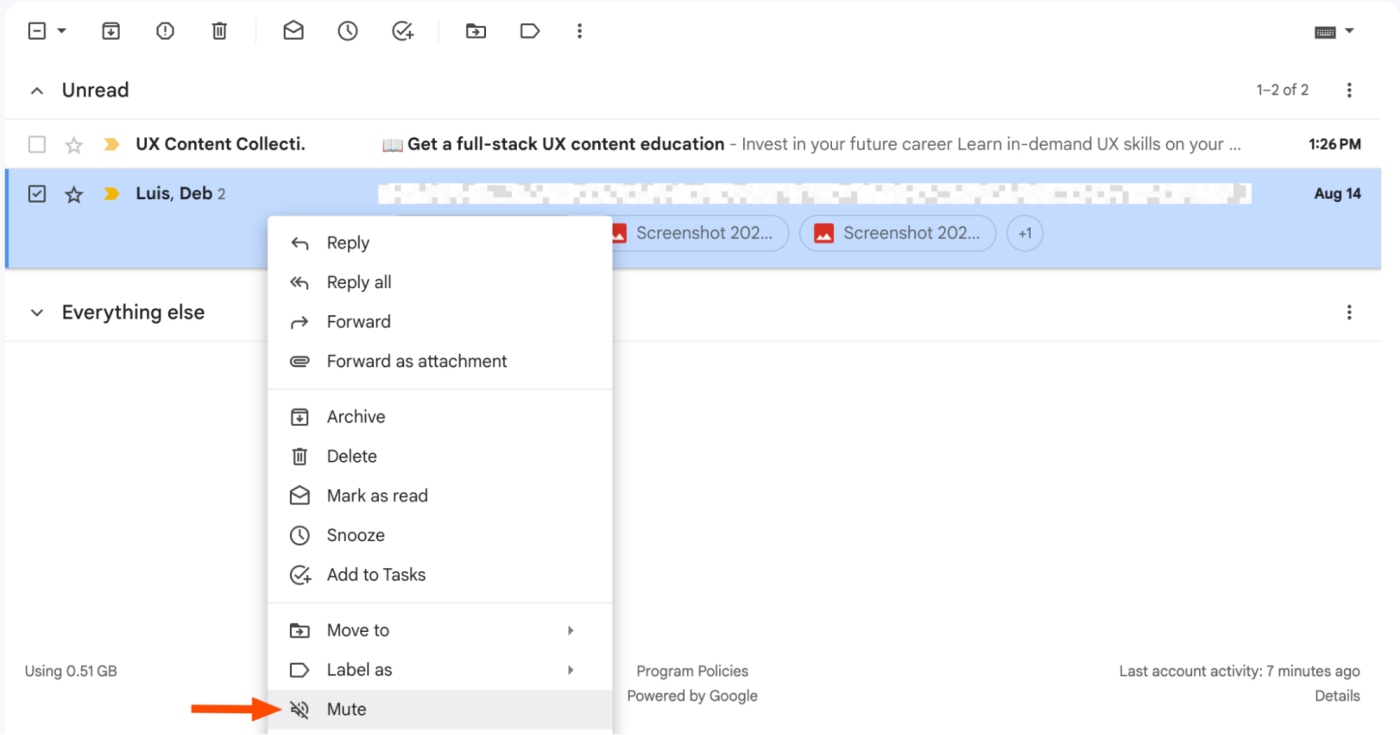
That's it!
Muted emails don't disappear forever. (If you wanted to, though, you could create a Gmail filter to automatically delete them.) Instead, they go to your All Mail folder and get marked with a Muted label.
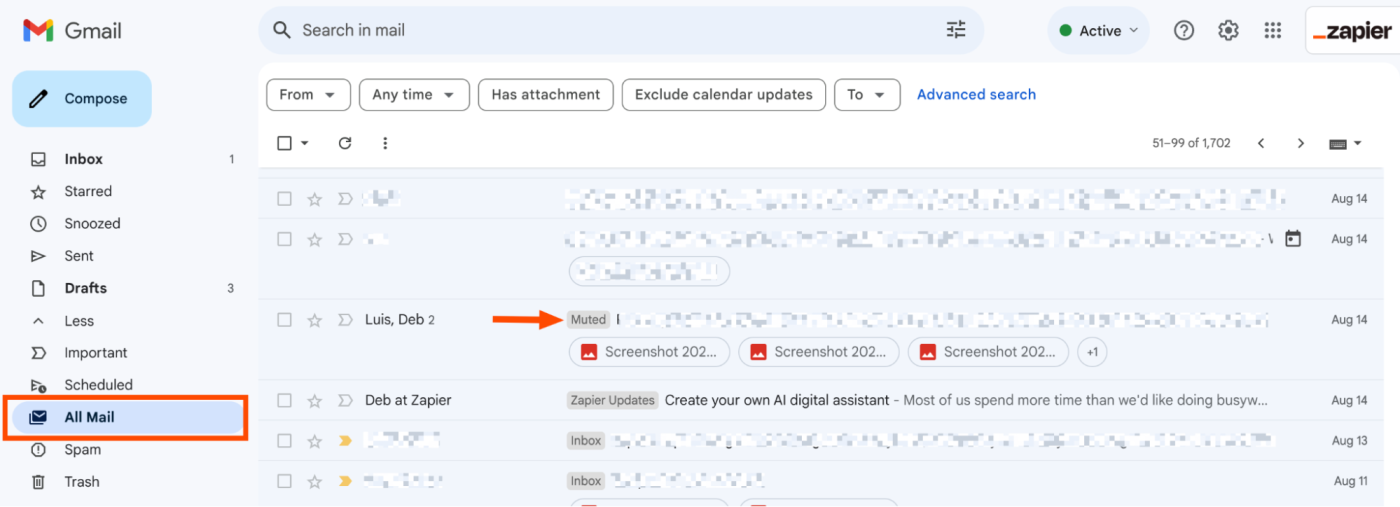
How to unmute emails in Gmail from a desktop
Here's the easiest way to unmute emails in Gmail from your desktop: find the muted email in your All Mail folder, right-click the email, and then select Unmute.
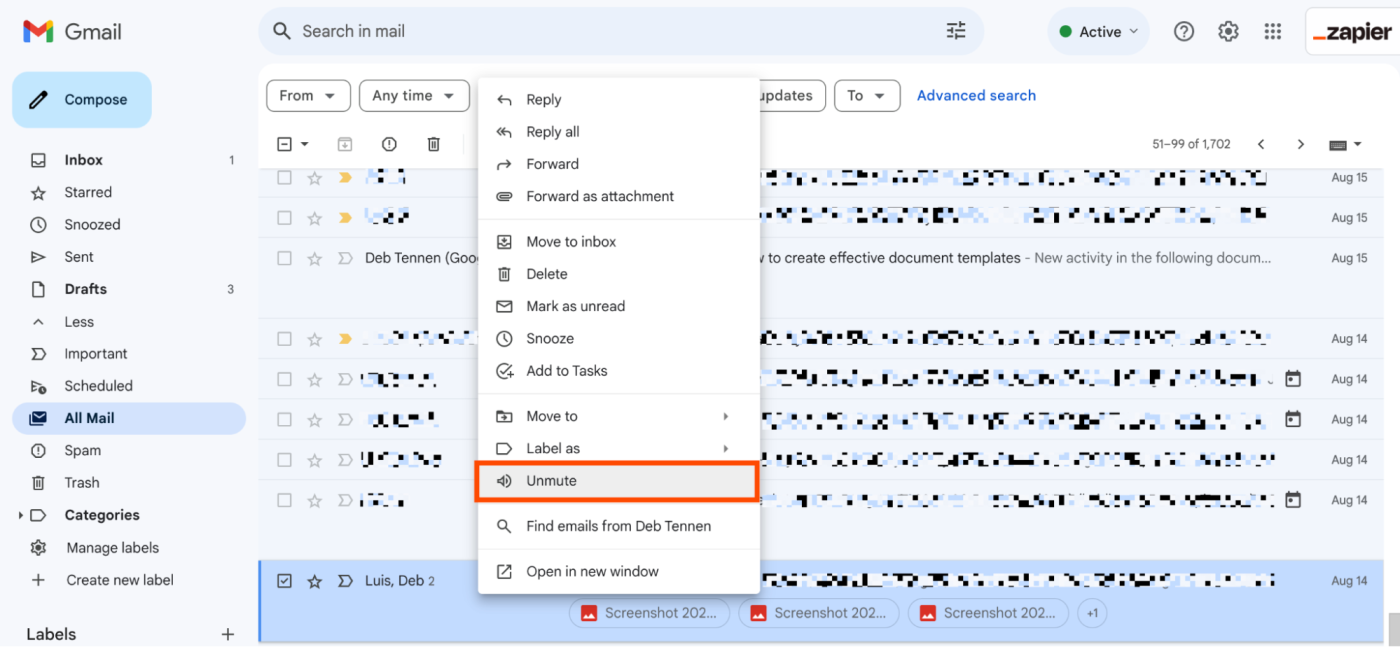
If you want to unmute an email that's already open, click the More icon (⋮), and then select Unmute.
The email will go back to your inbox, and you'll receive your regular inbox notifications about future replies to the email thread.
How to mute emails in Gmail from the mobile app
Here's how to mute Gmail emails from the mobile app. (Note: The same steps apply on Androids and iPhones.)
From your Gmail inbox, open the conversation you want to mute.
In the email's main menu, tap the More icon, which looks like an ellipsis (
...).Tap Mute.
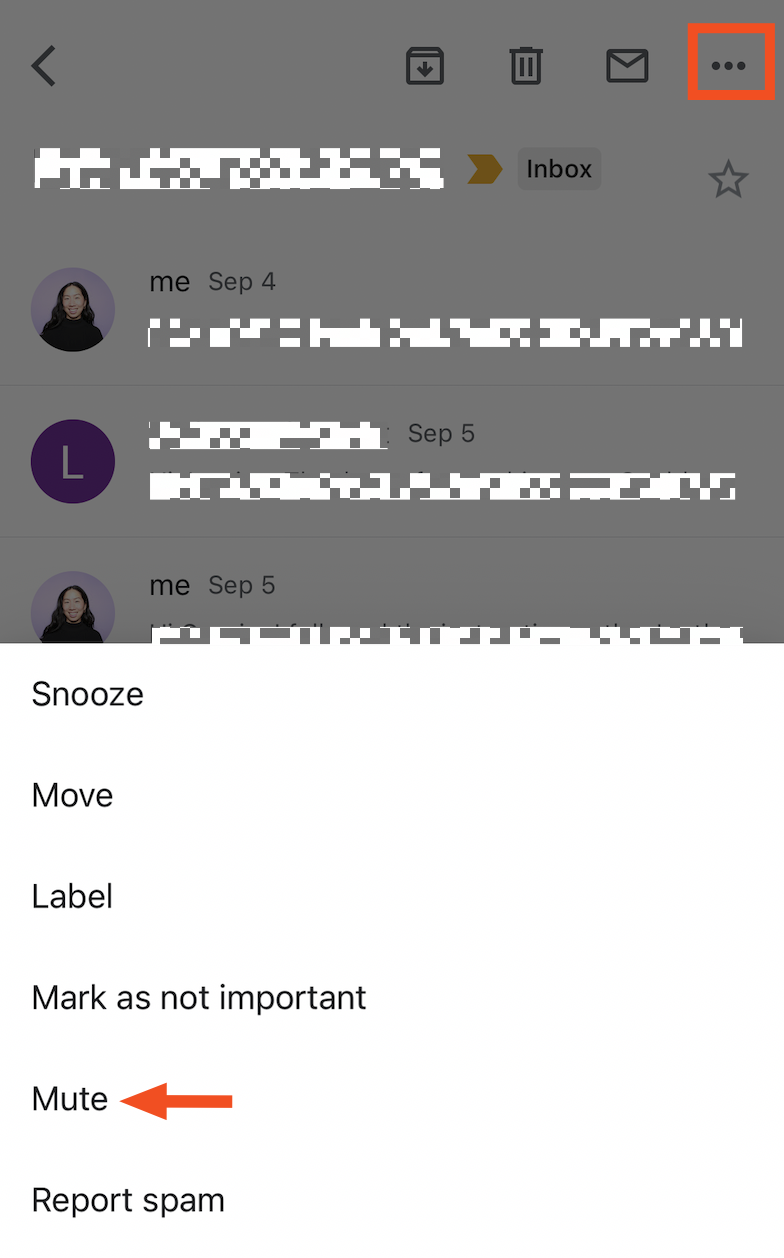
Similar to Gmail on desktop, the email automatically moves to your All Mail folder and gets assigned a Muted label.
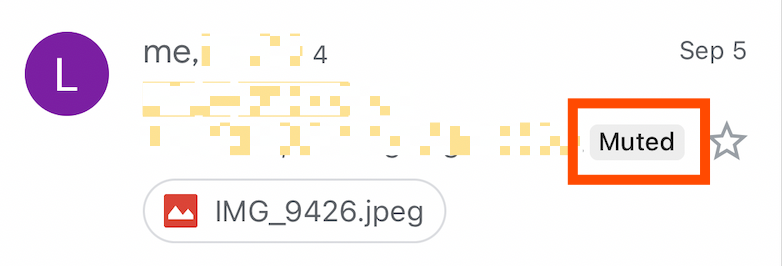
How to unmute emails in Gmail from the mobile app
The steps to unmute a Gmail email from the mobile app are similar to the steps to mute an email.
Open the conversation you want to unmute.
In the email's main menu, tap the More icon (
...).Tap Unmute.
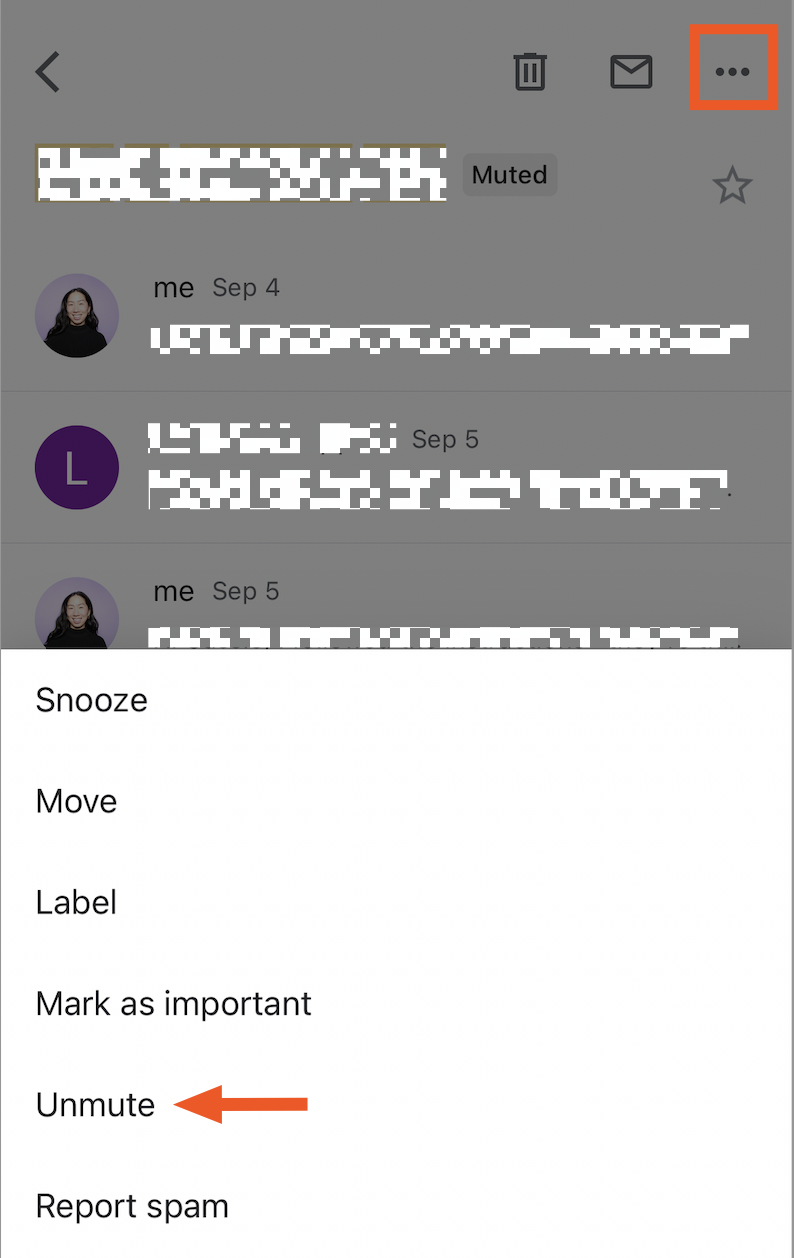
Now you can resume receiving the flood of congratulatory messages to Kevin in accounting on his recent promotion and then promptly ask yourself why you unmuted the conversation.
If, for a very compelling reason, you regularly need to reply to everyone in an email thread, you can set your default reply to Reply to all.
How to find muted emails in Gmail
The easiest way to find muted emails in Gmail is through your inbox's search bar. Type "is:muted" in the search bar, press Enter, and Gmail will display a list of all your muted emails.
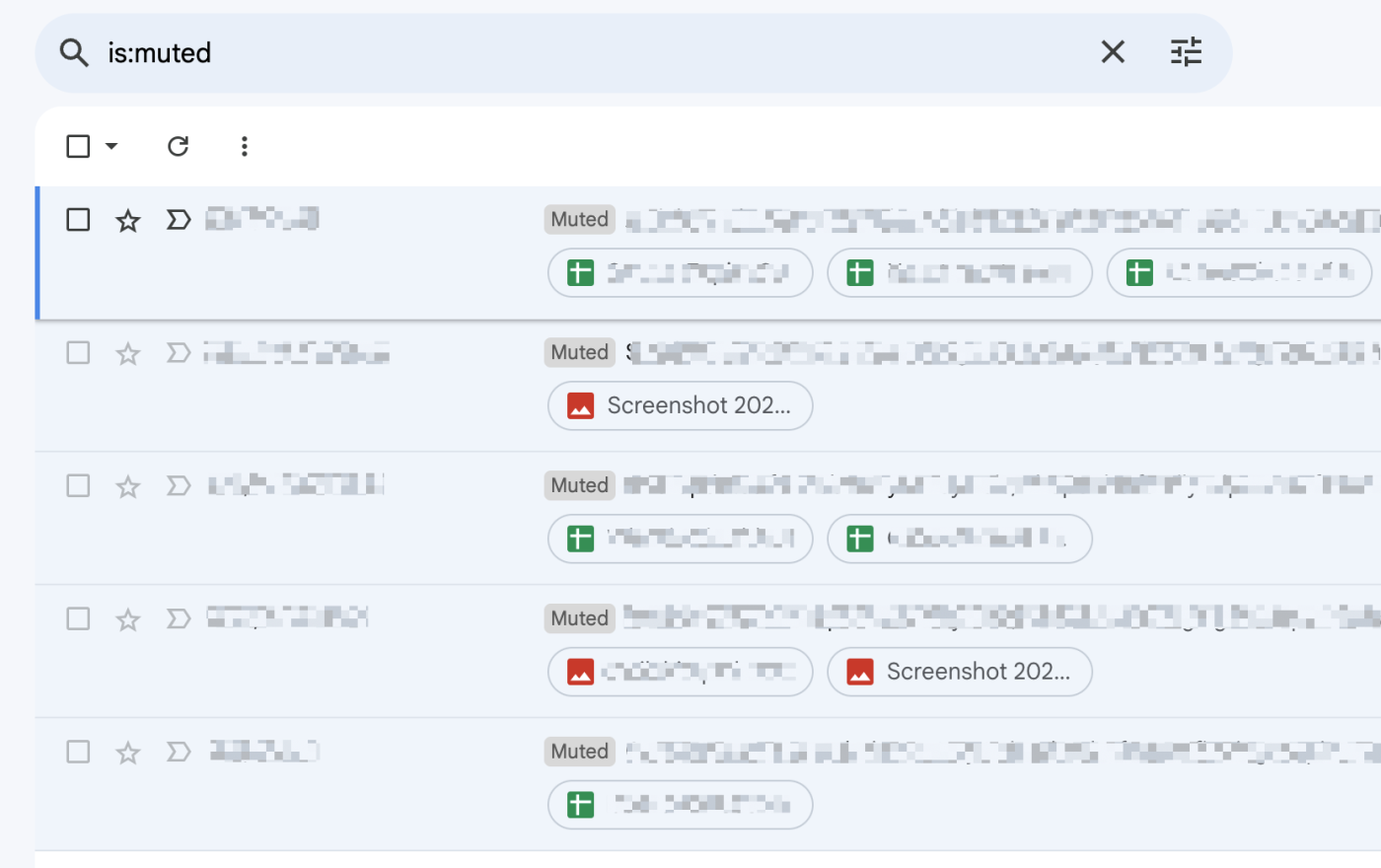
Get out of your inbox with Zapier
While muting emails is a great way to cut through the noise, it requires manual effort. If you want to spend less time clicking through your inbox, use Zapier to connect Gmail with your other go-to apps. Then you can automate email-related tasks like saving attachments to the cloud and sending emails directly to your team chat app. Learn more about how to automate Gmail, or start with one of these pre-made workflows.
Save new Gmail emails matching certain traits to a Google Spreadsheet
To get started with a Zap template—what we call our pre-made workflows—just click on the button. It only takes a few minutes to set up. You can read more about setting up Zaps here.
How to mute emails in Gmail: FAQs
If you're worried that your coworker will somehow learn you muted their email (they won't unless they're looking directly in your inbox) or that muted emails will disappear forever (also no), I'm here to assuage those fears. Here are answers to commonly asked questions about muting emails in Gmail.
What does mute email mean in Gmail?
When you mute an email in Gmail, you'll continue receiving replies to that email thread, but you won't receive any accompanying notifications.
What happens when you mute an email in Gmail?
When you mute an email in Gmail, a few things happen:
A Muted label is automatically applied to the message.
New messages in that email thread still land in your Gmail account, but instead of filling up your inbox, they go directly to your All Mail folder.
You won't receive notifications for subsequent replies to the muted email thread.
Where do muted emails go in Gmail?
Muted emails automatically get redirected to your All Mail folder. If you need to retrieve a previously muted message, you could dig through that folder. Or you could take the far easier route: use the search bar.
Related reading:






