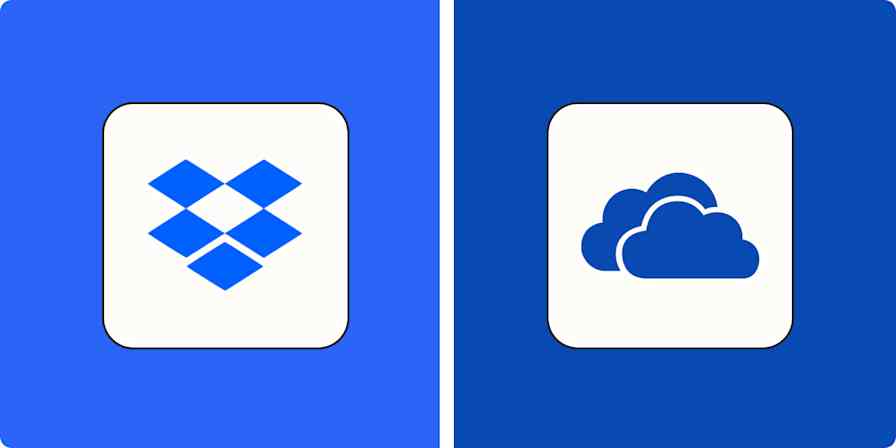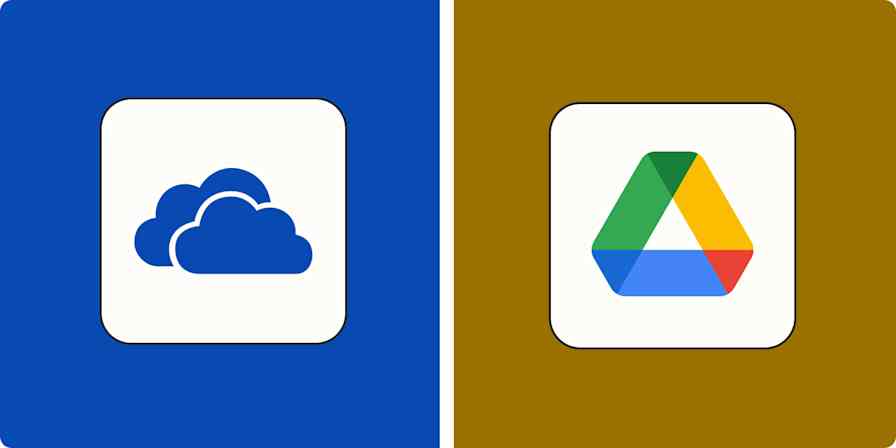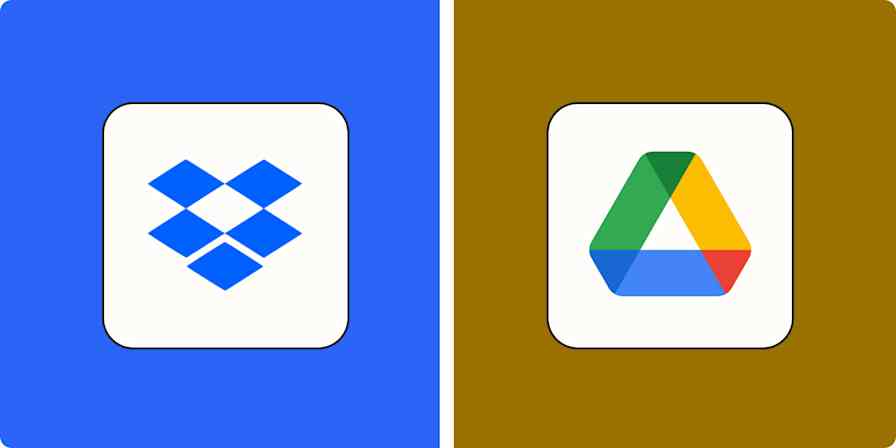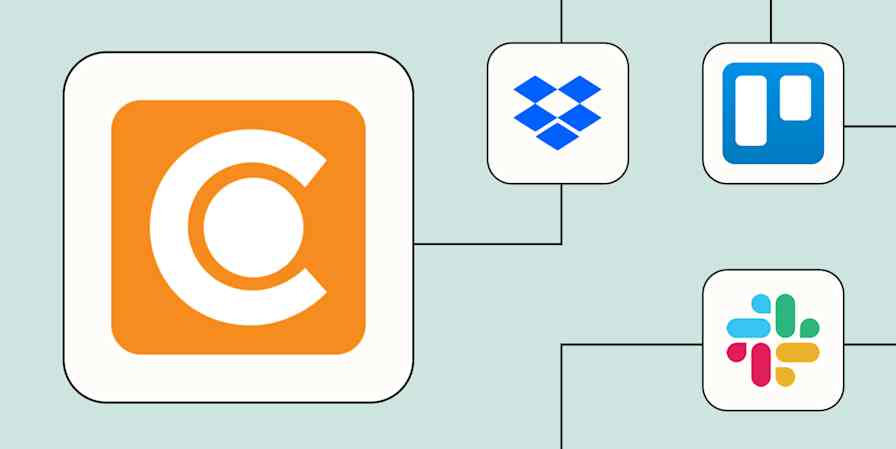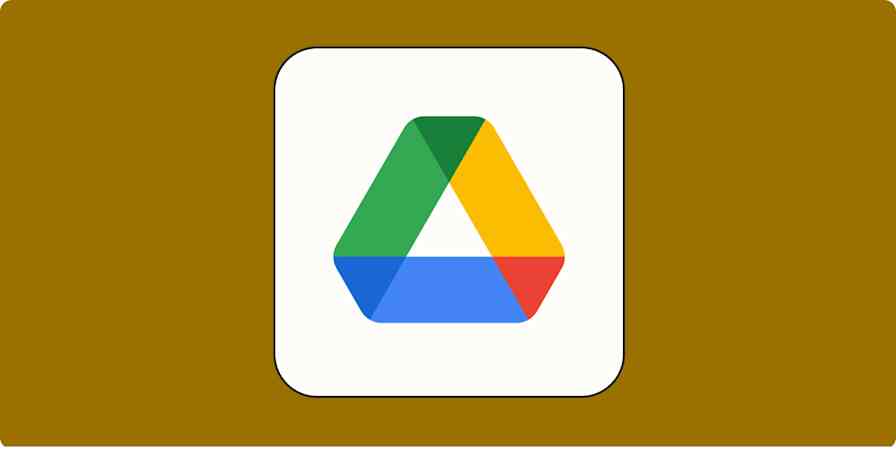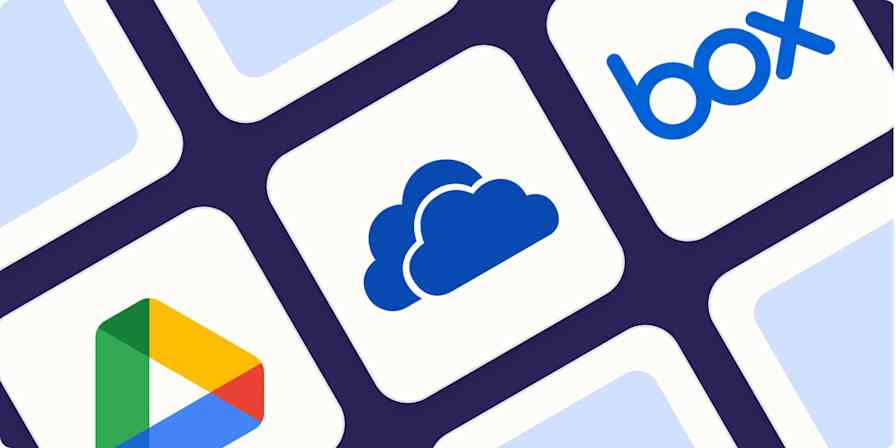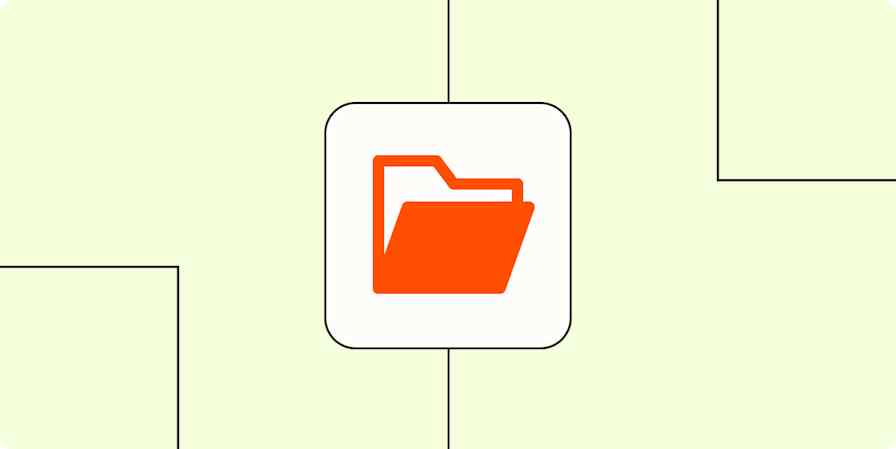Gmail launched on April Fool's Day 2004 with an entire gigabyte (GB)—1,000 megabytes (MB)—of storage. People thought it was a joke.
Microsoft's Hotmail, at the time, offered 2 MB of storage. Yahoo offered 4 MB. Now Google was going to offer 1,000? How could anyone ever fill up all of that space? Well, now it's two decades later, and my Gmail is using more than 100 times that. One hundred times.

I have no idea what's taking up all that space, and I bet your situation is pretty similar. Google offers subscriptions for more storage ($2.99/month for 200 GB, which is what I have), but you might not need to pay for that extra room.
Odds are, most of the files taking up space are ones you don't really need. With a few well-placed clicks, you can find out what's taking up all that space—and how to free some of it up.
See an overview of what's taking up space in Google
Your Google account storage is split between three main apps: Gmail, Google Drive, and Google Photos. You can see which of these hogs the most room at one.google.com/storage.

In my case, Google Photos is the main culprit (I have a cute dog—what can I say?). Your situation might be different, though, so let's break down how to find and delete large files in each of these services.
Back up your Google account

If you're worried about losing anything, you can back up your files first. Google Takeout makes it easy to export everything stored in your Google Account. It can send files directly to Dropbox, Microsoft OneDrive, or Box, or you can download everything to your own hard drive. Here's how to do it:
Go to Google Takeout.
Select all the data you want to download (there are dozens of Google apps you've probably never heard of, so just select the stuff you actually care about).
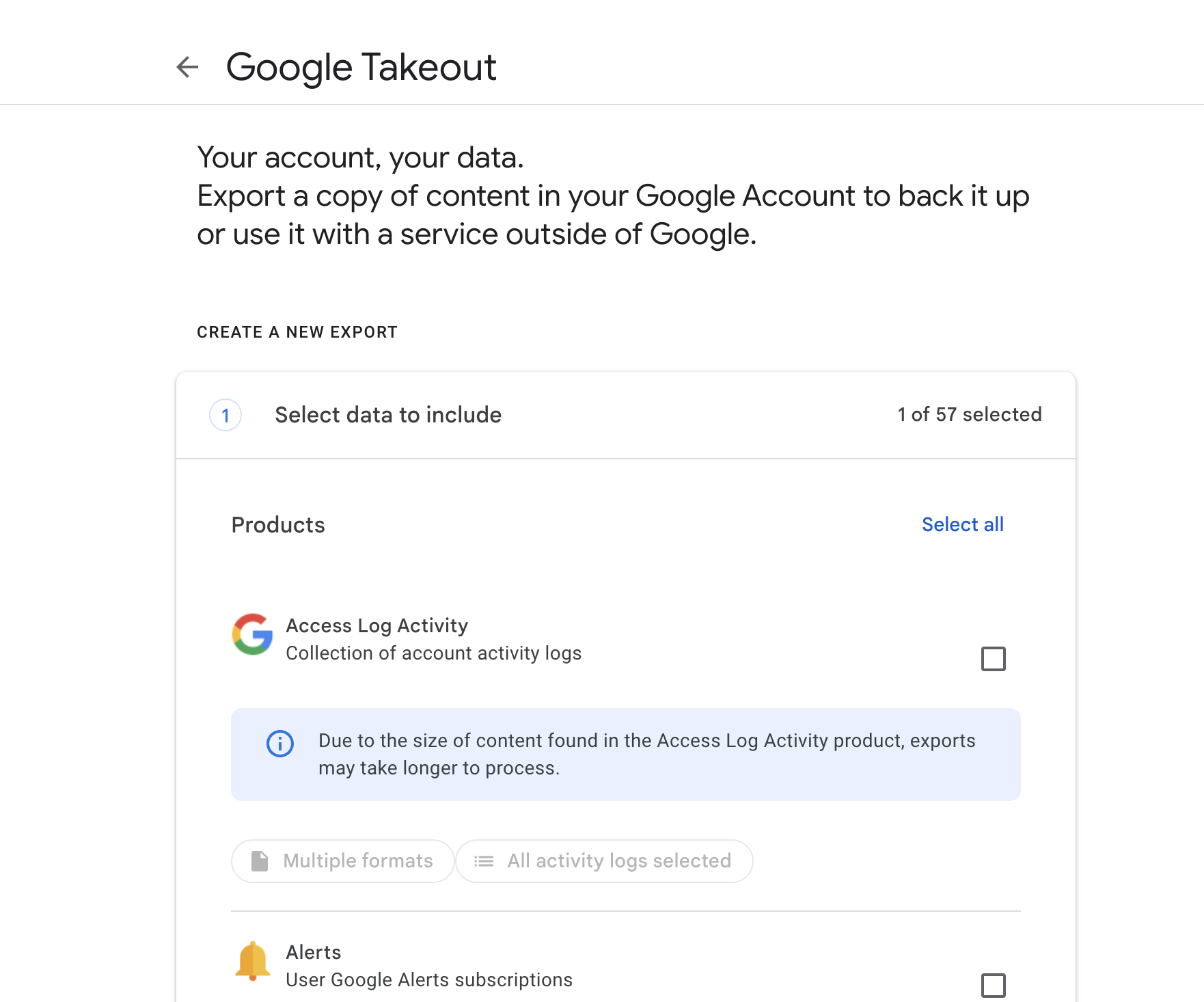
Select the Destination (where you want your export to go), the Frequency (is this a one-time thing, or do you want it to happen on a schedule?), and the File type & size (I recommend a .zip file).
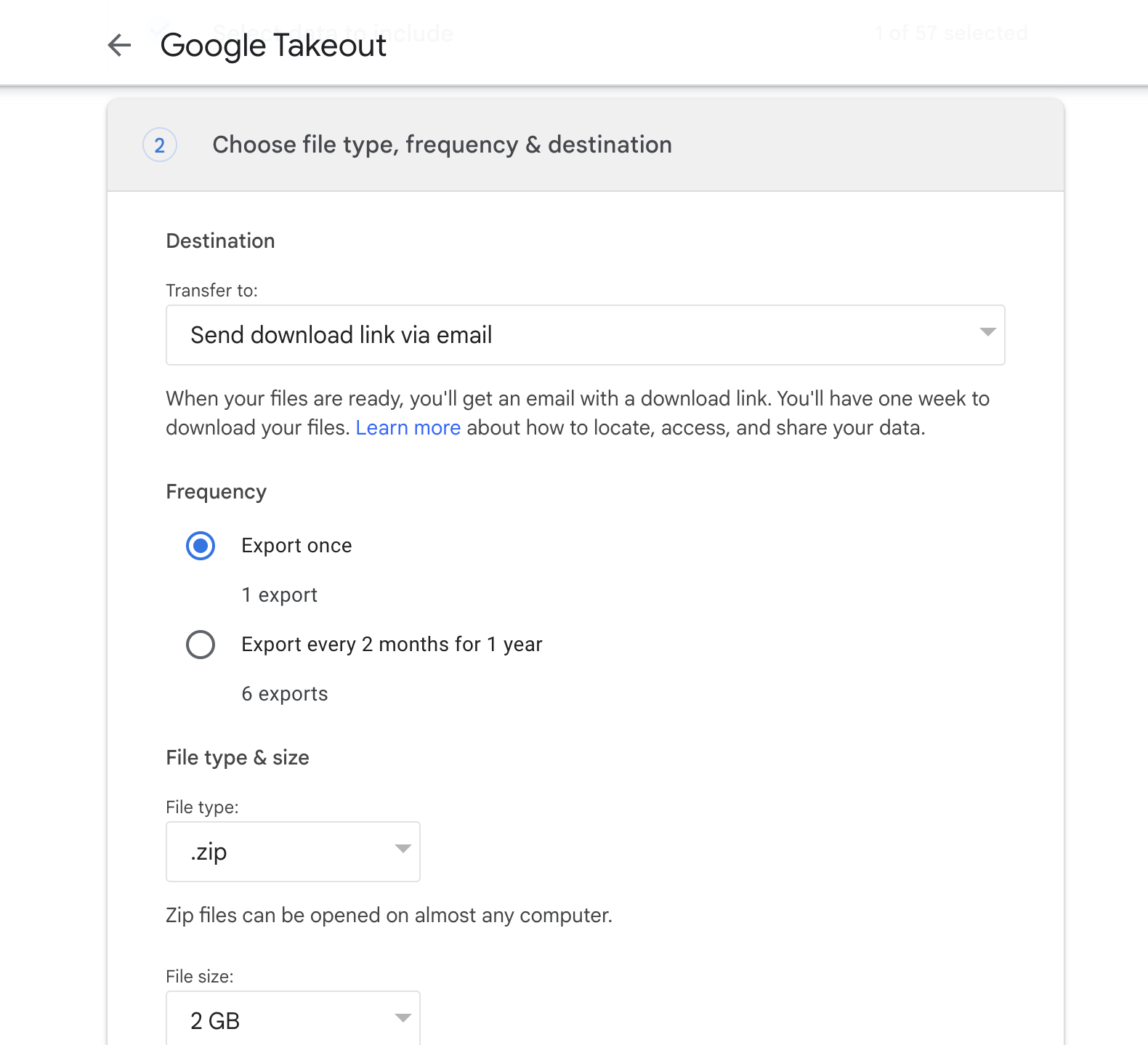
Click Create export.
This is going to be a lot of space, of course, so make sure you have room before you start the process. That might be worth it, though, so you can delete your files from Google without worrying about losing anything.
How to free up Google storage using Storage manager
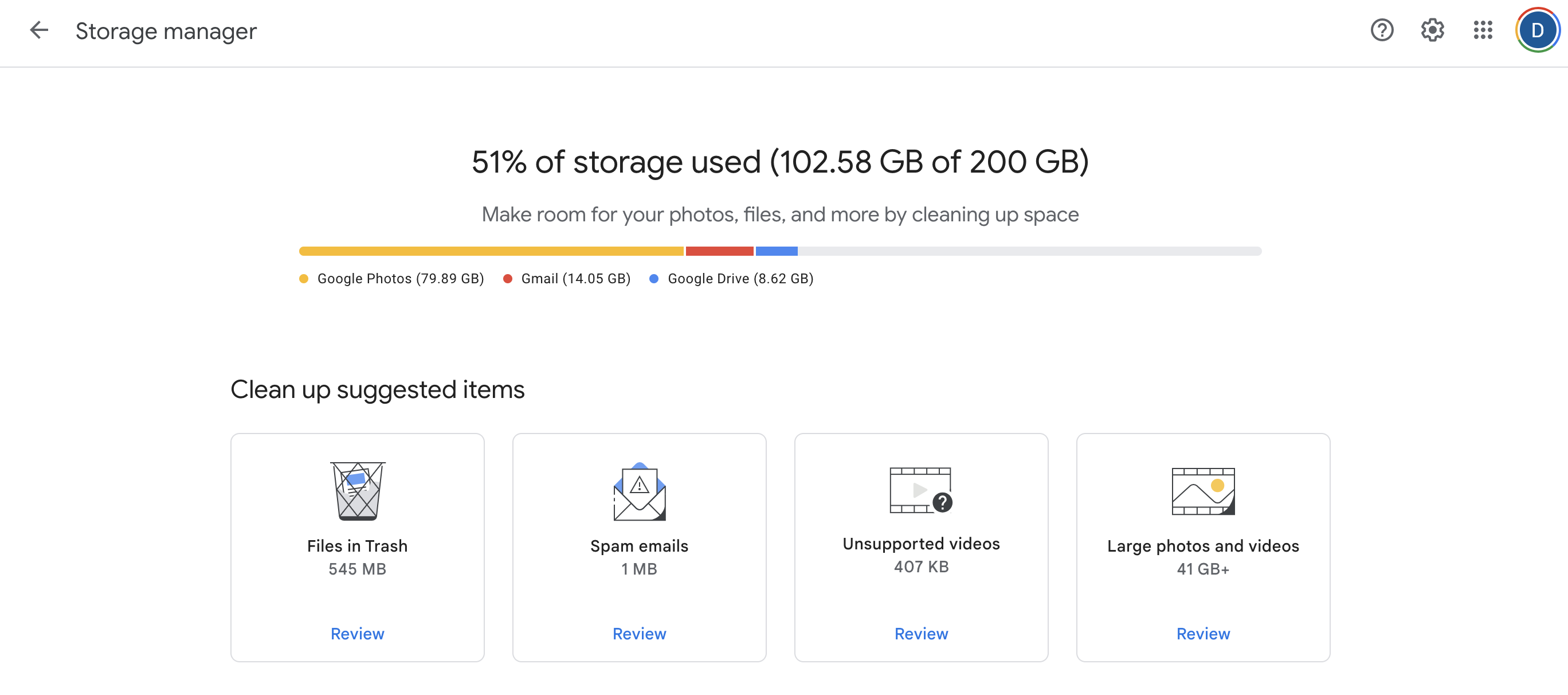
Google makes it easy to clean up space in your account with the Storage manager.
Go to Storage manager.
You'll see Clean up suggested items: Files in Trash, Spam emails, Unsupported videos, and Large photos and videos. These are all categories that can take a lot of space.
Click Review under any category to see what's in there.
Select any items that you want to delete, and click Delete (all) or Move to trash (you can also choose to download them first if you haven't done so already).
If you moved anything to the trash, go to Trash, and select Empty trash.
Alternatively, you can click into Google Photos, Gmail, or Google Drive under Clean up by service, and use the filters to make your decisions from there.
If you'd rather dig deeper into the apps themselves, keep reading.
How to clear Google Drive storage
You can quickly find the biggest files in your Google Drive by clicking the Storage button in the sidebar, which will open the Storage view of your drive.

This shows every file in your drive with the biggest at the top. If there are any you don't care about, delete them.
Right-click, and select Move to trash. (You can select multiple items at once using the
Shiftkey; or use thecommandorCtrlkey to select multiple items that aren't next to each other.)Once you're done moving everything you don't want to the trash, click Trash in the sidebar (right above Storage).
Click Empty trash in the top-right.
Give this a shot—you might have uploaded a large video to Google Drive in 2012 and forgotten about it. Delete something like that, and you'll have plenty of extra space quickly.
How to clear Gmail storage
It's a little harder to find the biggest files in Gmail. Attachments, obviously, take up the most space, so the simplest way to find large emails is to search for those. The most common tip is to search for has:attachment larger:10MB.

This will show you every email that's larger than 10MB—you can change this number to be as high as you want. Run the search, and you'll see icons for filtering by file type, as shown above.
Only you know which emails you do and don't want to keep, but these tools can help you find some large ones. It's not as slick as the Google Drive option above, though, which is why I suggest using a third-party email client to really find the biggest messages.
IMAP email clients, such as Thunderbird or Mac Mail, allow you to sort your entire archive by file size. Just head to the Archive folder, then sort your emails by size by clicking the header. Here's what that looks like in Mac Mail.
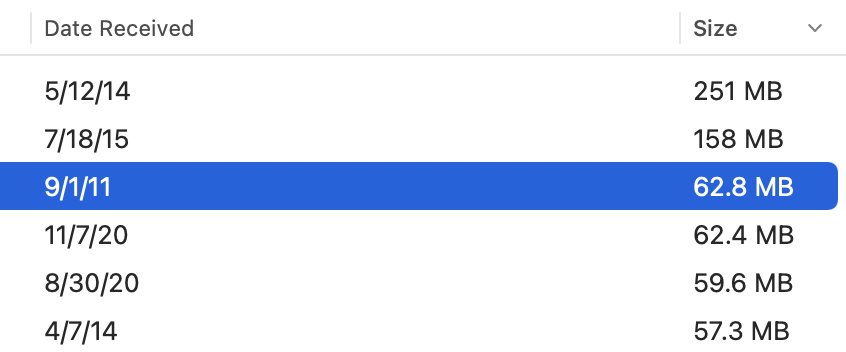
That 251MB message was a birthday thread from 2014. The first message had a large GIF in it, and every reply also included the GIF. I'm sure there are similarly large emails in your inbox that you no longer need. Delete them, and you'll free up a lot of space quickly.
There's more you can do. Emptying the trash and spam folders can free up some space, for example, and you could search for emails from particular newsletters and delete those.
How to clear Google Photos storage
Google Photos used to provide unlimited space for compressed photos, but that's no longer the case. This means, for most users, files uploaded after then count toward your storage space. Many Android phones are set up to sync with Google Photos, and that could be filling up your account.
You can review this using Google Photos' quota management tool, which provides a breakdown of what's taking up space. It'll also tell you how much time you have before you run out of storage.
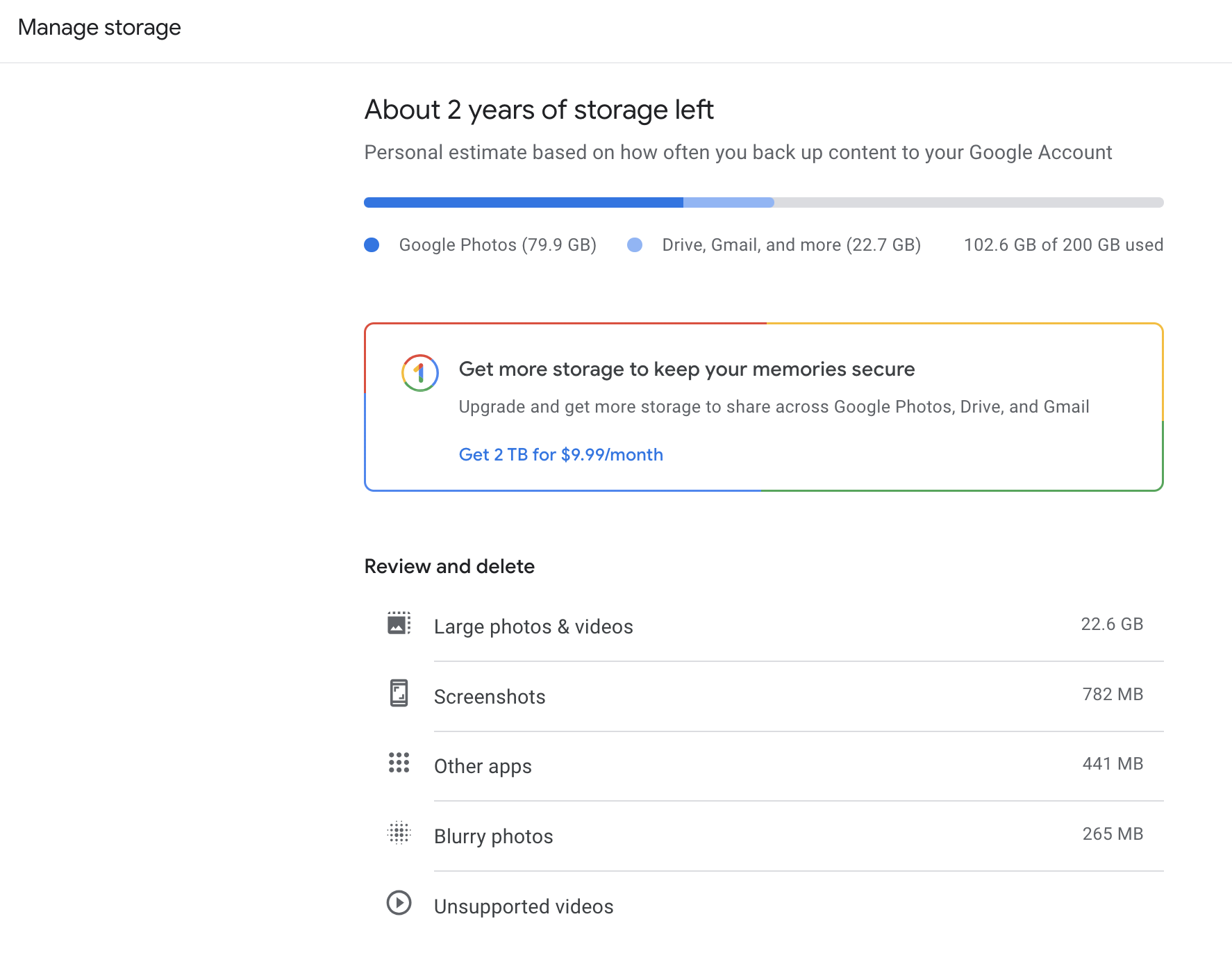
I'd recommend:
Reviewing Large photos & videos and deleting any duplicates or "when will you actually watch this?" videos.
Reviewing Screenshots. If you take screenshots for quick lolz (just me?), you probably don't need 782 MB of them in your storage.
Reviewing Blurry photos and deleting anything that's not a dog.
Remember to empty your Trash when you're done (or wait 30 days and it'll happen automatically).
If that's not enough, consider downloading older photos to your computer and deleting them from Google Photos. Not everything needs to be in the cloud, after all—just make sure you have a backup.
Or just add more Google storage
Lest I listen to my own advice, I caved and started paying for more Google storage. The Google One pricing page shows you your options. For reference, I have two young human children and a perfect dog, and I'm only about halfway through my $36/year plan. According to Google, I have two years to go before I need to move up to the next tier.
As files get bigger and we have more of them, these plans are likely to change, but for now, you can decide if it's worth a few extra bucks to just not have to think about it for a while.
Automate your Google apps
If you're using Google apps enough that you need to free up space, you probably also need to free up time. By using Gmail and Google Drive with Zapier, you can connect them to thousands of other apps to automate your work. Learn more about how to automate Gmail and how to automate Google Drive, or get started with one of these pre-made workflows.
Save new Gmail emails matching certain traits to a Google Spreadsheet
Zapier is a no-code automation tool that lets you connect your apps into automated workflows, so that every person and every business can move forward at growth speed. Learn more about how it works.
Related reading:
This article was originally published in April 2022 by Justin Pot. The most recent update was in March 2024.