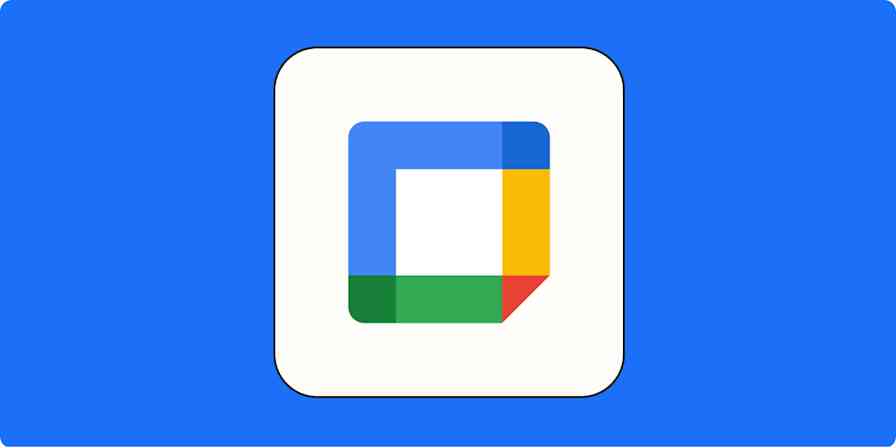If you follow the GTD® productivity method and are looking for an app to use with it that's also collaborative, Asana might be the right option for you. Asana and GTD go together best for people who collaborate regularly and are willing to pay for a subscription, as some key features for GTD are restricted to the Premium tier of service. What makes Asana different from other GTD apps is that it lets you manage a variety of work, from office projects, to household chores, to your personal reading list, in different ways. In other words, you can manage your reading list completely differently from how you manage your household chores list.
GTD stands for Getting Things Done®, which is both the name of a productivity methodology and the title of the book that describes it, written by David Allen. The book was first published in 2001, and the original implementation uses pencil, paper, folders, and a filing cabinet.
Since those days of pen and paper, a whole marketplace of apps for GTD has evolved. Some apps match the language and mechanics of GTD precisely, while others, including Asana, weren't explicitly designed with GTD in mind but can be co-opted for it.
There's no one right way to use Asana for GTD. Here you'll find examples and suggestions rather than strict rules. Borrow from them liberally and customize the setup to best suit your needs. But before we get started, here's a little bit of background about both GTD and Asana.
Getting Things Done® and GTD® are registered trademarks of the David Allen Company.
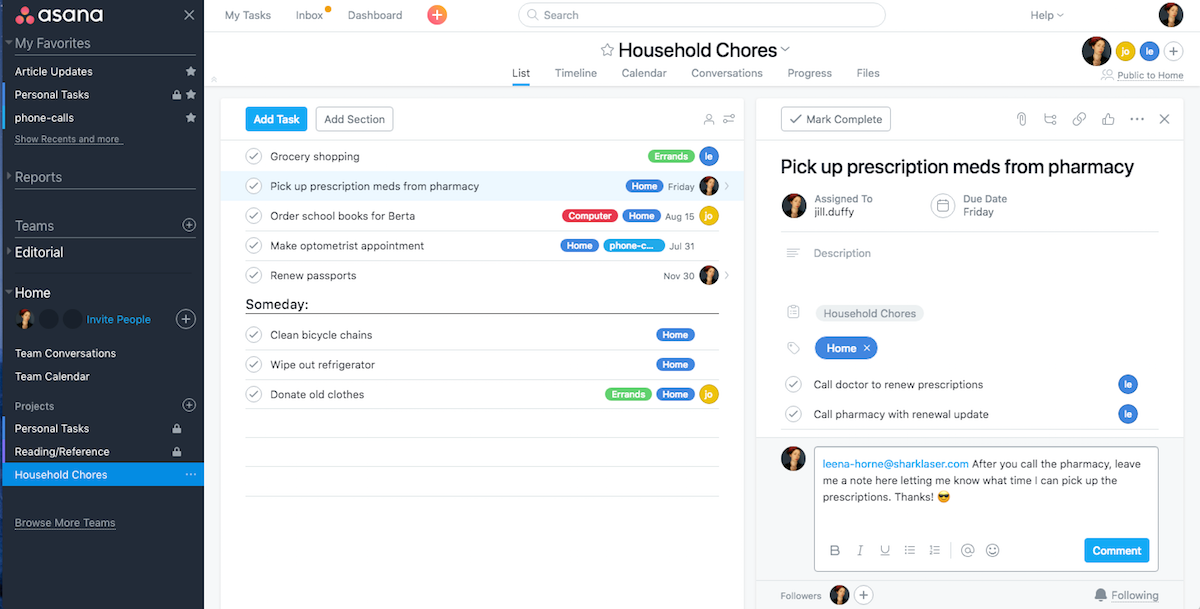
What Is GTD?
As mentioned, GTD is a style of working first described in a book of the same name. It's a set of rules for organizing, prioritizing, and tackling tasks. It includes other recommendations for staying organized and productive, too, such as immediately writing down anything significant that pops into your mind so that your thoughts don't distract you from the task at hand. People who use the method typically say it helps them curb procrastination and focus on tasks that matter.
GTD boils down to a five-step process:
Write down everything you need or want to do
Decide whether each item on your list is actionable, necessary, something you can delegate, or something you can discard
Organize these items into lists
Choose tasks to work on based on your context (for example, I'm home after a long day and not prepared to tackle any difficult and time-consuming tasks, but I still want to get something done)
Review your progress: How well did you focus on and complete the appropriate tasks today or this week?
If you prefer explicit rules regarding what you should and should not do to be productive, then GTD is right up your alley. Its clarity is undeniably part of the appeal.
For more on what the method entails, see our overview of GTD.
What is Asana? Why Is Asana Well Suited for GTD?
There are three characteristics of Asana that make it well suited for GTD. 1) It's flexible in the sense that you can manage different types of work with it. 2) It gives you multiple options for how to view and organize your work. 3) It's collaborative.
First, Asana is a work management app. People sometimes refer to it as a project management app, but the term work management is more accurate because it covers both project work and non-project work. So, what's the difference between a project and non-project work?
Projects have a start date, end date, and final product or deliverable, and they always comprise multiple tasks. They also typically have dependencies among the tasks. For example, building a house is project, and one dependency is that you must first complete the architectural drawing before you can start construction.
Non-project work is essentially any other type of work. It can be a series of tasks that have no specific end date, such as answering support phone calls, to a single chore, like preparing for a weekly meeting.
Asana handles both project work and non-project work with ease.
To the second point, Asana includes the option to create any to-do list of your choosing as a list or as a kanban board. Kanban is another methodology for managing work that tends to appeal to people who latch onto visuals. Kanban and GTD are compatible, so including kanban as an option in Asana gives you more possibilities for how you can view and manage your work.
Finally, Asana does an admirable job of supporting collaboration. If your idea of getting things done involves delegating tasks and following their activity as they progress, then Asana is one of the best tools you can choose.
How to GTD With Asana
To apply the GTD method to Asana, you first need an Asana account. You can create one for free, and it will remain free as long as you collaborate with no more than 14 other people. For $119.88/year per person, you can upgrade to invite more people to your workspace and get a few extra perks, notably task dependencies and the ability to add start dates to tasks.
Asana's pricing is more complicated than it first appears. Premium plans with fewer than 15 people qualify for a discount and pay $7.50/month per person or $75 per person annually. And plan rates come in tiered groups, starting with a minimum of 5 people. See Asana's pricing page, including the FAQs at the bottom of it, for more detail.
Once you've created an account, you can begin putting in a structure for GTD and adding your tasks.
Create Projects (or Lists)
Projects are the primary way to organize work in Asana. They are the buckets that hold tasks. You can create Projects for both project work and non-project work, which makes the language a little confusing. No matter what you call them, they're merely lists. (Even if you view them as kanban boards; they're still lists.)
You create Projects using a plus sign in the left rail.
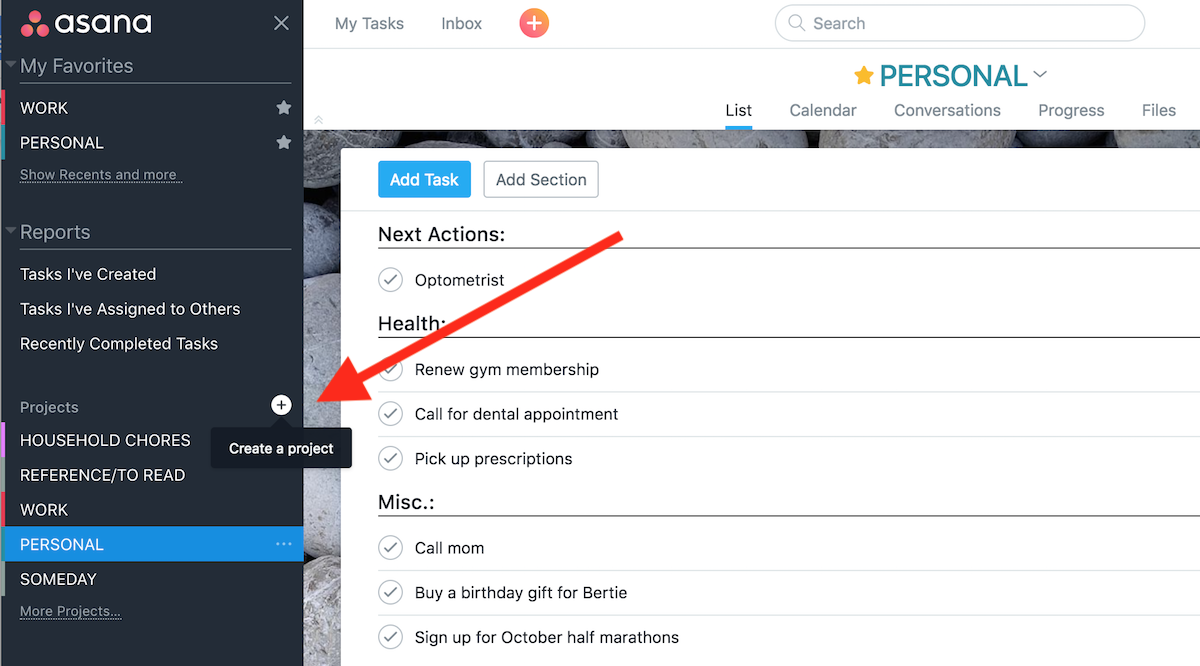
When you create a new Project, you can make it a list or a kanban board. Note, however, that once you choose, you can't change it.
You can create whatever lists you want, although for GTD, I recommend starting out with something along these lines:
New (explained below)
Work
Personal
Household
Reference
Someday
If you're well versed in GTD, you might wonder why there's no Inbox. The New folder is what GTD would typically call the Inbox, the place where you capture anything that comes to mind. We won't use the name Inbox because Asana already gives you a different space called Inbox, which shows all activity on tasks assigned to you or that you follow. So, to avoid confusion, call this list New or Capture—anything other than Inbox.
As you create Projects, Asana asks you whether you want to share each one or keep it private.
You can change the privacy setting of a Project at any time from the upper right corner of the screen whenever you're viewing it. The options are private (only you can see it), private to members (only people you invite can see it), and public to people on a specific team. In all likelihood, some of your Projects should be private, such as your personal to-do list. Team settings are useful when you intend to create many Projects over time and want to grant access to the same group of individuals over and over. It comes up frequently when you use Asana for work, but it might also be a useful tool if you have many different Projects for the people in your household or other teams, such as a parenting group or neighborhood association.
Invite collaborators, set up teams
Next, invite your collaborators and set up teams. You may have already done this step in the process of creating each Project, but if you need to adjust your list of collaborators, you can add and subtract people from a Project or team at any time.
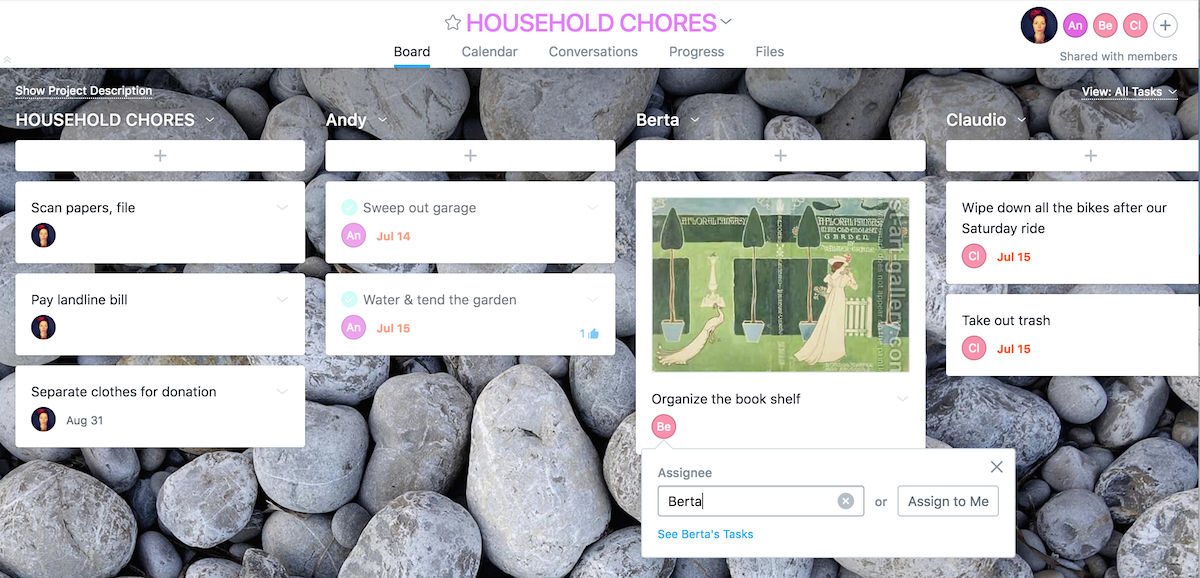
In the image, you can see both collaboration (delegating tasks to others) and the kanban board view.
The people you invite receive an invitation by email. They must accept it and sign up for an Asana account (or use an existing one) to join you.
Populate Projects with tasks, subtasks, and ideas
If you're migrating from an existing GTD setup, copy all your incomplete and pending tasks into the appropriate Asana Project, keeping in mind that you might restructure them slightly to take advantage of all Asana has to offer.
In Asana, both tasks and subtasks are exceedingly easy to see and manage. You can change their order by dragging and dropping them, which is useful for GTD because you can arrange tasks in descending order of importance or when you'll do them. Every task opens as a card in a right-side pane where you find additional detail, such as due date, assignee, description, comments, links, attachments, subtasks, and if you have a Premium account, even more than that. Subtasks get the whole kit and kaboodle: Everything you can do with a task you can also do with a subtask. Because subtasks are so robust, Asana works exceptionally well for managing tasks that have multiple parts.
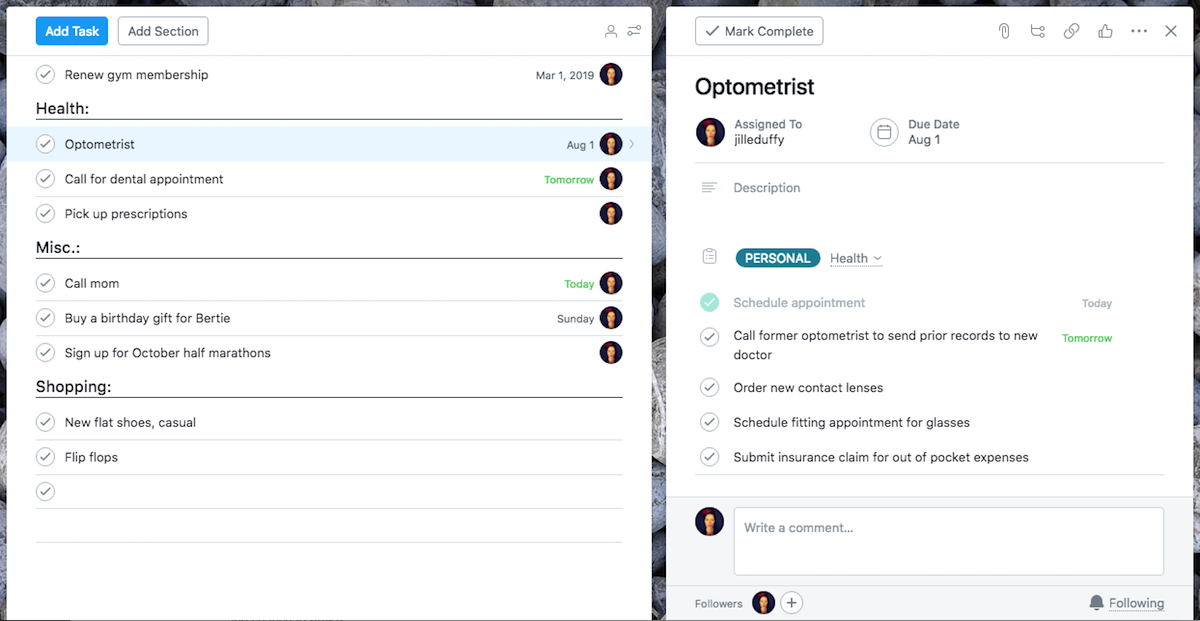
Keep in mind that every Project doesn't need to contain tasks. In the GTD way of thinking, you might have a space for keeping track of reference material or a list of books and articles you want to read. With Asana, it's simple enough to use any Project space for an ordinary list.
Be sure to add any other necessary detail to your tasks, especially deadlines and assignees. For lists that are private to you, do you need to add yourself as the assignee? It depends whether you want those tasks to show up in your Asana Inbox. Tasks assigned to you will turn up in the Inbox, but tasks assigned to no one will not.
Add sections
Sections in Asana are headers that help you break up lists into different parts. You can add these dividers using a button, or you can type your Section name in the same place you add new tasks and place a colon (:) after it; press enter, and the Section automatically appears.
Once these visual dividers are in place, you can drag and drop the relevant tasks to appear under the appropriate heading.
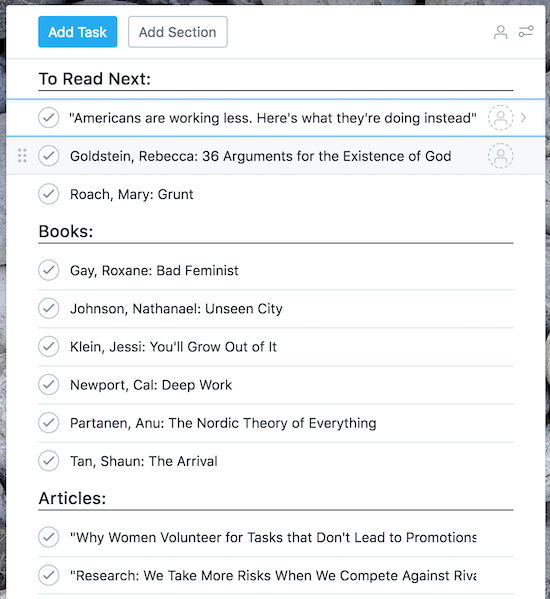
Sections can make long lists seem more manageable. Instead of having a never-ending list of content to read, I might break up my Reading list with Sections for books, articles, and two or three items I intend to read next. Another idea is to create a Section called Someday in each Project for tasks that are not urgent. Doing so would mean not creating a separate list called Someday, which is the typical GTD way to do it. The benefit is you can more easily move tasks into and out of the Someday area without losing track of whether they are also personal tasks, work tasks, household chores, and so forth.
I don't recommend creating a Section called Next Actions (GTD says to mark actions you're committed to doing next as "next actions") unless you are using a free Asana account. The reason is tags work better for this purpose (more below), but they're restricted to paying members only.
Use tags to filter
The ability to add tags to your tasks and subtasks is a Premium-only feature, but for GTD, it's a highly desirable one to have because it lets you filter your tasks by context. One tenet of GTD is that you should see only tasks that are relevant based on your context. For example, if you're home, you don't want to look at your to-do list and see tasks that can only be done at work. Or if you're out running errands, you don't want to even consider tasks that require being in front of a computer. Similarly, if it's the end of the day and you have low energy, you're not in the right frame of mind to start a task that requires high energy. In Asana, we can use tags to add context and then filter our task view to see what's relevant in different moments.
To add tags in Asana, select a task or subtask so that you can see its card on the right side. Select the button showing three stacked dots and choose Tags. Create tags for your context, such as home, next-actions, or phone-call (no spaces allowed with tags), and assign each one a color. You might also have tags for energy rating, meaning whether a task requires low, medium, or high energy to complete. Additionally, you could use tags to show a task's priority rating (such as low, medium, or high priority), although in Asana, people generally prefer to use custom fields instead. The choice is yours. Once created, color-coded tags show up in your lists.
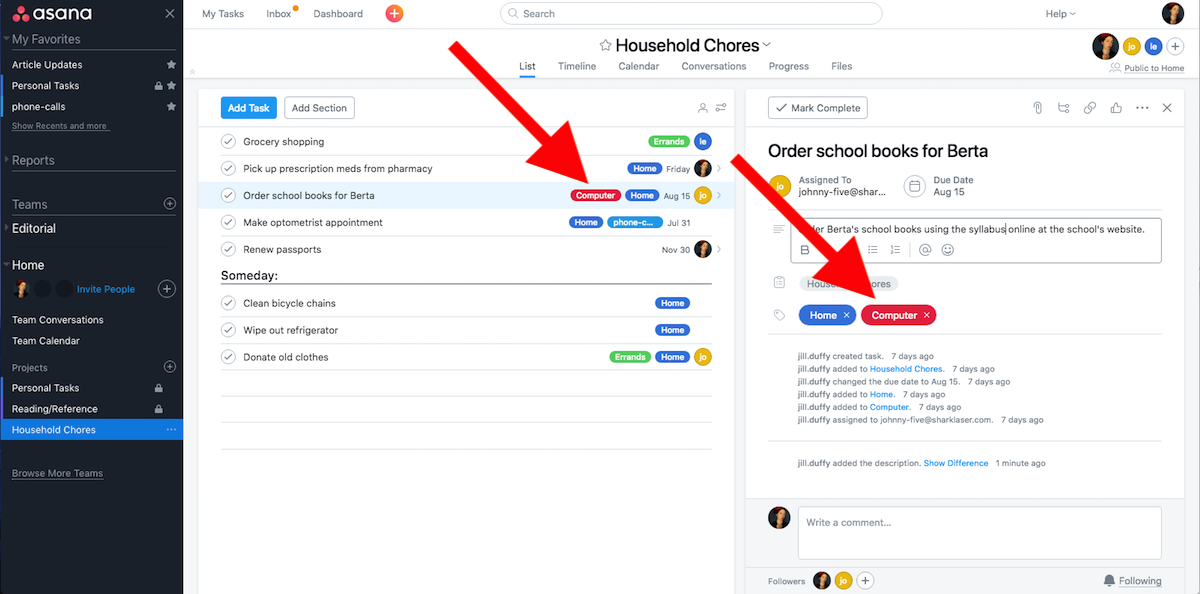
Any time you click on a tag, Asana shows a view filtered for all tasks with that tag. To save the view, click the star at the top of the page. Now, this filtered view will always show up under My Favorites in the left rail.
Become a follower
When you delegate a task to someone else, Asana automatically adds you as a follower, meaning you get updates about the progress and activities related to that task. GTD doesn't have any specific recommendations for how to follow up on tasks after you delegate them, so it's kind of a bonus that Asana gives you options.
You can add yourself as a follower to any task, even if you're not the person who create it or delegated it, and likewise you can remove yourself as a follower whenever you don't want notifications about a task's activity.
Let's say you use Asana to manage household chores, and you've assigned someone to pick up prescription medication. By adding yourself as a follower on that task, you receive an alert when the person marks it done or takes any other action, such as adding a comment. If the assignee writes, "The pharmacy said the prescriptions are expired," you would know right away and could, say, add a subtask to "Call the doctor and get the prescriptions renewed."
Followers on each task or subtask appear at the very bottom of the task card. You can add and remove yourself and others as followers at any time.
Triage from the Inbox
If you use Asana collaboratively, you will likely have moments when your Inbox fills with messages. Use the Inbox to triage critical items. As with any inbox, you ideally want to keep it free and clear of all material. In the GTD world, an empty inbox is a sign you're on top of your productivity.
When notifications in the Inbox do little more than update you about the status of a task, dismiss them to clear them out immediately.
Review from My Tasks
Next to the Inbox that Asana provides is a section called My Tasks, which is where you find all new and upcoming tasks assigned to you.
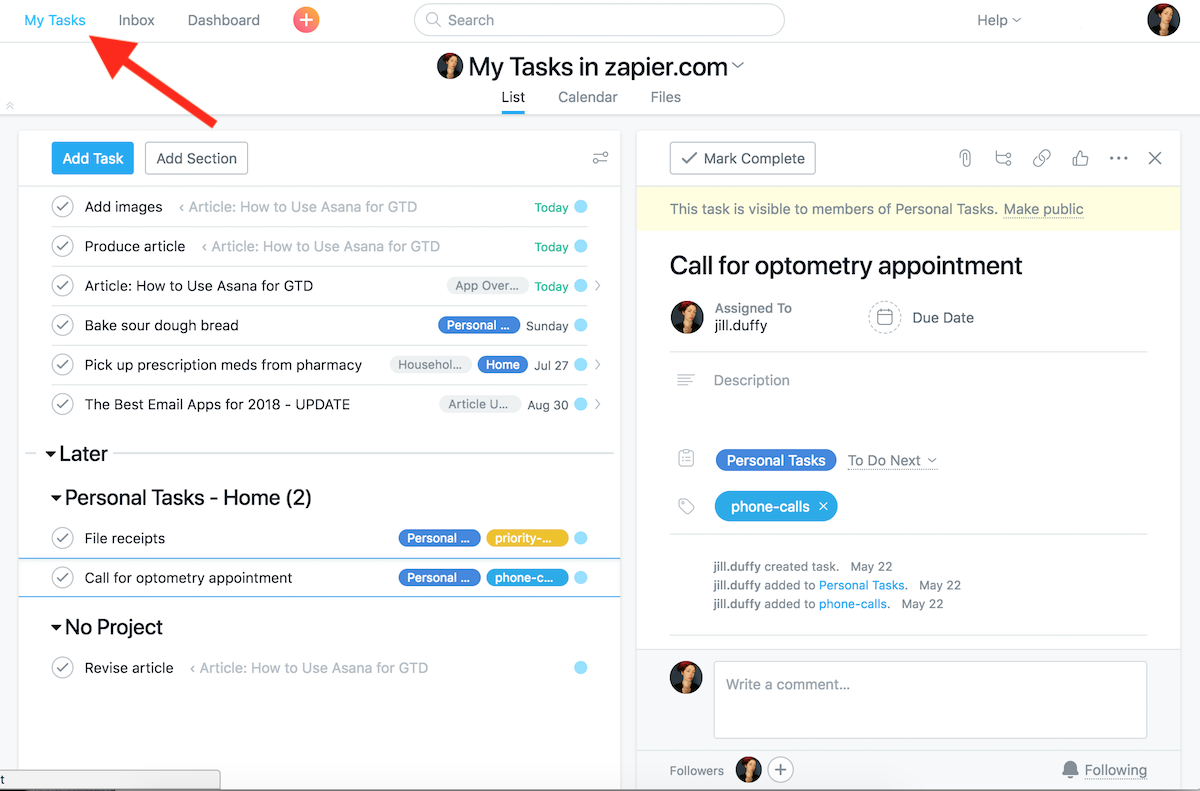
For GTD, I recommend reviewing My Tasks at the beginning of each day, in the same way you might review whatever is upcoming on your calendar each morning. Are you trying to take on too much? Should you defer or delegate some of the tasks on your plate? Similarly, you might review My Tasks at the end of the week to get an idea of what you'll be facing at the start of the following week.
Go Collaborative or Go Home
Asana stands out from other to-do apps and work management apps in how it facilitates collaboration. When you work on a team, whether it's a group of colleagues or your housemates, Asana gives everyone clear updates and information about your tasks. At a glance, it's easy to see what has been done, what needs to get done, who's responsible, and so forth. The collaboration features are what make it shine.
If you're not actively collaborating with other people, however, Asana may feel somewhat ordinary because you won't experience the very features that set it apart. Odds are you won't assign tasks to yourself if you use it solo (because all the tasks are yours), and that renders the Inbox and My Tasks views moot.
Regardless, Asana is incredibly flexible. You still have options for setting up your tasks as a list or on a kanban board, and you can see a calendar view of your assigned tasks. But I would only choose it for GTD if I were collaborating with others.
More Asana for GTD Resources
Asana (the company) produced a video about how to use Asana for GTD in conjunction with a business that uses the app for this purpose. The 50-minute video goes into rich detail about both the setup and the philosophy behind it, which may give you more ideas.
If you don't need to store something in your head, don't. The GTD method encourages you to get ideas out of your mind and put them somewhere safe for later. Automating simple tasks is another way to minimize the amount of information you have to remember. For more inspiration, explore Zapier integrations for Asana.
Title image remixed from an original by Freepik