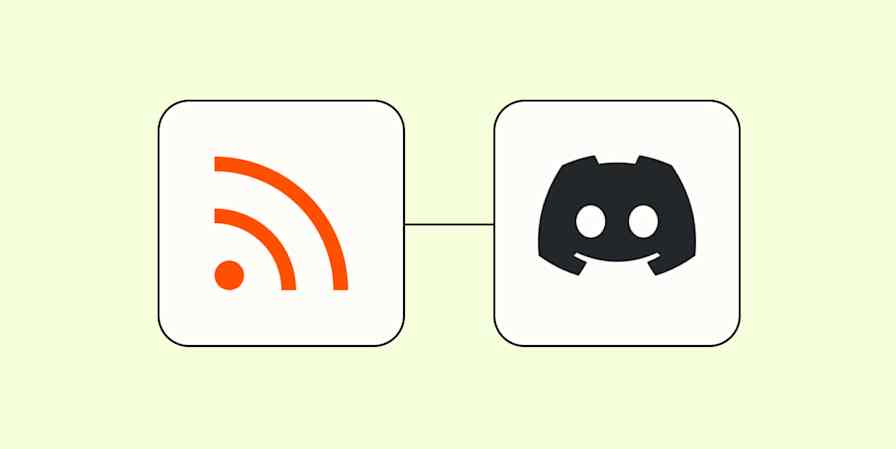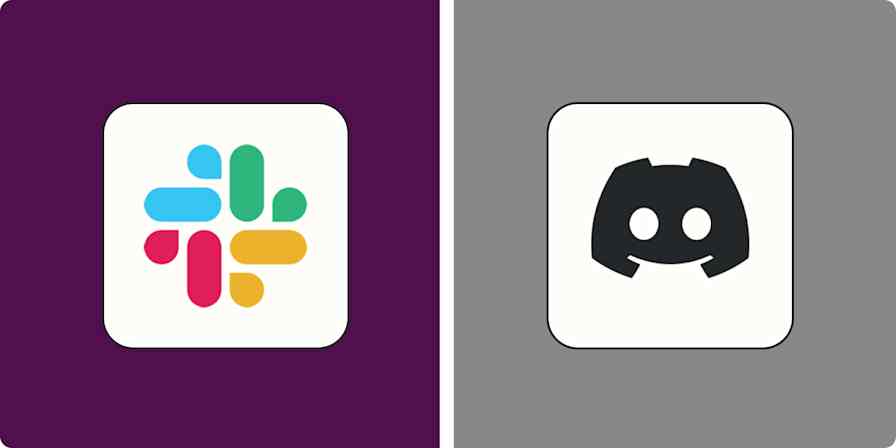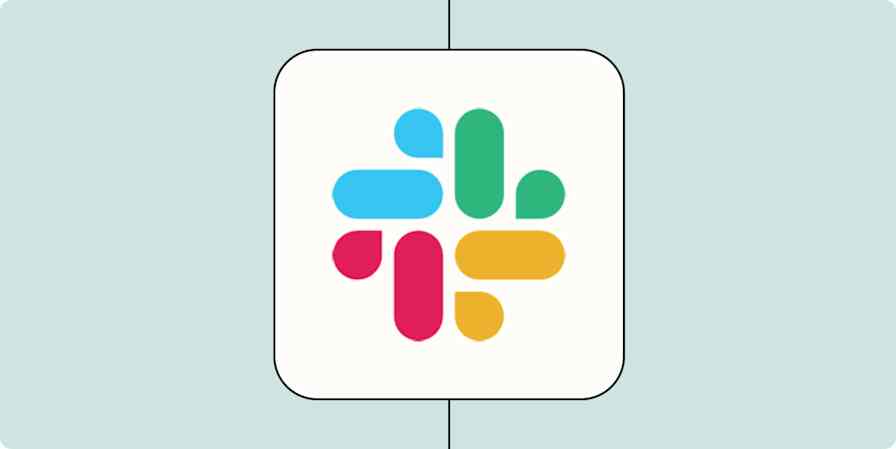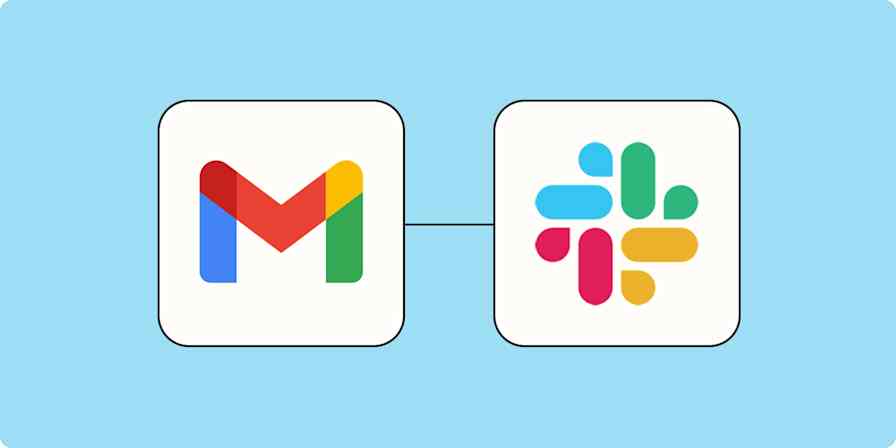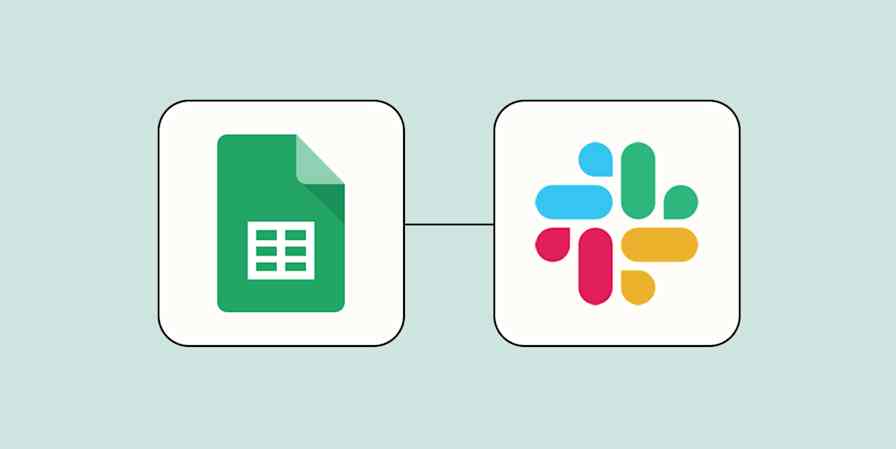By default, Slack adds a red badge to its app icon whenever there's unread activity, like a direct message (DM), a mention in a public channel, or a Slack reminder. This is done by design: it's meant to get you to respond to messages quickly, which is part of what makes the app so addictive.
While the red dot is potentially useful, it can also lead to spicy arguments with your significant other who just reminded you to take your dogs for a walk, but you saw the red dot, got sidetracked, and now there's an accident by the front door that needs cleaning. Hypothetically speaking, of course.
If you impulsively click Slack whenever the red dot appears—which, let's be honest, is a lot—here's how to turn off the Slack notification badge on any device.
Table of contents:
How to hide the Slack red dot on a Mac
On a Mac, Slack adds a red badge to the dock icon whenever there's unread activity in the app. A dot in a red badge means you have unread activity in one of your Slack workplaces, while a number in the red badge means someone sent you a DM, mentioned you in a message, notified a channel you're in, or used one of your keywords.
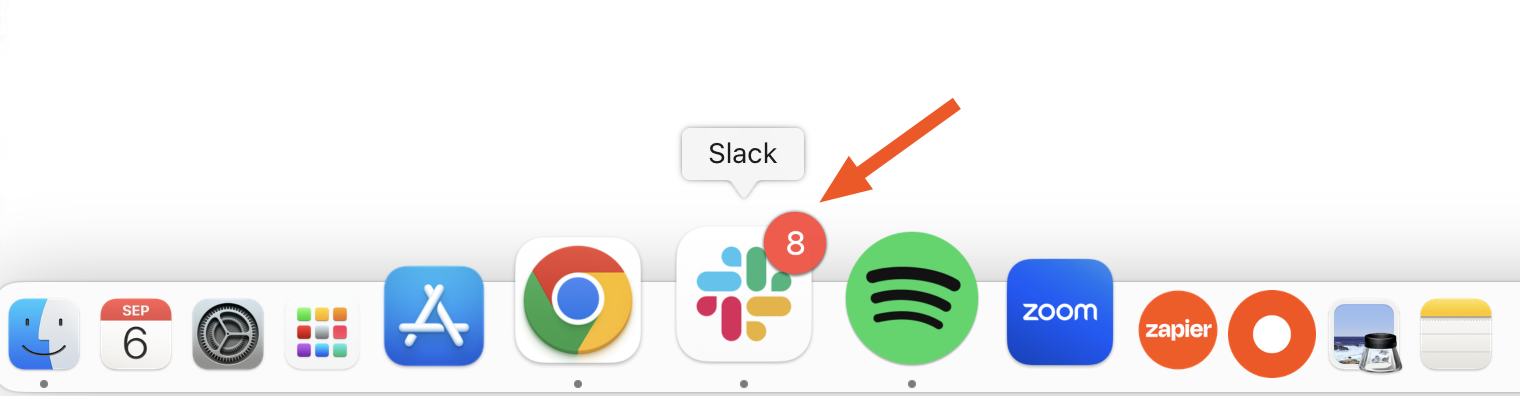
Here's how to turn this feature off.
Open your Slack app (you can't change the red dot settings from the browser version of Slack).
Click your profile, and then select Preferences. Or you can use the keyboard shortcut:
command+,.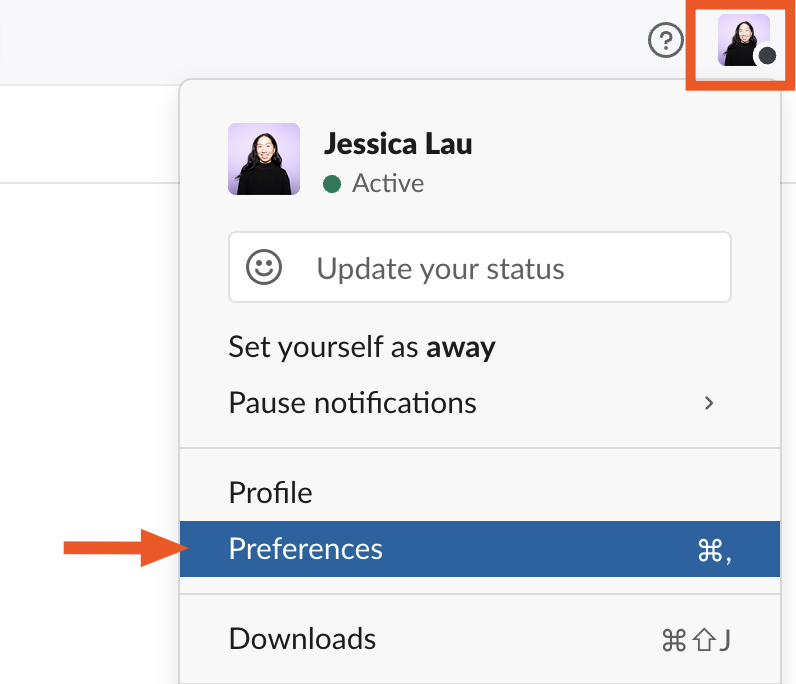
Within your Notifications settings, scroll to the Sound & appearance section. Then deselect Show a badge on Slack's icon to indicate new activity.
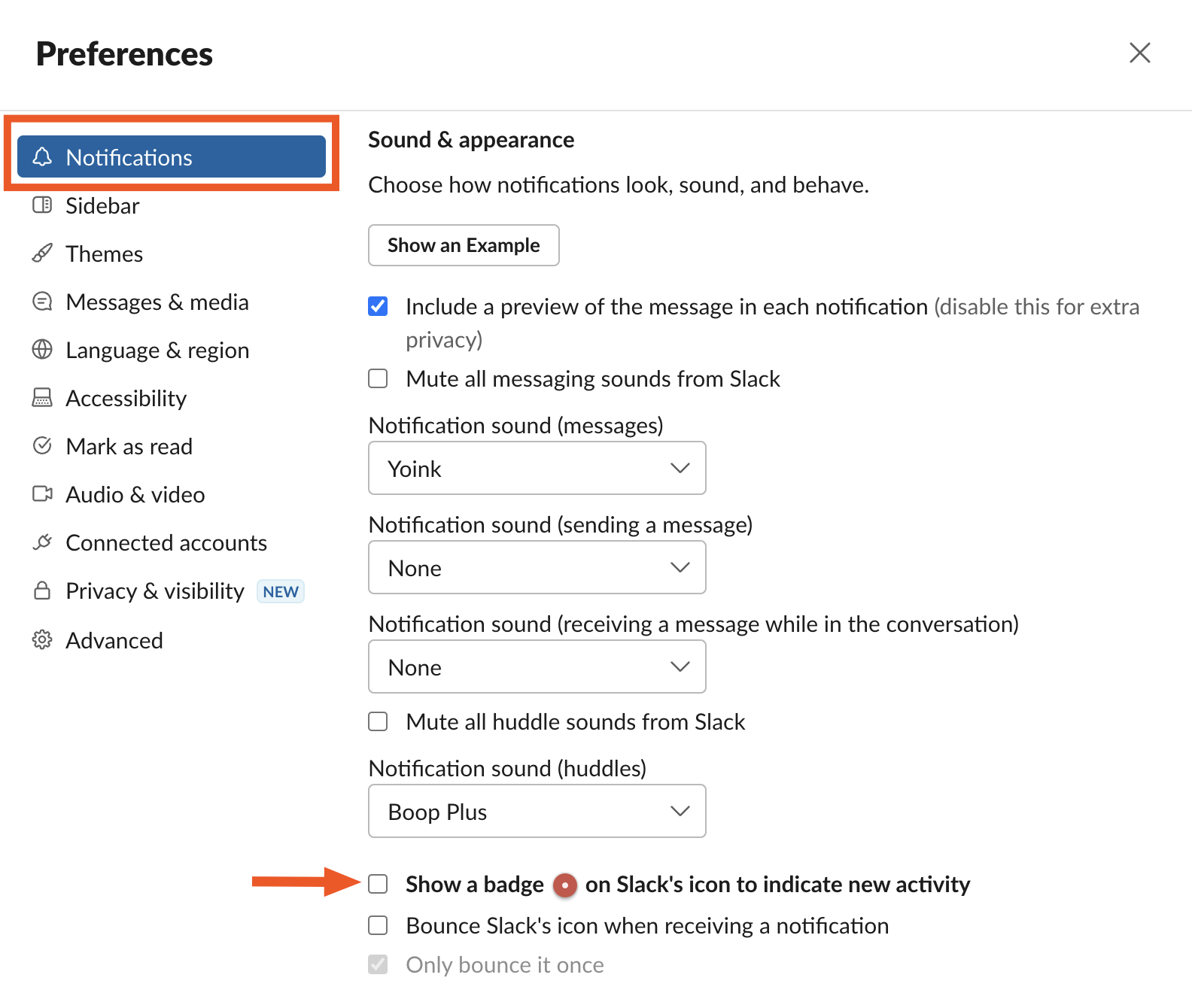
That should keep the badge notifications from popping up on your dock icon. But in the off chance it doesn't work (due to an inexplicable Slack glitch that I experienced and their support team confirmed happens sometimes), there's another way you can turn off the notifications.
Open your System Settings.
Click Notifications.
In the Notifications area, click Slack.
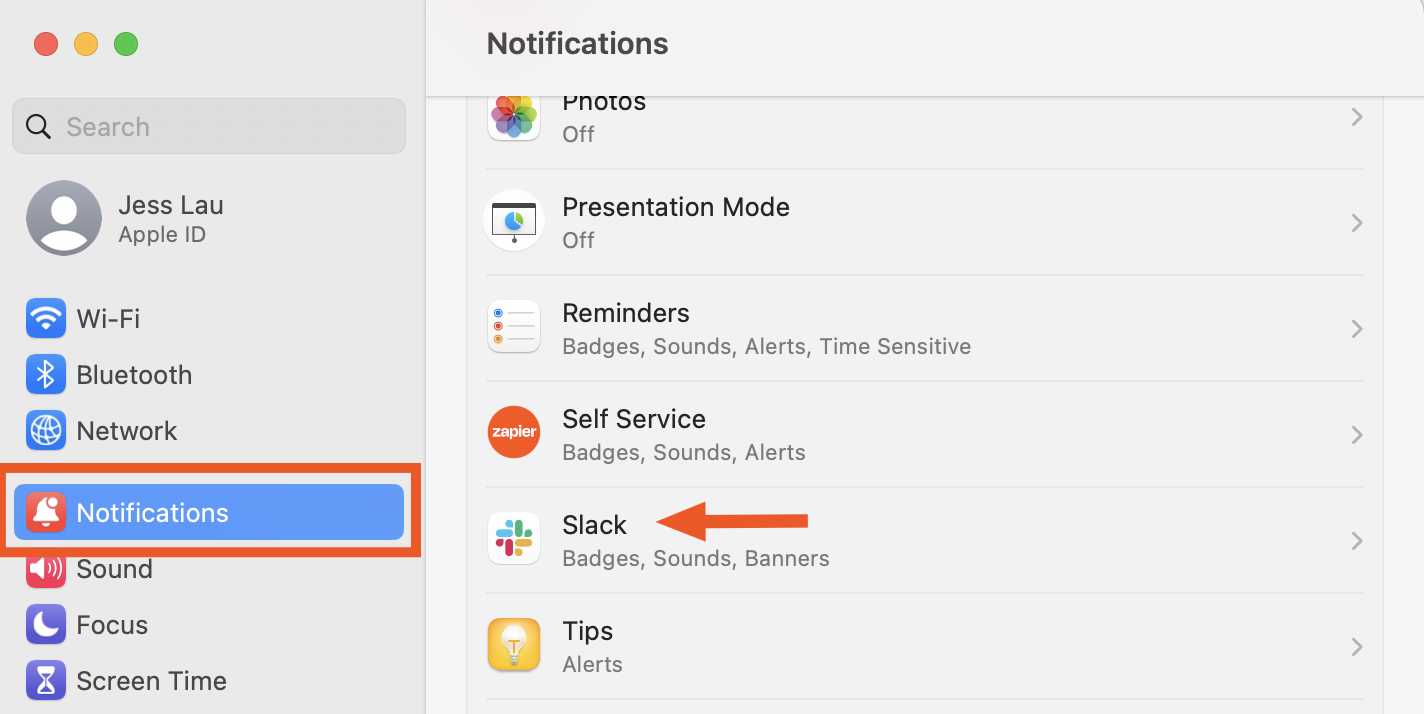
Next to Badge application icon, click the toggle to turn it off.
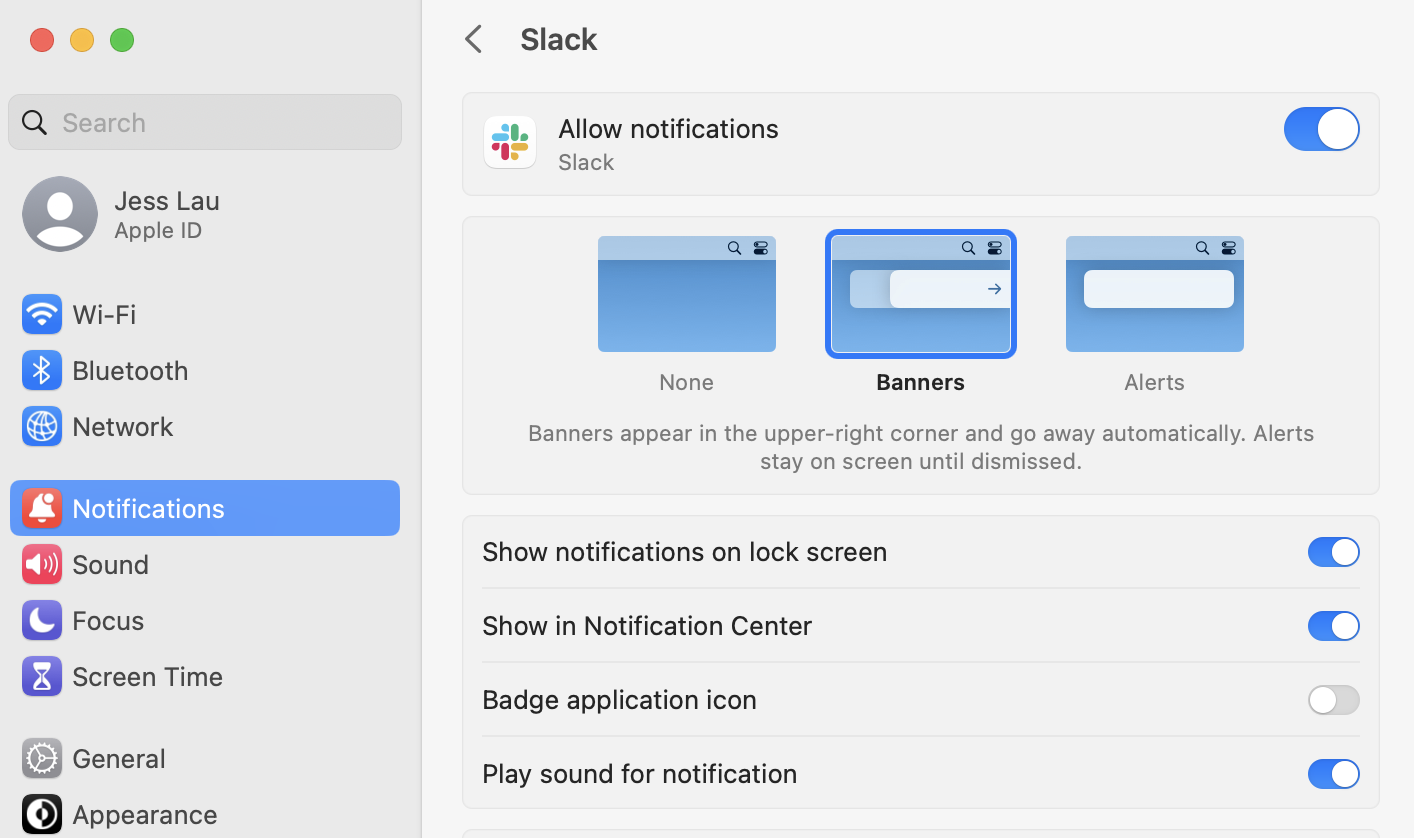
That's it. No more badge notifications.
How to hide the Slack red dot in Windows
In Windows, Slack adds badge notifications in three different places: your Taskbar, your System tray, and your Notifications area.

To make things unnecessarily complicated, the Slack badge appearance varies based on a few things:
The version of Windows you're using. Note: I'm using Windows 11.
The location of the badge notification. For example, depending on the type of unread activity, the badge notification may appear as a blue or red dot (System tray and Notifications area only) or a red badge with a dot or number (Taskbar only).
It's also worth mentioning that no badge notification appeared in my Notifications area. Instead, I saw previews of any unread activity.
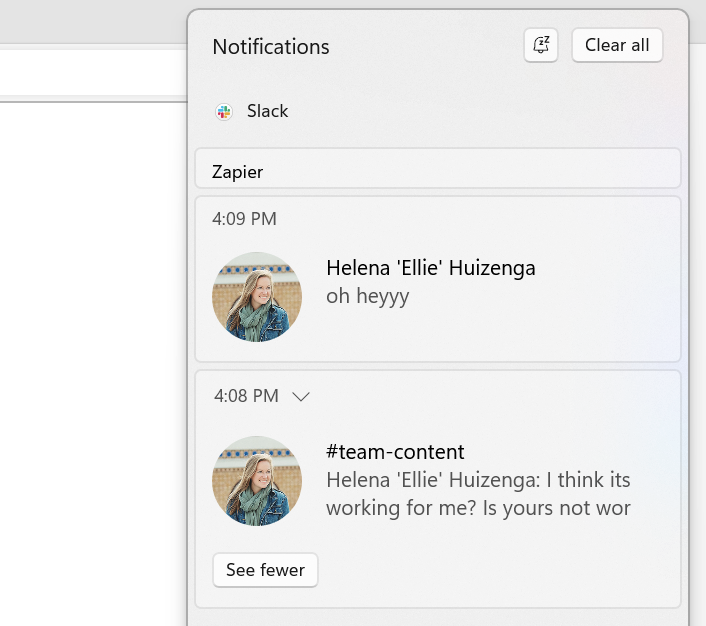
But none of that matters since you're here to get rid of those notifications altogether.
There's no way to turn off badge notifications directly from the Slack app, but there is a workaround for the taskbar app icon.
Open your Settings.
In the side menu, click Personalization.
Click Taskbar.
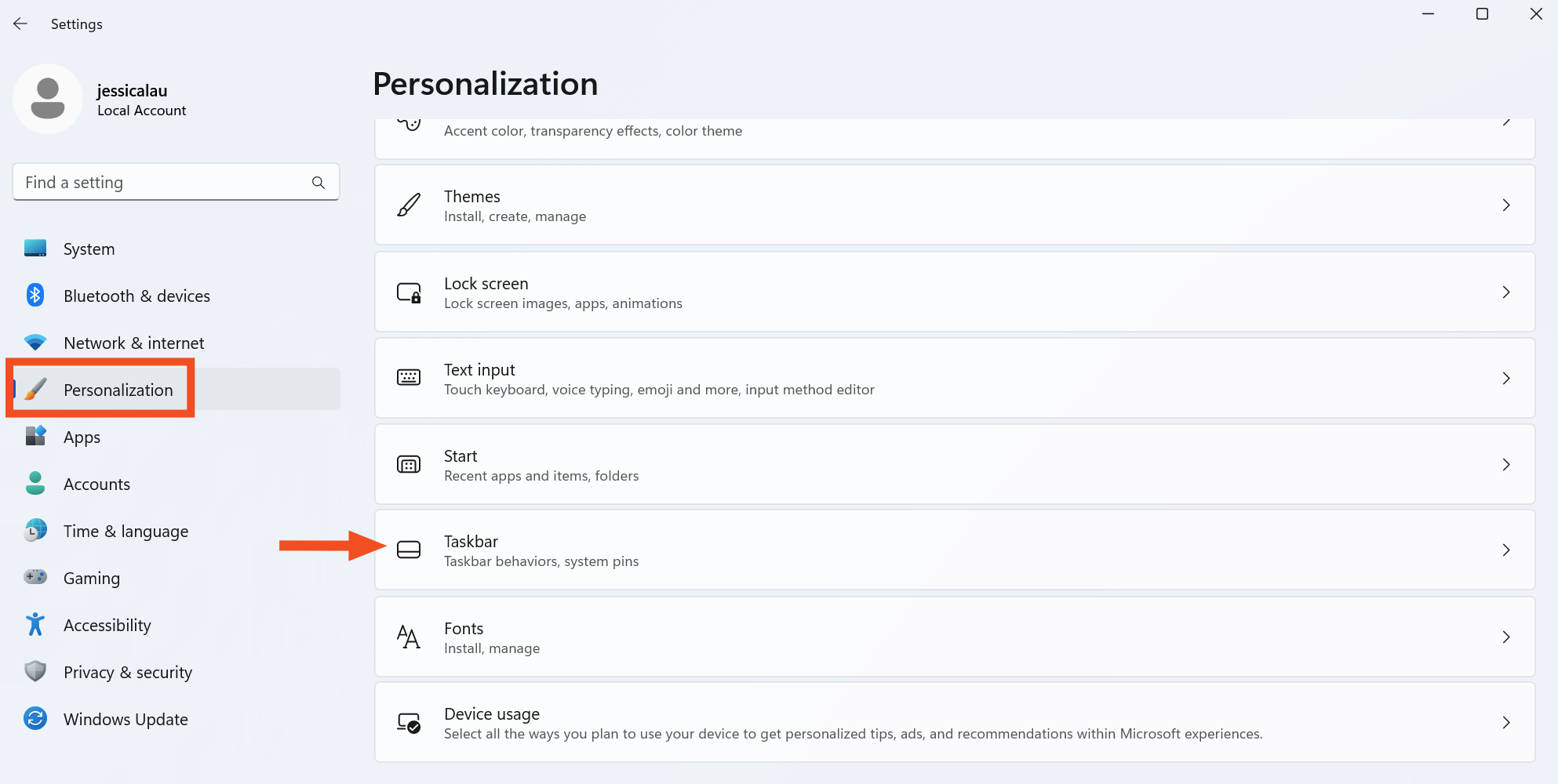
Click Taskbar behaviors.
Deselect Show badges on taskbar apps.

As for the badge notification on the System tray icon: you can't remove it. The best solution I've found is to hide the icon entirely. To do this, drag the Slack icon above the Show hidden icons icon, which looks like an up caret (^).

It's not a perfect solution, but it works.
How to hide the Slack red dot on iOS and Android
When there are unread DMs, mentions, or keywords in Slack, a badge notification with a number will appear on your mobile Slack app icon. If you want to create better digital boundaries, here's how to turn off the red dot.
Note: The steps to turn off Slack badge notifications are the same for iOS and Android. The visuals might look a little different depending on the device you're using, though.
Open your Slack mobile app.
Tap your profile picture in the top-right corner.
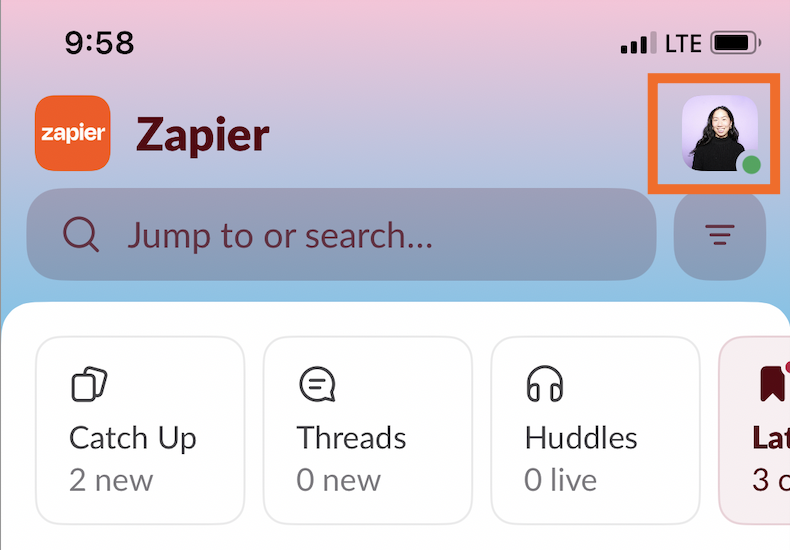
Tap Notifications.
In the On mobile, notify me about section, select Nothing.
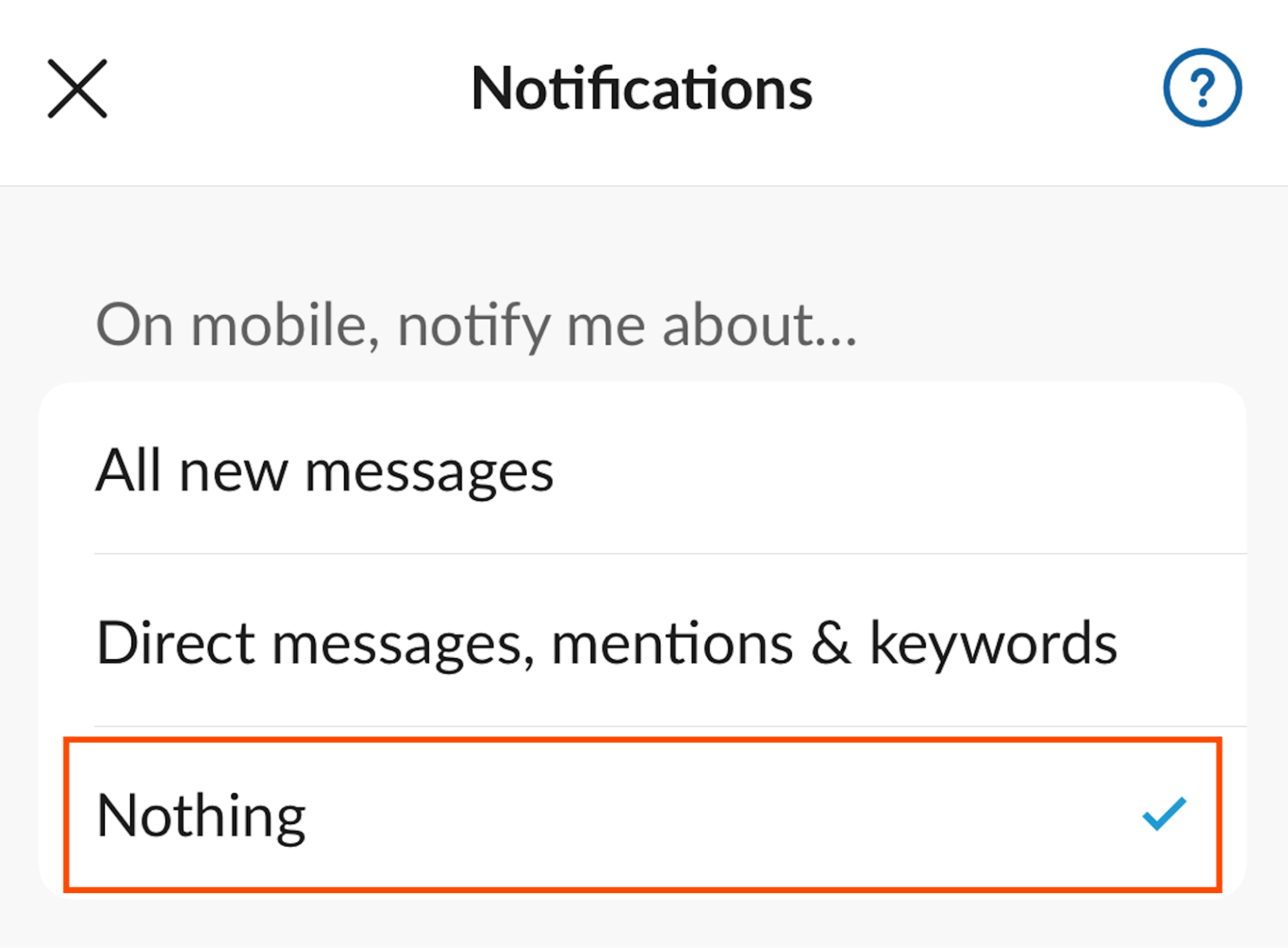
In theory, that should keep those pesky badge notifications from appearing on your Slack app icon. But just like Slack for Mac, there's a chance it won't work (it didn't for me, but it did for my teammate). That's ok, though, because there's another way you can turn off the notifications.
On iOS
Open your Settings.
Tap Notifications.
In the Notification Style section, select Slack.
Next to Badges, tap the toggle to turn off all notifications.
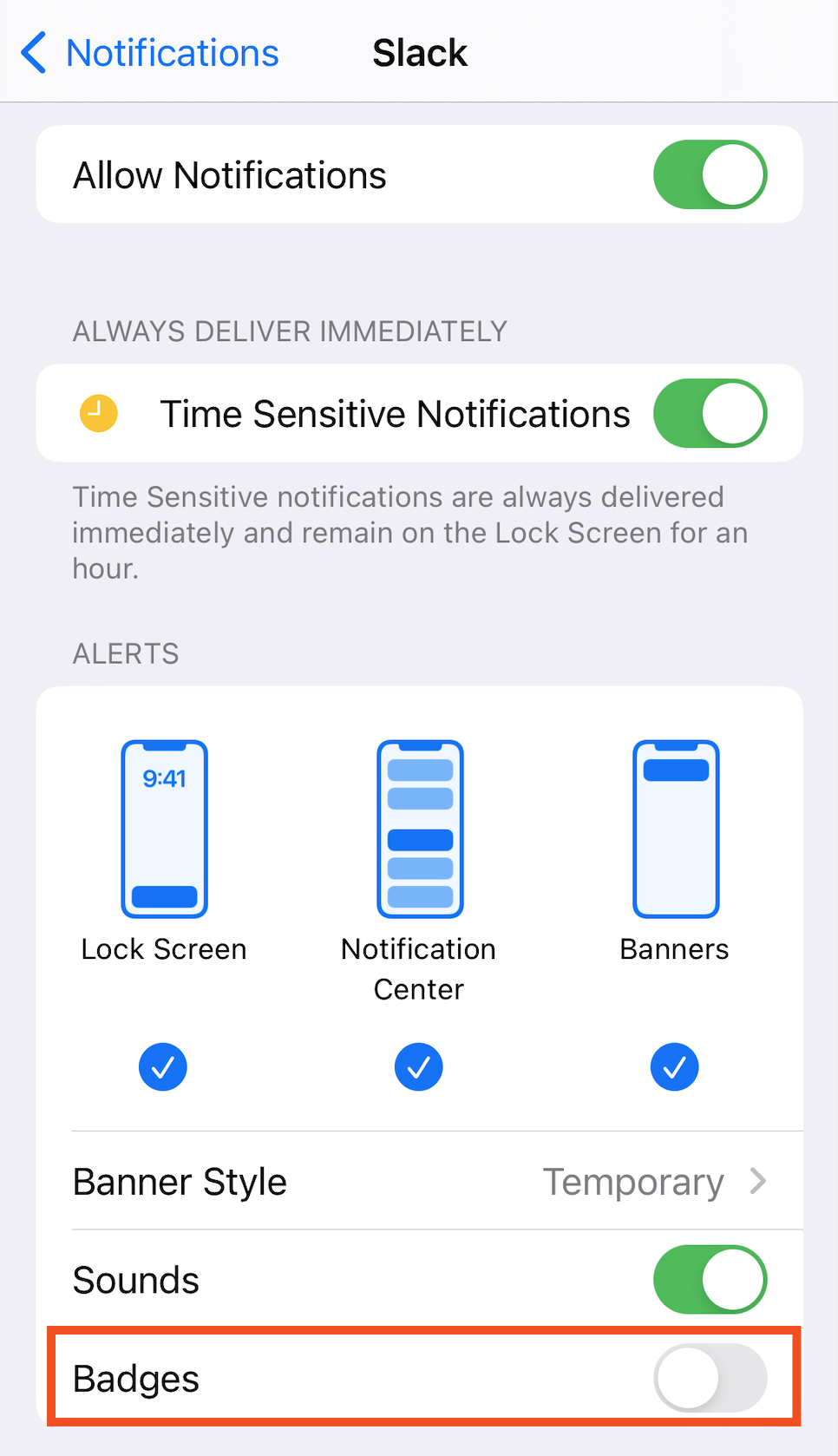
On Android
Open your Settings.
Tap Notifications.
Select App notifications.
Tap Slack.
In the Notification types section, tap Badge. It should now read Badge Not allowed.
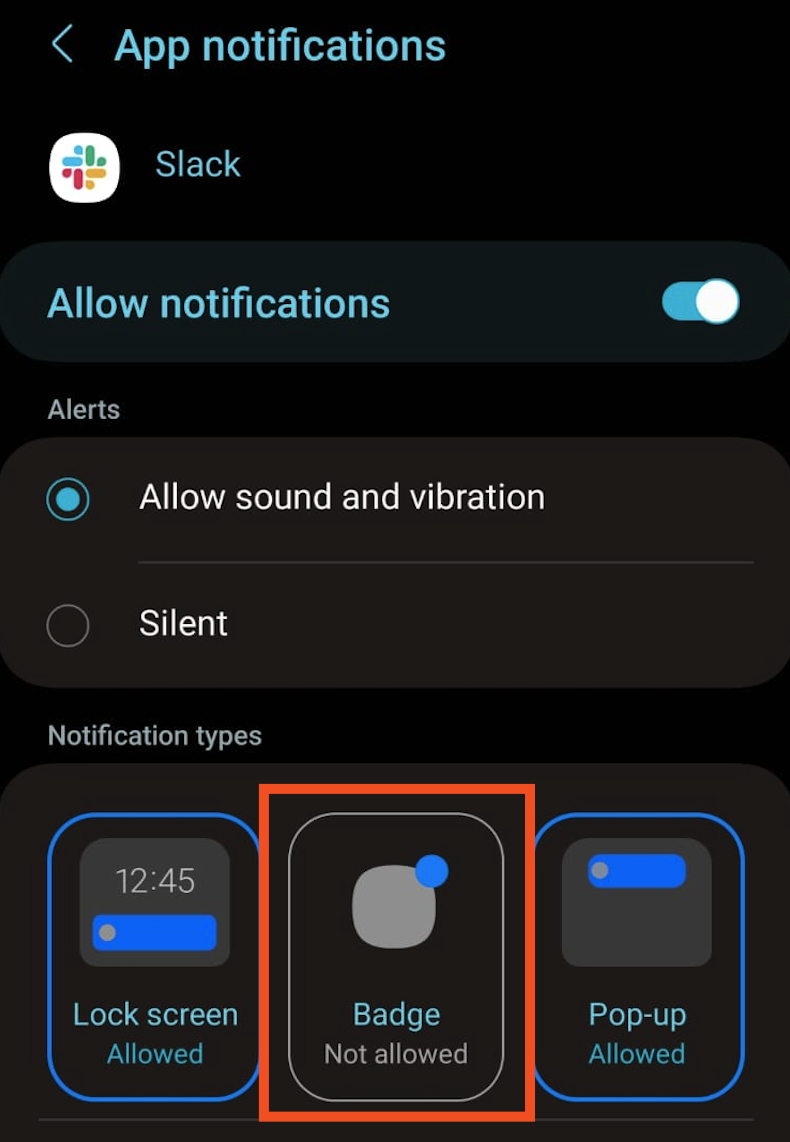
Note: The instructions will differ depending on which Android device you're using. I'm using a Samsung Galaxy S23.
And if turning off only badge notifications doesn't give you enough notification-free time, might I suggest turning off your notifications altogether? Or block Slack entirely for a few hours a day. Trust me—you won't miss them.
Automate your notifications
If you prefer your Slack notifications in another format or cadence than what Slack offers—like an email for messages posted to specific channels—you can use Zapier's Slack integration to automate the process. Get more Slack automation inspiration, or use this pre-made workflow to get started.
Zapier is the most connected AI orchestration platform—integrating with thousands of apps from partners like Google, Salesforce, and Microsoft. Use interfaces, data tables, and logic to build secure, automated, AI-powered systems for your business-critical workflows across your organization's technology stack. Learn more.
Related reading:
This article was originally published in March 2019 by Justin Pot. The most recent full update was in September 2023, and the article was fact-checked and lightly updated in June 2025.