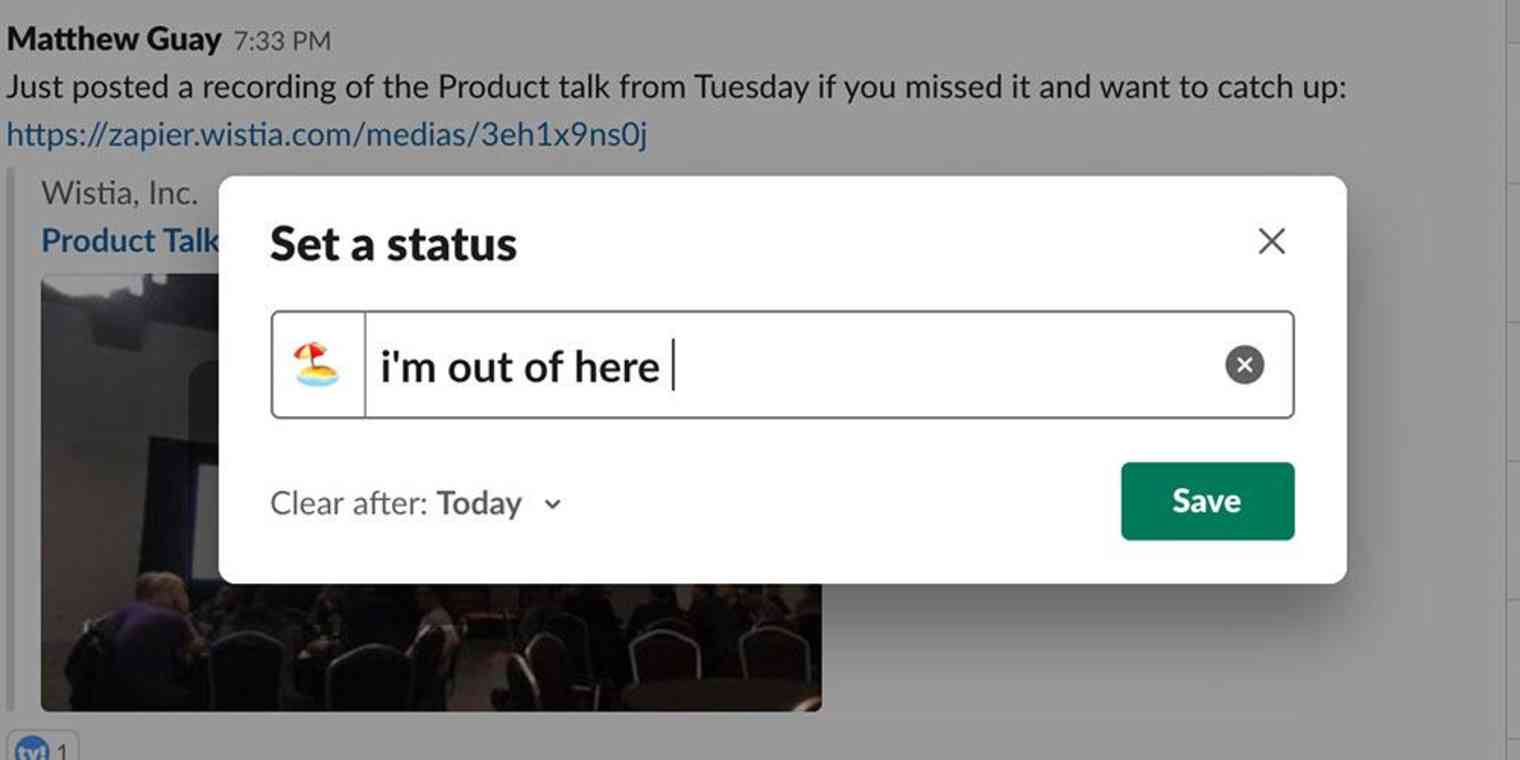Email users set up autoreplies when they go on vacation. Slack doesn't offer this exact feature, but there are two options that work similarly:
The Status feature lets everyone know what you're up to, like an old school AIM away message.
Slackbot can automatically respond to specific words or phrases with a pre-set message.
These are pretty different functions, and either could be what you mean when you say autoreplies, so let's go over both.
Make Slackbot Automatically Reply to Any Word or Phrase
Slackbot isn't exactly a mind-blowing AI. It can, however, be set up to instantly react to any specific phrase. This is useful if the same questions tend to come up again and again at your company: Simply set up an autoresponder for when certain words or phrases come up, and let the robot handle responding.
Setting this up isn't hard. To get started, click your organization's name at the top-left, and then click Customize Slack.
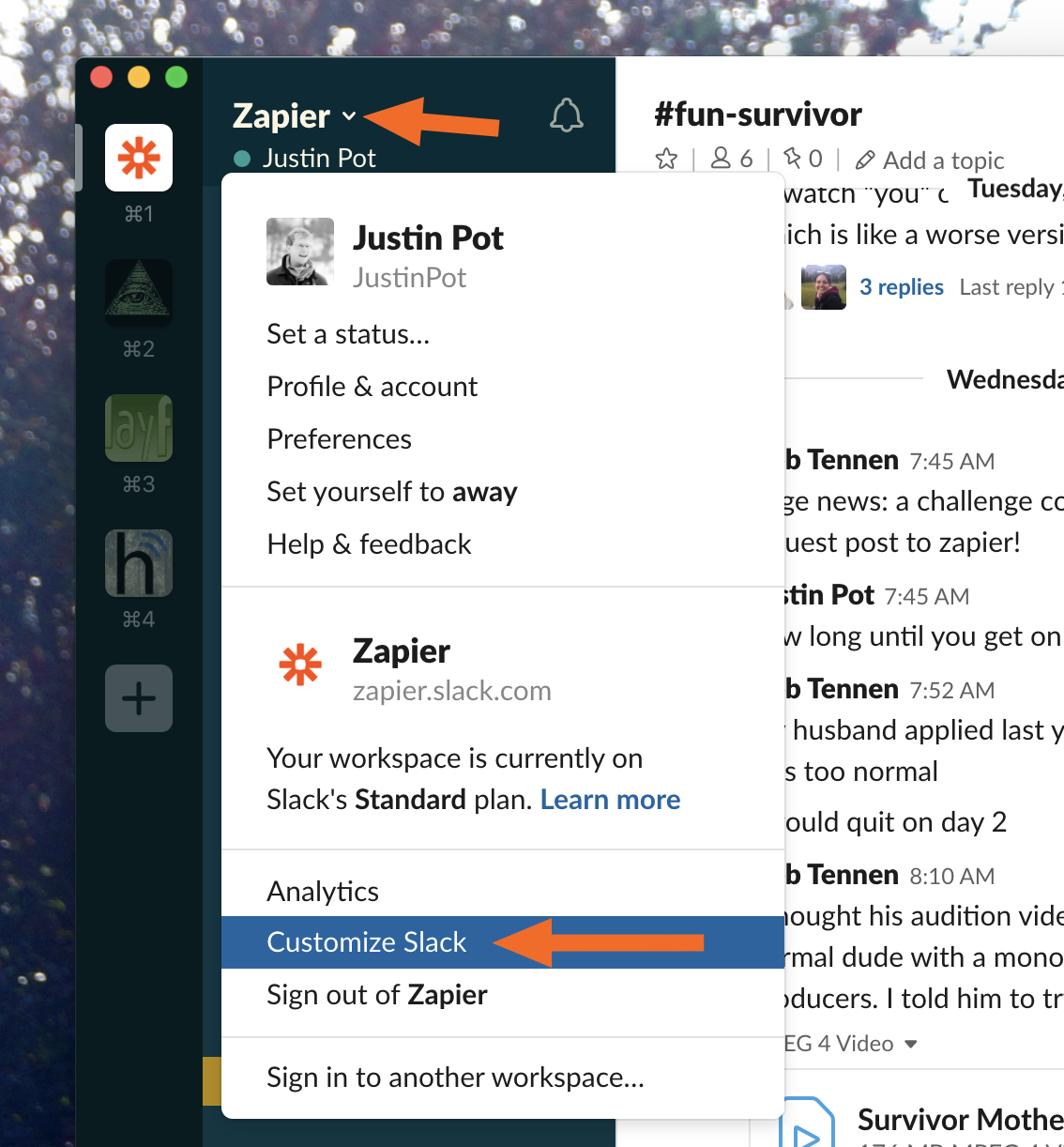
This will open the Slack admin in your default browser. Click the Slackbot tab to get started creating autoresponders.
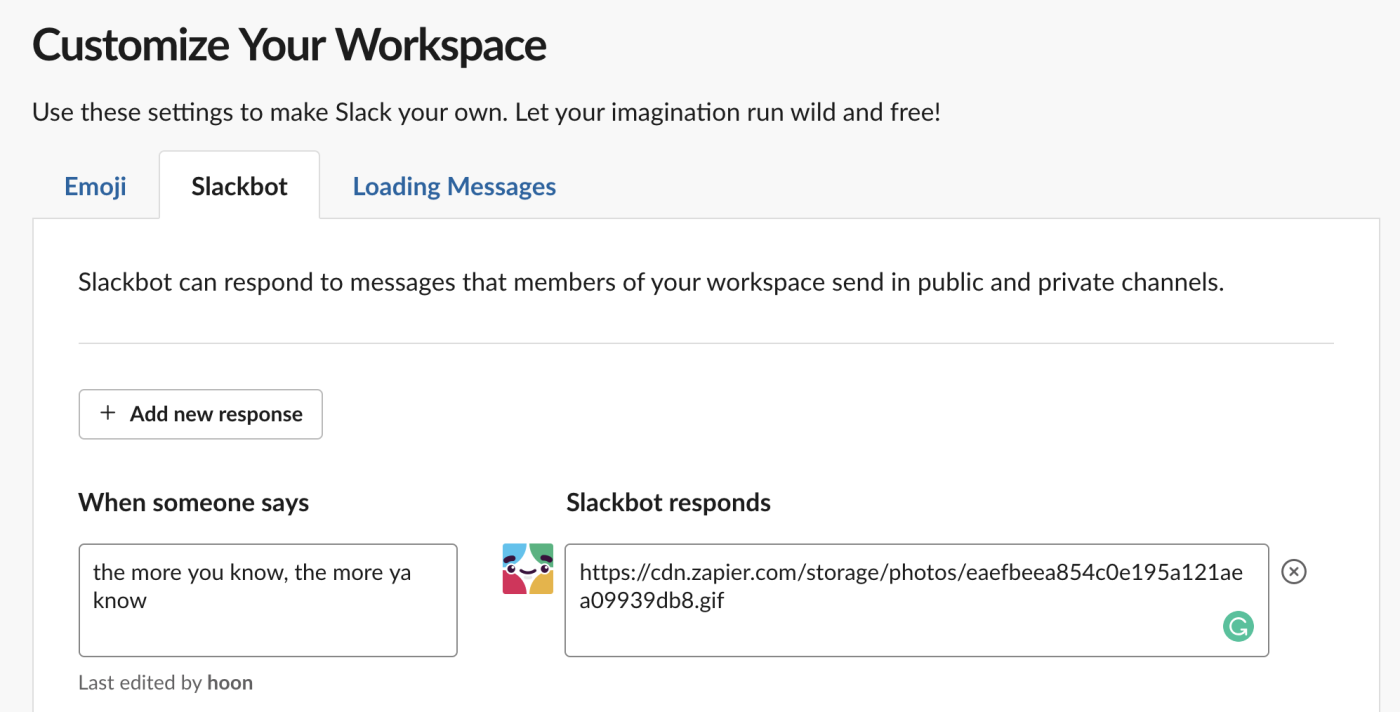
Click the Add new response button. Write the words or phrases you'd like Slackbot to respond to in the left panel. You can include multiple triggers—simply separate them by a comma, as shown above. Your response goes in the left panel and can include anything you can normally put in a Slack message: text, yes, but also links, images, and emoji.
Your reply will start working immediately, so give it a spin.
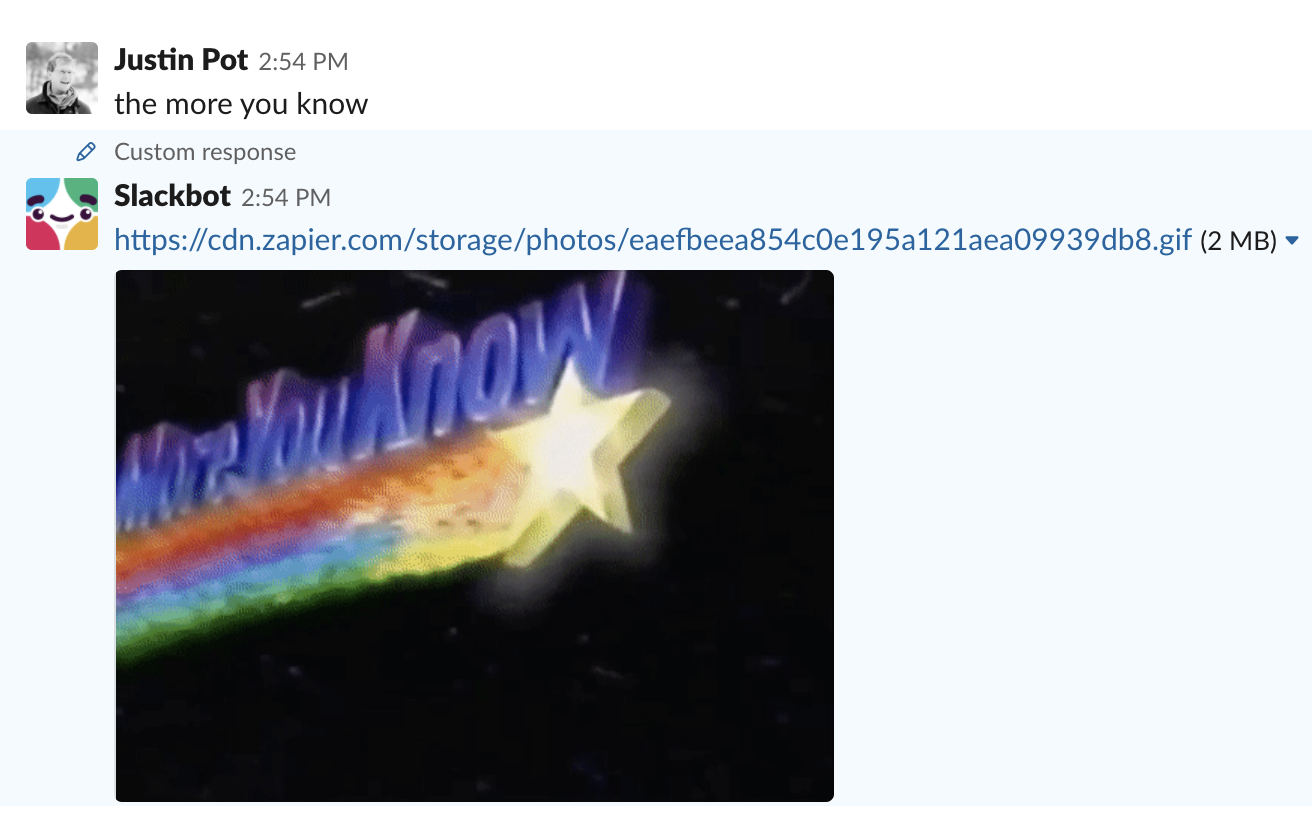
This is useful for jokes, but it's also a way to quickly link to relevant documentation every time common questions come up.
Out of Office? Set a Status
Are you thinking of autoreplies less in terms of automatic replies and more in terms of vacation autoresponders? That makes sense, and Slack has you covered with its Status feature. To get started, click your organization's name followed by Set a status...
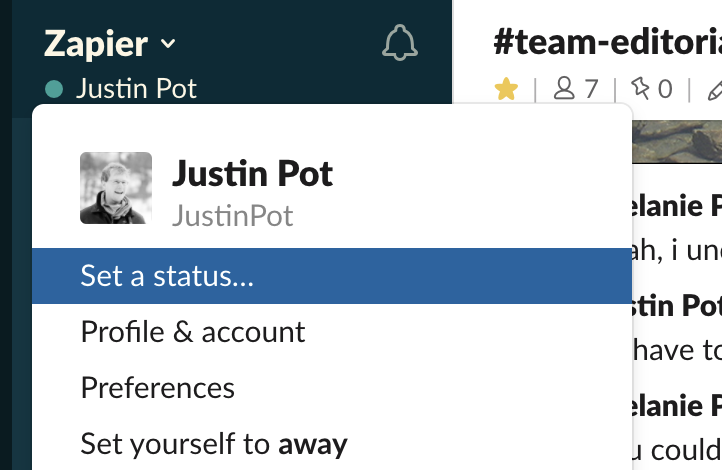
Alternatively you could use a keyboard shortcut to open this window: Command+Shift+Y on macOS and Ctrl+Shift+Y on Windows or Linux. Either way, you'll see a box for writing your own status.
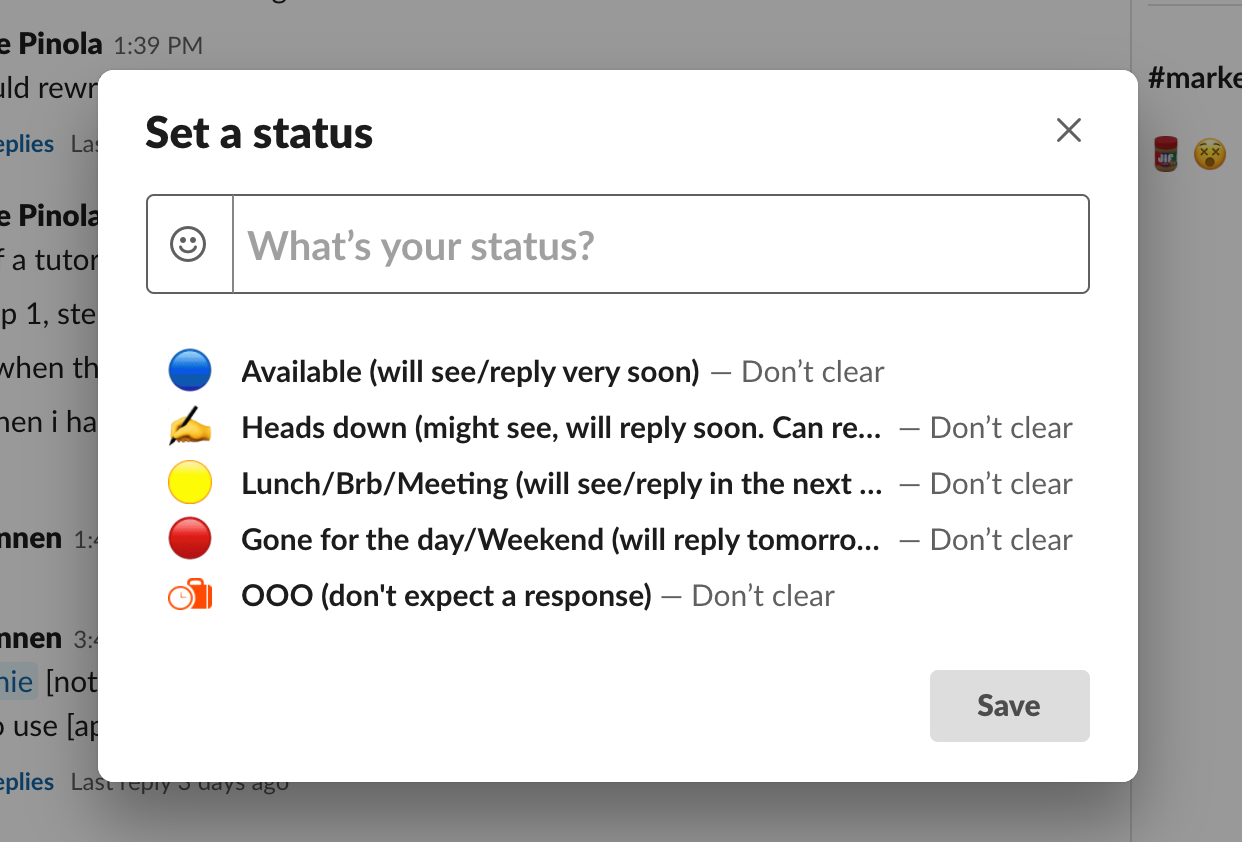
Choose an emoji, which will show up beside your name. Next, write a custom message. Finally, choose when your status should expire.
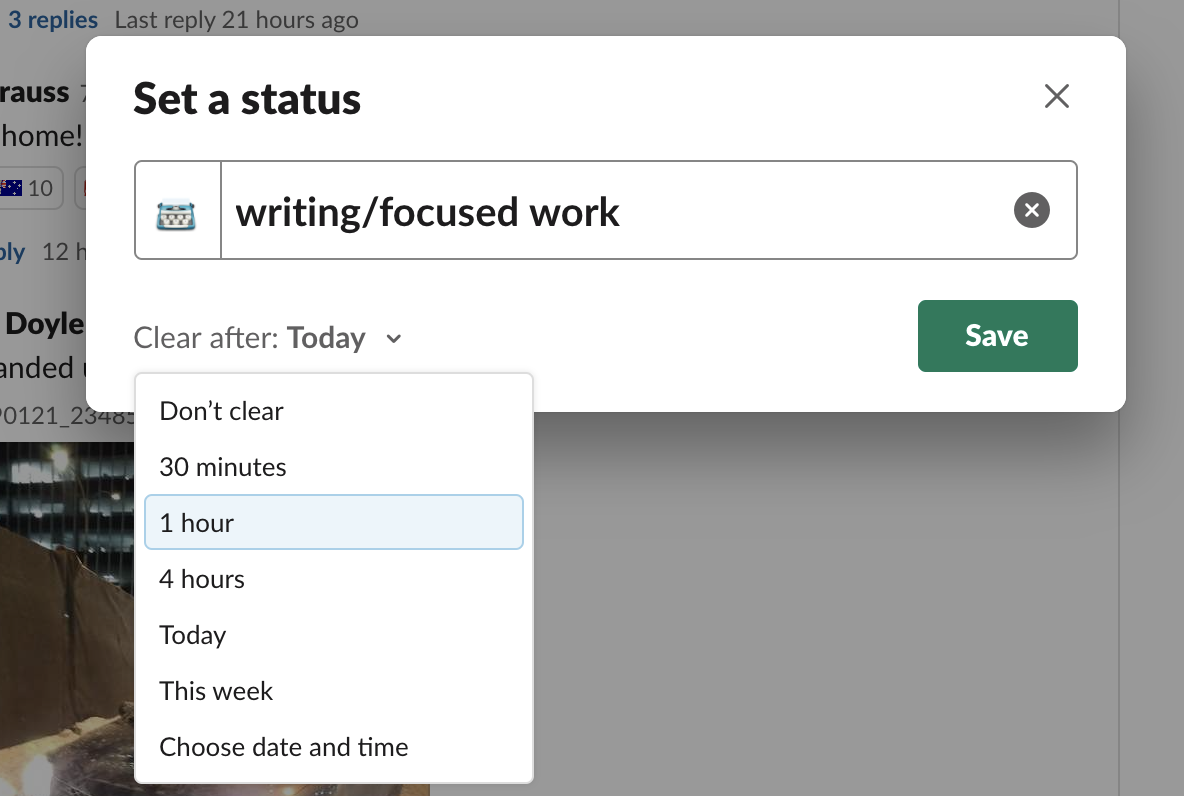
Now everyone in the company will see your status when they're about to talk to you. This serves the same function as a vacation autoresponder, letting people inside your company know when you can't respond to a message.
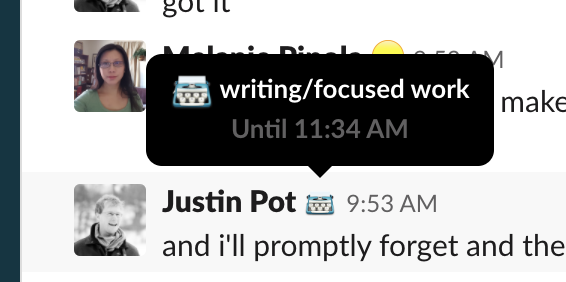
Don't want to do the work of changing your status yourself? A few different options are offered by default, as shown above (team admins can customize these options.) Just click one of those and you're set.
Or, if you really don't want to have to change anything, you can automate your Slack status using Google Calendar and have a robot update your status automatically.
Build More Complex Autoreplies With Zapier
Is neither of these things quite what you're looking for? We've outlined how to build your own Slack bot, so check that out and learn to build exactly what you've got in mind. Also be sure to check out our Slack productivity tips for more info.