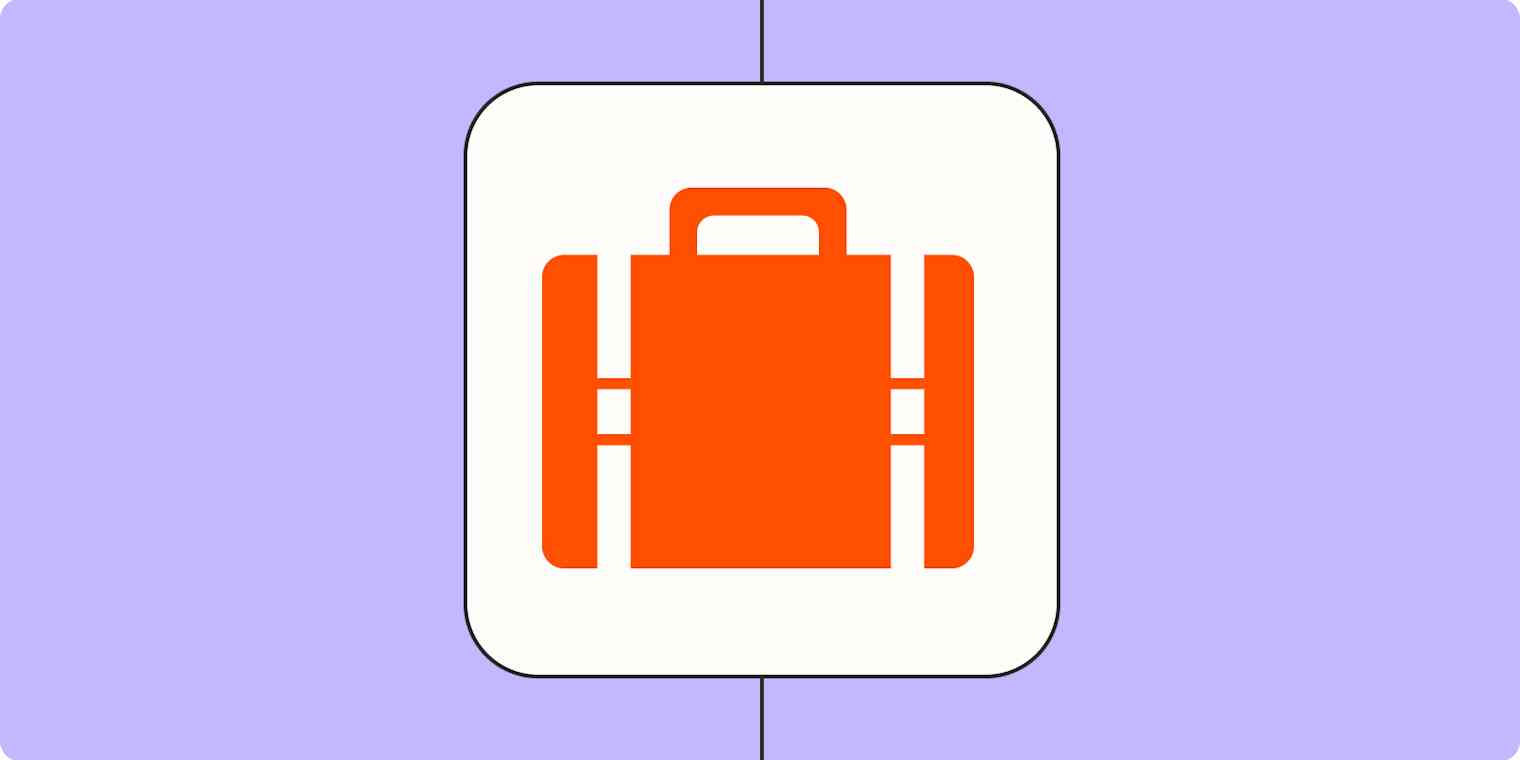Sometimes it's a herculean task to step away from work. You need to overcome your workaholic tendencies, wrap up loose tasks, and ensure your team is prepared to step in while you're gone.
We can be so focused on preparing for our absence that we assume everyone knows we're going on vacation. That might be the case if you work at a small company, but if you're like me—and have hundreds of coworkers—my immediate team will likely be the only ones aware of my absence, unless they need something from me.
You can alleviate the problems this causes by automatically ensuring people know when you or anyone else is on vacation. Hopefully, it'll keep your coworkers from feeling you're ghosting them, and you won't return to an out-of-control notification situation. (You deserve that break.)
Here's how to create a Zap—the automated workflows you create with Zapier—that will automatically share your out-of-office status with your team.
Zapier is workflow automation software that empowers anyone to create complete, customized, automated solutions. Combine user interfaces, data tables, and logic with 6,000+ apps to build and automate anything you can imagine. Check out this page to learn how Zapier works.
Before you begin
Hopefully, your business has a way of tracking time off, whether it's in a shared Google Calendar or your HR platform. If you don't have a system yet—or your HR platform doesn't have a Zapier integration with a time-off trigger—you can create a shared calendar in Google or Microsoft Outlook. This shared calendar should only be used for tracking vacation time. This will make it easier to set up your automated workflow.
Worried about managing multiple calendars? You can use your calendar's syncing features or even create a Zap to copy calendar events.
Here's what you'll need to create this Zap:
An HR platform or shared calendar you use to track approved vacation time.
The team chat app or email you use to communicate with your team.
A Zapier account. While it's free to sign up, we'll be creating a multi-step Zap in this tutorial, which you can create on our paid plans or during your two-week trial.
How to create an out-of-office bot
Again, you don't need to use the exact same apps in this tutorial to create your own out-of-office bot. As long as your app integrates with Zapier, it's fair game. I'm using BambooHR in this tutorial since that's how we track time-off requests at Zapier. But if you're using a different app, simply select that instead of Bamboo when you're setting up your trigger.
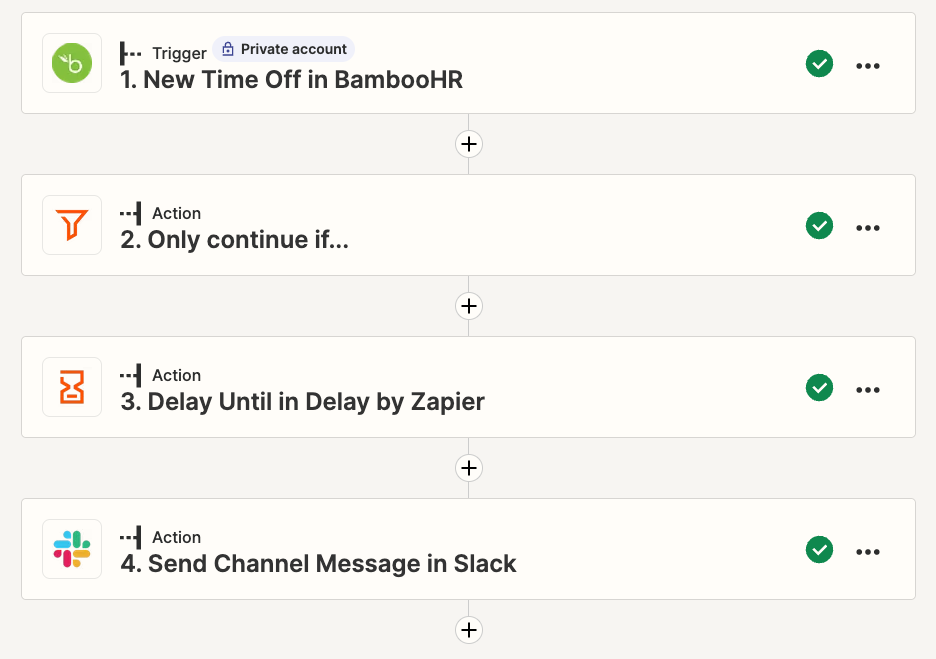
BambooHR is a premium app, available on our paid plans. Learn more about premium apps. Or, explore other HR apps on the Zapier platform.
Here's how to set up your out-of-office bot:
Set up your trigger—the event that starts your Zap. This will likely be a new calendar event or in this case, a new approved time-off request in BambooHR.
Set up your final action—the event your Zap once it's triggered. Depending on how you primarily communicate at work, this can be an email or a message in your team chat app.
Connect your HR software or shared calendar
Once you've signed into your Zapier account, you can click here to create a new Zap from scratch.
Once you're in the Zap editor, search for and select the trigger app and event you want to use to start your workflow. For BambooHR users, you'll select New Time Off as the trigger event.
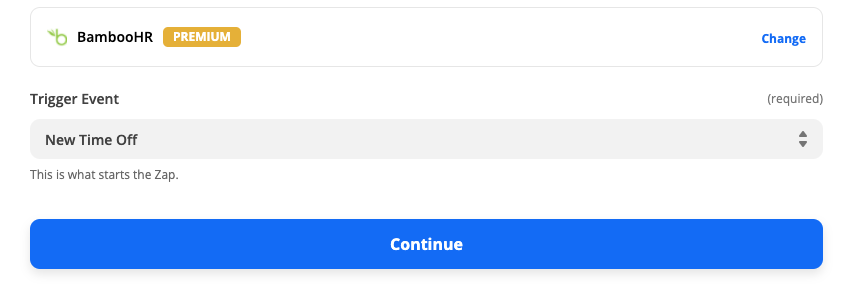
If you use a calendar app such as Google Calendar or Microsoft Outlook, your trigger event will be New Event.
Click Continue, and sign in to your app account. If you've connected your app to Zapier before, select it from the dropdown menu and click Continue.
For each app you connect, Zapier will ask for a general set of permissions which allows you to be flexible with your Zaps. The only actions Zapier takes on your app accounts are those a given Zap needs to accomplish what you've set up.
Now it's time to customize your trigger. If you're using a calendar app, select the calendar you'd like to use—for example, your shared "time off" calendar—and click Continue.
If you're using BambooHR, you'll have different customization options. Click on the dropdown under Action and select View. If you want to limit time off to a particular person, click on the dropdown under Employee ID and select the employee. I'm selecting myself in this example.
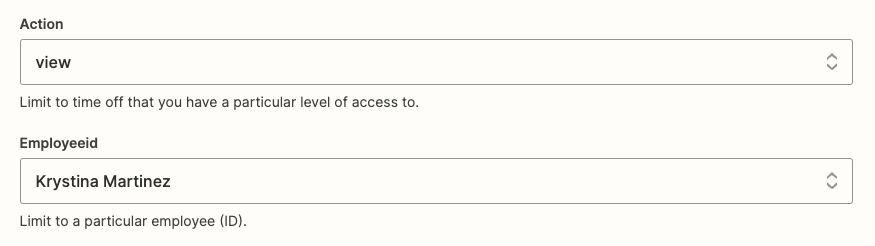
Note: In BambooHR, you can only see requests for the people you're permitted to see. For example, if you're a manager, you can see requests for yourself and your direct reports.
You can limit which time-off requests trigger your Zap by status and before or after a particular date. In this example, I've limited my trigger to approved requests starting within the next month.
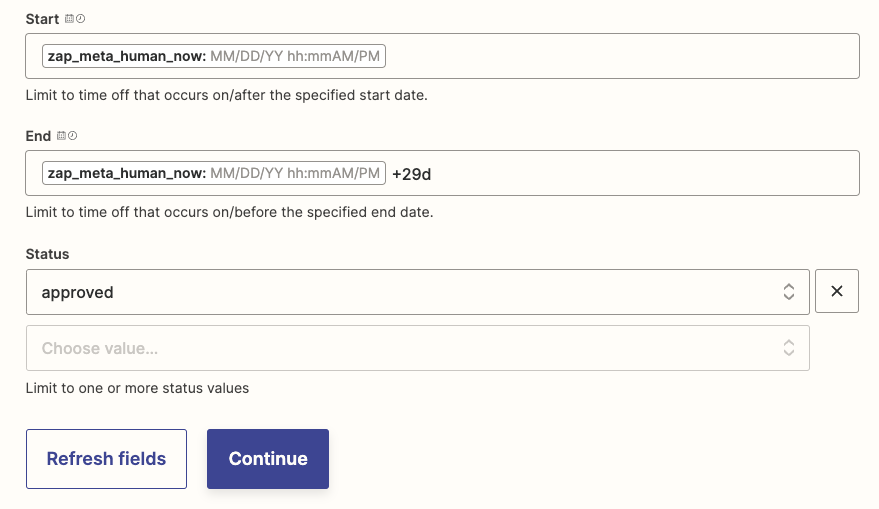
Note: You can insert the time your Zap runs within the Zap editor and use modifiers to adjust dates or times. Try these advanced Zap editor tricks and fine-tune your automated workflows.
When you're done, click Continue and test your trigger. Zapier will find a recent calendar event or time-off request in your trigger app. We'll use this to create the rest of our Zap.
Once your trigger is tested successfully, click Continue.
If you need it, add a filter
Depending on what you want to accomplish with your Zap, you may need a filter. If only the relevant folks are accounted for in your shared calendar or HR platform, you can skip to the next step. But, if you have access to more people than you need, and only want to send out-of-office notifications for your team, you'll need to add a filter.
Click the plus-sign to add another step to your Zap. Select Filter by Zapier and click Continue.
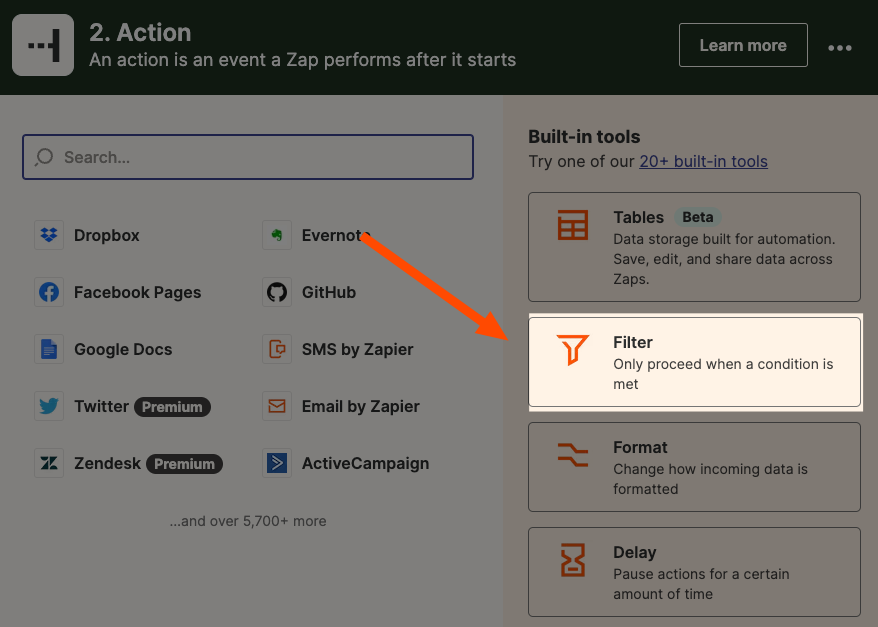
Now you can set up your filter conditions. For example, you might use a filter for yourself and your direct reports if you're a manager.
I'm a commoner, so I only want this Zap to run if I take more than one consecutive day off.

Learn more about how to use filters in your Zaps.
Once you've finished setting up your conditions, click Continue and test your filter to ensure it's set up correctly.
Add a delay so the notification sends at the right time
Next, we need to add a delay to our Zap. By default, each action in your Zap fires off one after the other. Delay by Zapier, available on our paid plans, lets you pause your Zap for a set amount of time until you want your actions to run.
Note: The maximum time delay you can set using Delay is one month. If you need to delay a Zap more than a month in advance, you can use Google Calendar's Event Start trigger as a workaround.
The New Time Off or New Event trigger will start our Zap whenever a calendar event is added or a time off request has been approved. Since people often request vacations weeks or months in advance, that will not be helpful for this bot.
Instead, we'll be adding a delay step so our bot notifies us who's out at the start of someone's vacation.
Click the plus sign (+) to add another step to your Zap. Select Delay by Zapier as your action app and Delay Until as your action event. Delay Until will wait to run the next action until a specific calendar date or time. Click Continue.
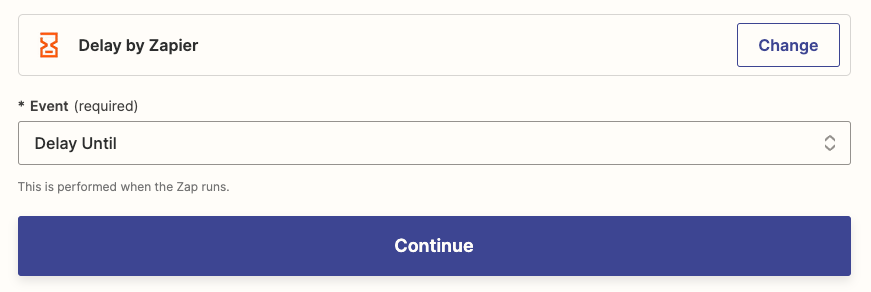
Next, you'll set up the date and time, if available, you want your Zap to delay until. Click inside the Date/Time Delayed Until field. You'll see a dropdown with the previous steps of your Zap. Click on your trigger app—your calendar or HR platform—and select the start date. For BambooHR, you'll select the Start option.
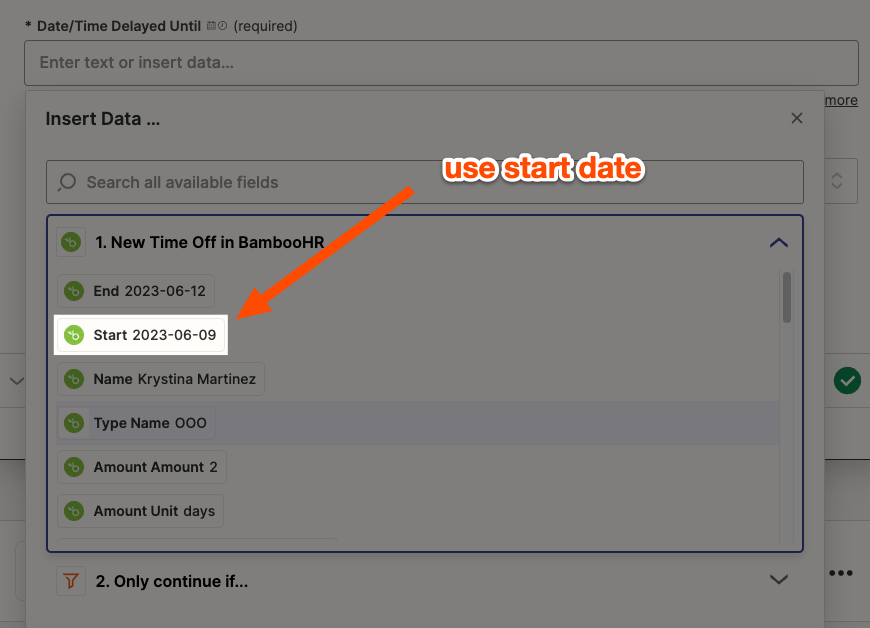
If you use Google Calendar or Microsoft Outlook, select the calendar event's start date. If you don't see it initially in the dropdown, click on Show all options to see more data from your calendar trigger.
Once you've set your date delay, click Continue and test your delay step. Once you know it's working, you can move on to setting up your final action: the message.
Compose your message
Click the plus sign (+) to add another action. Search for and select the app you use to communicate with your teammates—this can be a team chat app or email—and select the action event that will send a message.
If your company communicates by email, you could choose Gmail or Microsoft Outlook for this action step. We'll be using Slack in this example, so my action event is Send Channel Message since I want to notify my team. Click Continue.
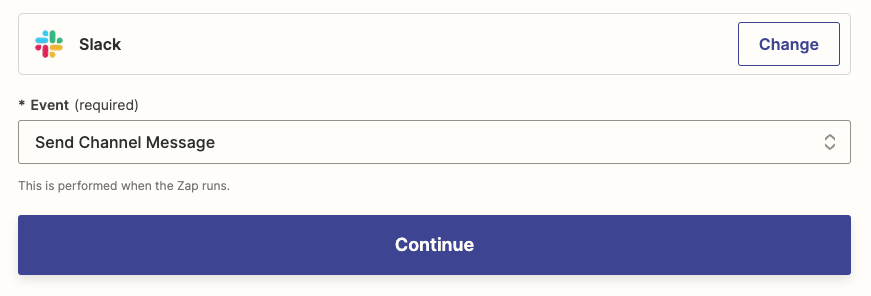
Sign in to your app account, and click Continue to set up your message.
If you're using a team chat app, you'll select the channel you want your message to go to. If you're using email, you'll type in the addresses you want to notify.
In the Zap editor, you can combine static text—which remains the same each time your Zap runs—and information from previous steps in your Zap. Those dynamic values will change according to the information coming through the app. We'll use both to create our message.
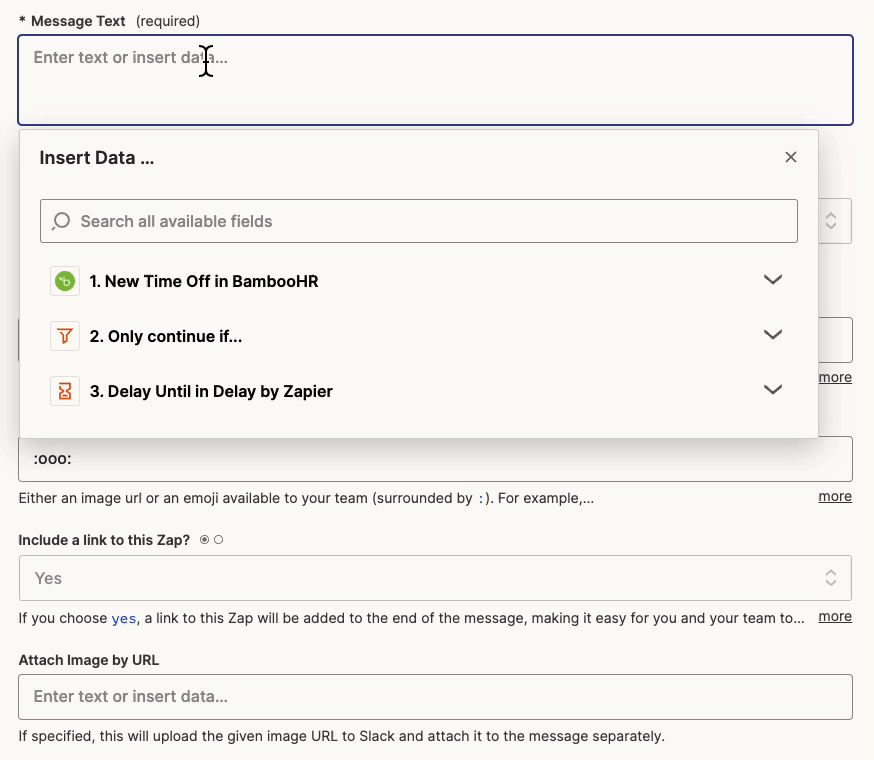
Your message text can be as simple or complex as you'd like. Depending on the app sending the message, you can add formatting through Markdown or HTML, add emojis, link to out-of-office documents, or whatever else your heart desires.
Read more: How to build your own Slack bot.
Finish customizing the rest of your message, test your action, and don't forget to turn your Zap on!
Take your vacation in peace
Just because taking time away from work is...work, doesn't mean you should let it get in the way of a well-deserved break. With a little careful planning and automation, you can make the act of going on vacation—and returning—a little easier.
Related reading:
This article was originally published in July 2021 and was updated in June 2023 by Krystina Martinez.