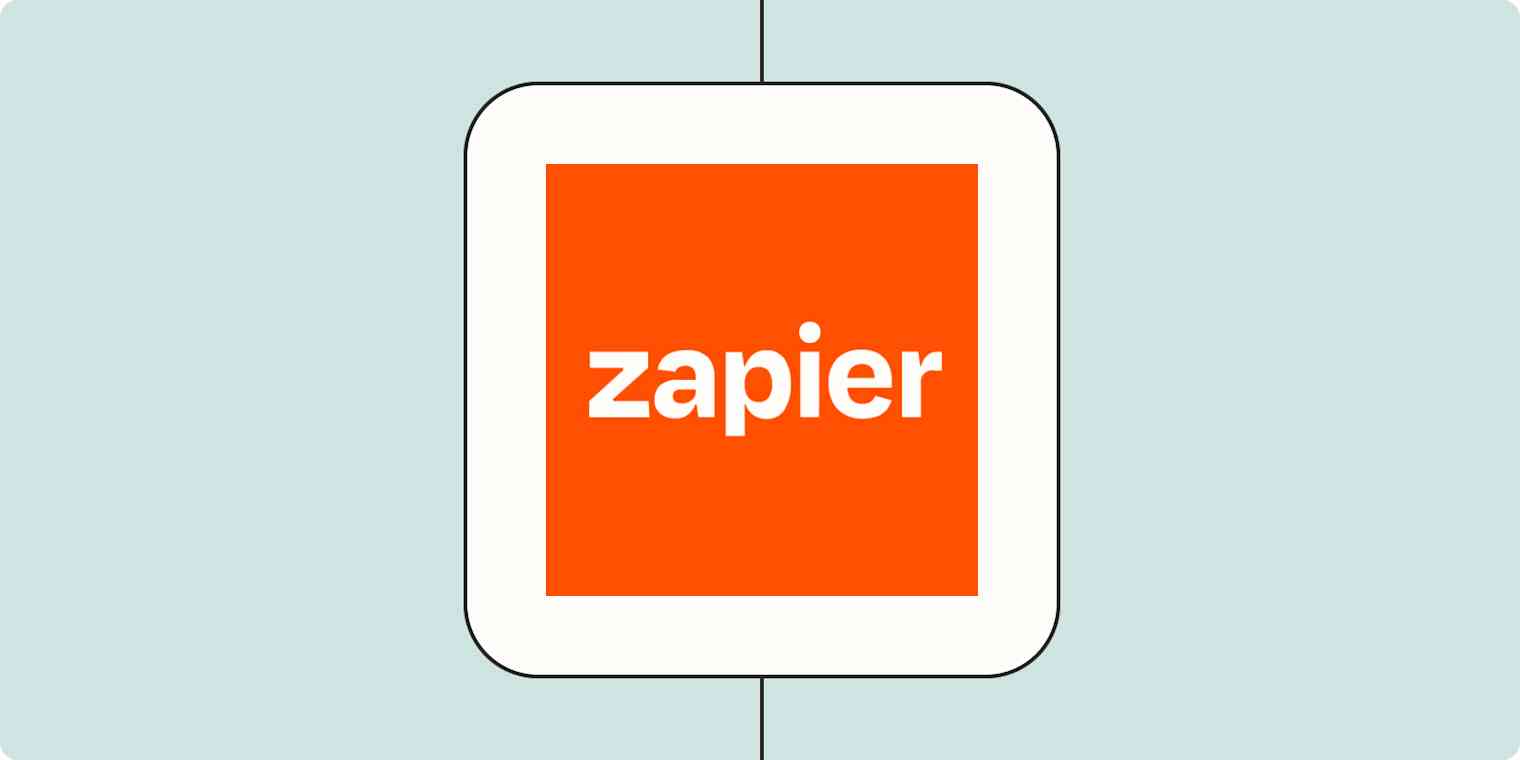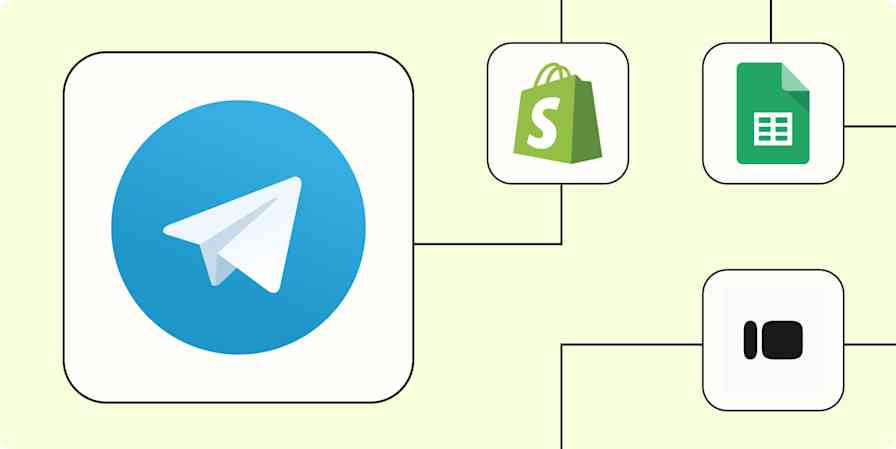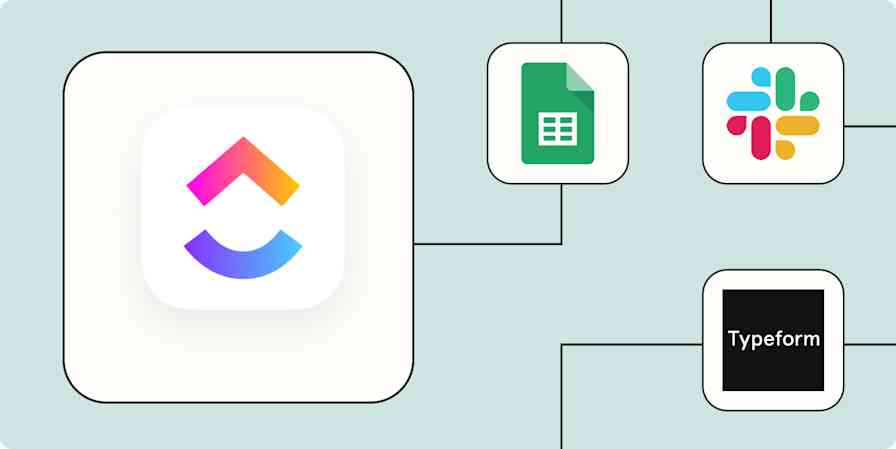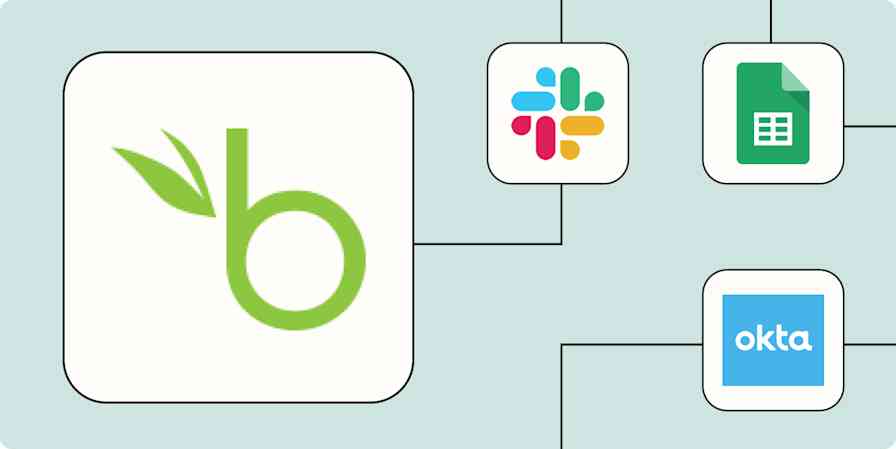Using Zapier to automate your work can feel like you've already hit the efficiency jackpot. After all, you don't need to know how to code, it works behind the scenes, and it powers essential processes with your favorite apps. But use any tool long enough, and eventually, you pick up power user-level hacks to streamline your work further.
Over the years, I've tested and written about cool and useful things you can accomplish with our automated workflows called Zaps. Along the way, I've picked up a few tricks that have expanded what I automate. These tips will amp up your automation skills, speed up your next Zap build, and elevate your efficiency game.
Zapier is a no-code automation tool that lets you connect your apps into automated workflows, so that every person and every business can move forward at growth speed. Learn more about how it works.
Table of contents
Adjust date and time values
Use it for: Dynamically setting dates based on app information
Dates are easy for humans to mess up, so if you can automate deadlines and other date-related information, you should do it. Here's a secret: the Zap editor lets you adjust date and time fields—marked with a calendar icon—using modifiers within the same field.

For example, let's say you want to set a task's deadline to three days after a new lead comes in. You can use the date created field from your lead source, add a modifier such as +3d, and Zapier will automatically calculate that time from the date provided.
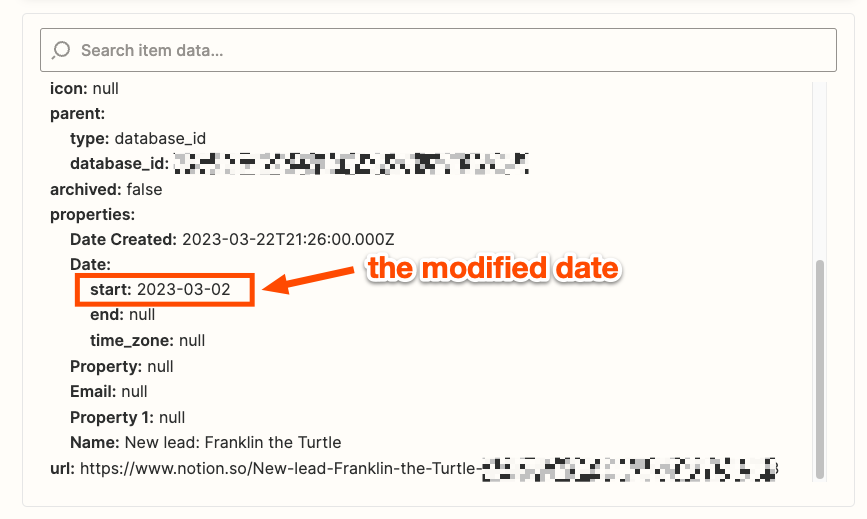
This isn't the same as Delay by Zapier—available on our paid plans—which lets you control the timing of Zap steps. Instead, think of date and time modifiers as a way to add or subtract time within a field to get your desired date. If you need to adjust dates and formats, Formatter can transform both in the same step.
Insert the time your Zap runs
Use it for: Generating the current timestamp when your app doesn't provide one
You may encounter a situation where you need to use the current timestamp in a Zap, but you don't have one to use from previous Zap steps. For example, I use Formatter's Compare Dates function in my writing assignment Zaps because Airtable sometimes triggers too often whenever my editors make changes.
In the example below, I want to check if the Last Status Change timestamp matches the time my Zap triggered.
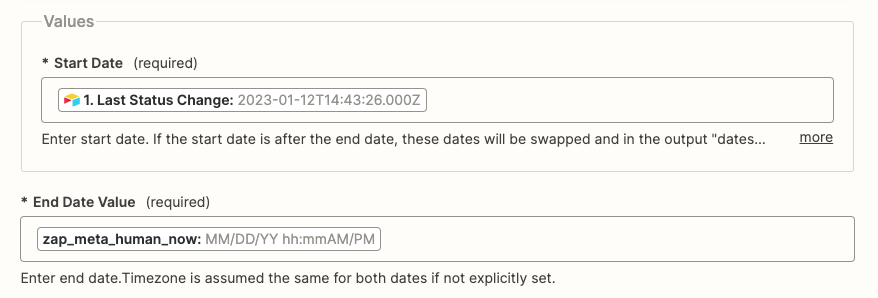
You can use the command {{zap_meta_human_now}} to generate the time and date the Zap runs.

Once you type in the command, the editor will turn it into a placeholder value with an example of the date format, so you know what to expect when you test your Zap.

When you test your Zap step, you'll see your new Zap timestamp with the actual date. If your app requires your date in a specific format, the Zap editor will ensure your Zap timestamp matches.
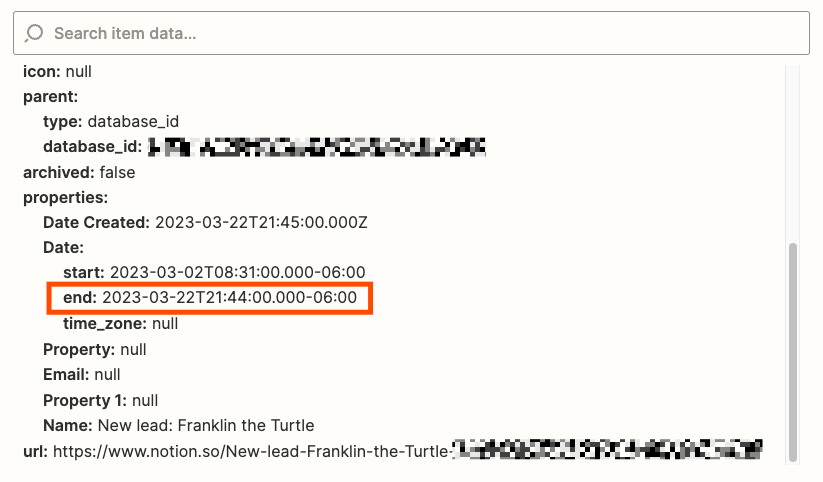
You can use other timestamp commands if your app is picky about date formats or if you need a timestamp in a different timezone. Check out the timestamp commands you can use in Zaps.
Bypass static or limited dropdown fields
Use it for: Dynamically selecting a value from a dropdown menu.
When you set up a Zap step, you'll often see dropdown menus that let you set a value, such as an existing user or a status. But what if you want to use the results from previous Zap steps instead? It might not seem possible at first glance, but you can: all you need is a custom value.
Custom values let you map data from previous Zap steps to a dropdown menu as long as it matches the ID located right below a value's name.

In the example below, I can select a Discord user from the dropdown menu to assign a role to. However, if I use the dropdown menu, my Zap will assign the role to the same user every time.
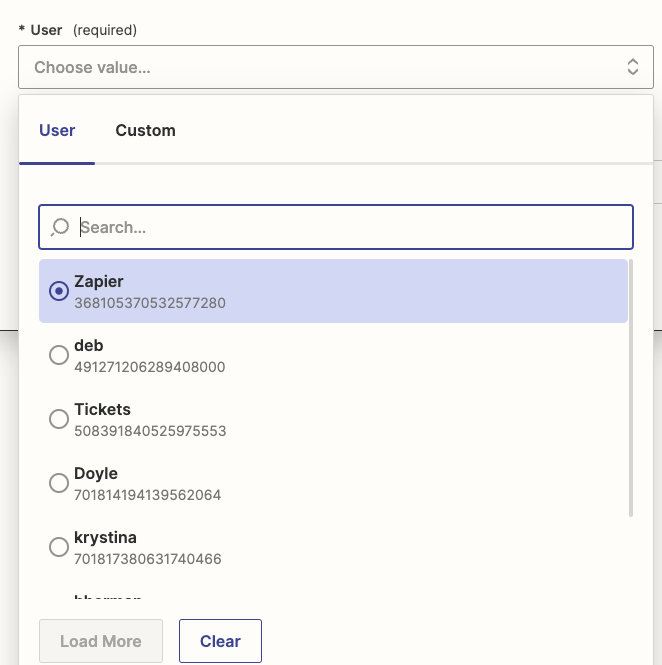
But if I click on the Custom tab, I can map data from my Zap trigger. This instructs Zapier to select a different user each time my Zap runs.
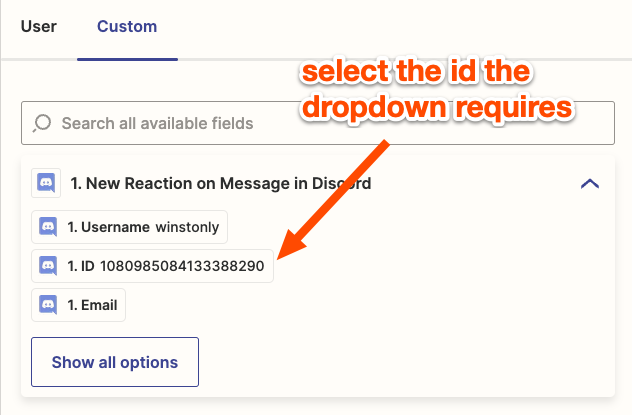
You can also use custom values if a dropdown menu misses items you know exist. For example, some apps have limits that prevent too many items from loading at once in the dropdown menu. At Zapier, our Asana workspace likely has hundreds of projects. Instead of searching through pages of projects when I'm creating a Zap, I can type in the ID for my user task list as a custom value.
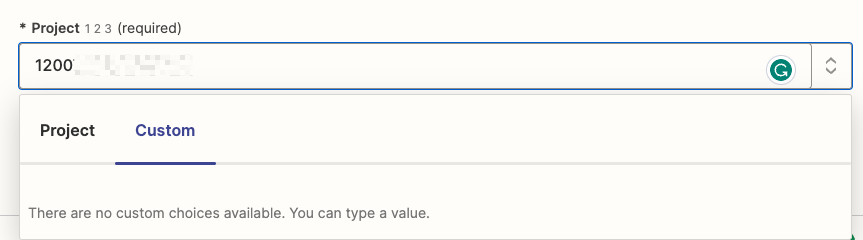
Custom values are your best bet for getting the right data where it's needed within dropdown menus, whether there's missing info or you'd rather use previous Zap step results instead.
Try it now: How to use a custom value
Customize the date format in Formatter
Use it for: Setting the date format you need for your workflow
If you frequently automate date-related information, you likely use our built-in Formatter tool to transform dates and times into the correct format. By default, Formatter will provide date and time formats apps commonly use, but you can also use a custom value if your desired format isn't listed.
For example, I specified a custom date below so my journaling Zap uses the "prettier" format for new entry titles.
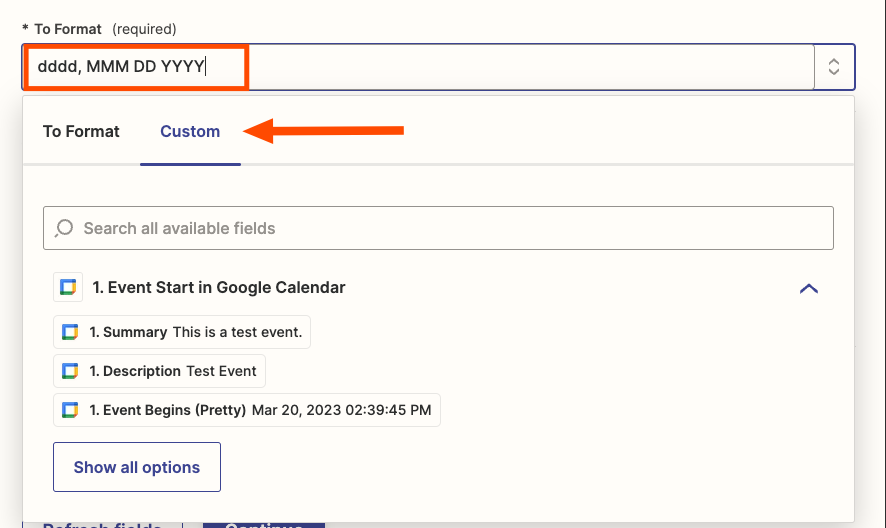
Then I test the Formatter step to ensure my format works.
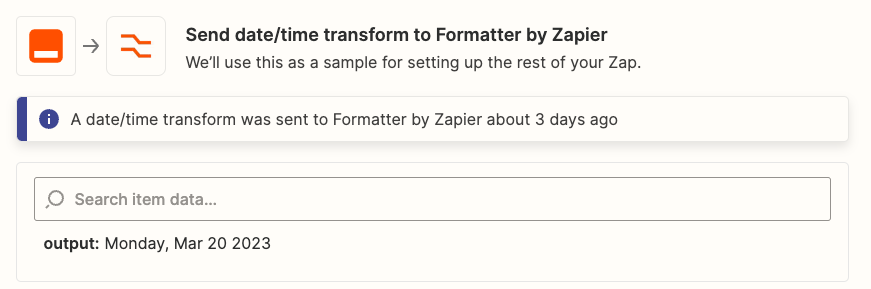
Now I can use the journal-friendly date in the title for my text file.
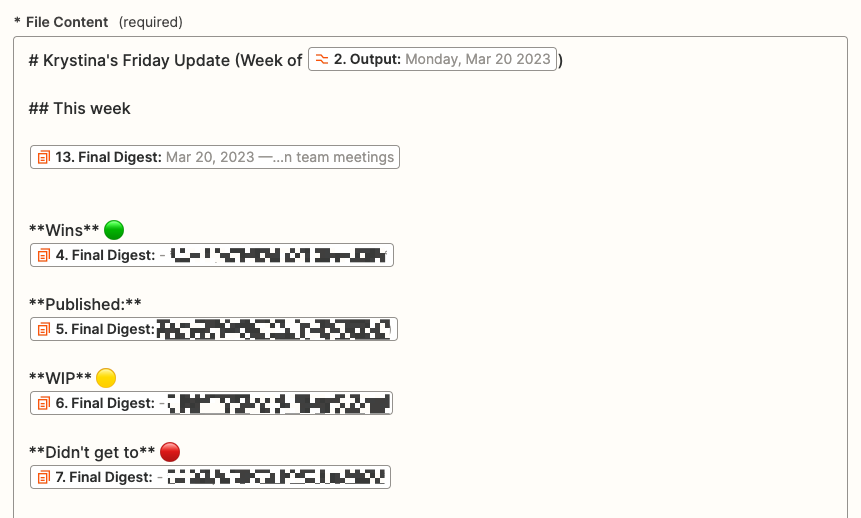
You can combine any date or time variable you'd like.
Try it now: Custom date and time formats you can use
Split up data from Zap triggers
Use it for: Breaking up a block of text to map in later Zap steps.
"I love a big wall of text," said no one ever. If your Zap trigger provides a large block of text—and you have the ability to control how that incoming information is formatted before it arrives—you can use named variables to separate text into specified fields so it's easier to map in later Zap steps.
For example, Slack's Push Message trigger lets you send Slack messages to a Zap with the option of sending additional text—but you only get one field to do so.
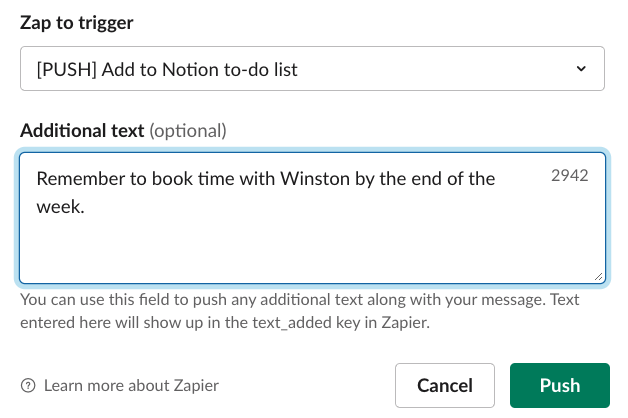
In this situation, you can use named variables to create additional fields for whatever you need. To set up named variables, enter your text in the following format: yourFieldName(Text you want to send.) anotherFieldName(Something else you want to send.)
In the example below, I've specified two fields: Description and Do Date.
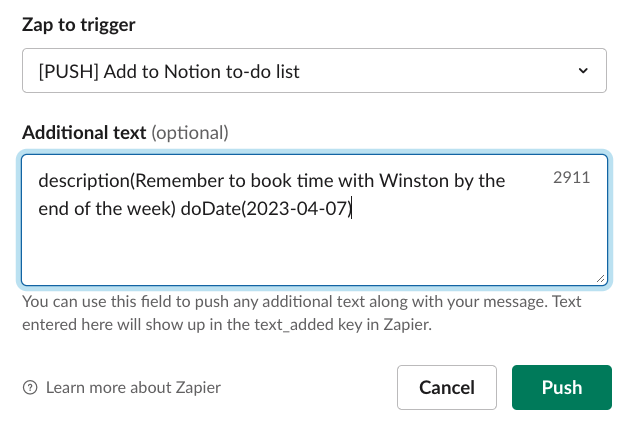
Following this format, Zapier can interpret fields, values, and how they should be assigned. Within the Zap history, I can see the original text_added field, along with the new fields created with named variables.

Just make sure the field names stay the same so your Zap works consistently. Zapier for Alfred is a simple example, so check out other creative uses for named variables in the Zapier Community.
Map missing fields from sample data
Use it for: Ensuring you can test your Zaps with the data you need.
We're big proponents of testing each Zap step in the editor to ensure your app data is flowing where you need it. But, in order to conserve resources, some apps don't send empty fields, which can pose a problem when you're setting up a Zap step that relies on a field that may be empty sometimes.
For example, this Zap sends a field even if it doesn't contain information. Even though it's empty, you can still use the results within your Zap through field mapping.
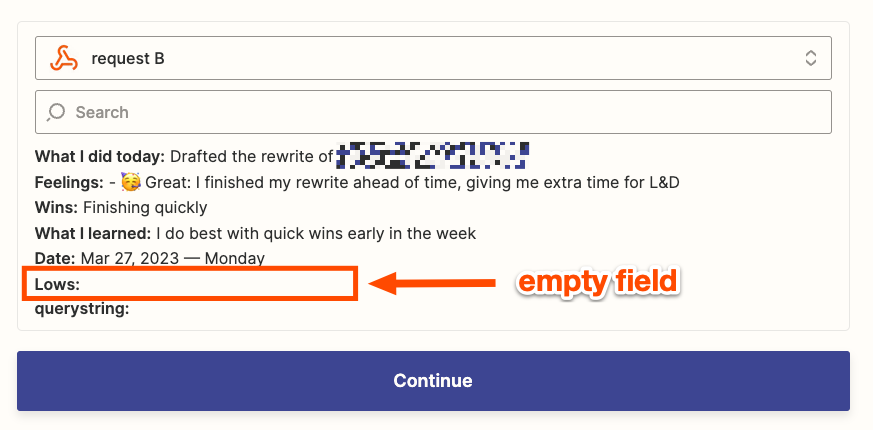
However, database apps like Airtable don't send non-empty fields because databases often have large datasets. In the Zap below, my Airtable trigger only sends non-empty fields from a new blog assignment. Though I appreciate the cleaner result, my Zap needs the Outline Link field, which isn't shown in the results, in case my editor attaches one for me to reference.
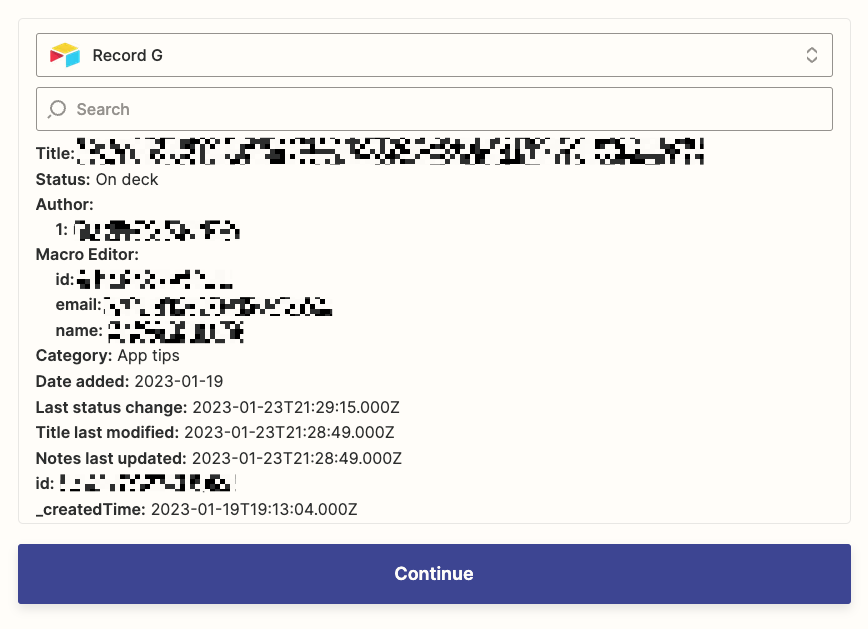
With field mapping, I can add this field to my Zap even if it's empty. You can manually map fields with this handy command enclosed in double curly brackets:
{{NODEID__Field name}}
The node ID will be a string of numbers, followed by two underscores, and then the name of the field you want to map. When you enter this command, the Zap editor will generate a placeholder dynamic value for your field. Through this method, I can obtain the Outline Link field I need to build the rest of my Zap.

To find the node ID for your Zap, make sure the Zap editor is open. In your browser's address bar, look for the string of numbers after zapier.com/editor/ for your Zap's node ID. Make sure your field name matches how it typically appears in the Zap editor. So if your field has an underscore, use an underscore.
Trigger multiple Zapier webhooks from the same event
Use it for: Streamlining webhook Zaps that run from the same event
Webhooks by Zapier lets you automate tasks between apps that can use webhooks but may not have a Zapier integration. You can use Zapier-generated webhook URLs in Apple's Shortcuts app, QR codes, and much more.
You can also combine multiple webhooks in the same URL if you need to trigger several webhook Zaps simultaneously.
Here's how it works: Let's say you're creating a Zap that will add new leads to your CRM's automation workflow—but you also want to trigger separate webhook Zaps that send confirmation emails to prospects and remind you to follow up. Instead of creating a separate step for each webhook Zap you want to trigger, you can combine the last part of each Zapier webhook into one URL, separated by commas.
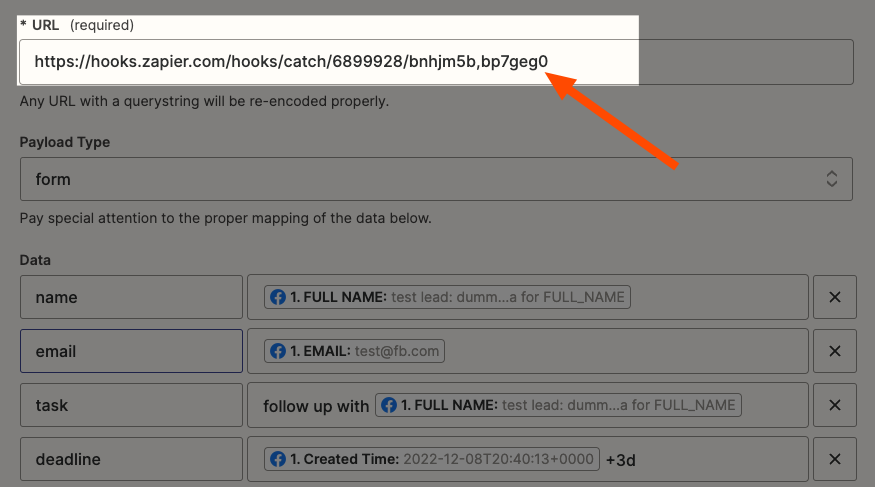
If you trigger multiple webhook Zaps within one step and you're also sending data for those Zaps to use, make sure you include the appropriate data each webhook Zap needs.
Zap A needs a name and email address because when the webhook triggers, it will send an email.
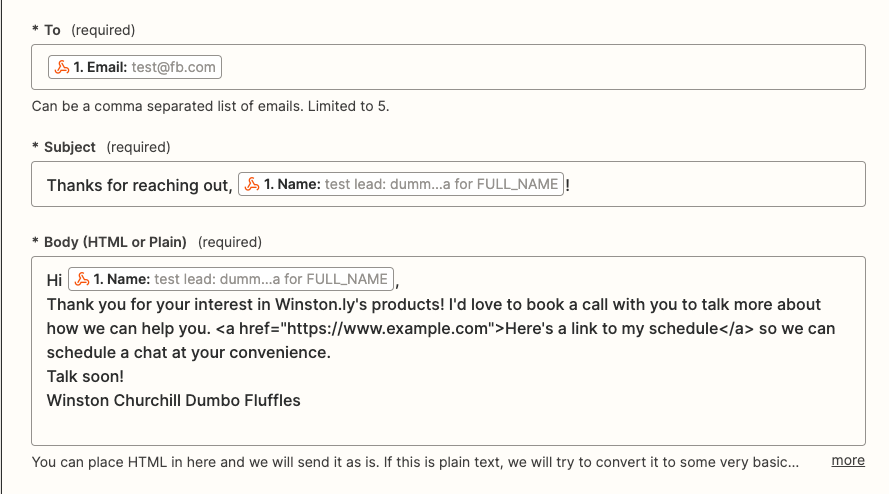
Zap B's webhook needs a task, deadline, and the name of the person to follow up with.
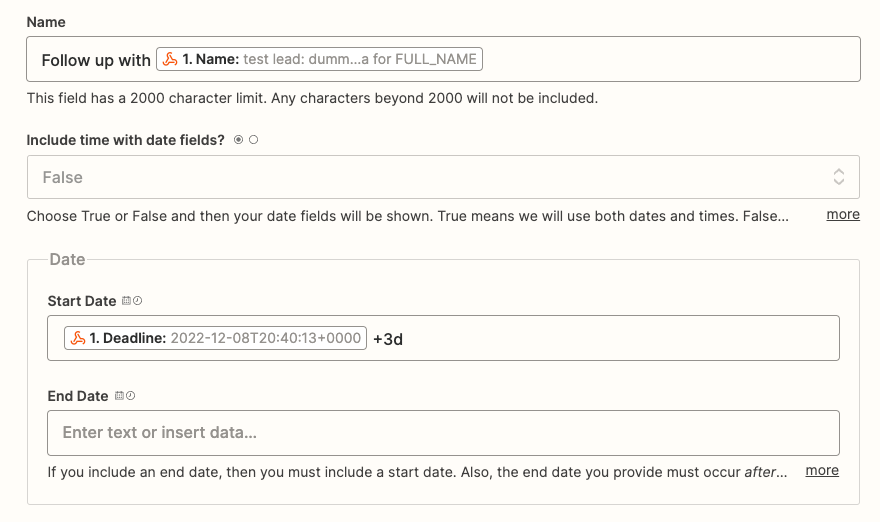
That means in my multi-webhook Zap step, I need to include all of those fields so Zaps A and B can run properly.
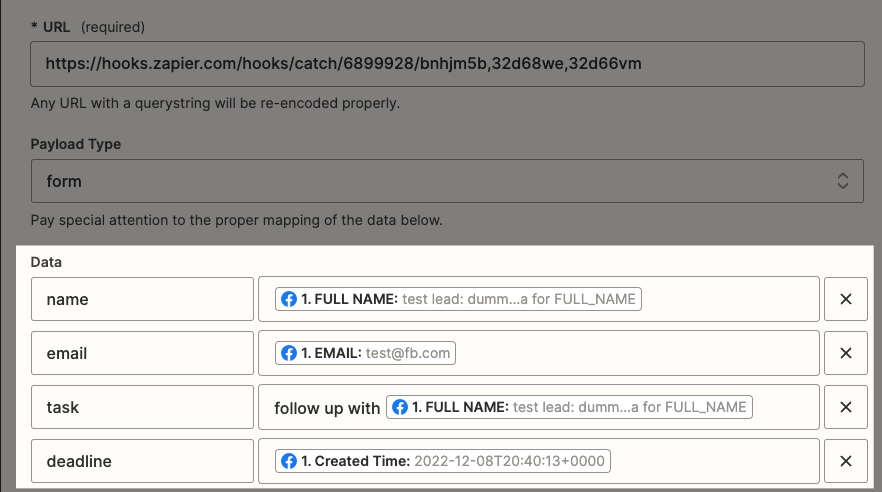
If everything is set up correctly, you'll see a success message whenever you test this step.
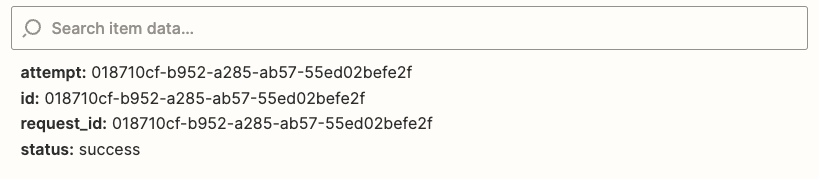
When you check your other webhook Zaps, you'll see the data your multi-webhook step sent.
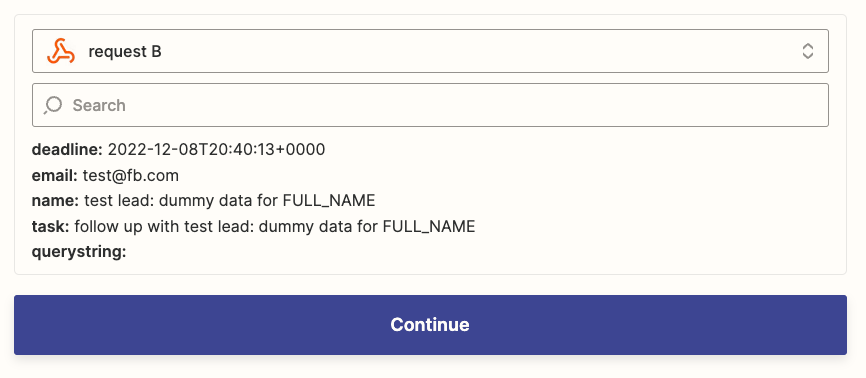
This trick can streamline your setup if you rely on a series of webhook Zaps to power an automated process.
Try it now: Trigger multiple webhook Zaps at once
Add to your bag of automation tricks
No matter what you're trying to accomplish with Zapier, these tips will help you become the ultimate automation hero. And there's no need to stop there: You can keep learning from other power users in the Zapier Community.
New to Zapier? It's workflow automation software that lets you focus on what matters. Combine user interfaces, data tables, and logic with 6,000+ apps to build and automate anything you can imagine. Sign up for free.
Related reading: