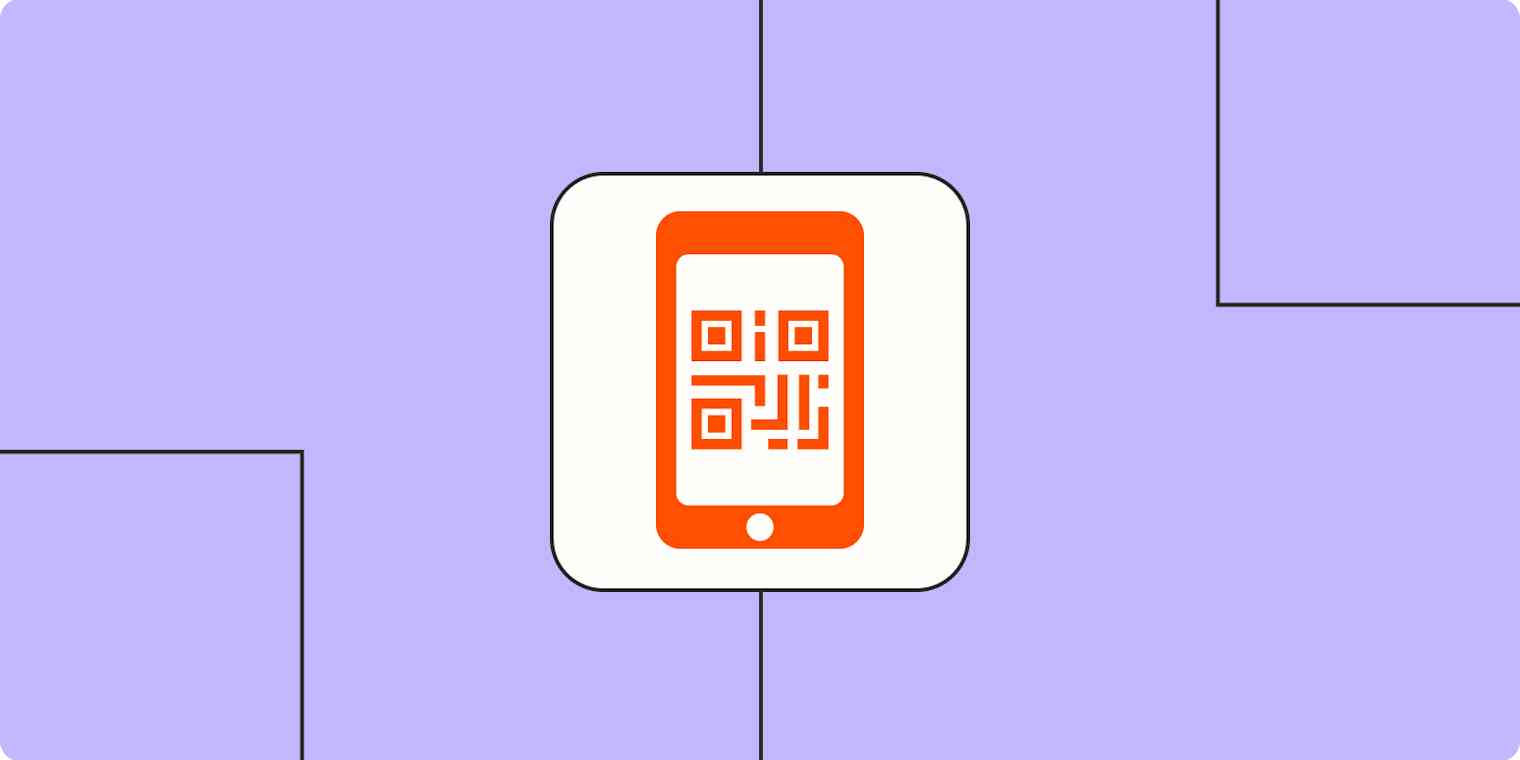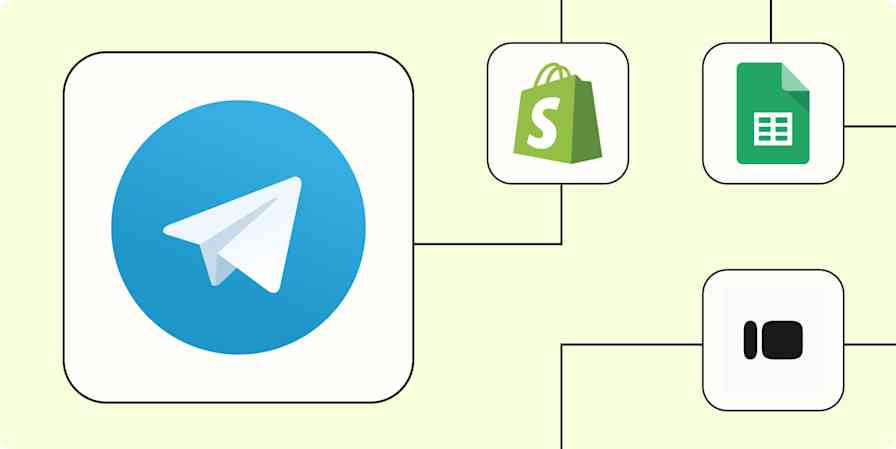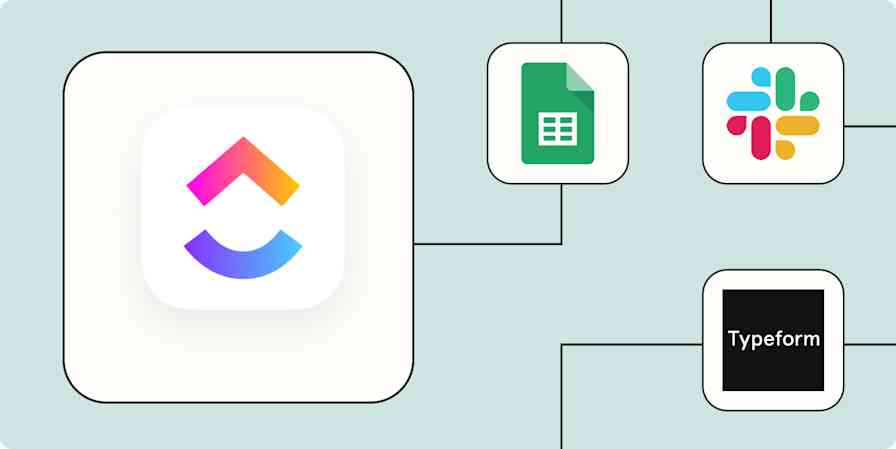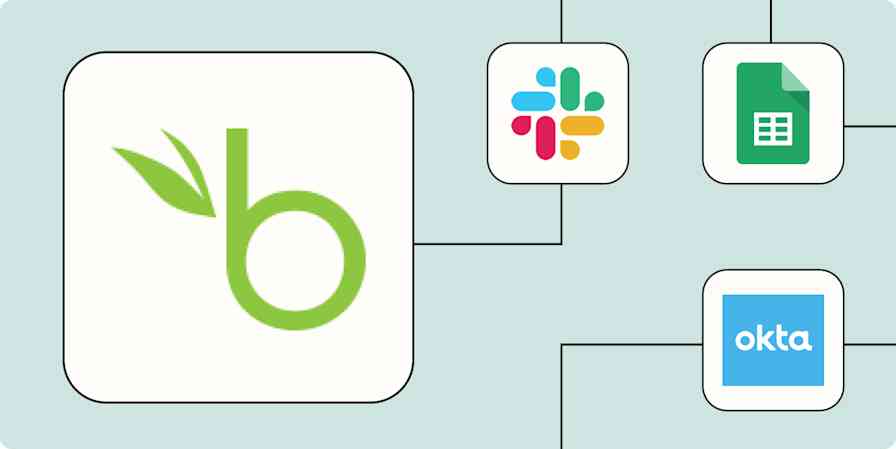Sometimes I get disappointed that we aren't already living in the future that was promised to us by movies and TV shows like The Jetsons or Back to the Future Part II. Our boards don't hover, our pets can't talk, and when I need to do something on the computer—like update my to-do list or change my Slack status—I have to physically touch the mouse and keyboard, sometimes several times a day. Upsetting.
But, there are some things we can do to get closer: NFC tags and QR codes are tools that are designed to send just a tiny amount of information to mobile devices, and they're already everywhere—you've probably interacted with them recently and not even realized it. By making your own, you can tap your phone against an NFC sticker, or take a picture of a QR code, and kick off a whole slew of automations, doing a lot of work that you'd previously have to do with your hands (yuck) in an instant.
New to Zapier? It's workflow automation software that lets you focus on what matters. Combine user interfaces, data tables, and logic with 6,000+ apps to build and automate anything you can imagine. Sign up for free.
QR codes versus NFC tags
First, though: what are QR codes or NFC tags, and which should you use?
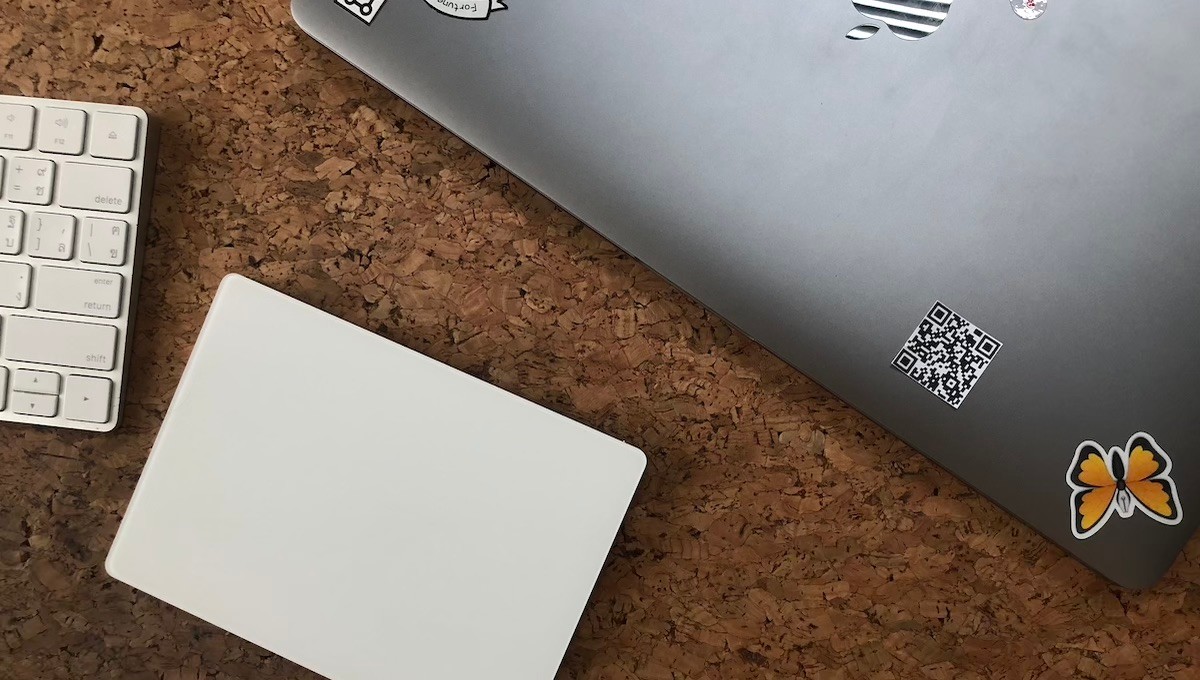
QR codes are everywhere, from billboards and packaging to payment services like LINE and WeChat Pay and the personal contact badges of Facebook Messenger and LINE. They're virtually free, too: Make a QR code, print it out, and stick it anywhere you want.
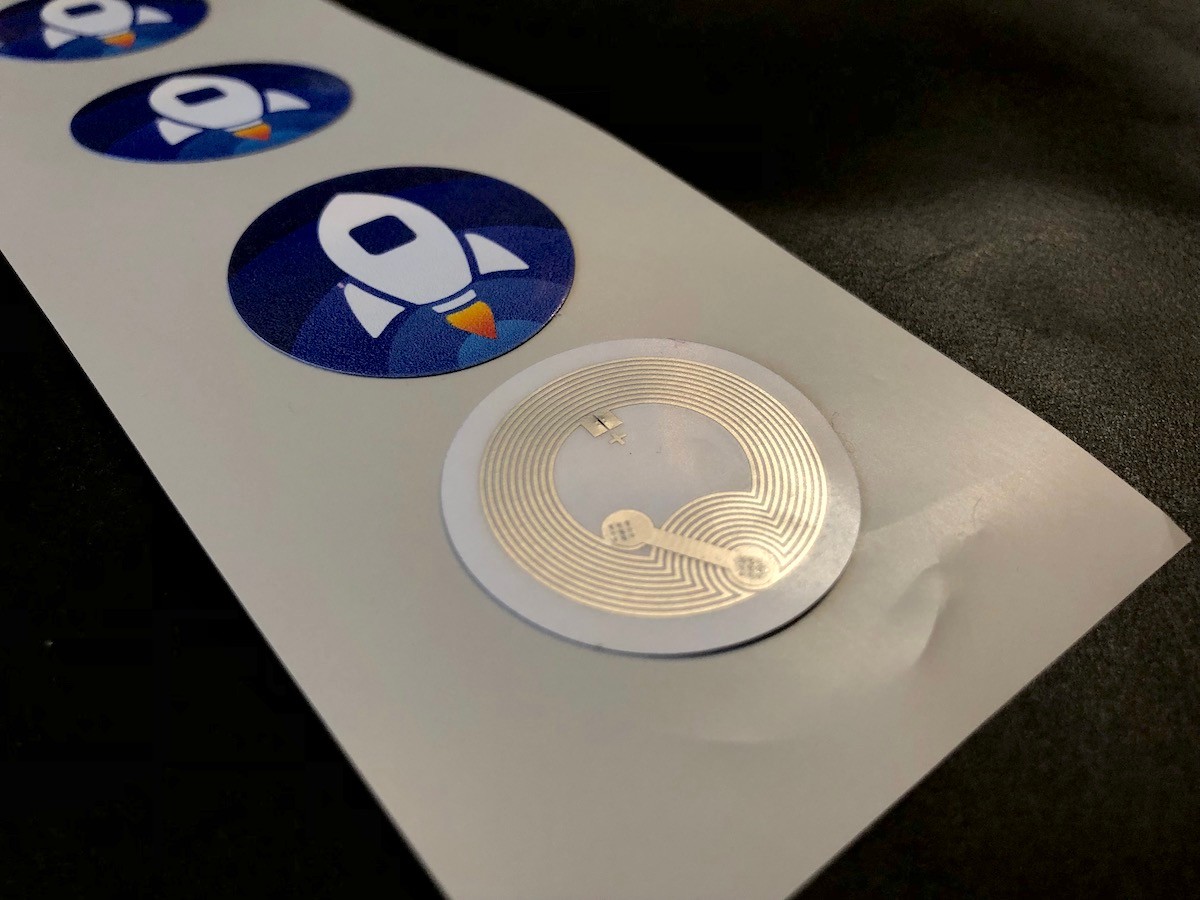
NFC tags are a bit more hidden. You've likely used NFC with contactless cards or smartphone payments like Apple or Samsung, opened doors with NFC-enabled ID cards, or seen them in toys like Nintendo's Amiibos. You can also purchase blank NFC products in a variety of forms, from stickers to key fobs, ready to customize to your needs. In each case, the underlying use is the same: they all have a thin wire coil inside, which sends data to your phone if held nearby.
QR codes are the cheapest to make, and they work with nearly any smart device. Open your camera app, point it at the QR code first, and you'll get the QR code's message or link in a notification. You can scan QR codes from quite far away, without needing to be right beside the tag. You can also use QR codes on multiple devices—where unless you buy programmable NFC tags, you can only use them with one device.
NFC is the most convenient with newer phones (including Google Pixel, Samsung Galaxy, and iPhone XS and newer), since you only need to touch your phone to it. But it requires a little bit more time to set up. Each tag needs to be either programmed using an NFC Writer app (of which there are many in the Google Play and Apple App stores) or set up with an automation tool like the Shortcuts app on iOS.
As with most things, it comes down to cost versus convenience. QR codes are often the fastest and cheapest way to start, in exchange for being more limited. Then, if you find them helpful and want to move to a solution that's more flexible, you could buy some NFC tags instead. The steps to automate the task are the same; the only difference is how you make and scan the code.
With that out of the way, let's automate your task.
1. Pick the task to automate
What do you want to automate? Some tasks require no input: Logging tasks or time, sending one-off notifications, creating a routine list, and more. All you need to do is tell Zapier to start the task, and it can do the rest without additional details.
For those, you need a link that starts your Zap. Make a new Zap (and a Zapier account, if you don't already have one), and choose the Webhooks app and its Catch Hook trigger to start your Zap. Skip the options. Then copy the webhooks link from Zapier, which starts with https://hooks.zapier.com/. This is the link you'll add to your QR code or NFC tag.
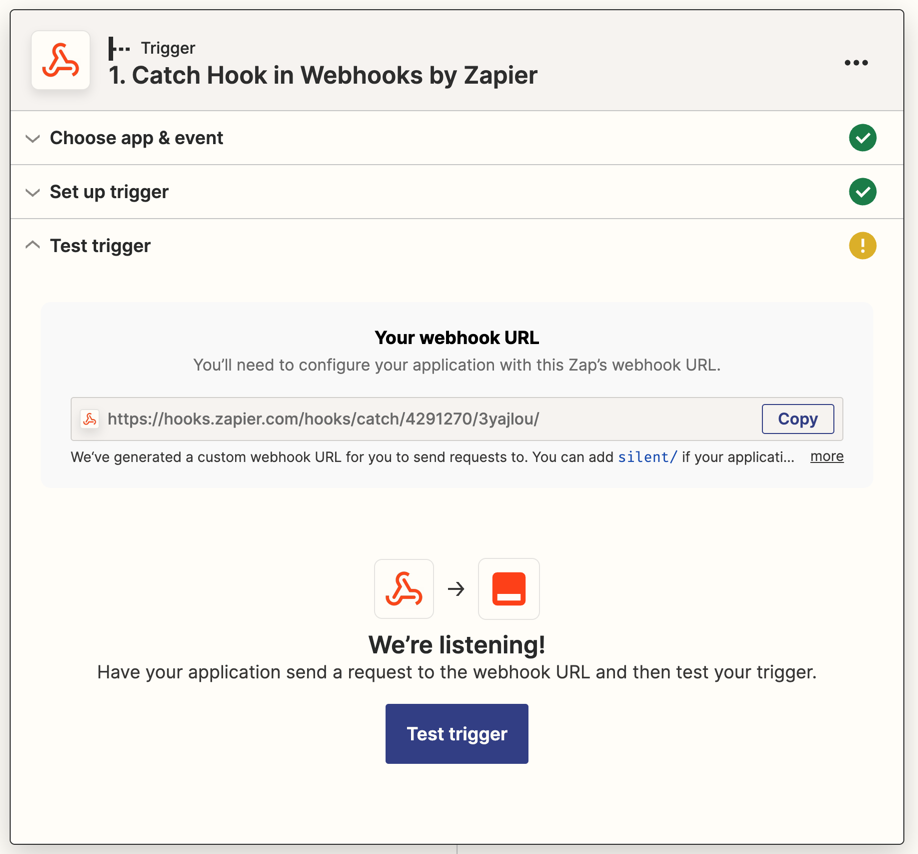
Tip: Webhooks are similar to a push notification on your phone—only here, you're pushing a notification to Zapier. Learn more about how to use webhooks with Zapier.
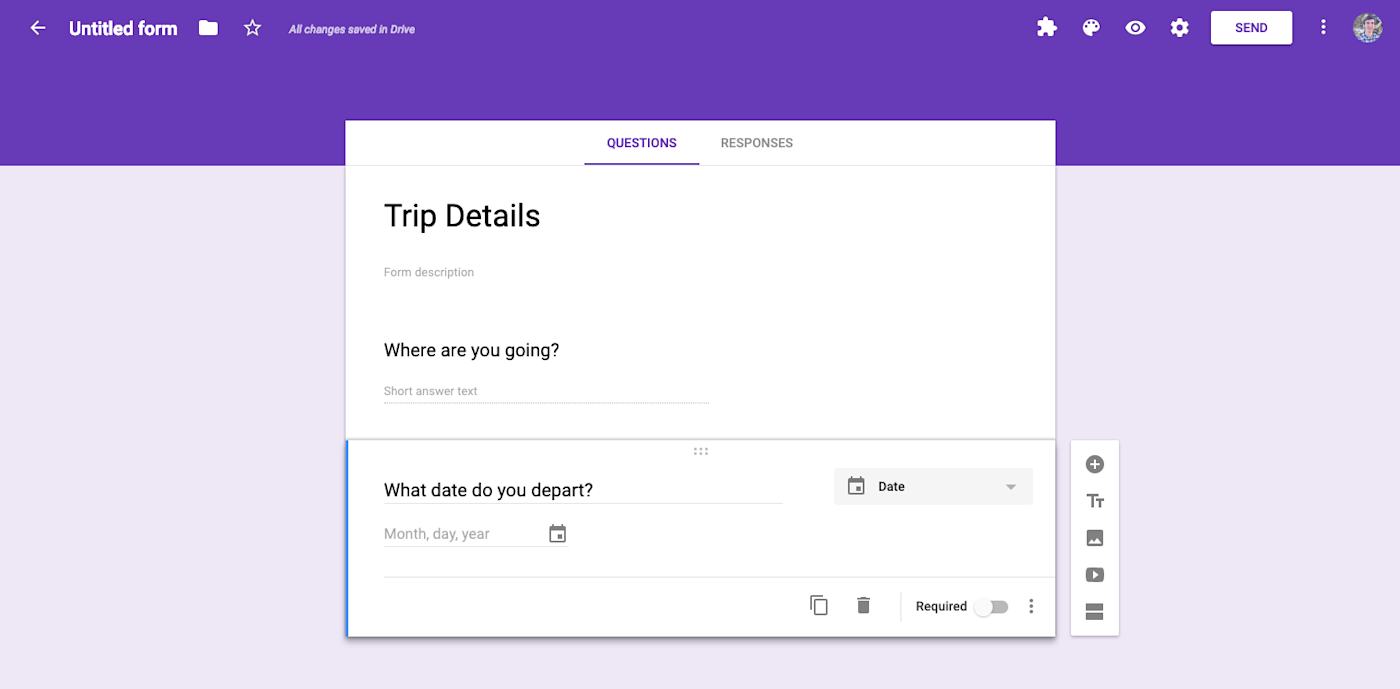
Other tasks require input: filling in a template document, sending a custom message, checking into an event, and more. Here, you need a form to enter details that are then sent to Zapier to do the task.
Make a form first, with the questions and fields your task requires. Google Forms is a great option; it's free and easy to use. Copy the link to your form.
In Google Forms, click the Send button then the link icon, and copy the link. Also, set the form to be publicly viewable so anyone who scans your code can use it, if you want. You'll then add this form link to your QR code or NFC tag.
Tip: Want to use a different form app? Here are some of the best form apps. Or, learn more about Google Forms to make your form work the way you want.
2. Add the link to a QR code or NFC tag
Now that you have a code let's make a tag before finishing your Zap.
Make a QR code

Want a QR code? There are quite a few apps that make QR codes; two easy-to-use options are qr-code-generator.com or QR Code Monkey, neither of which require signup. Alternately, URL shortener apps including Rebrandly and T2M can make QR codes and shorten links at the same time. All work the same.
Open the app of your choice, paste the link to your Zapier webhook or form from step 1, then click the Create QR Code button. Screenshot the QR code or download the image. Then print it on sticker paper and stick the code wherever you want.
Link an NFC tag
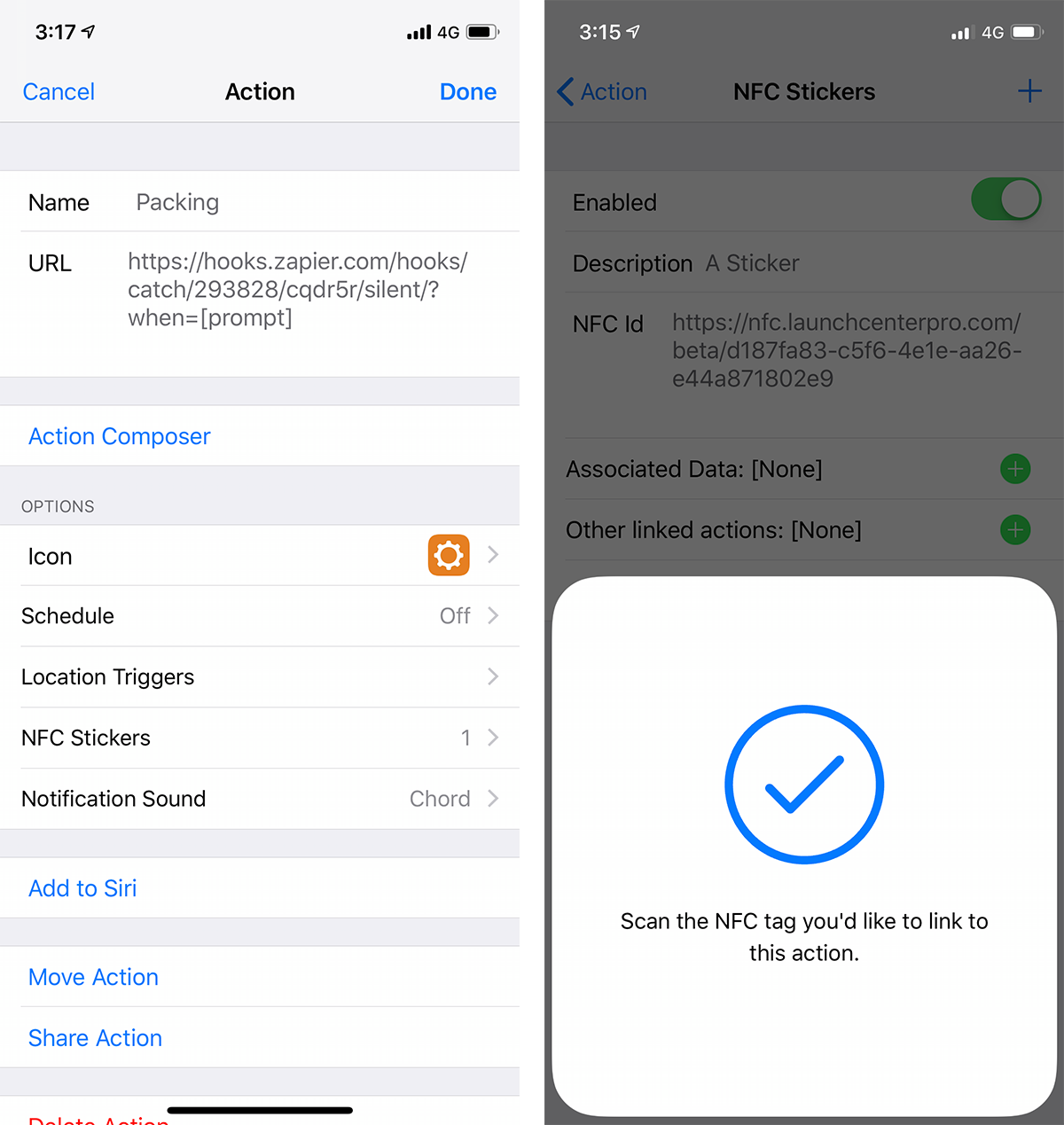
Want to use an NFC tag? You need two things: an NFC app, and NFC tag stickers.
On iOS, an easy option is to use the Shortcuts app that comes installed automatically (or is free to redownload from the App Store), which has a Personal Automation feature that can read NFC tags. In your personal automation, you can add an action which opens your Zapier or form URL whenever the phone touches a particular tag.
On Android devices, there are a variety of apps available in the Google Play store designed to read NFC tags, such as the Trigger app. Scan an NFC sticker, add your Zapier or form URL, and whenever you scan the tag again, Trigger will open that URL. You can optionally use programmable NFC tags, and use the app to add your webhook or form link to the NFC tag. Then, whenever any device scans the tag, it will open the link without a dedicated app.
3. Make a Zap to automate that task
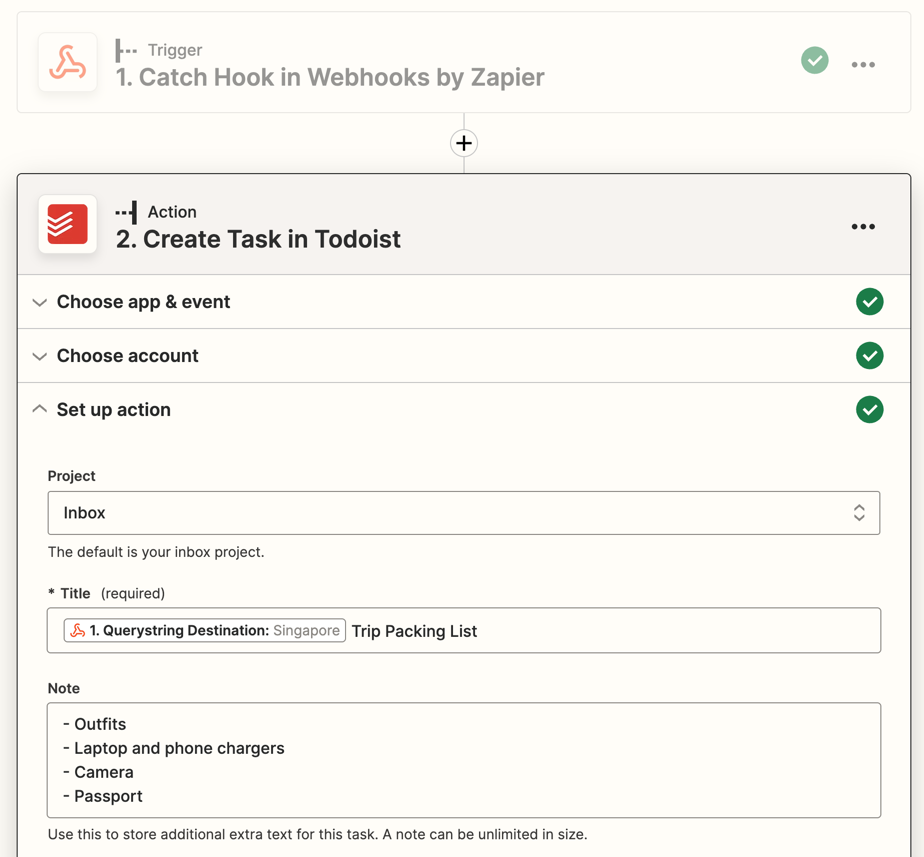
Finally, go back to Zapier and finish making the Zap that your QR code or NFC tag triggers.
If you used a webhook, add an action step to your Zap. If you used a form, make a new Zap that watches your form for new entries, then add an action step.
Say you want to add a packing list to your to-do list app, as I wanted to. Select your to-do list as your action app, and fill in the details for the packing list you want Zapier to add when you scan your code.
Here are some other ideas you could use:
Want to log your work time? Add a Google Sheets action to your Zap, and every time you scan your code have Zapier add a new line to your spreadsheet with the time. Scan your code when you start and stop work. A similar system could log whenever you do any activity: run, change filters, fill up your car, and more.
Want to send personalized messages? Use a form, and include fields for the recipient's name and other message details. Then add a Gmail action to send an email, or a Google Docs or WebMerge action to make a document, and fill in the details. Scan your code and fill in the details anytime you need to send a message.
Want to log attendance? Use a QR code that opens a form, and ask attendees to scan the code and fill it out. Then have Zapier log that data to a spreadsheet, CRM, or database. A similar workflow could let you record office equipment or library item rentals; ask people to scan the code when they take the item out, and when they bring it back, and Zapier can log it for you.
Want to let people know you're available or busy? Use a webhook and scan your tag whenever you're either free or busy—and have Zapier change your Slack status appropriately. That's an easy thing to do right as you leave your desk for lunch.
Need a real-life lead form? Add a QR code to a sign or banner as in the header photo, and link it to a contact form. Then have Zapier send you a message when the form is filled out, log the data to your CRM, and automatically send a template reply email to the contact.
You can also build more advanced Zaps with filters or Paths. Filters can watch for one thing, perhaps to log your time if you scan the code in the evening. Paths can do multiple things in your Zap, perhaps to make a different template document depending on what options you choose in your form. Experiment, and you'll find ways to automate your workplace with Zaps and QR codes.
When finished, save and turn on the Zap—and make sure to place your QR code or NFC tag where it's easy to use.
4. Scan the tag to do the ask
All that’s left is to use your code whenever you need your Zap to run.
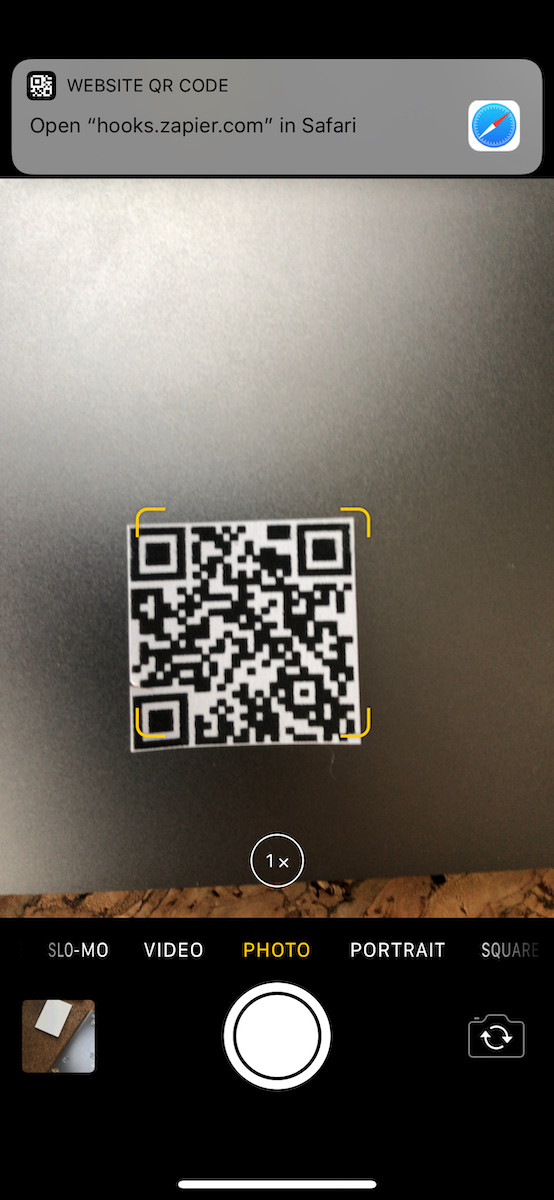
To use your QR code, open your phone's camera, point it at the QR code, and you'll see a notification with your Zapier webhooks or form link. Tap that to run your Zap.
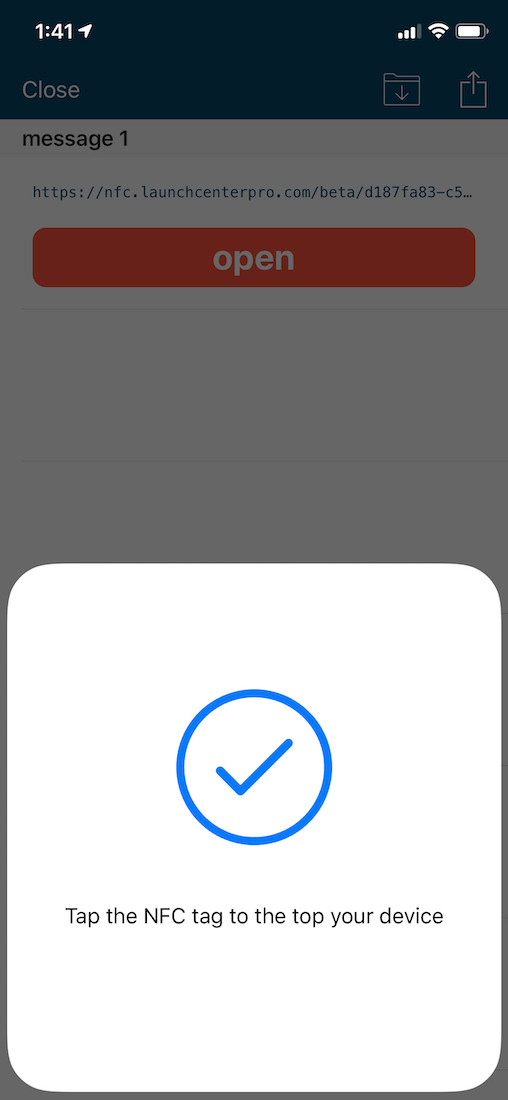
To use your NFC tag with an iPhone, hold it near the NFC sticker, and it'll automatically run the Personal Automation that you created in the Shortcuts app. On most Android devices, hold your phone near the tag to launch the Trigger app—or the Zapier webhook or form link if you programmed the tag.
Either way, your task will run in seconds—and the prominent NFC sticker or QR code will catch your eye to remind you to do it.
Other great ways to start Zaps:
At your computer? Use Zapier's Chrome extension to start Zaps. Either push a button to start a Zap, or fill out data to start the Zap with extra details.
On an iPhone? Zapier's Siri Shortcuts integration can run Zaps from your phone's voice assistant, or use Zapier in Drafts to automate your text notes from your iPhone or Apple Watch.
On a Mac? Use Zapier's Alfred workflow to start Zaps while searching your Mac.
This post was originally published in February 2019, written by Matt Guay. It was most recently updated by Tyler Robertson in April 2023.