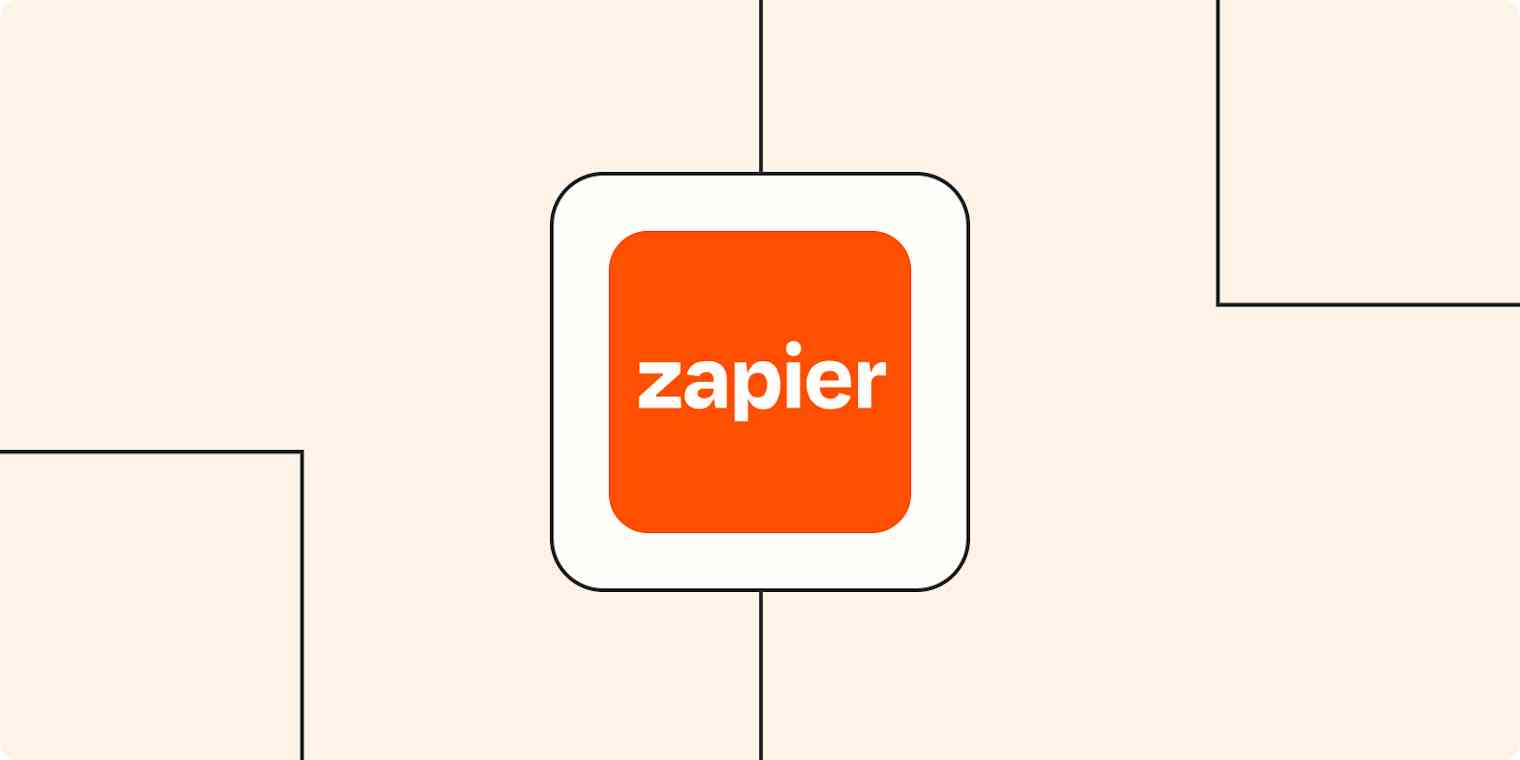Keyboard shortcuts are the quickest way to do most things on your computer. But they can only do one thing at a time—and only work if you have the specific app open in the foreground.
Alfred is a productivity app for macOS that can quickly launch apps, insert text snippets, search through files, and even launch workflows—in just a few keystrokes.
Since we're all about automation at Zapier—and happen to be Alfred power users—we made Zapier for Alfred. It's an Alfred workflow that allows you to launch Zaps (what we call our automated workflows) right from your keyboard.
In this tutorial, we'll explain what Zapier for Alfred can do, how to set it up, plus we'll share some ideas for getting started.
You'll need access to Webhooks by Zapier for this tutorial, which is available on paid Zapier plans and during a paid trial period.
Jump ahead:
Zapier is the leader in workflow automation—integrating with 6,000+ apps from partners like Google, Salesforce, and Microsoft. Use interfaces, data tables, and logic to build secure, automated systems for your business-critical workflows across your organization's technology stack. Learn more.
What you can do with Zapier for Alfred
The best thing about Zaps is that they automate tasks and processes in the background for you. And you can even use Zapier like a web clipper within Google Chrome.
But what about those ad-hoc moments where you need to jot down a note, set a reminder, or save something quickly—and you don't have the time or patience to open a specific app or browser tab?
Zapier for Alfred takes care of those ad-hoc automation situations, so you can take care of business without disrupting your flow.
Before you begin
You'll need to purchase and install Alfred first. You can purchase a single license or a mega supporter license. We recommend the mega license because you'll get free lifetime upgrades, but you can compare the licenses to see which one will best suit you.
Once you make your purchase, make sure to save the license code you receive in your email to a password manager. You'll need the code if you're setting up Alfred for the first time and if you ever want to upgrade your existing license.
After you've activated your license, make sure you've set your Alfred hotkey. This is the keyboard shortcut you'll use to call on Alfred.
How it works
In order to start Zaps with a keyboard shortcut, you'll need to do two things:
Install Zapier for Alfred.
Create a Zap with a webhook as the trigger—the event that starts your workflow.
If you're not familiar with webhooks, they allow apps to send automated messages or information to other apps when there's new data available. Webhooks use a unique URL to send this information—often called a payload—to other apps.
Zapier for Alfred is a beginner-friendly way to get started with webhooks. We'll use Webhooks by Zapier, our built-in tool, to automatically generate that unique URL we'll need to start Zaps from Alfred.
How to install Zapier for Alfred
Once you've set up Alfred, download Zapier for Alfred by clicking the link below.
You'll be directed to its Github repository. If you've never used Github before, don't panic. Click Go to file, which is located in the upper-right corner.
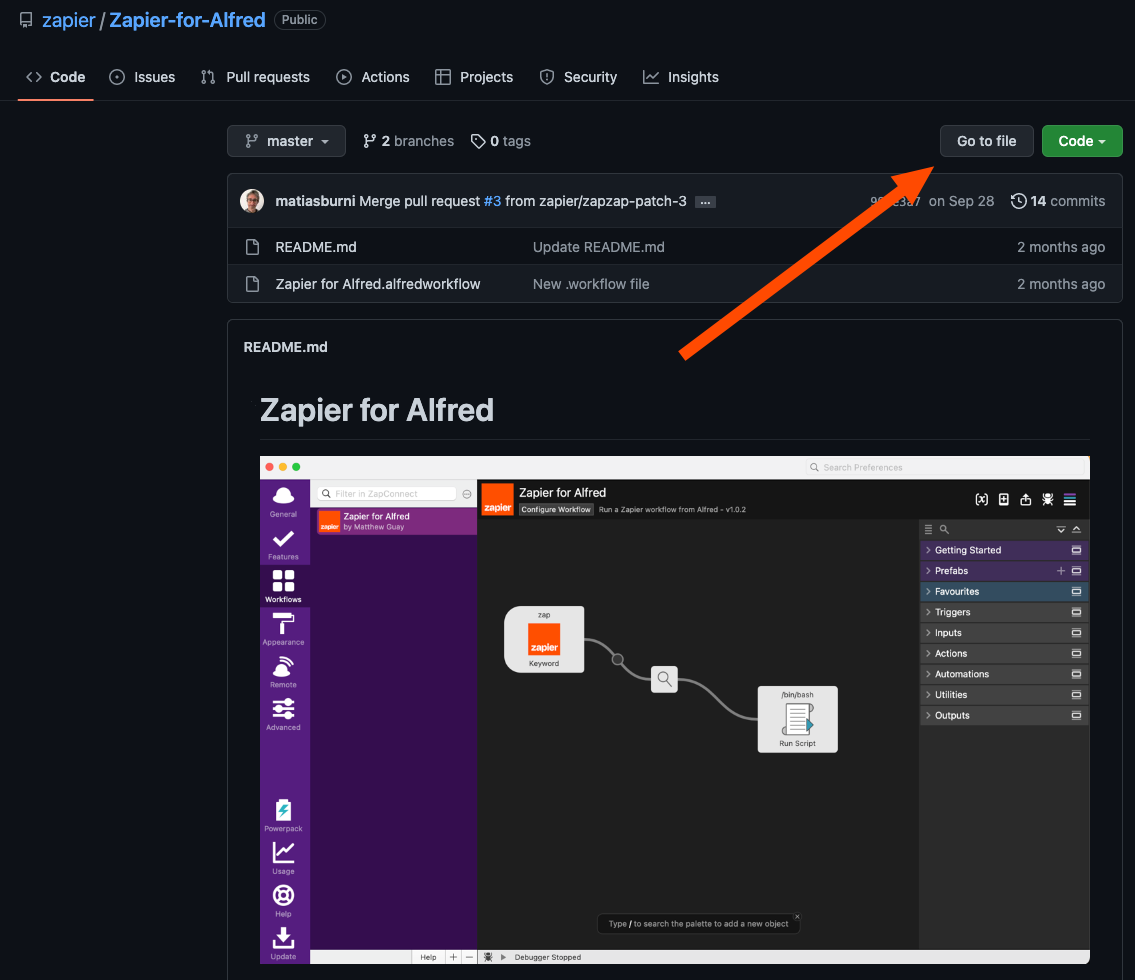
After you install Alfred, just download Zapier for Alfred and double-click the Zapier for Alfred.alfredworkflow file to add it to your collection of Alfred workflows.
You'll see two files listed: a README, which has the instructions for installing the workflow, and the actual file itself. Click on Zapier for Alfred.alfredworkflow.

Then click Download.
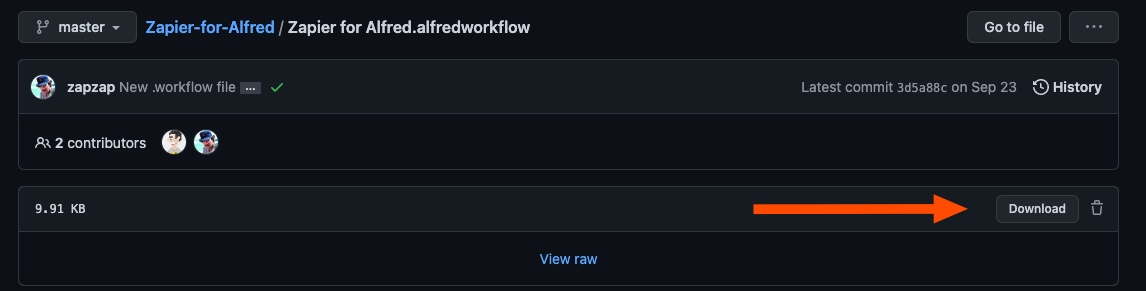
Save the file somewhere on your computer and open it.
Once it's downloaded, double-click on the file, which will automatically open in Alfred. Click Import.
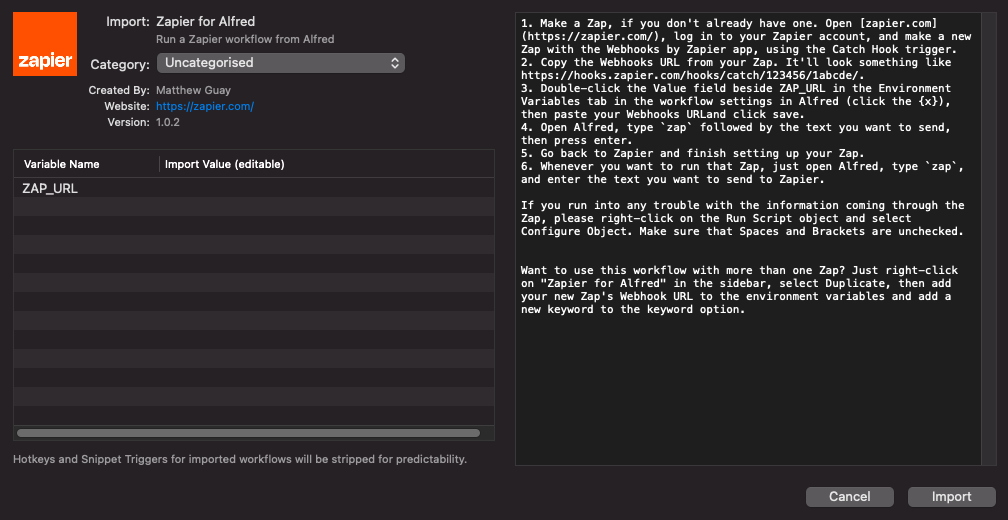
Alfred will automatically take you to its workflow editor, located within the Workflows tab of your settings.
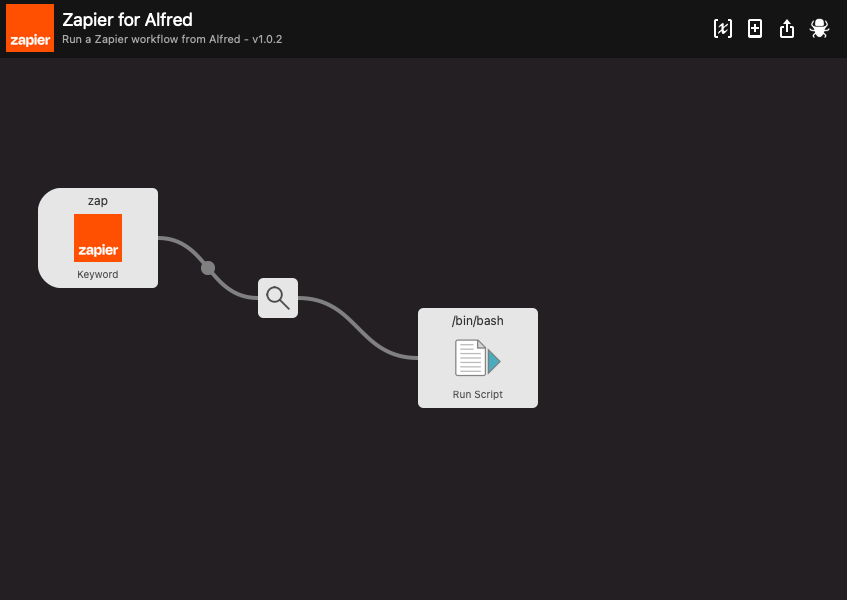
We'll come back to this in a few minutes.
Create a Zap that connects to Zapier for Alfred
Next, we need to create a Zap that triggers from a webhook. This is how our Alfred workflow will communicate with Zapier.
Here's how to set it up:
Set up your webhook trigger
Open up a browser tab, log in to your Zapier account, and create a new Zap from scratch.
Select Webhooks by Zapier as your trigger app, Catch Hook as your event, and click Continue.
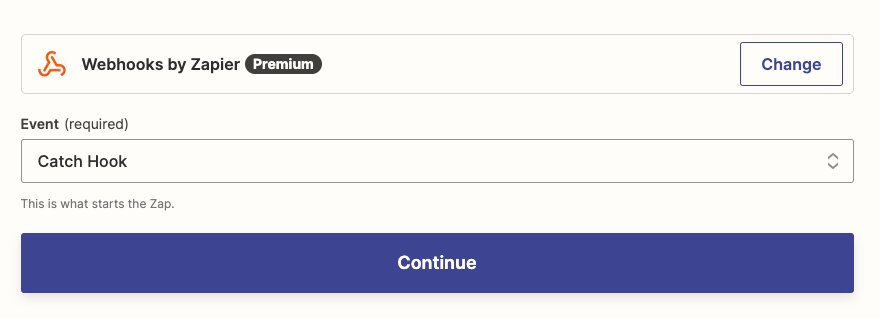
You'll be asked if you want to pick off of a Child Key. This option is for situations where you want Zapier to narrow the results your webhook returns to a specific property. We won't need to do that for our example, so click Continue.
You'll see that Zapier generated a webhook URL. Click the Copy button to copy the URL to your clipboard.
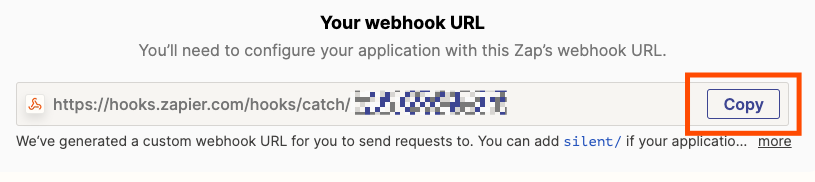
Add the webhooks URL to Zapier for Alfred
Toggle back to your Alfred preferences. Within the workflow editor for Zapier for Alfred, click the [x] button located in the top-right corner.
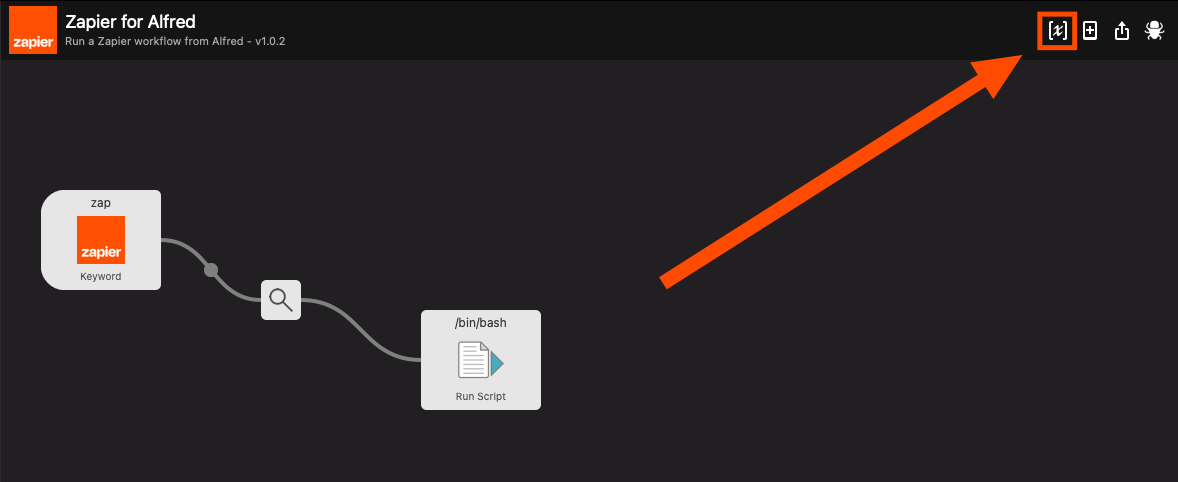
A pop-up window will prompt you to add any environment variables to your workflow. Environment variables are any values you need to reference throughout an Alfred workflow.
You'll see that this workflow already has an environment variable called ZAP_URL, but the Value is blank. Double-click the Value field next to ZAP_URL, paste your webhook URL, and click Save.
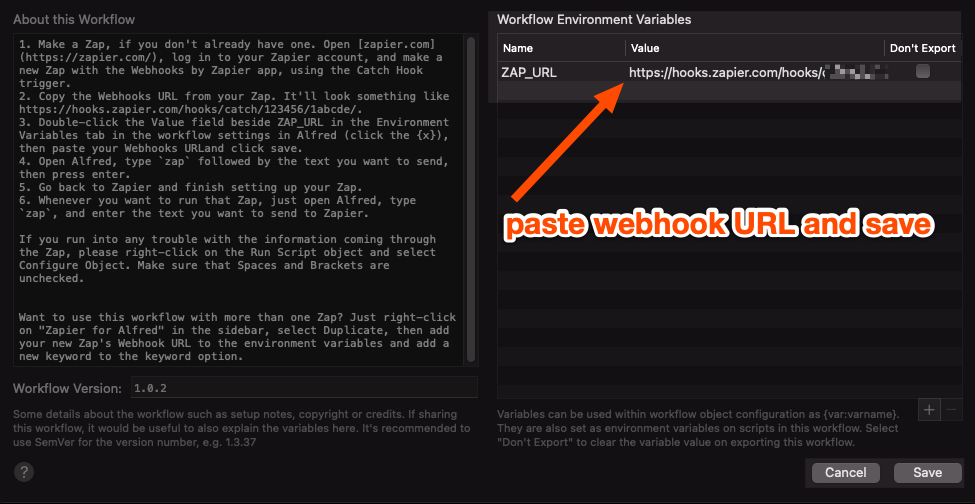
Send something to Alfred to test your webhook
Now, we need to send something to Zapier for Alfred in order to test our webhook trigger and set up the rest of our Zap.
Open your Alfred search pane using the custom keyboard shortcut you set. Enter the keyword zap to call upon the Zapier for Alfred workflow.
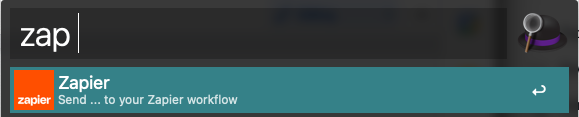
Then, type in the text you want to send to Zapier. If you type in your text as-is and hit Enter, it will appear in your webhook in one field when you test your trigger.
This may not be ideal if you need to populate multiple fields—for example, adding a task with a due date. Instead, you can use Zapier's named variables.
How to use named variables
Named variables can separate a block of text, assign it to individual fields, and pass those fields to your action—and you don't have to use a formatter step either. The key is how you format the original text.
To use named variables in Alfred, you'll type in yourFieldName(The value associated with your field), a space, and then repeat for each individual field you want to populate, then hit Enter.
This format tells Zapier which parts are fields and what information belongs to each field.
A few formatting notes:
Your field names cannot contain spaces. If your field name is two or more words, you can use underscores or camel case (where the first letter of each word is capitalized except for the first word).
Your field names can only contain letters, numbers, and underscores.
Your values must be in parenthesis. As long as they're enclosed in parenthesis, there's no rules on spaces or characters.
Need more help with named variables? Check out our help doc and the Zapier Community for a thorough explanation.
For our Alfred example, I'm going to add a task to my to-do list in Notion. I want to send the name of the task, the date I'm going to start working on the task, and the project I want to assign the task to.
So for my to-do list, I typed in the following and hit Enter:
task(The task I need to do)
doDate(The date I want to start writing)
project(The project I want to assign the task to)

Once you've entered the text you want Alfred to send to your webhook, go back to the Zap editor and click Test trigger.
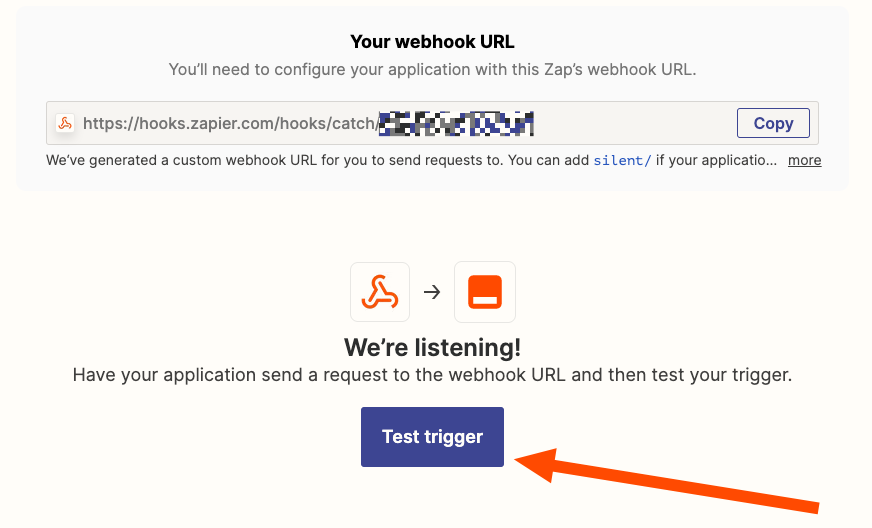
You'll see a success message if Zapier found information in your webhook. If you used named variables, you'll see the raw data in the note field, plus the individual fields and corresponding values you created.
Note: If you plan to use named variables every time, make sure the field names stay the same so your Zap works consistently.
In this example, that long line of text I sent to Alfred has been broken up into separate fields, based on how I formatted my named variables.
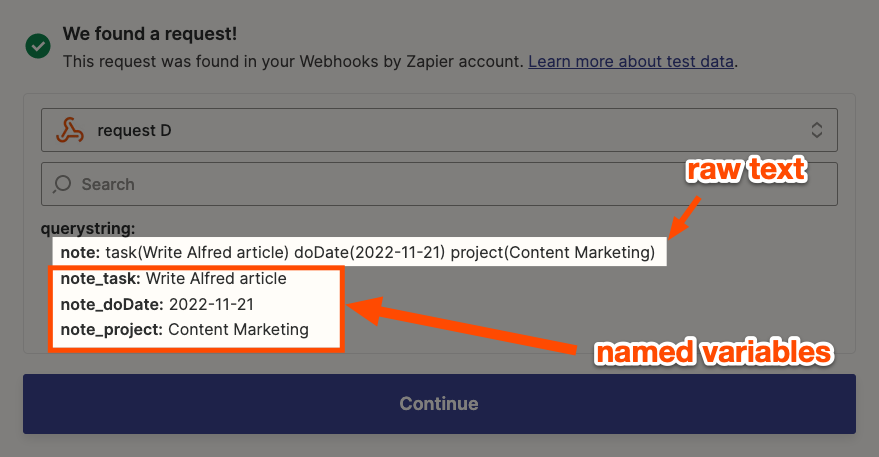
When you're happy with your test, click Continue.
Set up the rest of your Zap
Set up the rest of your Zap with any actions you'd like. If you've used named variables to test your trigger, you can map those fields where you want them in your action step.
In the example below, you'll see how I've mapped my named variables to the corresponding Notion properties, such as Task to the Name field.

Set up the rest of your Zap and make sure it's on. Now you can start Zaps no matter what you're doing!
Rinse and repeat!
Want to use Zapier for Alfred to trigger more than one Zap? Just right-click on Zapier for Alfred within the Workflows section of your Alfred preferences, and select Duplicate.
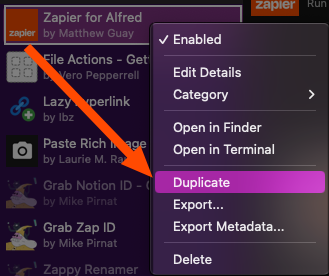
Right-click on your copied workflow again and select Edit Details. You can rename your copied workflow something descriptive, like the name of your Zap. You can also drag and drop a different icon for workflow if you're a visual person. When you're done, click Save.
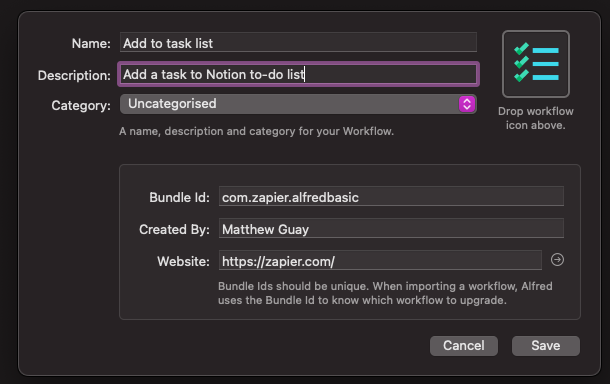
Then double-click the Keyword object in the Alfred workflow editor, and give your Zap a different keyword. By default, it's zap, but give it a keyword you'll remember. Feel free to change the icon too if you'd like.
In the example below, I modified the Subtext field to specify which Zap the workflow will send to.
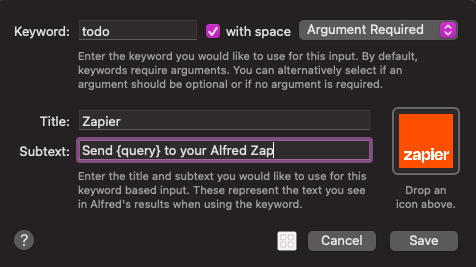
Then, repeat the steps above to create your Zap. Just don't forget to swap out the environment variable in Alfred with your new webhook URL.
Ideas for getting started with Zapier for Alfred
In a hurry? We've made some Zapier workflows so you can get started with Zapier for Alfred quickly.
Just remember: Make a new copy of the Zapier for Alfred workflow for each Zap, give the Alfred workflow its own keyword, and always copy the Zap's Webhooks URL and add it to your Alfred workflow.
To get started with a Zap template—what we call our pre-made workflows—just click on the button. It only takes a few minutes to set up. You can read more about setting up Zaps here.
Save contact information quickly
There are many ways to keep track of contact information automatically, but there are those rare situations your existing Zaps may not account for. For example, when someone verbally gives you their information in a meeting.
These Zaps will get you started:
Add Mailchimp list subscribers from newly-caught webhooks
Create ActiveCampaign contacts from new caught webhooks
Create HubSpot contacts from newly-caught webhooks
Send emails and messages
Opening your inbox or team chat app can be a slippery slope. You might go in to send a business-critical message, but then you find yourself an hour later reading your backlog of newsletters or chatting with a coworker about Taylor Swift tickets. Try these workflows so you can still send important messages while minimizing distractions.
Send Microsoft Teams messages from new caught webhooks
Create reminders and tasks
I'm the type of person who instantly forgets tasks if I don't capture it somewhere right away. That's why I have to reduce the barriers for logging to-dos, such as needing to open certain apps or finding the correct project. These Zaps make it easy to create reminders and tasks quickly.
Create database items in Notion with new caught webhooks
Save information for later
My friend Laurie likes to use Zapier for Alfred to save good feedback and praise to her personal brag sheet. And my editor Deb tracks everything in a Google Sheet, including her to do list, because she's a monster.
Get started with the Zaps below to start tracking whatever you like, wherever you like.
Create database items in Notion with new caught webhooks
Add info to a Google Sheet from new Webhook POST requests
Create a spreadsheet row in Microsoft Excel from a webhook
Automation is just a hotkey away
Running Zaps from Alfred can help you take care of business-critical tasks without disrupting your flow—or needing to memorize random keyboard shortcuts.
Need more options for automating your most important processes? Check out some other ways you can trigger Zaps:
This article was originally published in August 2017 by Matthew Guay and was substantially updated in November 2022 by Krystina Martinez.