Your smartphone’s the perfect place to start work. Its small screen and smaller keyboard might not exactly be the best for typing out an extensive report or outlining every step in a new project. But when inspiration strikes or you shake hands on a deal, your phone’s the computer you’ll have with you. No reason to wait until you’re back at the office to send a detailed email complete with a half-dozen attachments—your phone’s ready to do it now.
Except, phone apps aren’t the easiest way to get work done. Ever tried to tap out a formatted email complete with attachments from your phone? Want to build your next invoice or start a template project on mobile? Want to give your social messages just a bit more thought before you post them?
Here’s how, with Drafts for iOS.
A Drafts Intro
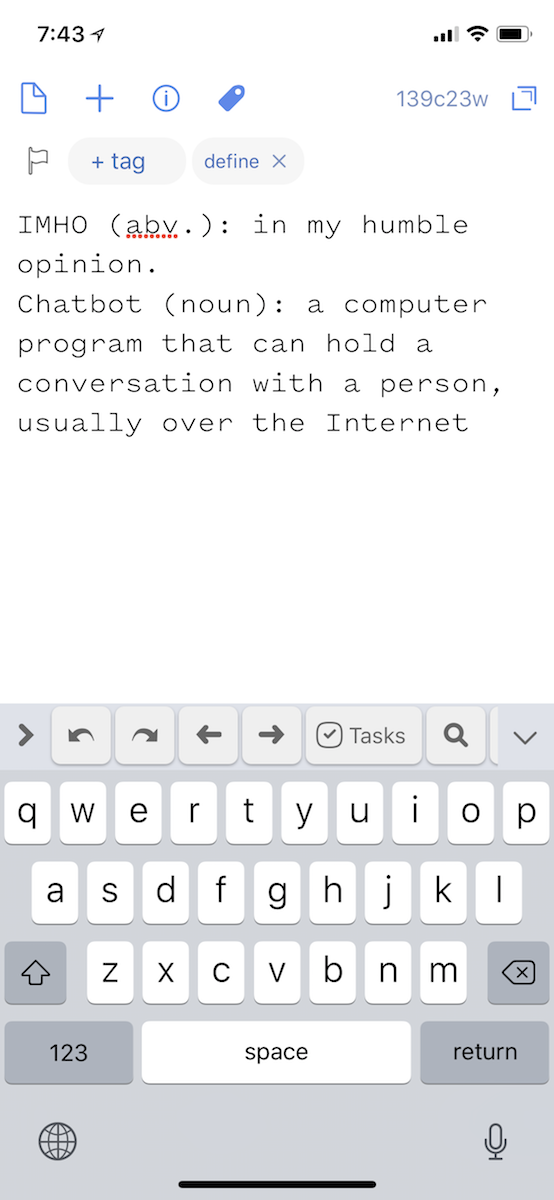
Drafts is a tool that turns text into anything you want. Say you’re walking and think of something you want to add to your notebook. Or you think of tasks you want to add to your to-do list. Or you think of something witty to share online. Or you meet someone, and want to write their email address down—and then email them later.
Each of those—and countless other things we do every day—are essentially text. We use a half-dozen different apps to accomplish them all, from a notes app to an email app, but they all start out as text.
Instead of deciding which app is needed for the task, then opening that app and typing in something new, Drafts lets you start with text, then decide what to do with it. You open the app and write down anything on the blank screen. Or, use dictation—which works on Apple Watch, too—for a simple way to jot something down even if you’re running. If you’re not sure what to do yet, just close the app and go on with your day. Open Drafts later, and you’ll again have a blank screen to start a new note.
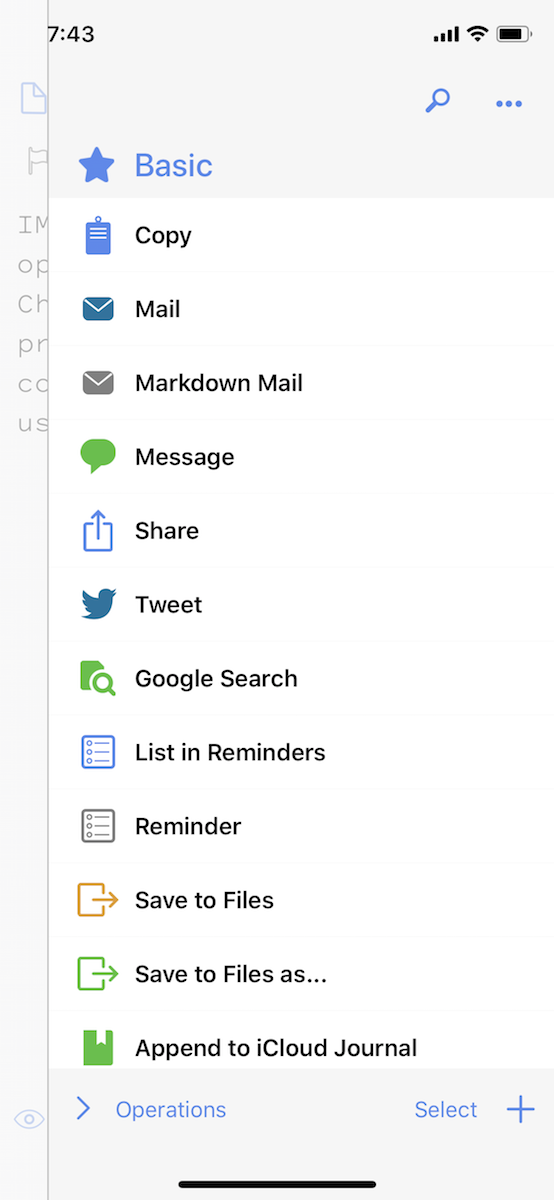
Or, if you want to do something with the text, swipe in from the right of your screen to see Drafts’ Actions. These can send an email with your text, append text to an Evernote note, create a new to-do list, print the text with Markdown formatting, post it on Twitter, and much more. Tap the action you want to run with your note. There’s an entire directory of actions to do almost anything you want with text—or, with a paid subscription ($1.99/month or $19.99/year), you can create your own actions.
It’s somewhat similar to Alfred for Mac—only here, the focus is on notes, where Alfred is focused on search.
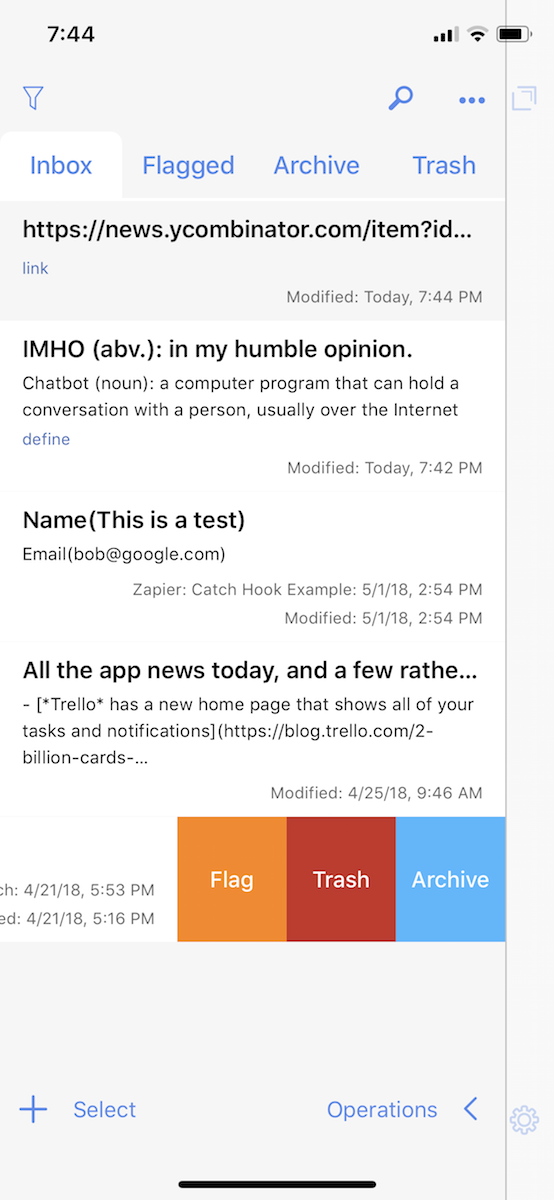
Then, for the times when you write something down but don’t do anything, Drafts saves every note you write in its inbox. Swipe in from the left of your screen to see the list of everything you’ve written in Drafts. Tap a note to open it again, then swipe from the right to run an action. Or, you can organize notes with folders and tags to keep track of everything you’ve typed on your phone.
Start using it, and it’ll make sense. Download Drafts free on your iPhone or iPad, and the next time you need to write something, do it in Drafts. Then swipe from the right and see if there’s an action for the thing you need to do with that text. Then read on to get the most out of Drafts.
Capture Text in Drafts
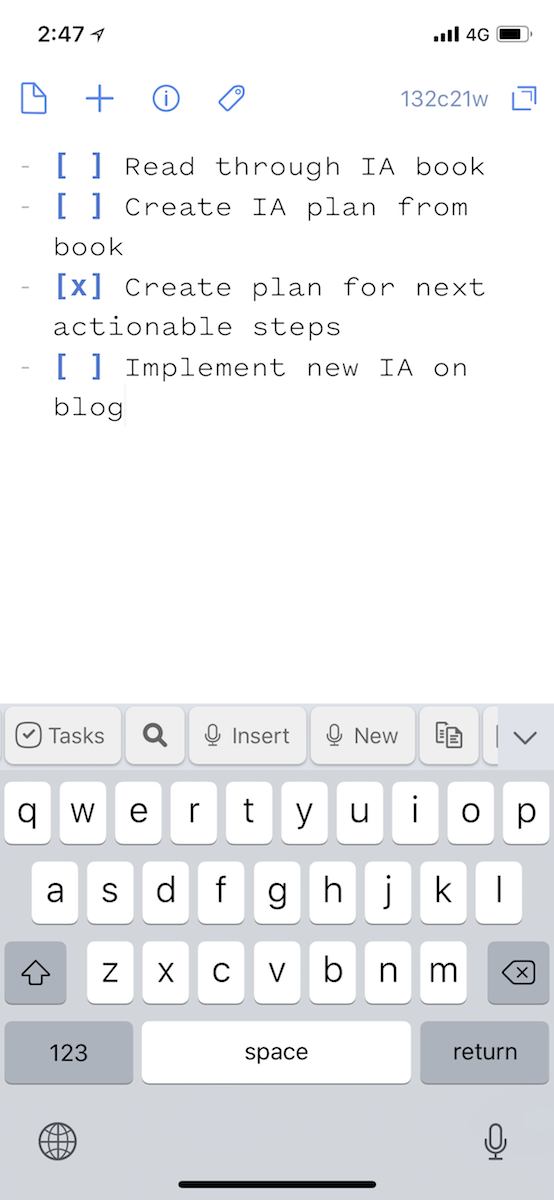
On your phone, you’ll likely type text into Drafts by default. The app greets you with a blank screen every time you open it.
There’s a setting to choose how long you want Drafts to wait after you close the app before it creates a new note (60 seconds is the default). That way, if you switch to another app—say Safari to copy something—and back to Drafts, the note you just typed will still be there for you to add details, but if you put your phone away for a while and re-open it, you’ll have a blank space to type again.
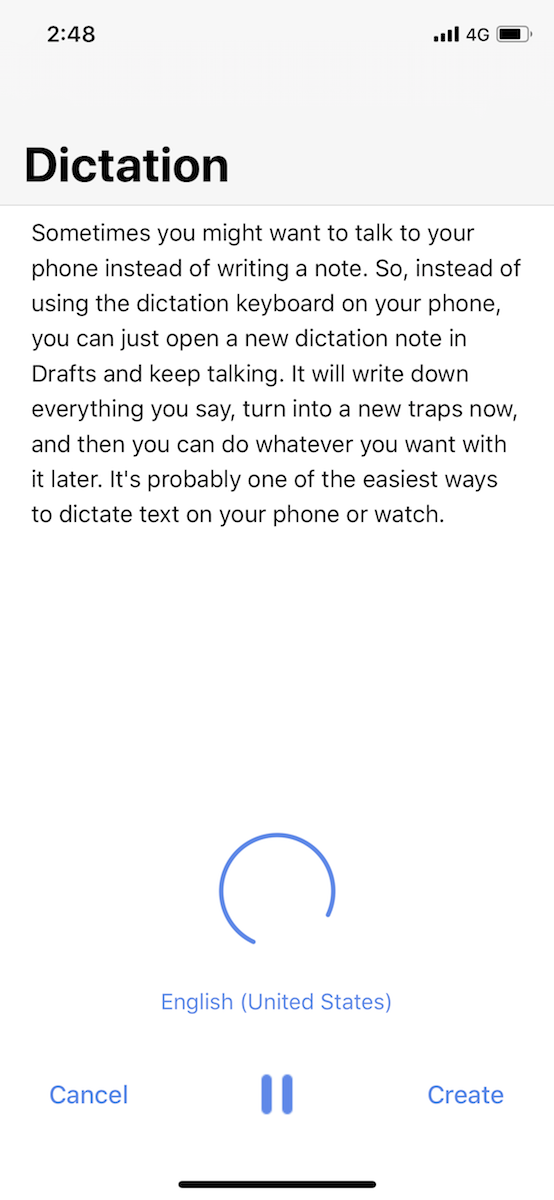
Or, you could talk. For all of Siri’s shortcomings, iOS dictation is surprisingly good, and Drafts makes it better. To dictate text, swipe to the left on the toolbar above the keyboard to reveal two mic buttons: Insert to add dictated text to this note, and New to create a new note from dictated text.
Start talking and Drafts will use iOS dictation to write what you said. Keep talking, and it keeps up—there doesn’t appear to be a time limit like the one in the default dictation keyboard. That works on Apple Watch, too, for one of the few ways to do work from a 1.3" screen.
Say punctuation names like period to add them, or include light formatting with commands like new line (backspace or delete don’t work, however).
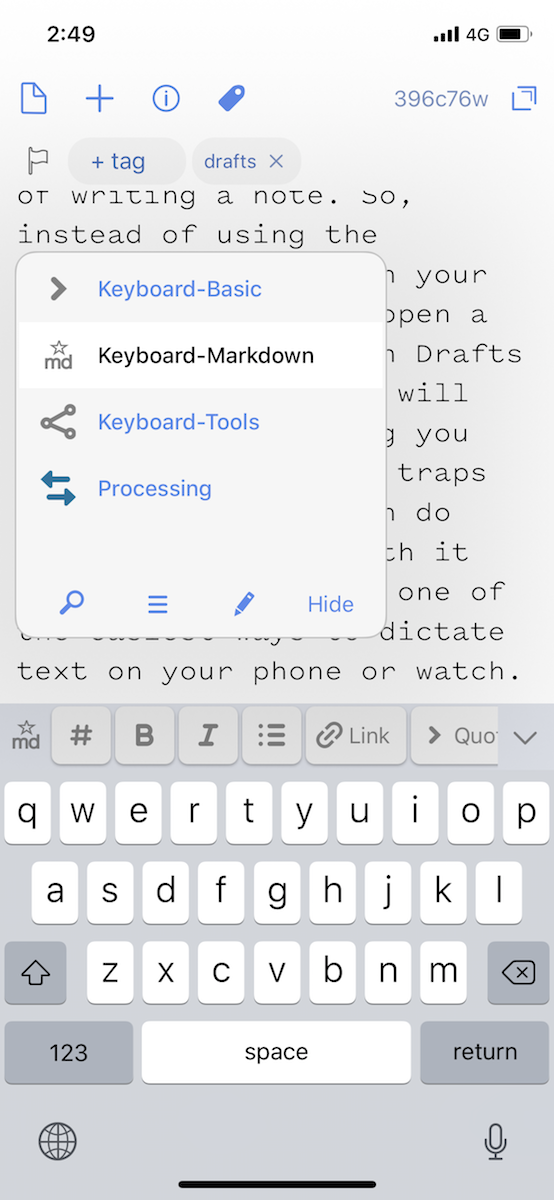
The default keyboard’s toolbar includes arrows to edit text, a search tool, and more. Tap the > icon to reveal a menu where you can switch the toolbar. There’s a Markdown keyboard to help you write with Markdown formatting; a Keyboard Tools keyboard to make text upper, lower, sorted, and more; a Processing keyboard to file your notes from your keyboard; and an option to add your own keyboard toolbar. With the latter, you can create new actions or add any of your favorite actions to the toolbar for one-tap access.
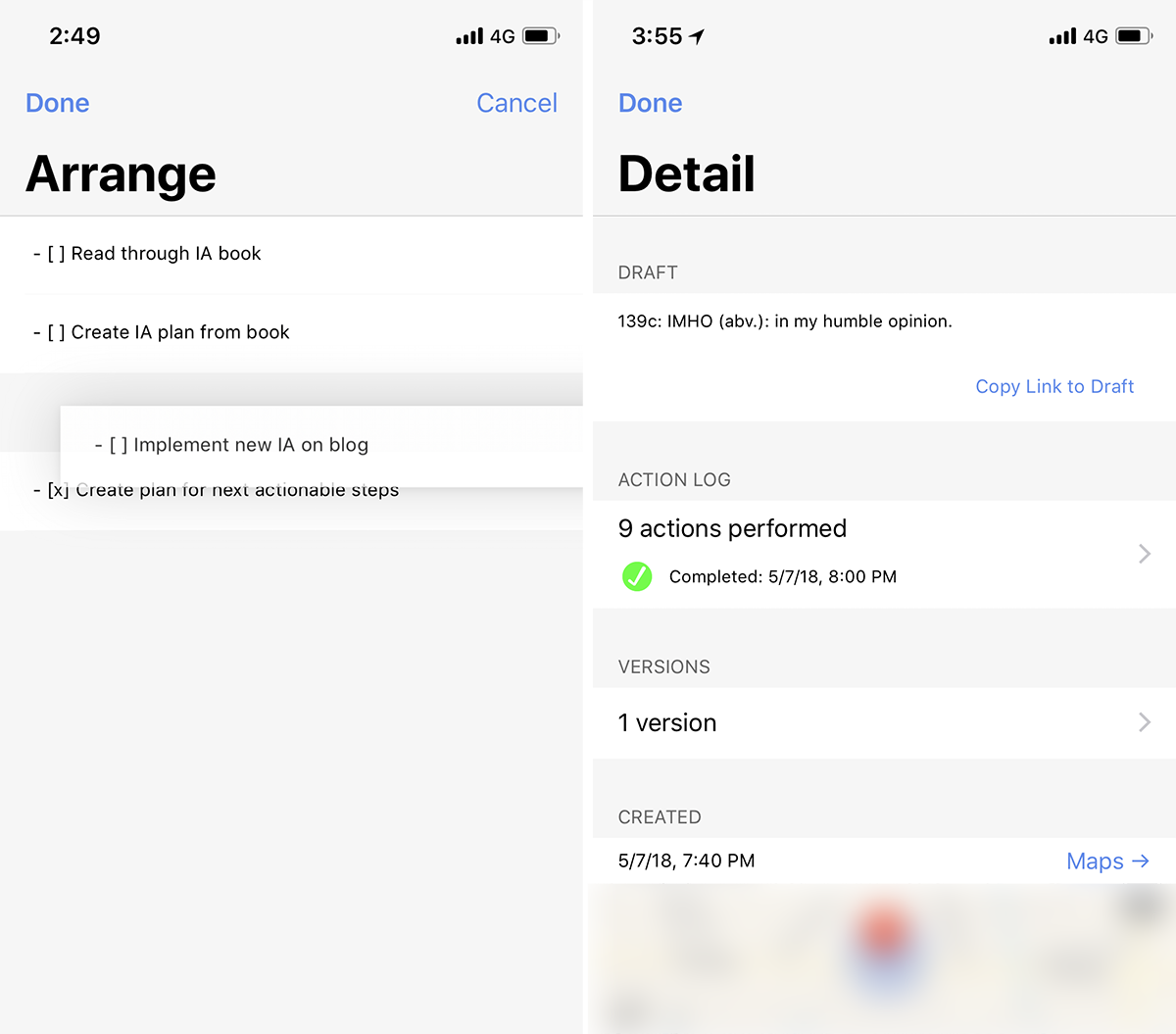
Poke around and you’ll find a ton of crazy hidden features in Drafts:
Minimize the keyboard, and are arrow buttons to open your last or next notes.
There’s also a 3-line button beside those arrows, which opens the Arrange pane where you can reorder individual lines or paragraphs of your text.
Want to tap links to open them—or not? There’s a chain icon to turn that on or off.
Need a different font or background color? Tap the
Aabutton and customize away.The
ibutton in the top left includes a list of every action you’ve run on that note, previous versions to restore your old edits, and the location where it was created and modified.
Organize Text in Drafts
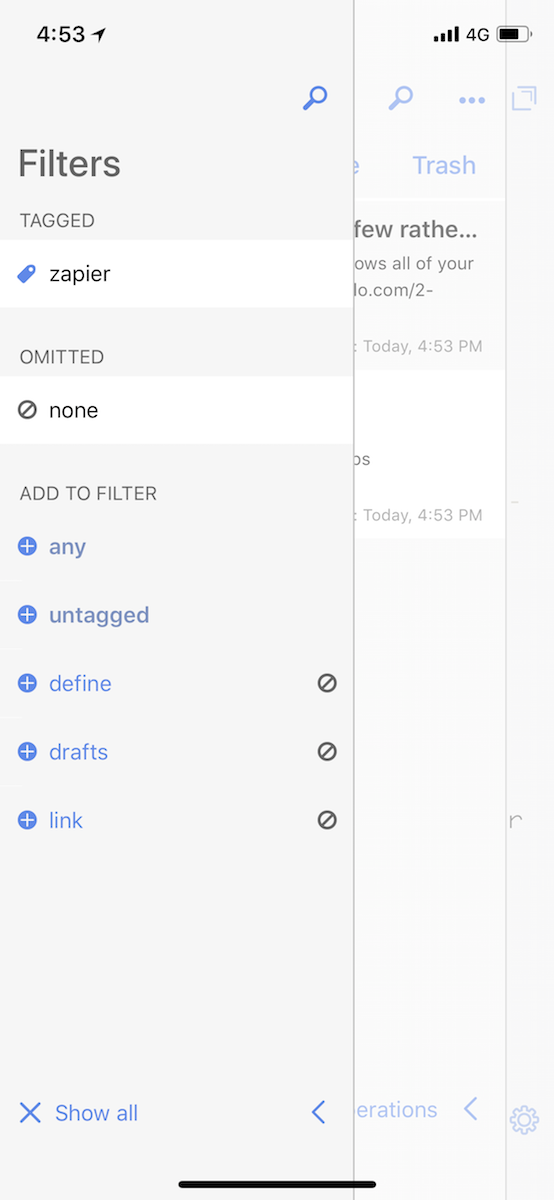
Ok. You’ve written a bunch of stuff, all the things that pop in your head while you’re out and about. Time to make sense of the mess.
Drafts keeps all your notes in an Inbox as seen above, much like your email inbox. With a few notes, that’s plenty. Swipe in from the left of your phone to see your inbox and scroll through each of your notes. Tap the search icon to search through your notes.
For a bit more order, tap the flag on the top of a note to mark it as Flagged so it’ll show up in the Flagged column. Or, tap the tag button and type in a tag, then when you have your Inbox open, swipe in from the left again to filter your notes by tag. Much like Gmail, there are no folders—but you can add multiple tags to each note so they’ll show up for both of those tags.
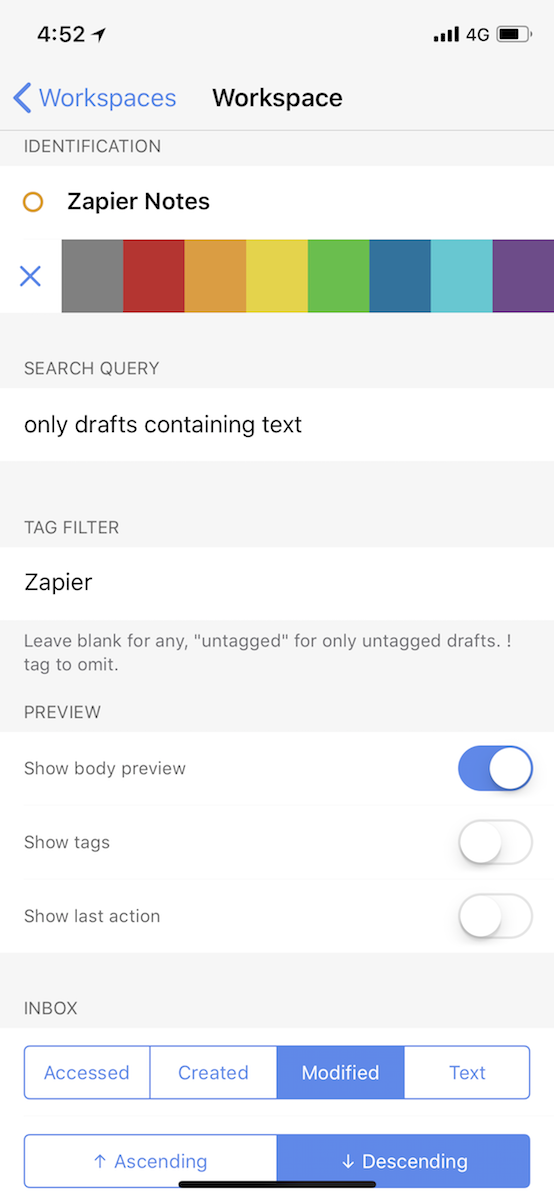
As your library of notes grows, you can create separate workspaces to organize text even more (with a paid Drafts subscription). Tap the menu in the Inbox view to add and organize your workspaces. Each new workspace can show only notes that have or don’t have specific tags, or that include specific text. You can then customize how the notes appear to make it easier to find what you want.
Those tools are helpful if you rely on Drafts as your default notes app. What’s far more common, though, is that you’ll send the text to other apps from Drafts. That’s where Actions come in.
Automate Text With Drafts Actions
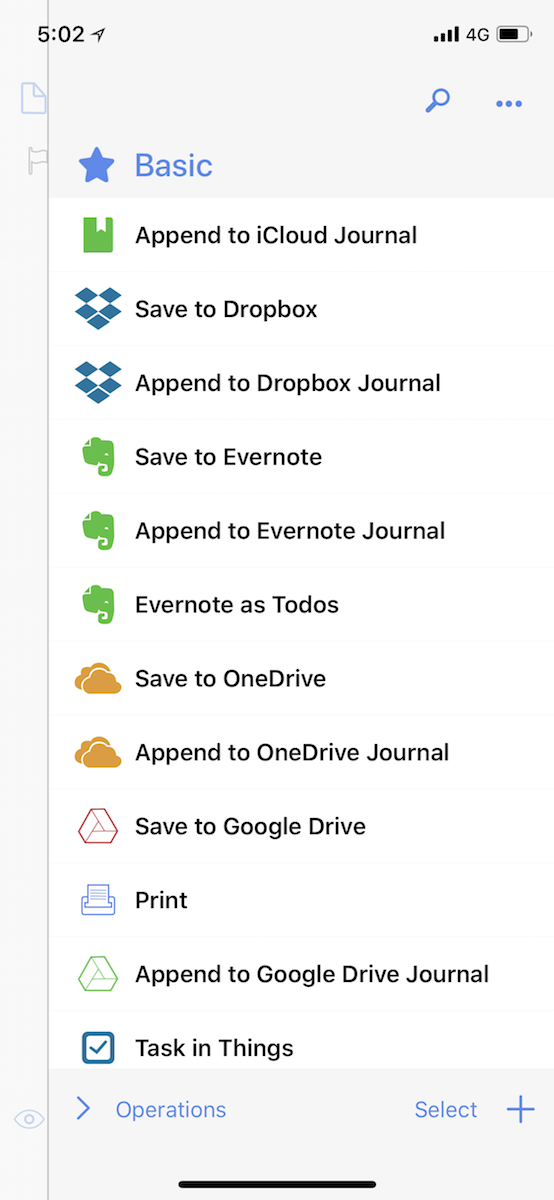
Here’s where things get fun. You’ve written stuff down and organized them. Now it’s time to do stuff with that text.
Swipe in from the right of your screen to see all of your actions—and swipe in again to switch between action groups. There’s tons by default. Drafts comes with actions to add notes to Evernote, lists of tasks to Reminders, files to Dropbox, and more. You can search Google from Drafts, Tweet text, send an email, look up a definition. Just tap the thing you want to do.
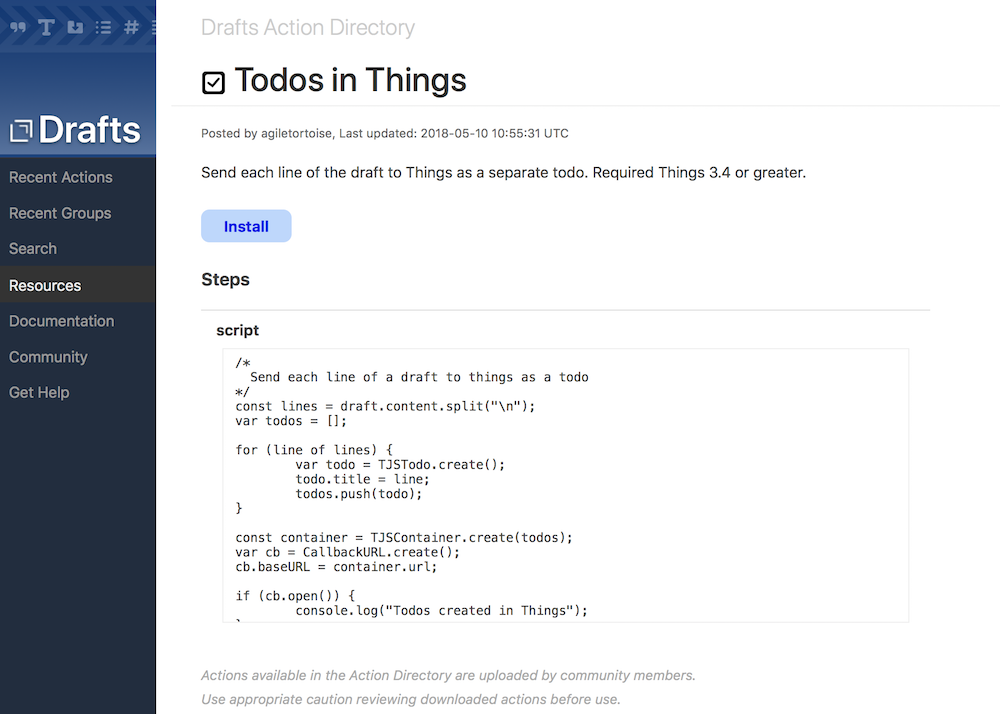
Can’t find the thing you want to do? Tap the + icon to browse through dozens of Drafts Actions, both from the Drafts team and fans who upload their own actions. Tap Install on an action to add it to Drafts, where you can choose which group to save the action in for easy access.
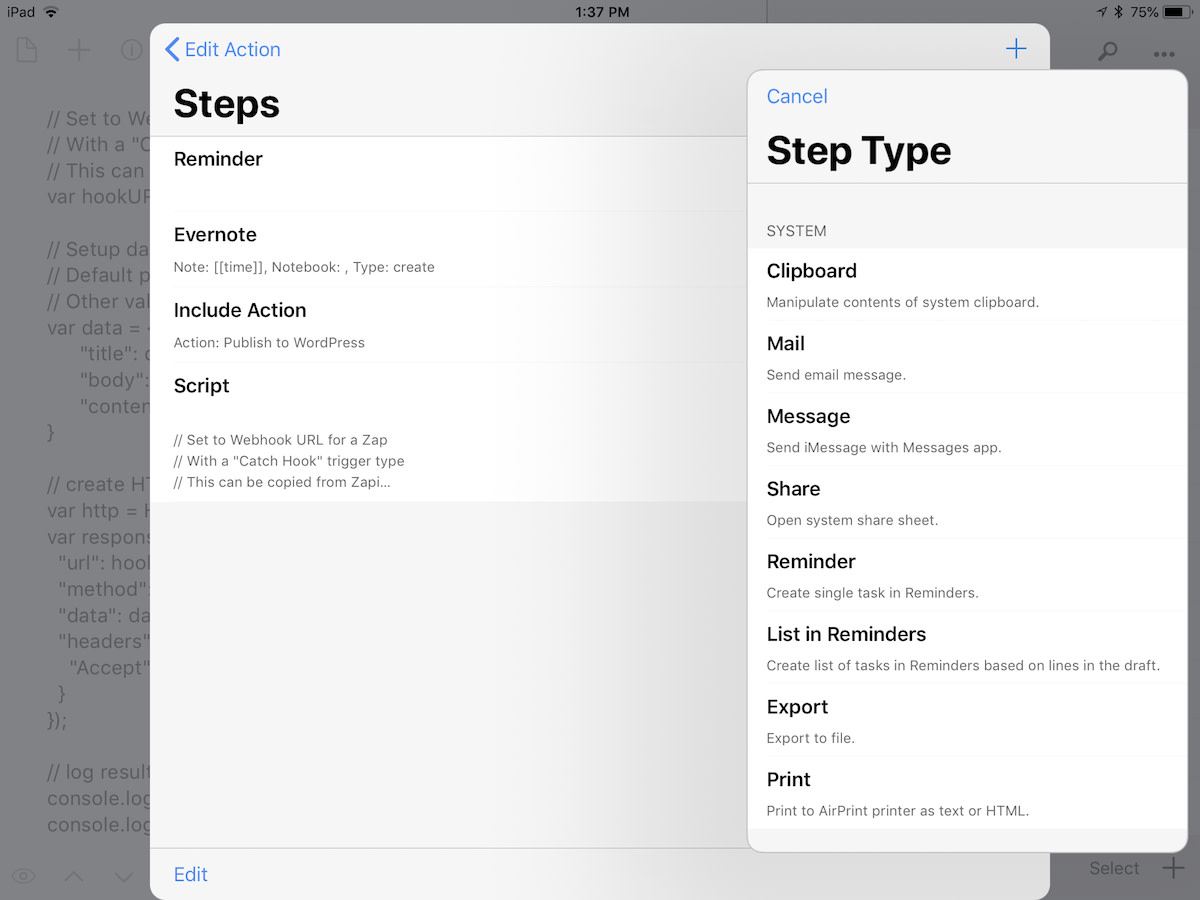
Or, with a paid Drafts account, you can edit existing Drafts Actions or create your own. Just as with Workspaces, you can add a name, icon, and color for your Action. Then, you can add as many action steps as you want. The built-in ones are the easiest. You can use those to open a URL (perfect for a custom search engine), send an email or iMessage, save a file locally or in Dropbox and Google Drive, run another Action for Drafts inception, or open a callback URL. The latter is the best way to connect to other iOS apps if they support x-callback-url, a popular way to send data to other apps. For example, the following x-callback-url would add a new task from Drafts to the Things to-do list app: things:///add?title=%5B%5Btitle%5D%5D¬es=%5B%5Bdrafts%5D%5D
Tip: Learn more about x-callback-url with MacStories guide, or check the x-callback-url library to find supported apps. Or, check your favorite apps’ documentation to see if they support x-callback-url.
The most powerful option is to add a script to your Drafts action, which lets you do far more than the built-in Actions and x-callback-urls allow. You can write your own Javascript code—or copy code from existing Drafts actions and tweak it to work the way you want.
Either way, you can add individual action steps to accomplish one task, or build a full workflow with multiple Actions and scripts to do an entire project in one tap.
Connect Drafts to 1,000+ Business Apps With Zapier
Want to build more advanced actions without coding? Drafts is a timesaving way to work in a text-first way, and with Zapier’s 1,300+ app integrations, it can also be a powerful way to get work done on the go.
It works the same, only with far more apps and detailed workflows to help you do more with your apps. Type a note in Drafts, then tap your Zapier action, and Drafts will start your Zap with whatever you typed. All you need is Drafts, and a Zap using Zapier’s Webhooks trigger.
→ New to Zapier? Check out our quick-start guide to using Zapier for details on how to build Zapier workflows and ideas to get started.
1. Create a Webhooks Zap
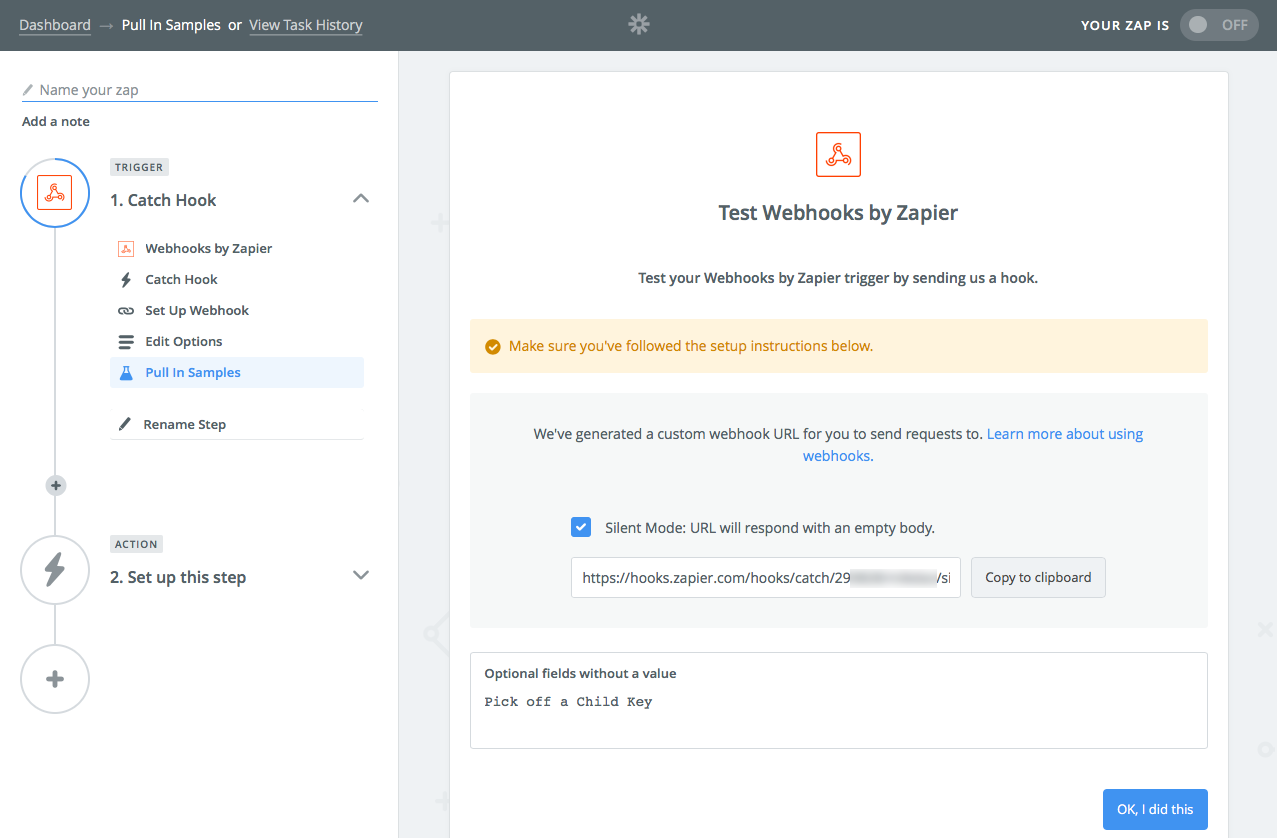
Here’s how it works. First you’ll want to build a Zap. Open the Zapier editor and choose the Webhooks Catch Hook trigger. Click the Silent Mode box and copy the URL.
Tip: If you’re copying the link on your own Mac, that will likely let you paste it directly on your iPhone via iCloud Clipboard. If you’re copying on a PC or someone else’s device, you’ll need to send the link to your iPhone to use it in Drafts there.
2. Add Zapier to Drafts
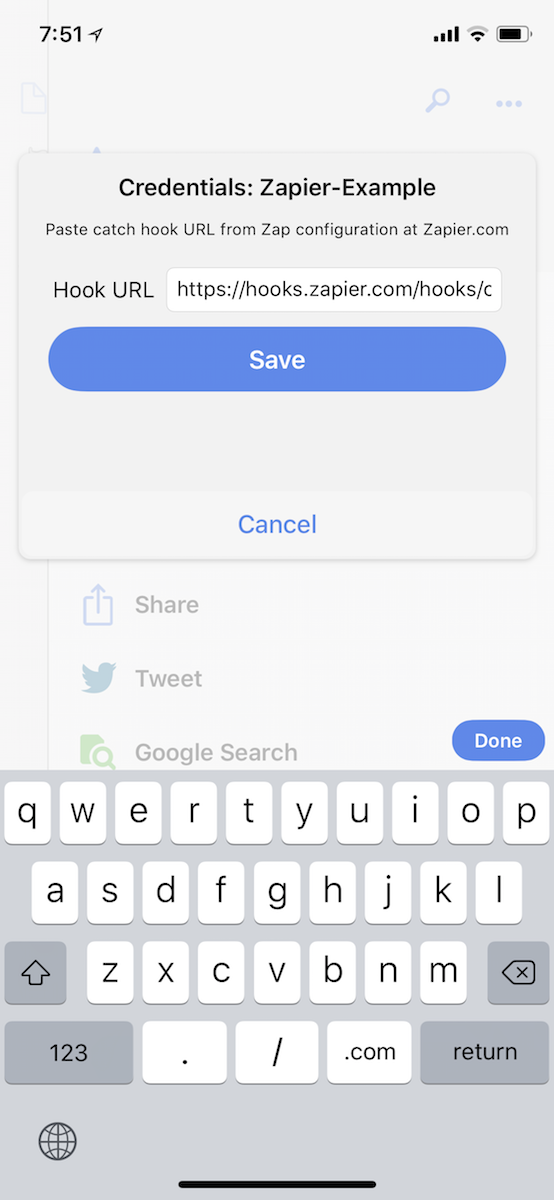
Then, install Drafts on your iPhone if you haven’t already. The easiest way to add Zapier to Drafts is to use the Drafts Zapier Catch Hook With Credentials action. Open that link, tap the Install button, and choose where to add it in Drafts.
3. Run the Zapier Action in Drafts
Now, type a note in Drafts, swipe over and tap the Zapier action, and Drafts will ask you to paste in a URL. Paste the Webhooks URL you copied before—and seconds later, you should see a confirmation that Drafts sent the text to Zapier.
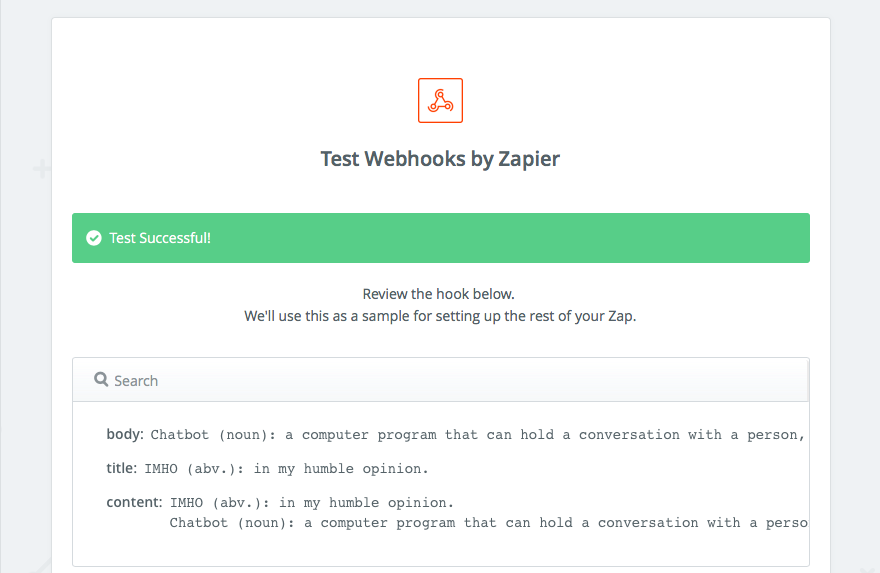
Back in Zapier, click the Ok, I did this button and Zapier will pull in the text from Drafts. Now, add an action step to create notes, files, contacts, projects, and more in over 1,000 apps with Zapier. Say you want to email this note to everyone subscribed to your MailChimp list. You’d select MailChimp as the action app in your Zap, choose the Create Campaign action, then tap the + icon in the editor to pull your Drafts note into the email.
You can then add another step to your Zap if you want. With multi-step Zaps, you can use your Drafts text to do multiple things at once. Zapier could, say, create the draft email, log that email to your Evernote notebook, and add a reminder to your Todoist to-do list to send the email this Friday. All that from one swipe-and-tap in Drafts on your phone.
→ Curious about how Webhooks work? Learn more in our Simple Guide to Webhooks.
Send Multiple Items to Zapier in Drafts
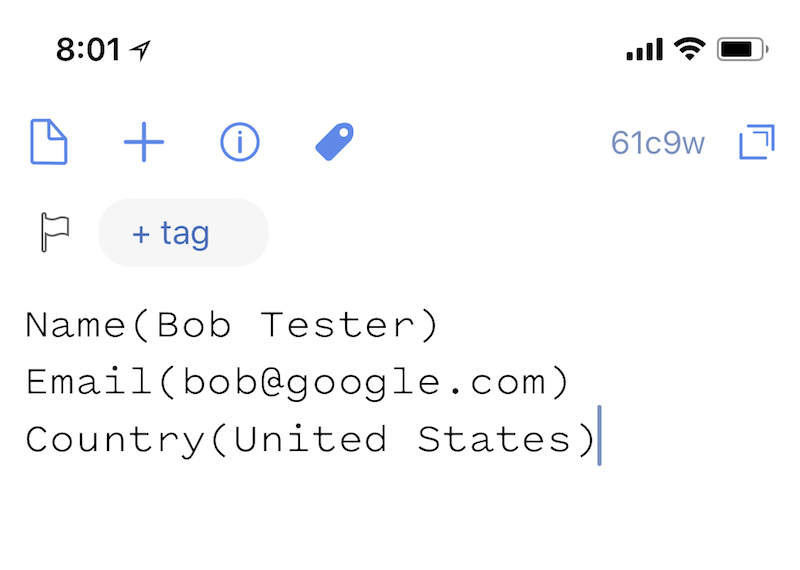
What if you want to add details to your Drafts note? Perhaps you met someone new and want to add their name and email address to your address book. Or maybe you wrote all your project details in one note. Zapier can handle all of those with Named Variables.
All you’ll need to do is write your note with the name of the variable (say, Name or Email Address or any other type of data you want to add) first, followed by a parenthesis with the text you want to add on the inside (perhaps Bob Tester or bob@gmail.com), as in the screenshot above.
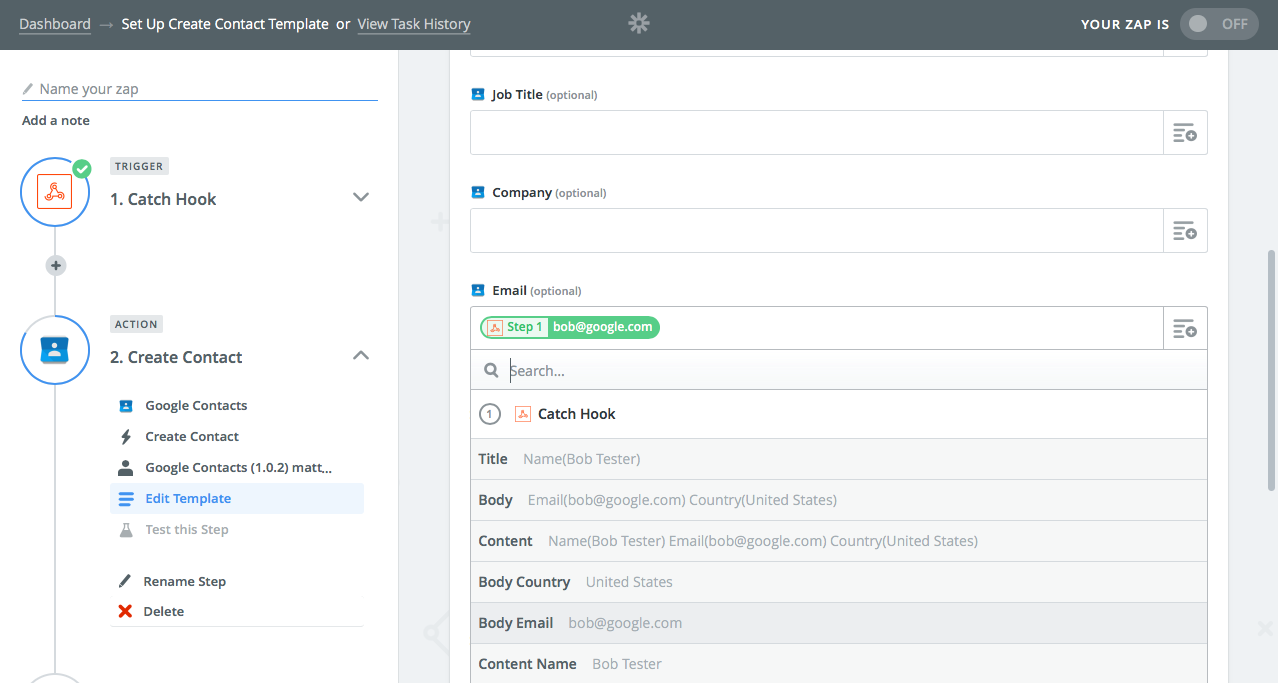
Then, in Zapier, you can copy the full note or each of the individual parts. That way you can add the name and email of a new contact individually. Just make sure to format text with the same variables every time you add a new note for this action in Drafts.
→ Learn more about Zapier Named Variables
Add Multiple Drafts Zaps
Want to add another Zap to Drafts? Just install the Drafts for Zapier Action again, this time adding a new webhook URL to it for the new Zap. You can swipe to the right on a Drafts Action to rename it, give it a new icon and color, or tweak the action with a paid Drafts subscription.
Or, if you need to change the Webhooks URL your Drafts action uses, tap the gear icon in Drafts, select Credentials, then tap Forget beside your Zapier entry. The next time you run that action, Drafts will ask you for a new Webhooks URL.
Add Drafts to Popular Zaps
How can you use Drafts for iOS? Here are some of the most popular ways to use use Zapier with text snippets—and you can get more ideas for advanced workflows in our Automation Inspiration book:
Log Data
Editing spreadsheets and databases on the go is tough, but you could write details in Drafts and let Zapier add them to your database.
Add info to a Google Sheet from new Webhook POST requests
Save Contact Details
Your phone’s address book is easy to use on the go—and Zapier makes it just as easy to add new contacts to your CRM and email list.
Add Mailchimp list subscribers from newly-caught webhooks
Create ActiveCampaign contacts from new caught webhooks
Create HubSpot contacts from newly-caught webhooks
Send Messages
Even if your work phone number and email don’t work on your phone, Zapier can send messages through them for you—and can send a message to your team just as easily.
Send SMS messages via Twilio with newly-caught webhooks
Create Tasks
Think of something to do or come across a bug that needs fixed while you’re out? Add it to Drafts, and Zapier can do the rest.
Tip: Love the idea of sending text to Zaps, but want to do it from your computer? On your Mac, Zapier for Alfred lets you run Zaps from the popular search tool. Or, on any PC or Mac running Chrome, Zapier’s Chrome Extension and Push app let you run Zaps from your browser’s toolbar.
The best part of Drafts comes when you start to rely on it as the default way to type text on the go. Whenever you think of something, open Drafts first and type it there. Or open Drafts on your phone or watch, tap the record button, and talk through your thoughts.
Perhaps it’ll become a note that you want to leave in Drafts. Something to reference later, an idea, a memory in text. Far more likely, it’ll end up being something you want to do more with.
That’s where your Drafts actions come in. Swipe in, tap the action or Zap you want to run, and Drafts does the heavy lifting for you. You might start with a few favorite actions that come with Drafts, and slowly add more workflows until it’s the primary app you use to get stuff done on iOS.
Tip: Want to run your Drafts and Zapier workflows from Siri? Here's how to do that with our Zapier and Siri Shortcuts guide, to make your Drafts workflows even easier to use.
Looking for more great apps for your iPhone and iPad? These Zapier roundups are a great place to start:
Header photo by Marjan Grabowski via Unsplash





