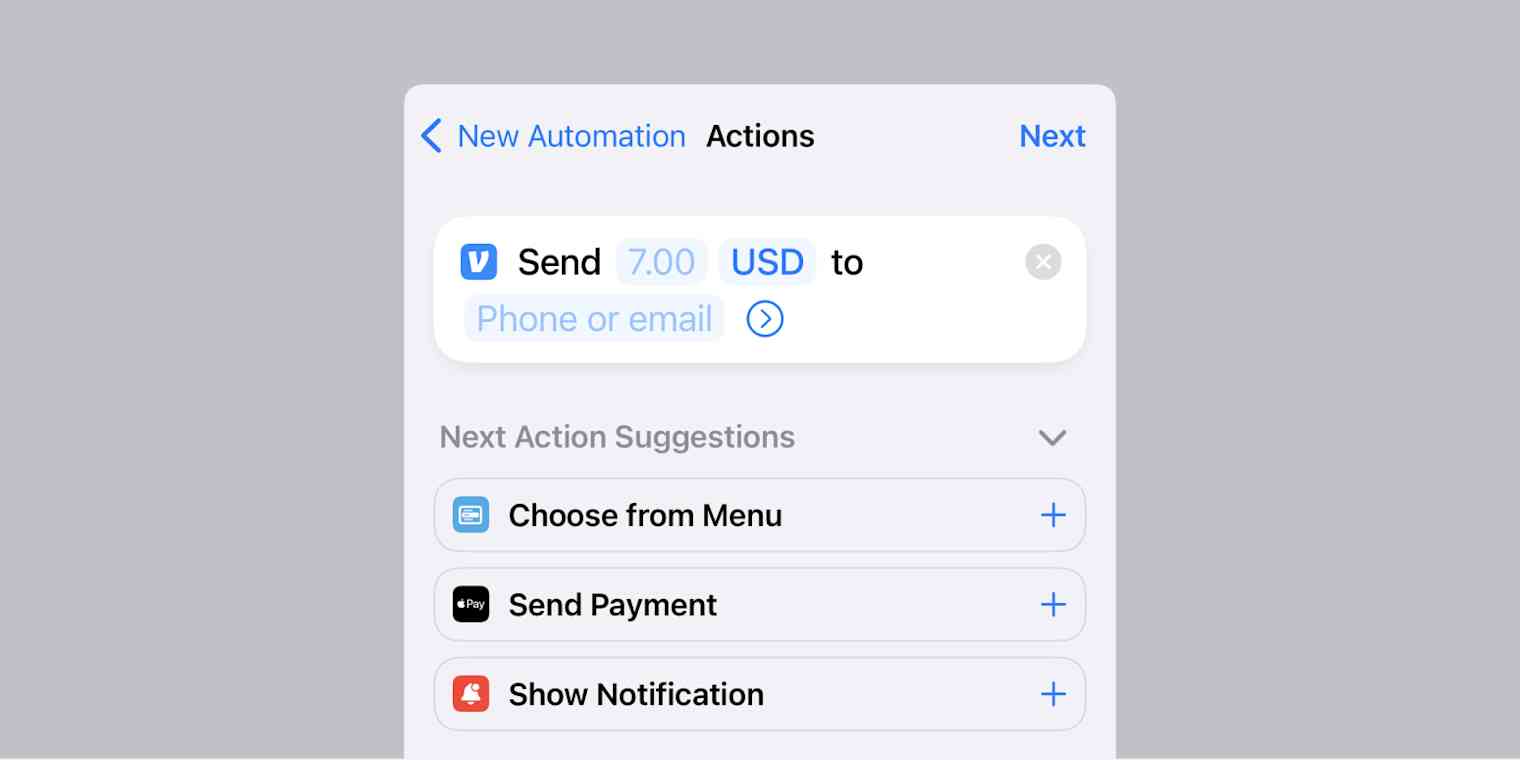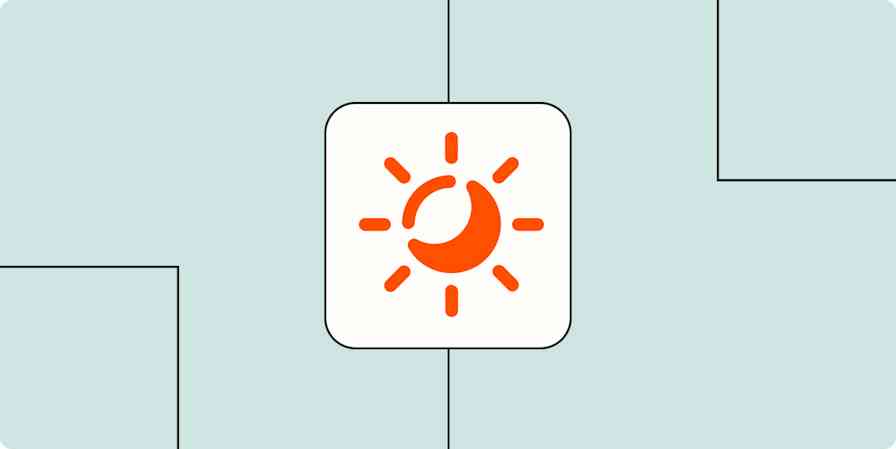I, like many of my fellow millennials, am still on my parents' family phone plan. Sure, I could switch to my own plan, but why would I go out of my way to change phone plans, only to make my bill and my parents' bill more expensive? I'm getting off track. Keep doing your thing, millennials.
The monthly Venmo payment I make to my parents is my only recurring payment that doesn't happen automatically, which means I end up sending it late a lot. Luckily my parents don't charge late fees.
On my journey to figure out how to make sure I didn't forget to Venmo for my phone, I discovered the Automation section of the preinstalled Shortcuts app on my iPhone, and it not only solved this one issue, but also opened up a whole world of iOS automation possibilities.
What are iPhone automations?
Personal automation on iPhone provides a way to run actions based on certain events—like time of day, arriving at a location, or opening an app. Nested inside of the preinstalled Shortcuts app, iPhone automations are available to anyone using iOS 14 or newer.
They're similar to Shortcuts in that both make actions happen based on different apps on your iPhone. The difference, though, is that automations run, well, automatically, while Shortcuts are manually activated each time.
iPhone automations actually work a lot like how Zapier works. You have a triggering event that sets the automation in motion, and an action that you want to take place as a result of that event. You can even set up multi-step automations that perform more than one action, just like a multi-step Zap. Sure, it's not as robust, and you certainly can't run your business on it, but the framework is similar.
How to set up an automation on an iPhone
Setting up an automation on your iPhone is pretty simple. Here's the short version:
Open the Shortcuts app (search for it if you can't find it).
Tap Automation at the bottom of the screen.
Tap New Automation. (Or, if you already have one set up, tap the + sign in the top-right.)
Select a trigger.
Customize the trigger (this will change depending on the trigger), and tap Next.
Select a suggested action, or tap New Blank Automation to create one.
Customize the action, and tap Done.
Since it'll look a lot different depending on what you're automating, you'll need to push all the buttons and experiment a bit. But to give you a better idea of what it looks like, I'll recreate the automation I mentioned above—sending a monthly payment via Venmo.
To start, open the Shortcuts app, and tap the Automation tab at the bottom of your screen. Next, tap New Automation.
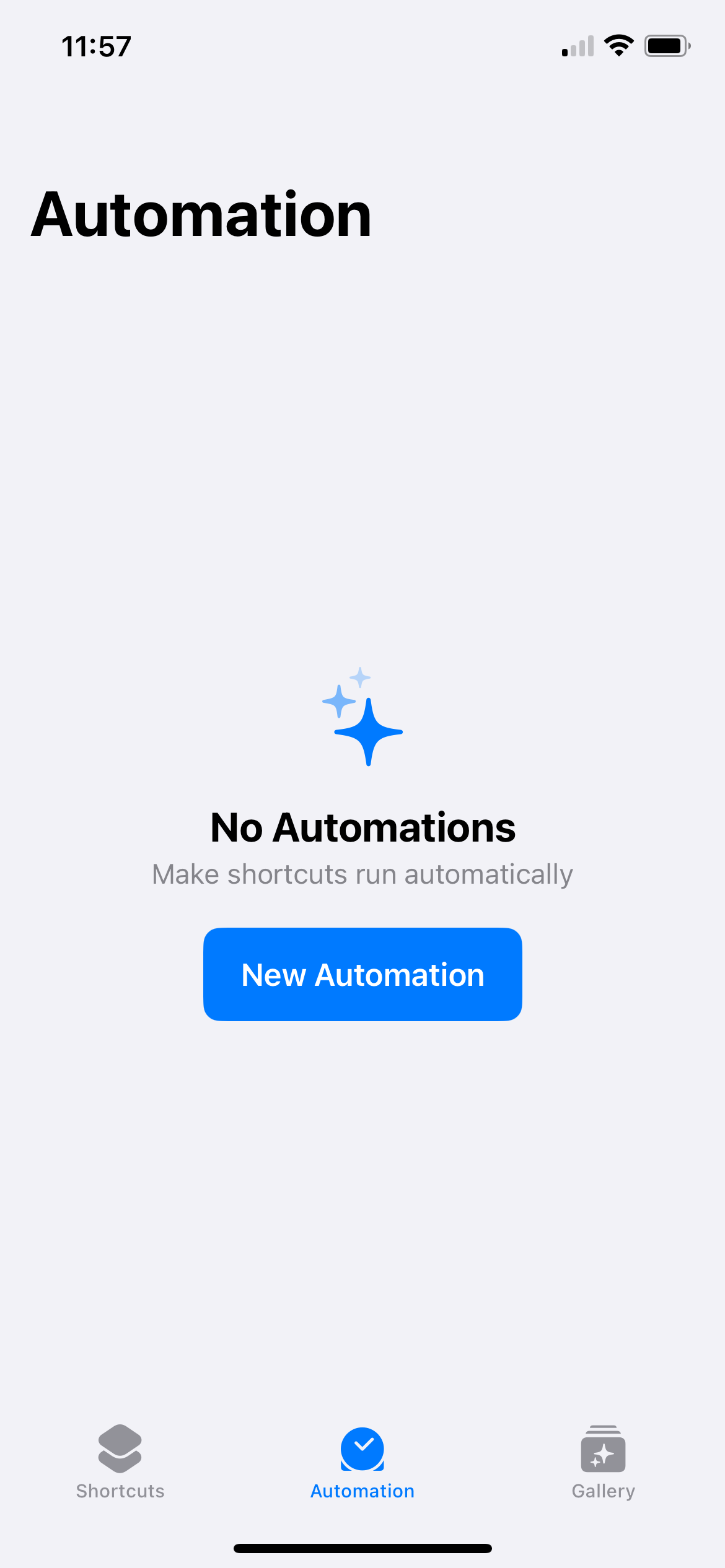
Next, choose a trigger. This can be anything from the time of day, to arriving at a particular location, to opening a particular app. To set up a monthly Venmo payment, we'll tap Time of Day.

Now, you'll set up your trigger step by choosing the options for when it should run. This will look different based on what your trigger is. Since our trigger for this example is time of day, we'll specify what time we want the automation to run, and how frequently it will repeat. This is also where you'll choose if the trigger will run only after confirmation, or if it will run immediately, without asking.
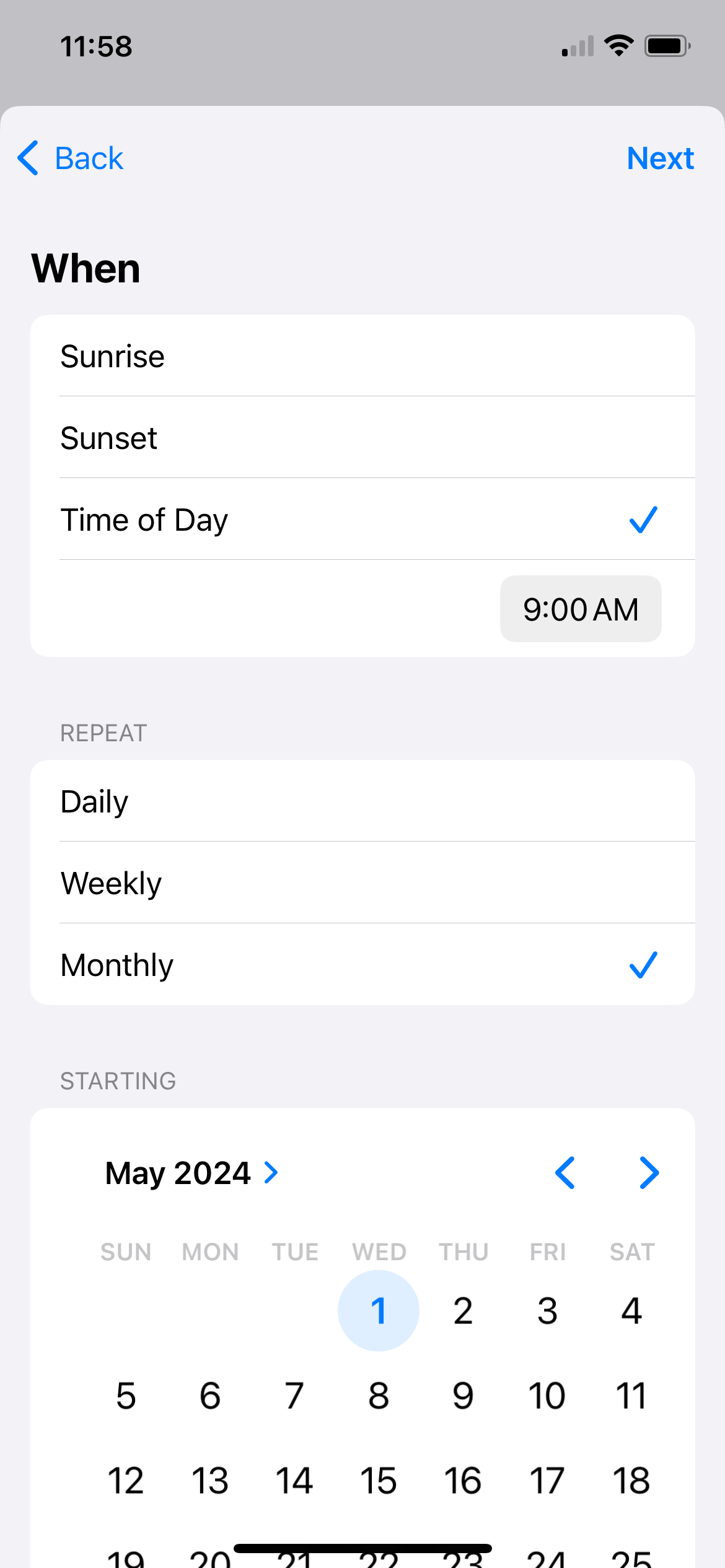
Once you've selected all of the options for your trigger, tap Next.
Now it's time to choose an action. To do so, choose one of the suggested options, or tap + New Blank Automation.
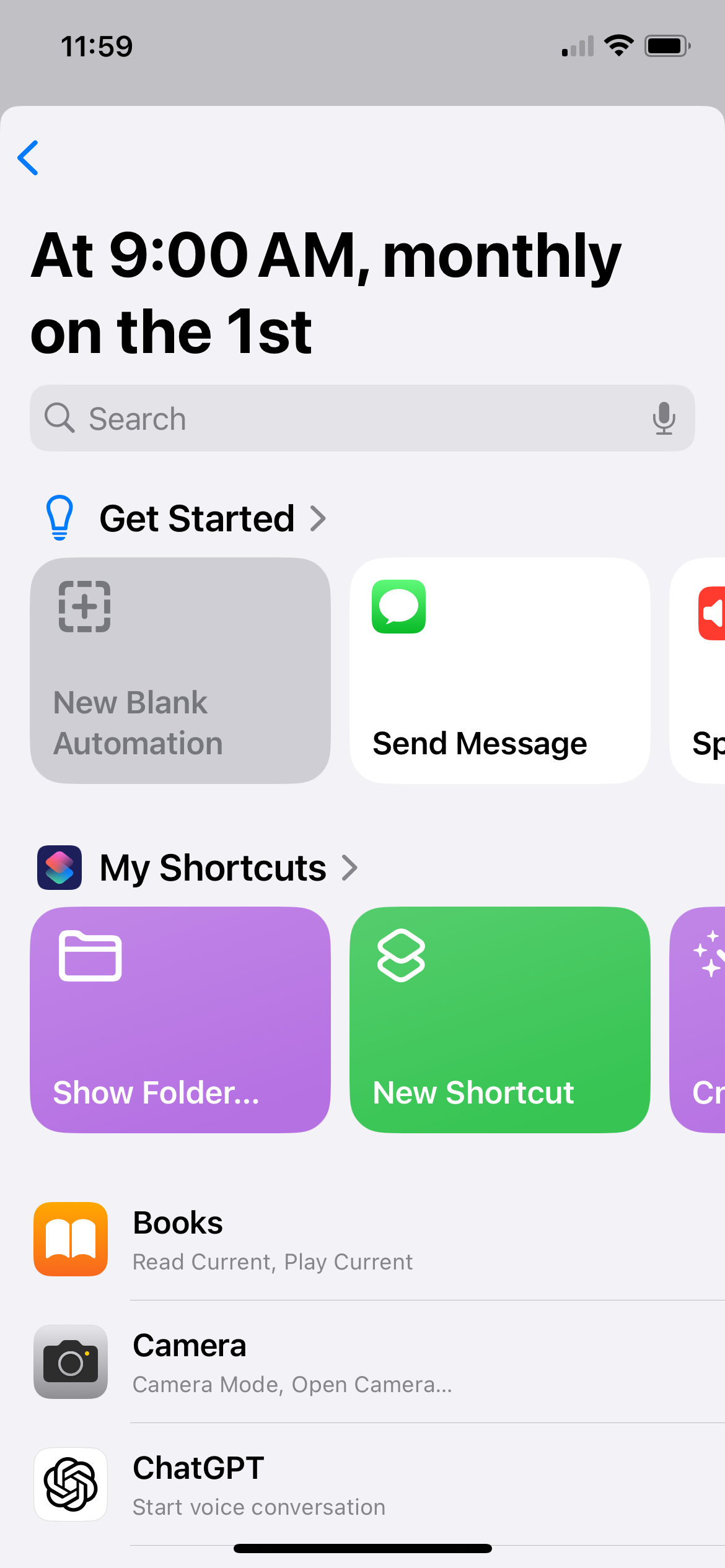
If you choose to add your own, like we will with Venmo, you can browse available actions in the Categories or Apps list, or search for a specific action.
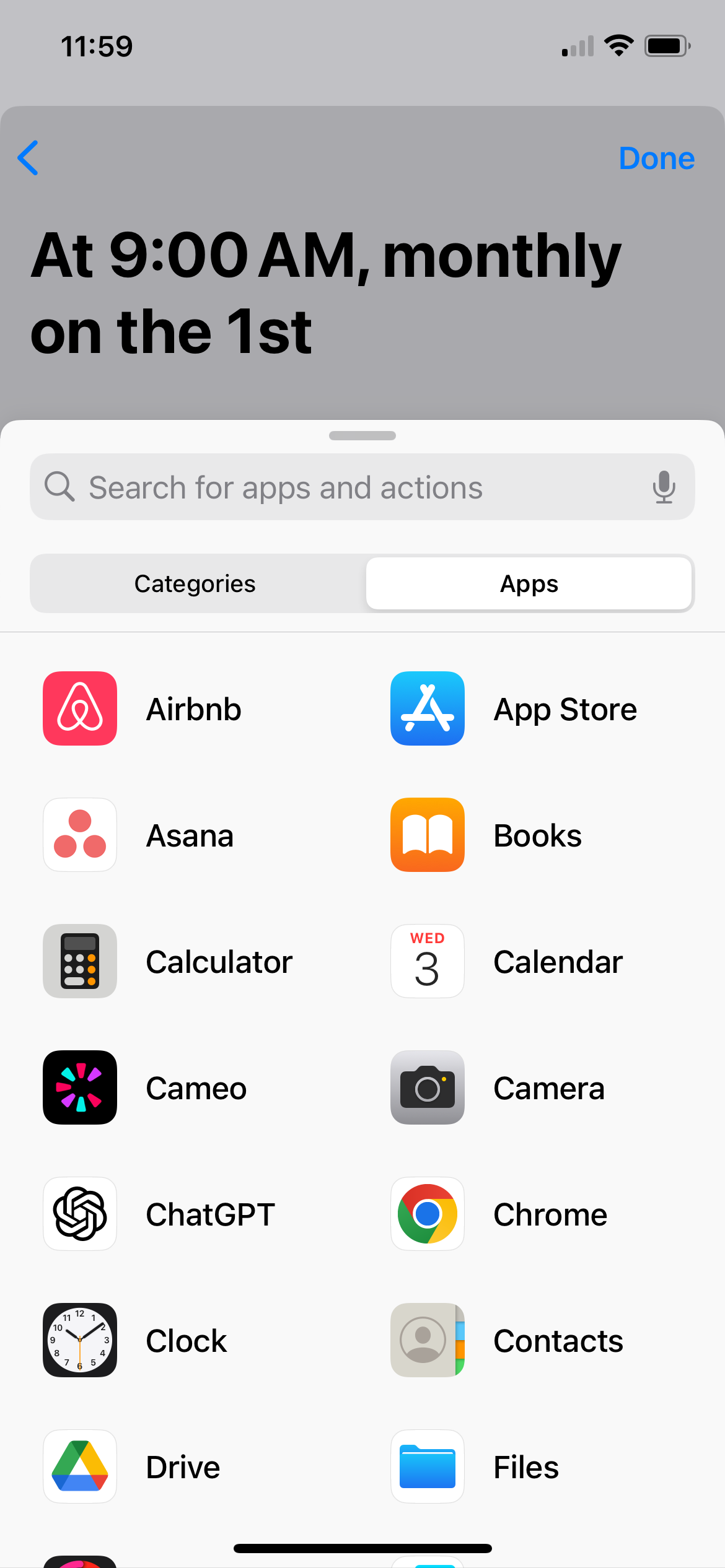
Note: if you can't find the app you want via search, it's worth scrolling through that app list—Venmo wouldn't pop up for me in search, but it was in the list, so I tapped it there.
Once you select the app for your action, you'll specify what you want the action to do. This will look different depending on which app you choose as your action. (Note: different apps will have different levels of automation available. Apple's own apps, for example, typically have a lot more action options than other apps.)
For our example action, we'll specify how much money we want Venmo to send, and who we want Venmo to send it to.
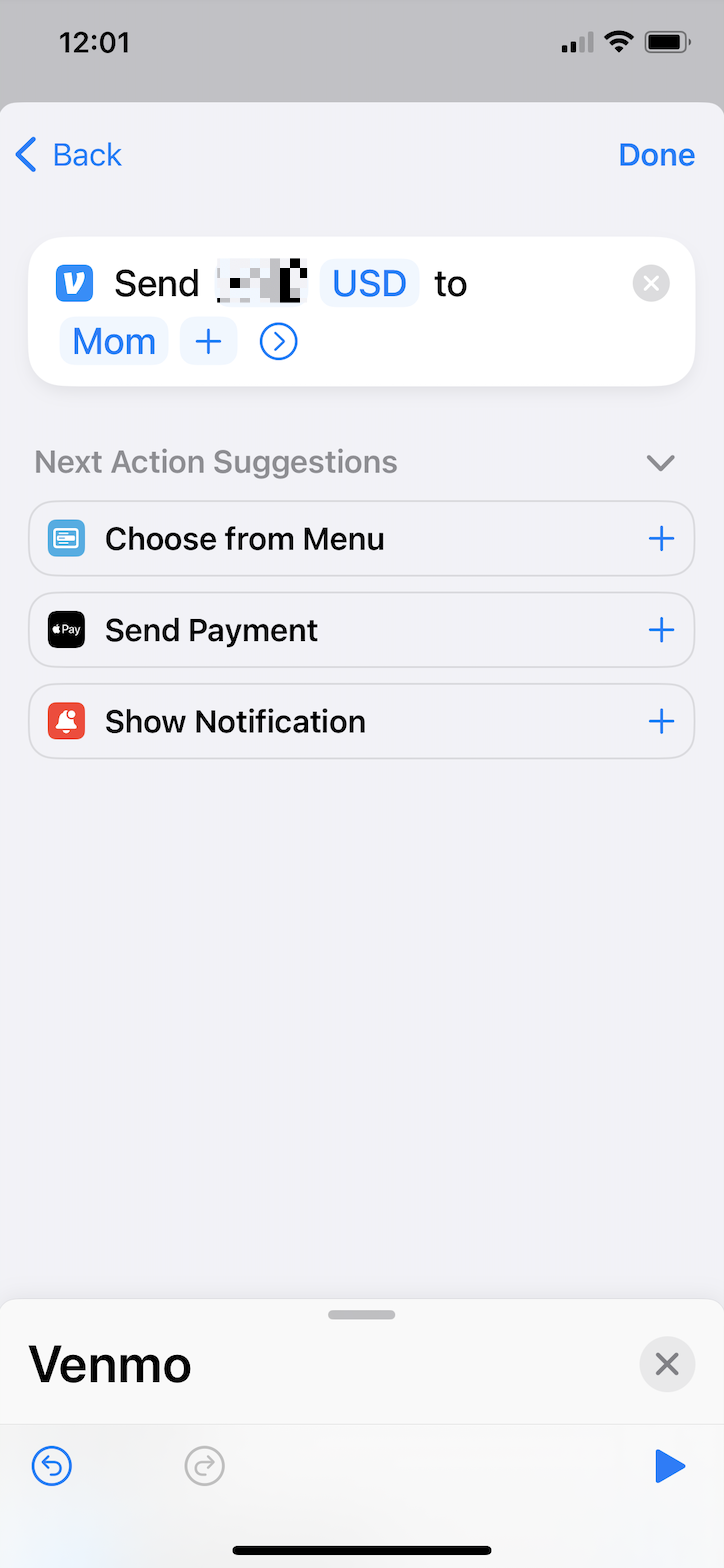
When you're done selecting options for your action, you can either choose another action, or tap Done to turn your automation on.
You'll be brought back to your Automation home screen. Click into the automation to see a summary—there, you can also update whether or not you want the Shortcuts app to ask you before your automation runs.
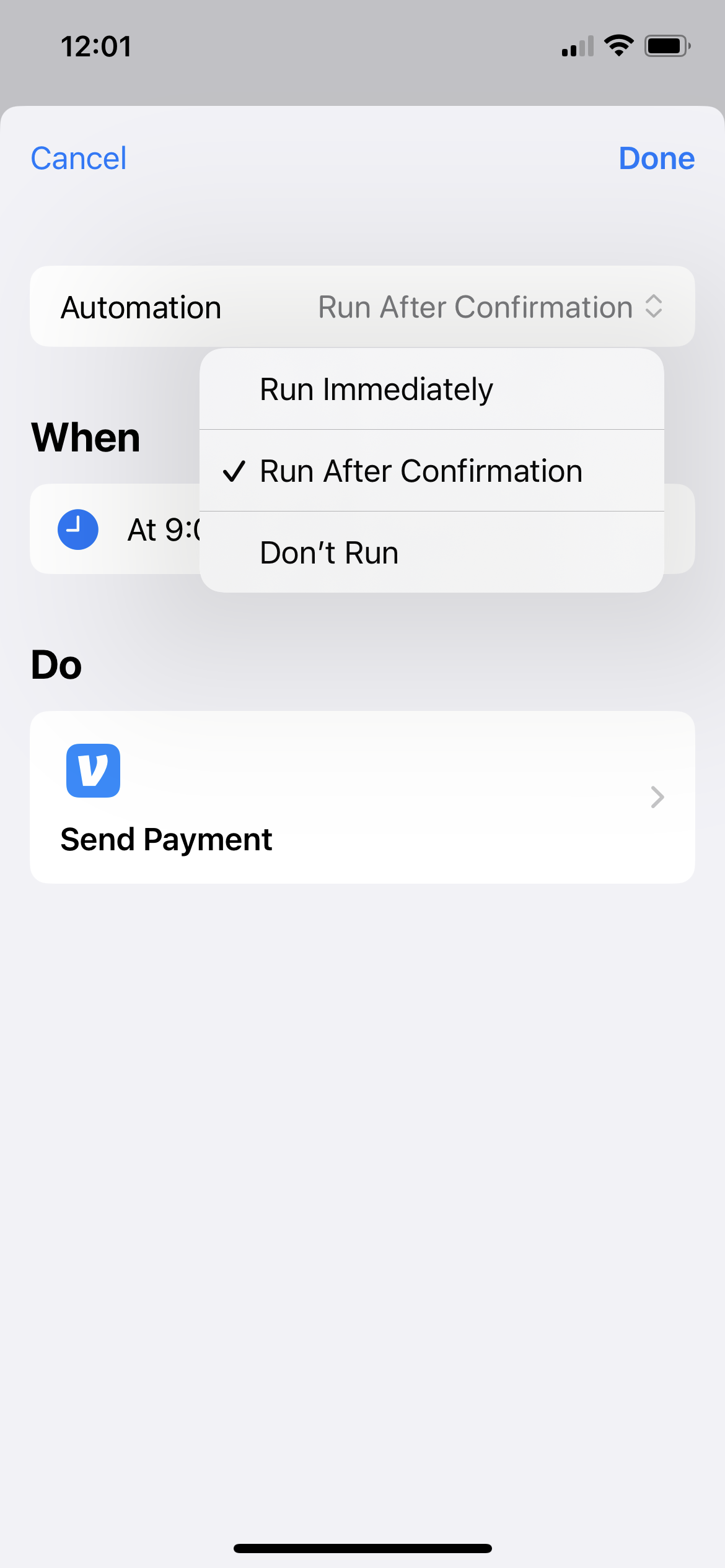
If everything looks good, tap Done.
10 iPhone automation ideas to keep your life moving
There's an infinite number of things you can automate on your iPhone. But the best iPhone automations are ones that take care of something repetitive that doesn't change each time you do it.
You'll undoubtedly find some cool iPhone automations that are unique to you. That said, here are ten iPhone automation ideas to help get the ball rolling.
1. Automate your wake-up routine
Maybe you have a playlist you like to listen to when you wake up in the morning. Maybe you like to check the score from your team's game last night. Maybe you want to get today's weather or do the crossword. Whatever it is, you can use the Alarm trigger to automate whatever you want to do next.
2. Send a pre-meditated message
Earlier this year, a friend of mine really wanted me to watch a show called The Afterparty on Apple TV+. So much so, that he set up an automation to send me a text every week asking if I'd started watching it yet.
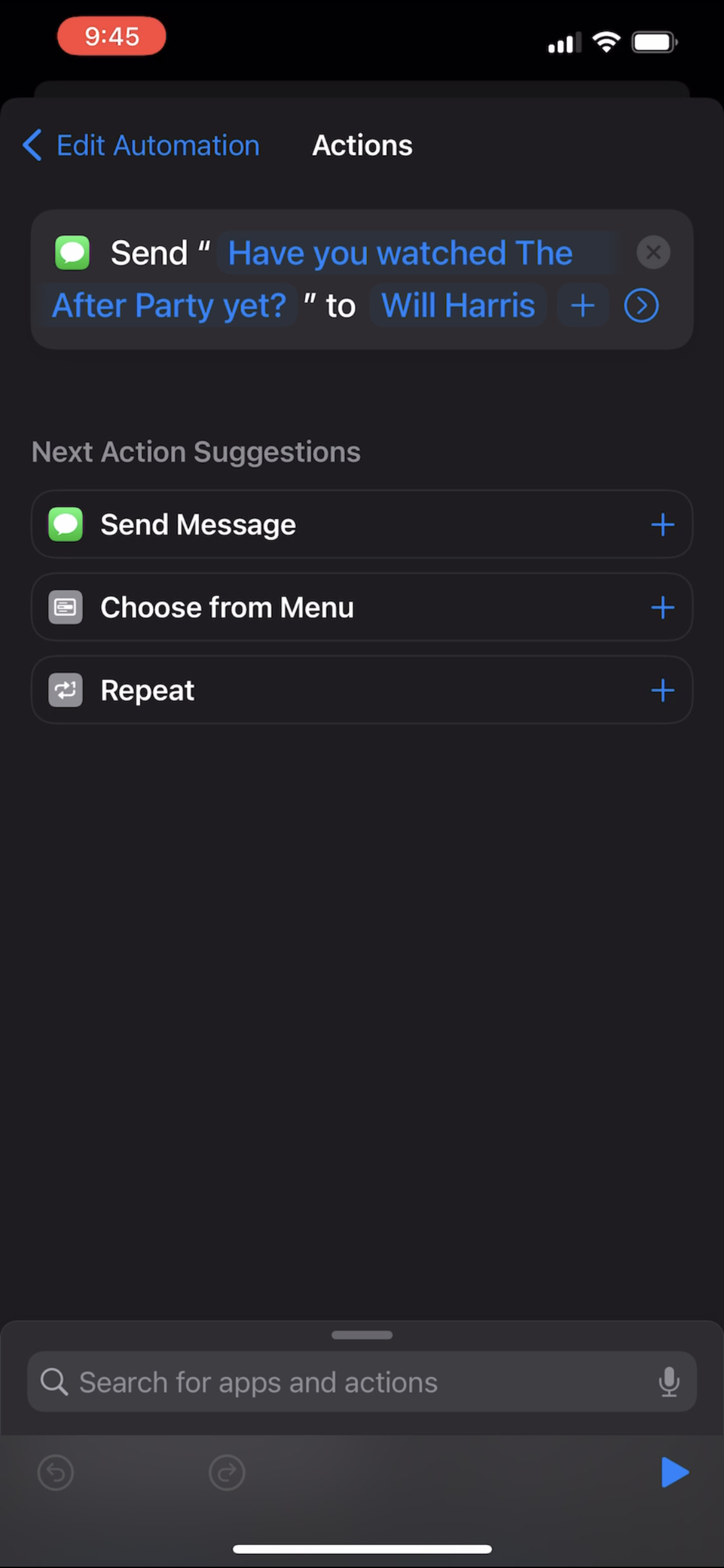
I'm thankful for this automated friendship hack because the show was hilarious, but that's another article for another website. If you have a message that you know you need to send regularly, like a daily or weekly reminder, automation is a great way to do it.
Read more: How to automate your recurring tasks
3. Low power mode on your own terms
As a factory setting, your iPhone alerts you when your battery gets to 20%, and then asks you if you want to turn on low power mode or not. If I'm out for a long time without a charger and trying to conserve battery, I often wish that prompt came sooner.
That's why I decided to set up an automation to automatically turn on low power mode at 40%, helping me stretch all the life I can out of my iPhone battery each day.
4. Launch your music app when connecting a speaker or headphones
Do you have a playlist you like to listen to when you get into the car? Or an album you like to listen to while you work? With the CarPlay or Bluetooth triggers, you can use automation to start listening to your music of choice automatically.
5. Enable Do Not Disturb when opening a particular app
If you ever stream shows or movies on your phone, you know how annoying it can be to start getting notifications while you're watching. An iPhone screen is only so big, and when you get a notification, it obstructs a pretty huge percentage of your screen.
Automation can help you fix this. Using the App trigger, you can have your iPhone enter Do Not Disturb mode any time you open one of your streaming apps, and then re-enable notifications as soon as you leave the app.
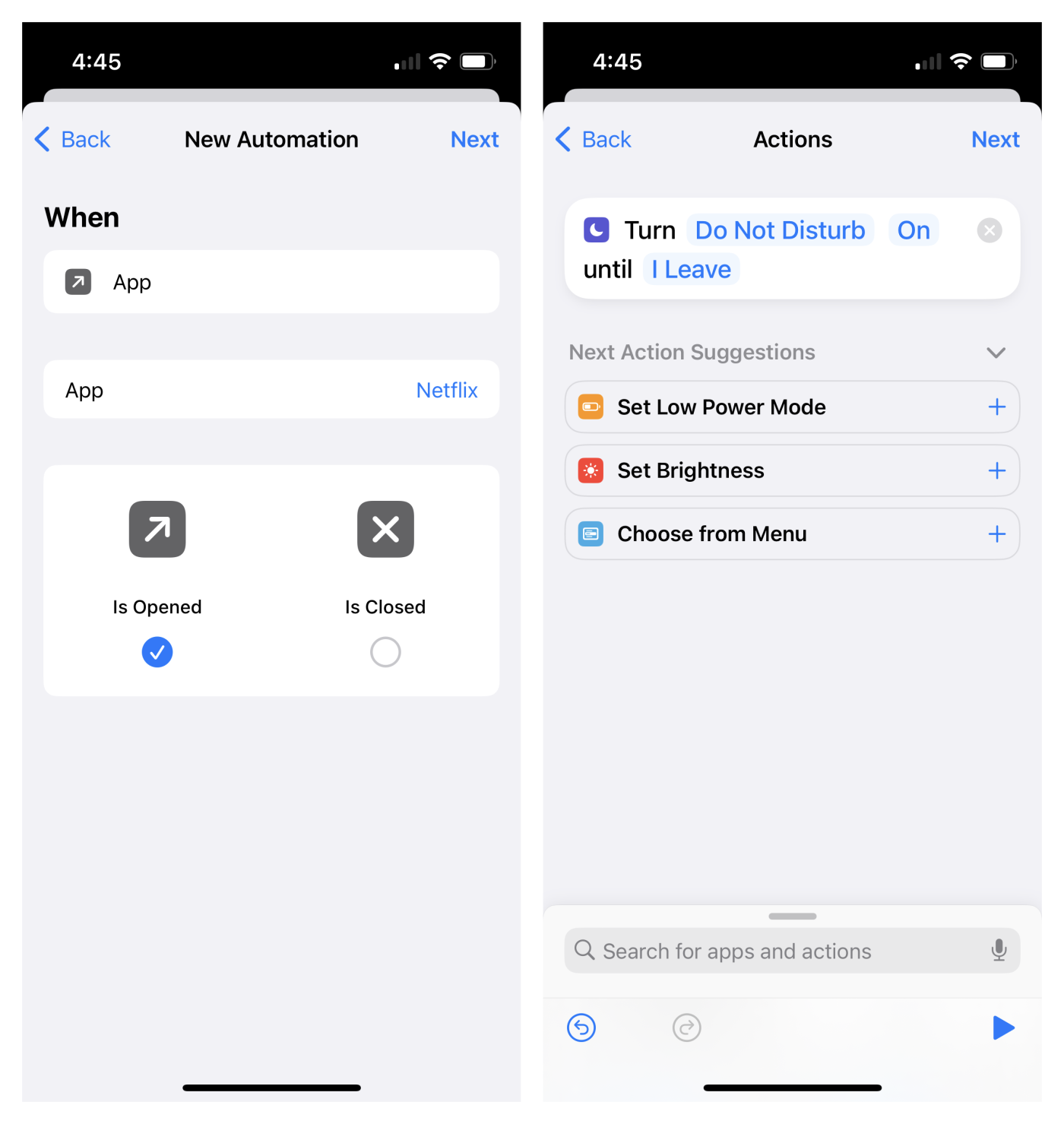
This same automation is handy for apps like Books or News.
6. Automatically launch Guided Access
Speaking of streaming, my son also uses my phone to stream his favorite shows from time to time. As you might imagine when handing your iPhone to a three-year-old, it doesn't take much for him to accidentally exit the Disney+ app and crumble into a teary mess.
You can also imagine my delight, then, when I found out about Guided Access, an accessibility feature that lets you keep your iPhone in a single app. Now, I have an automation set up to enable Guided Access every time the Disney+ app opens, ensuring my son will never accidentally and abruptly swipe out of the app in the middle of Bluey ever again.
7. Make a monthly payment
I've covered this one at length, as well as how to do it. Whether it's paying your share of the rent, or covering your part of the phone bill, this automation will make sure your friends or parents aren't hounding you for cash.
8. Clean your house while you're away
My kids are afraid of our Roomba vacuum. I thought they'd love it when we got it—we even gave it a name to make it a little more approachable. But as soon as it fired up and started roaming the house, the two boys were crying their eyes out.
Now I only use it while they're out of the house. My kids don't have an iPhone, so I can't trigger our Roomba based on their movements, but we have an automation set up for it to run any time my wife leaves the house from 10 a.m. - 12 p.m. This way, our house doesn't crumble into kid-crumb chaos.
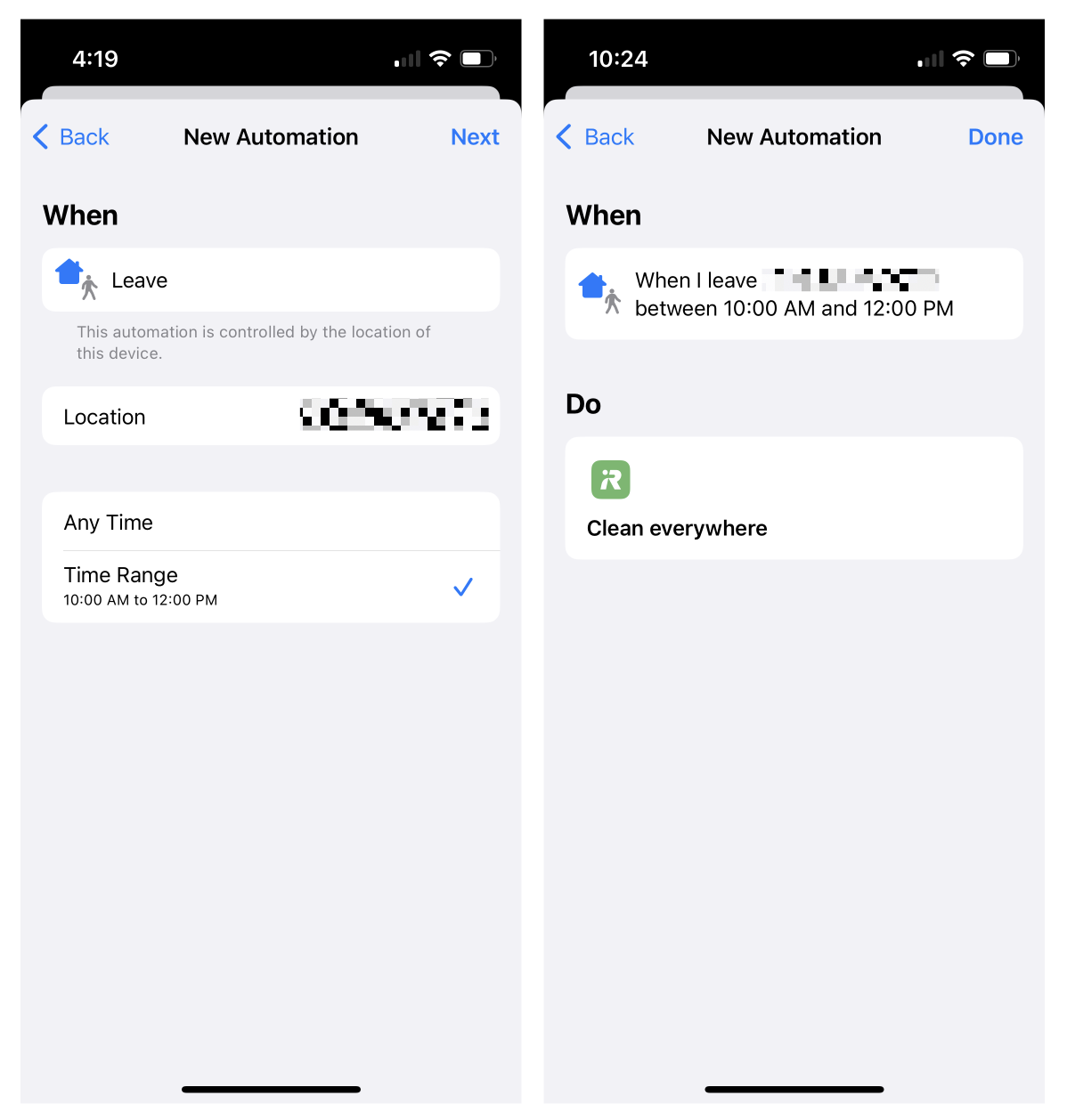
9. Pull up directions when you get in the car
My coworker Krystina made this automation work with Google Maps. Whenever she gets in the car, it finds the nearest event on her calendar with an address listed, asks her which one she needs directions to, then automatically pastes the address in Google Maps to start the directions.
10. Let your partner know when you're on your way home
If you live with another human—and especially if you have small humans involved, too—you'll find yourself texting "on my way" or "heading home" all the time.
To get this done automatically, you could set a trigger to send a message whenever you complete a transaction at your most common stops (e.g., the supermarket).
iPhone automation triggers
There's virtually no limit to what you can do with iPhone automation. I only covered a small handful of the trigger options in this article, but here's the whole list:
Time of Day—triggers at a certain time of day. You can make this repeat daily, weekly, or monthly.
Alarm—triggers based on activity from your alarm, like if it goes off or if it's snoozed.
Sleep—triggers when Wind Down or Bedtime begins.
Arrive—triggers when you arrive at a particular location.
Leave—triggers when you leave a particular location.
Before I Commute—triggers either when your iPhone predicts you'll be leaving for work, or up to one hour before.
CarPlay—triggers when your iPhone connects to CarPlay.
Email—triggers when you get an email from a particular sender or with a certain subject line.
Message—triggers when you get a message from a particular sender or containing something specific.
Transaction—triggers when you buy something (using a specific payment method, in a specific category, or from a specific merchant).
Wi-Fi—triggers when your iPhone connects to a particular Wi-Fi network.
Bluetooth—triggers when your iPhone connects to a particular Bluetooth device.
NFC—triggers when your iPhone taps a certain NFC tag.
App—triggers when you open a specified app.
Airplane Mode—triggers when you turn Airplane Mode on or off.
Low Power Mode—triggers when low power mode is turned on or off.
Battery Level—triggers when your battery level hits a specified percentage.
Charger—triggers when your iPhone is connected or disconnected from a charger.
Do Not Disturb—triggers when Do Not Disturb is turned on or off.
Personal—triggers when you turn Personal mode on or off.
Work—triggers when you turn Work mode on or off.
Sound Recognition—triggers when your iPhone detects particular sounds, like a doorbell ringing or a baby crying.
Get creative with your iPhone automation ideas
I gave you a list of perfectly sensible automation ideas for your iPhone, but given all those triggers, you can really do some wild things with them. Here are some automation ideas that I'm not going to say I recommend, but I'm not going to say I don't recommend them either.
If you get a text from a former client that you swore you'd never work with again, automatically reply with "new phone who dis?"
Every time your iPhone hears a baby crying, text your partner "your turn," play your most calming playlist in Music, then turn on Do Not Disturb.
When you turn off Work mode, open Music and play "Shove This Jay-Oh-Bee" by Canibus and Biz Markie, then text your best friend to ask what they're doing tonight.
Point is: you can do almost anything, so have fun with it.
Automate beyond your iPhone
Personal automation on iPhone is a handy way to take some of the manual, tedious work out of your everyday life. It's also a great gateway into the world of automation. Want to dive into automation beyond your iOS apps? Try Zapier.
Related reading:
This article was originally published in December 2022. The most recent update was in April 2024.