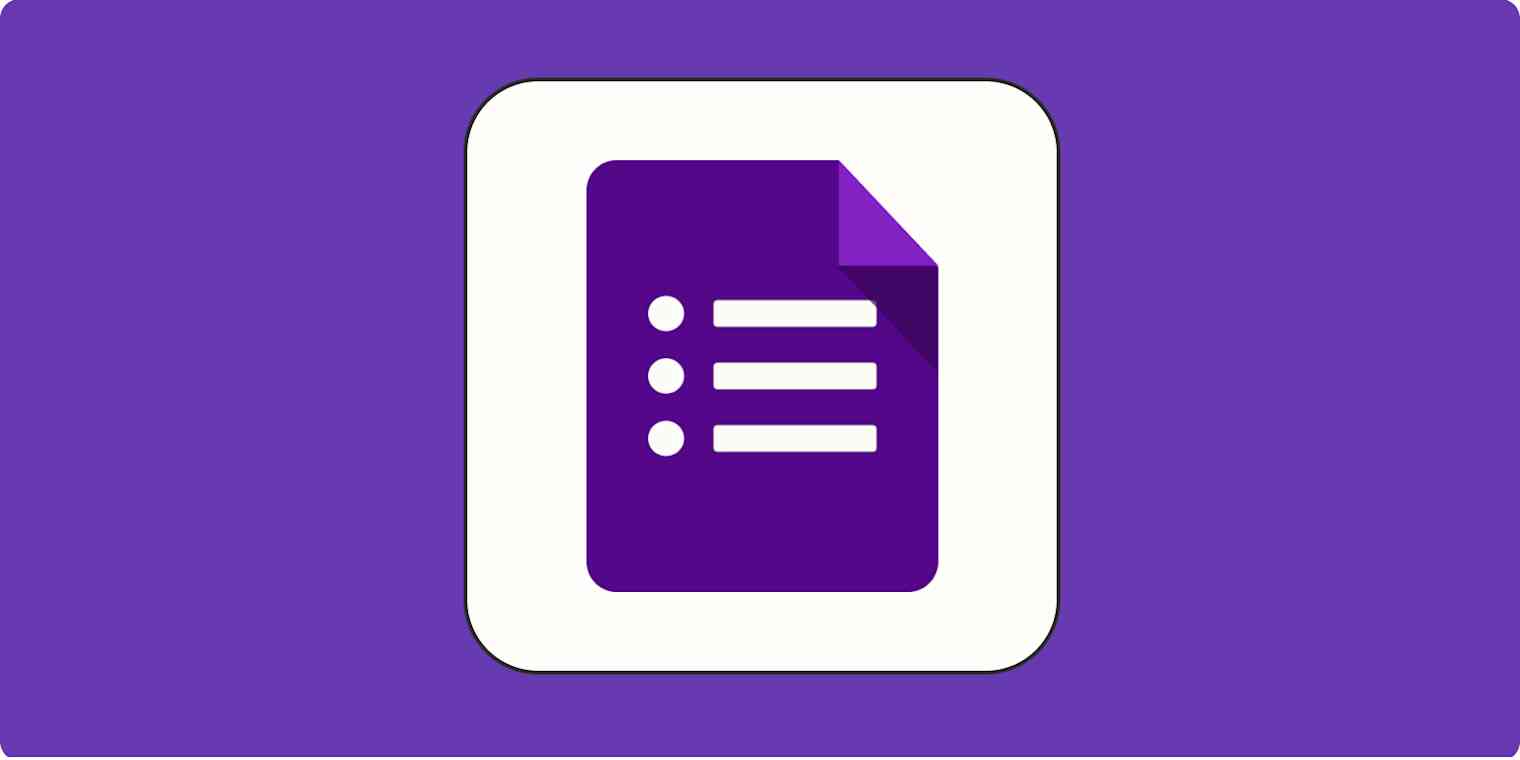Google Forms is a free online form builder app that offers all the features you need to create a simple poll or dynamic survey: you can add different question types, use form logic, customize the form to match your branding, and thanks to its deep integration with Google Sheets, you can gather data and mine it for insights without leaving Google Workspace.
We have a lot of ground to cover, so let's dive right in. Here's everything you need to know to create and share Google Form surveys.
How to create a Google Form
The simplest way to create a Google Form is directly from the Google Forms web app.
Go to docs.google.com/forms.
Click Blank form to create a new form. Alternatively, you can choose a pre-made template to kickstart the process.
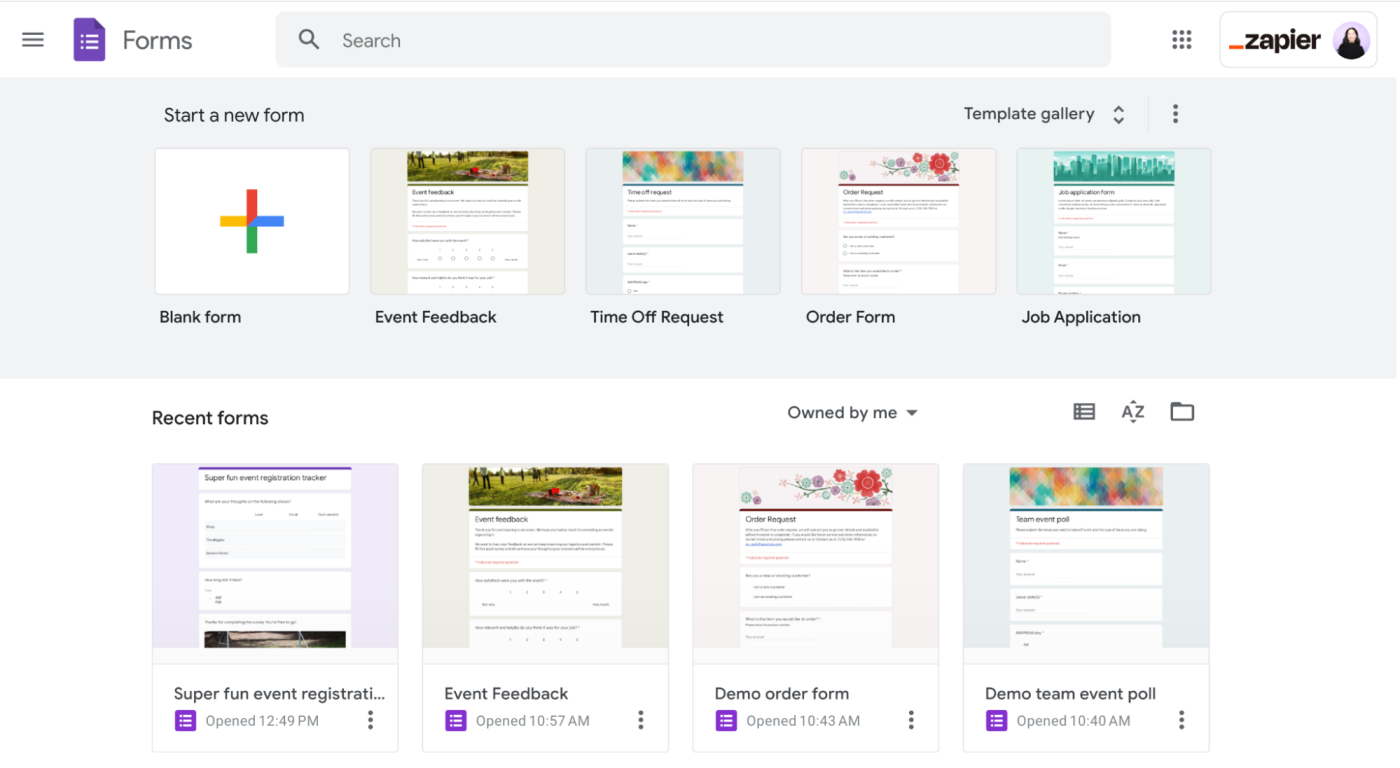
You can also create a new Google Form directly from Google Sheets. This is the quickest way to automatically sync your form data with a new or existing spreadsheet.
Open the spreadsheet you want to sync with your form.
Click Tools, and then select Create a new form.
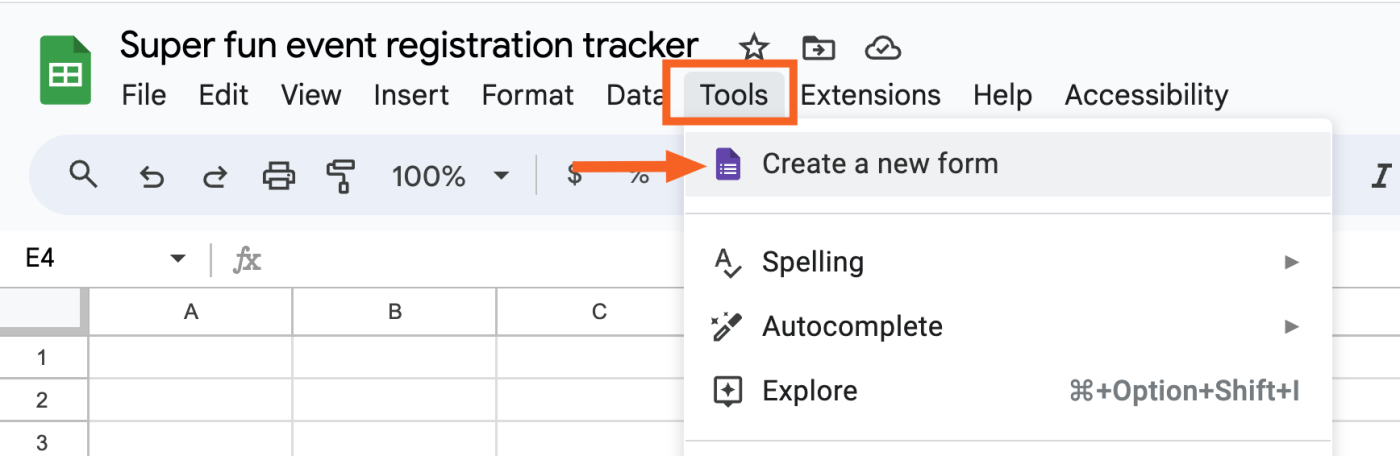
A blank form will automatically appear in the Google Forms editor. By default, the form title will be the same as your spreadsheet. Or, in the case of creating a new form directly from Google Forms, it'll appear as Untitled form. You can also enter a form description to help respondents understand the purpose of your survey.
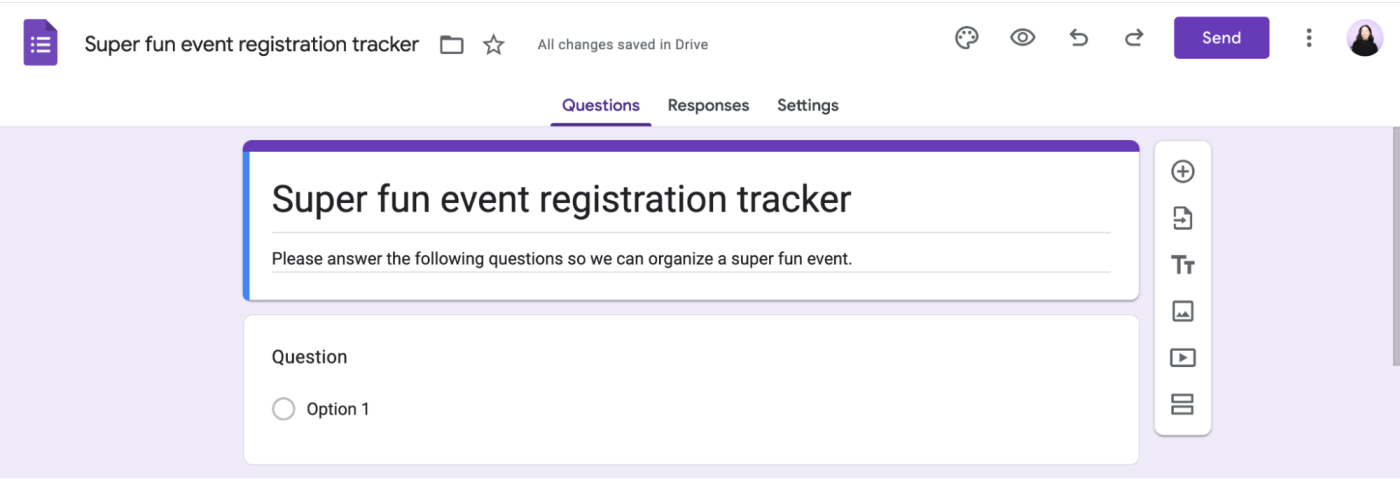
Using the Google Forms editor is straightforward. Click a form field to add and edit a question. To add more questions, click the Add question icon, which looks like a plus sign (+), in the floating toolbar next to your question box. And to modify the question type, click the dropdown next to the question field.
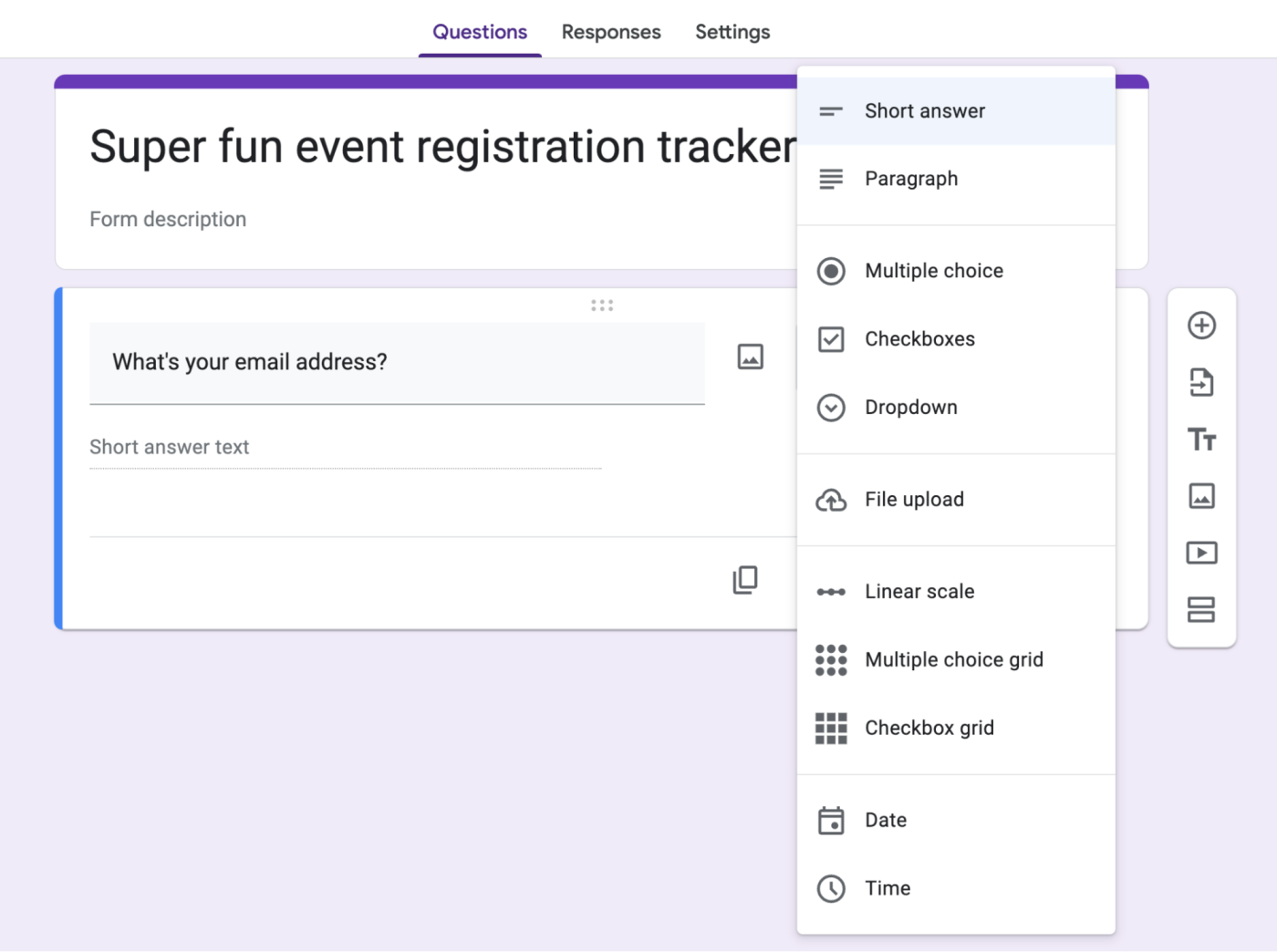
Google Forms offers eleven different question types. Here's what each one does:
Short answer: This field is perfect for asking for small bits of text like names, email addresses, and values. You get one line of text to answer the question—though your users could actually enter as much text as they want.
Paragraph: This field is for long-form text. Use it when you want detailed feedback or longer notes in the answer.
Multiple choice: This is the default field for new questions in a Google Form. It lets you list different options and have users select only one. You can then have the form jump to another section based on the answer or have the answer options shuffled to prevent bias.
Checkboxes: This field lets you list different options and have users select as many as they want. It also includes data validation to require users to select a specific number of options. It doesn't include section jumps, however.
Dropdown: This is similar to the multiple choice question type with the same section jump and shuffle options. The only difference is that the answers are presented in a dropdown menu. This is useful for keeping your form compact when there are many answer options.
File upload: This isn't a question type per se, but it lets your respondents upload files that will automatically save in your Drive. If you use this, be sure to share your form only with people you trust.
Linear scale: This field lets respondents select a number in a range, so you can set a numerical scale starting at 0 or 1 and ending anywhere from 2 to 10. You can also add labels for the lowest and highest options. And yes, emoji work for labels, too.
Multiple choice grid: This is perhaps the most confusing field, as the fields are displayed in a list rather than in a grid. Essentially, you enter questions as rows and answers as columns. You can include as many rows and columns as you want, but note that respondents will have to scroll right to see more than six columns on desktop browsers or just three columns on mobile. In addition to the standard option to require a response for each question, the multiple choice grid lets you limit users to only one response per column.
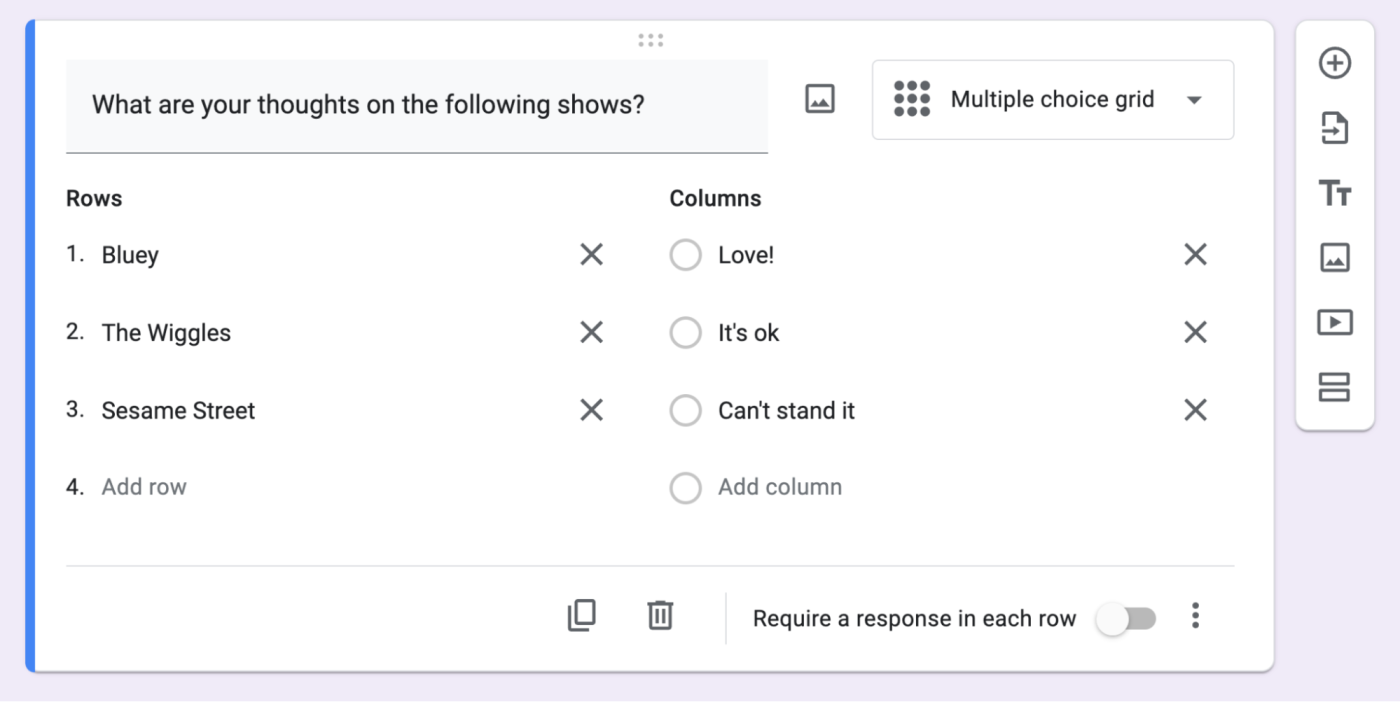
Checkbox grid: This is set up similarly to the multiple choice grid, but respondents can select multiple answer options (columns) for each row in a table. It's a good option to let respondents make comparisons or select, say, their levels of satisfaction with a product. You can limit users to choosing just one answer per row, and you can also shuffle the row order to eliminate bias.
Date: This field is useful if you want to ask for a specific date, perhaps to schedule an event or log an activity. Note: the date format will appear in the default format for your location. For example, if your account's preferred language is set to US English, dates will be formatted as
MM/DD/YYYY; UK English accounts, on the other hand, will show dates asDD/MM/YYYY. Your users will see the date options in your location's date format unless they're logged in to their Google Account.Time: This field lets respondents enter time in hours and minutes.
All question types allow you to insert an image, but if you want to add only an image or video with no question, you can do that, too. Click the Add image or Add video icon in the floating toolbar, and choose the image or video you want to insert.
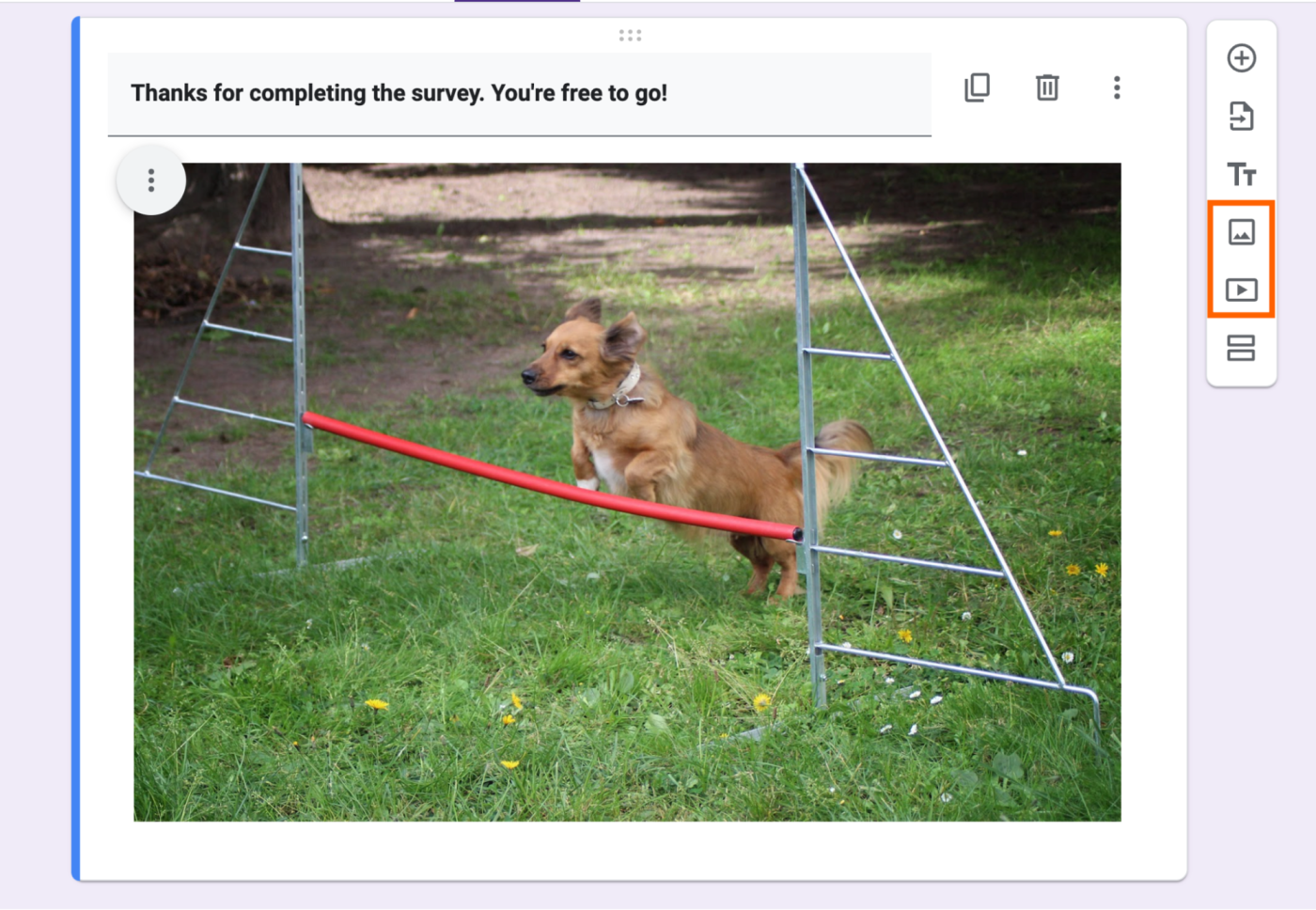
Note: Google Forms supports only YouTube videos, which you can add through search or with a link.
Whether you've added images or videos, your entry will have the standard title and description fields, along with options to resize and show the video or image center-, left-, or right-aligned.
Accidentally remove a form element or add one too many? Press command + Z or Ctrl + Z to undo, just as you would in a document.
How to add sections and logic in Google Forms
Simple forms need only a few fields, but longer surveys can quickly get overwhelming with dozens of questions listed on one page. That's where sections come in handy: they let you break your form up into chunks so that respondents answer only one set of questions at a time.
Click the Add section icon, which looks like an equal sign (=), from the floating toolbar.
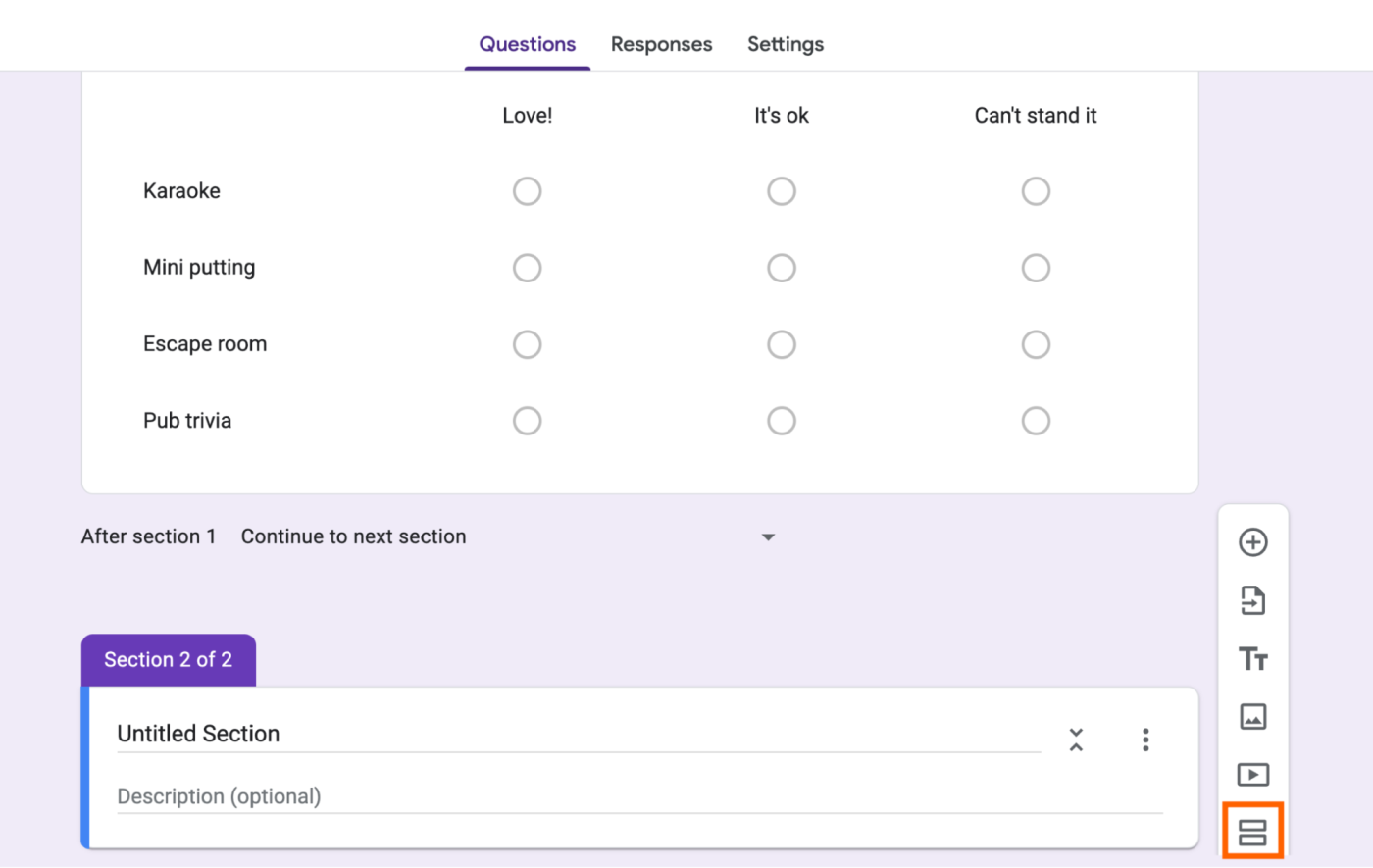
This will add a new section below the current question. Each section includes its own title and description, along with an Expand/Collapse section option to keep your form editor manageable.
Let's say you want to ask a respondent follow-up questions based on their answer. This is where form logic comes in.
Create a multiple-choice or dropdown question as you normally would. Note: Form logic doesn't work with other question types.
Click the More options icon, which looks like an ellipsis (
⁝), in the question box, and then click Go to section based on answer.Modify the next-step options beside each answer. In the example below, anyone who answers that they're attending the event in person will be brought to the next question; anyone who is attending virtually or not at all will be directed to the end of the survey.
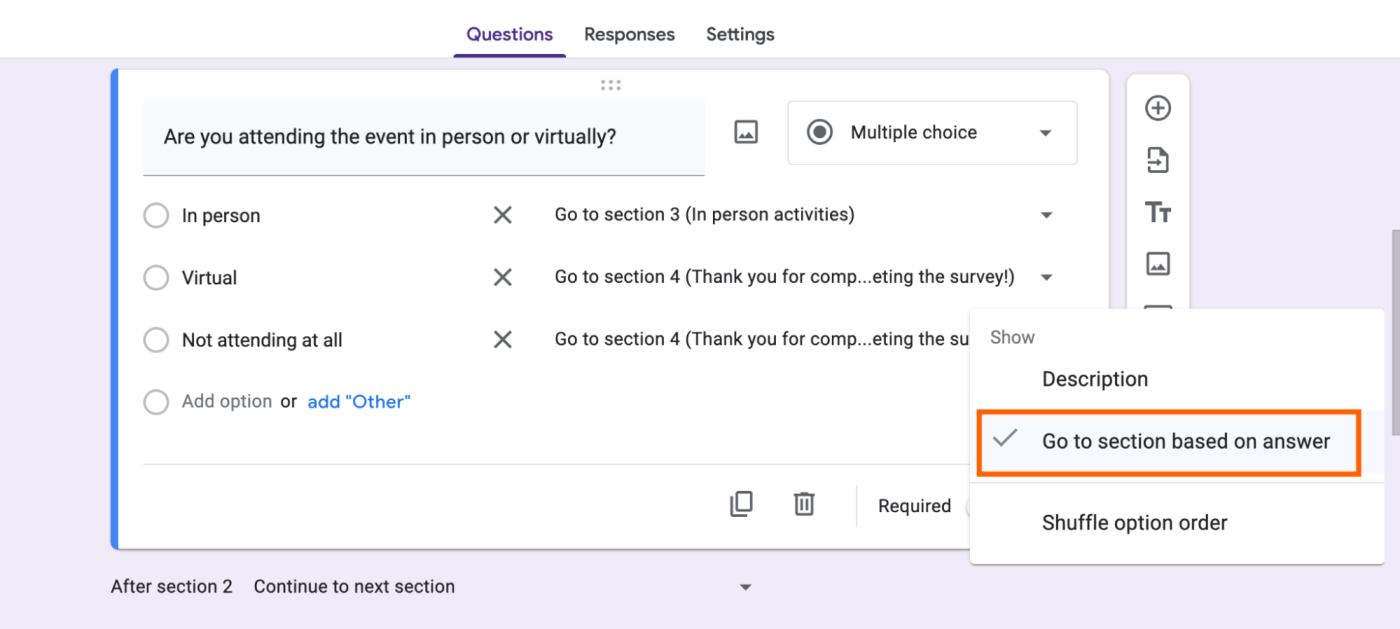
Note: Be sure to not select your current section's name, or you'll end up making a loop where respondents can never get to the end of your form.
For step-by-step instructions with screenshots, check out how to create form sections and logic.
At any point, you can click the Preview icon, which looks like an eye, above your form to make sure your survey is flowing the way you want.
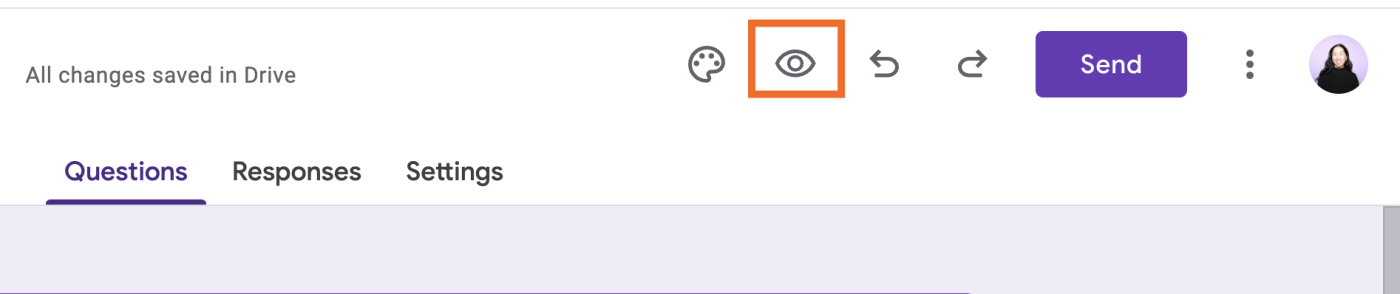
How to create a quiz on Google Forms
Another way to make an interactive form is by turning it into a quiz. The quickest way to create a new quiz in Google Forms is by going to g.co/createaquiz. If you want to turn an existing form into a quiz, click Settings, and then click the toggle next to Make this a quiz.
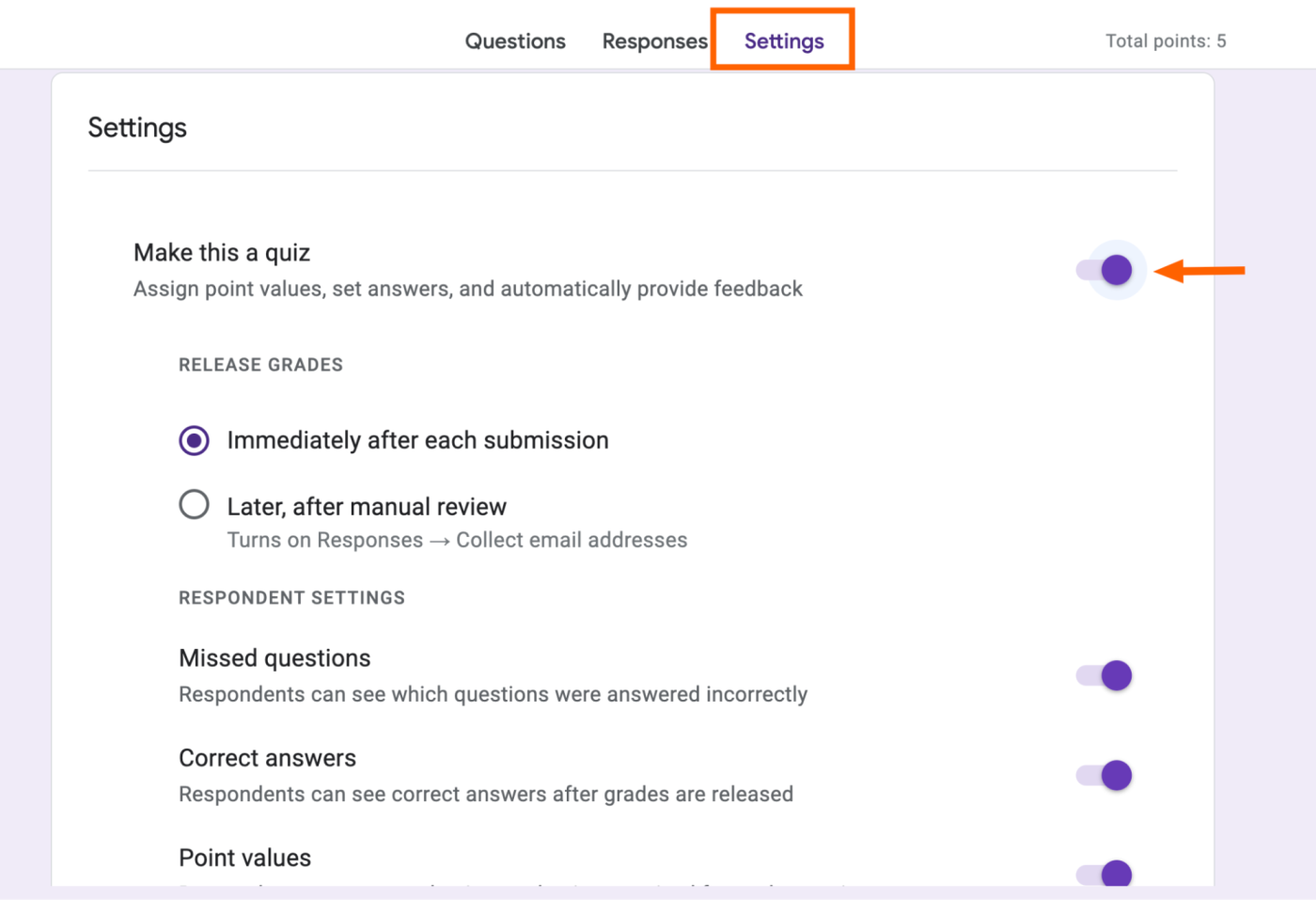
From the Settings menu, choose whether to show the results immediately after the form is submitted or after you review the answers. If you choose the latter, your form will prompt respondents to first sign in with their Google account.
You can then choose to show missed and correct answers, as well as a value for each option. With these options enabled, you'll need to update your answer key.
Click Questions.
In the question box, click Answer key.
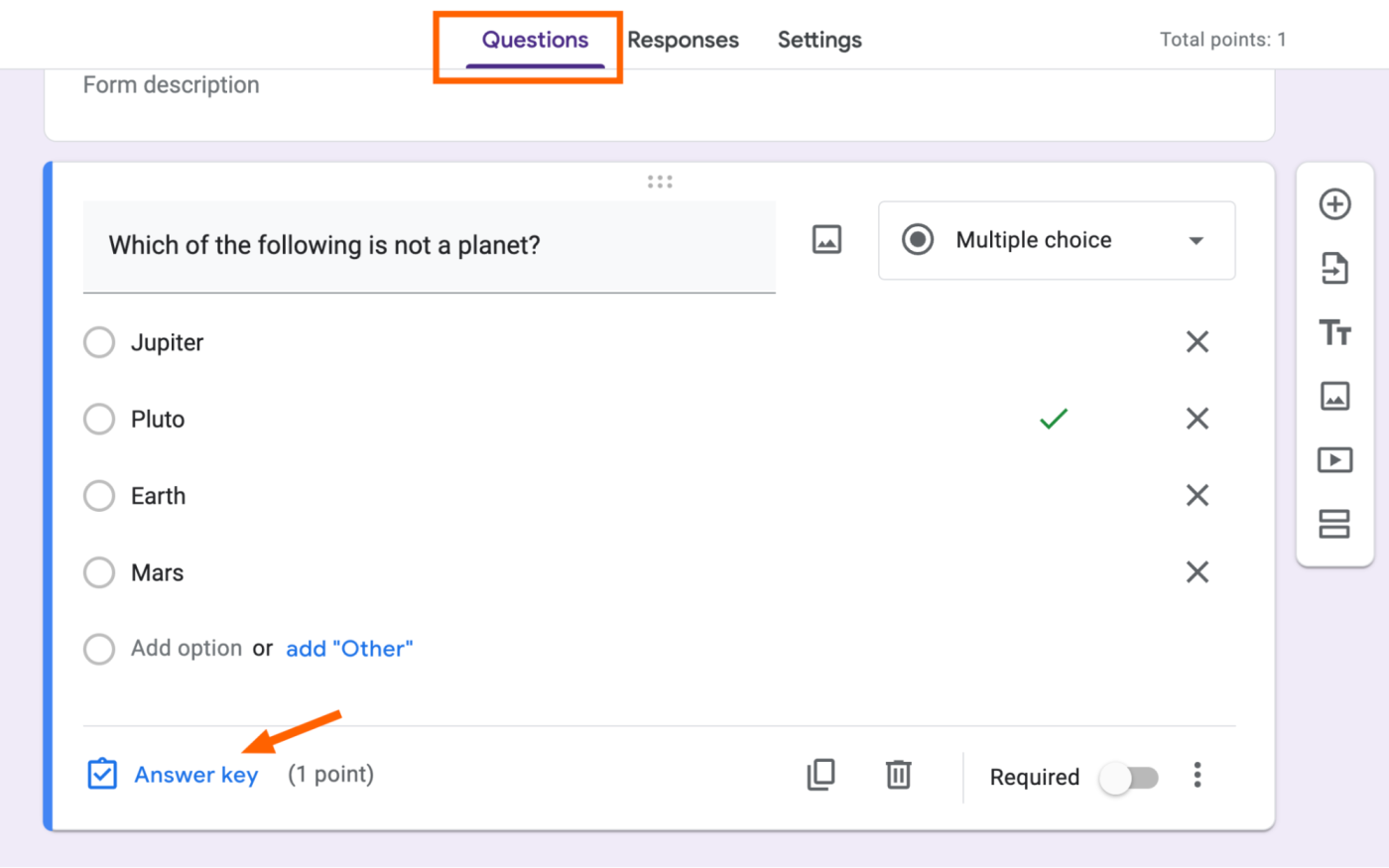
Choose the correct answer(s), and enter the value of the question.
Optionally, you can click Add answer feedback to share feedback for both correct and incorrect answers.
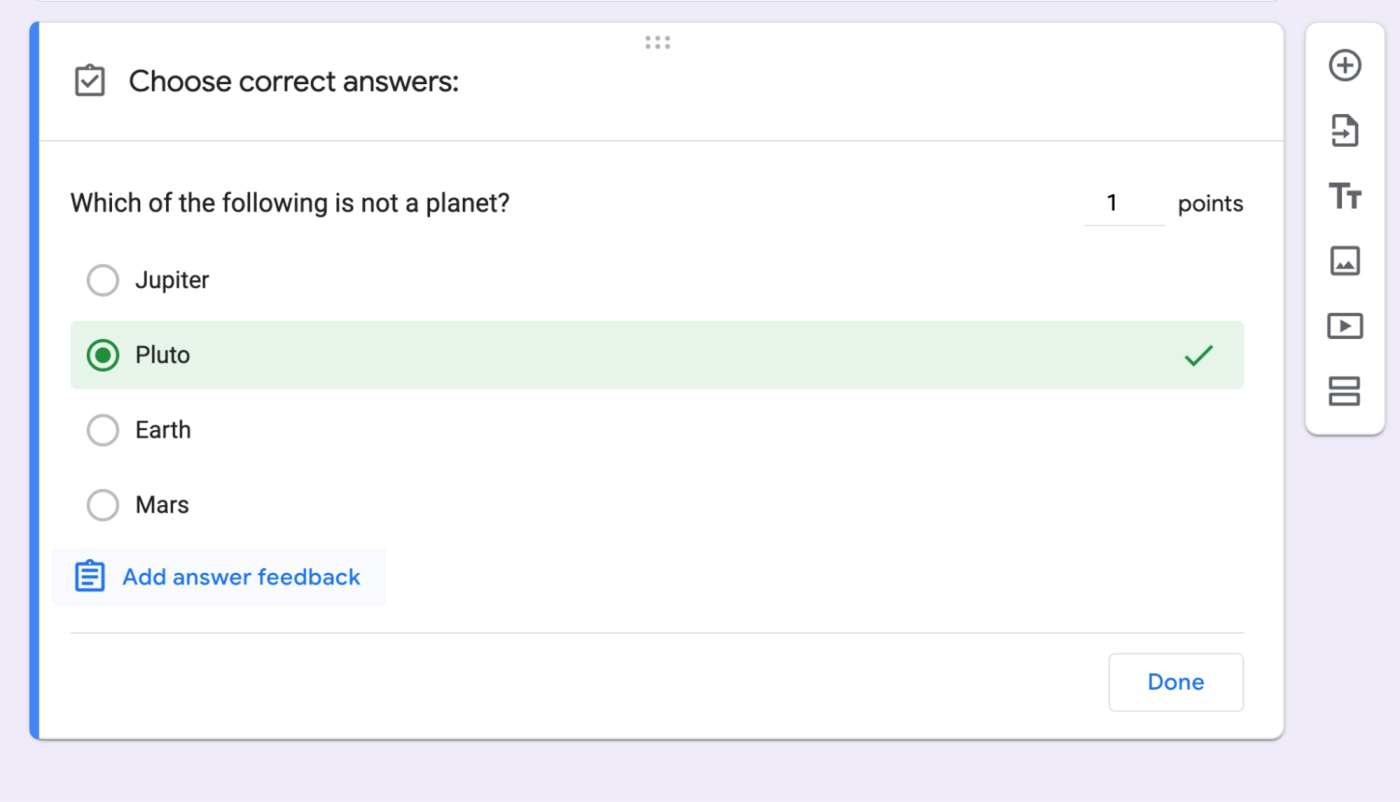
Note: You can use any question type—such as Multiple choice, Short answer, and even Date—in a Google Forms quiz.
How to change the design of a Google Form
When you create a new form, the default design—if you can call it that—is a purple color theme. But it's easy to change the design and include a header image to add a little personality or to match your company's branding.
Click the Customize Theme icon, which looks like a paint palette.
In the Theme panel that appears, you can change the form's text style, header image, and color theme.
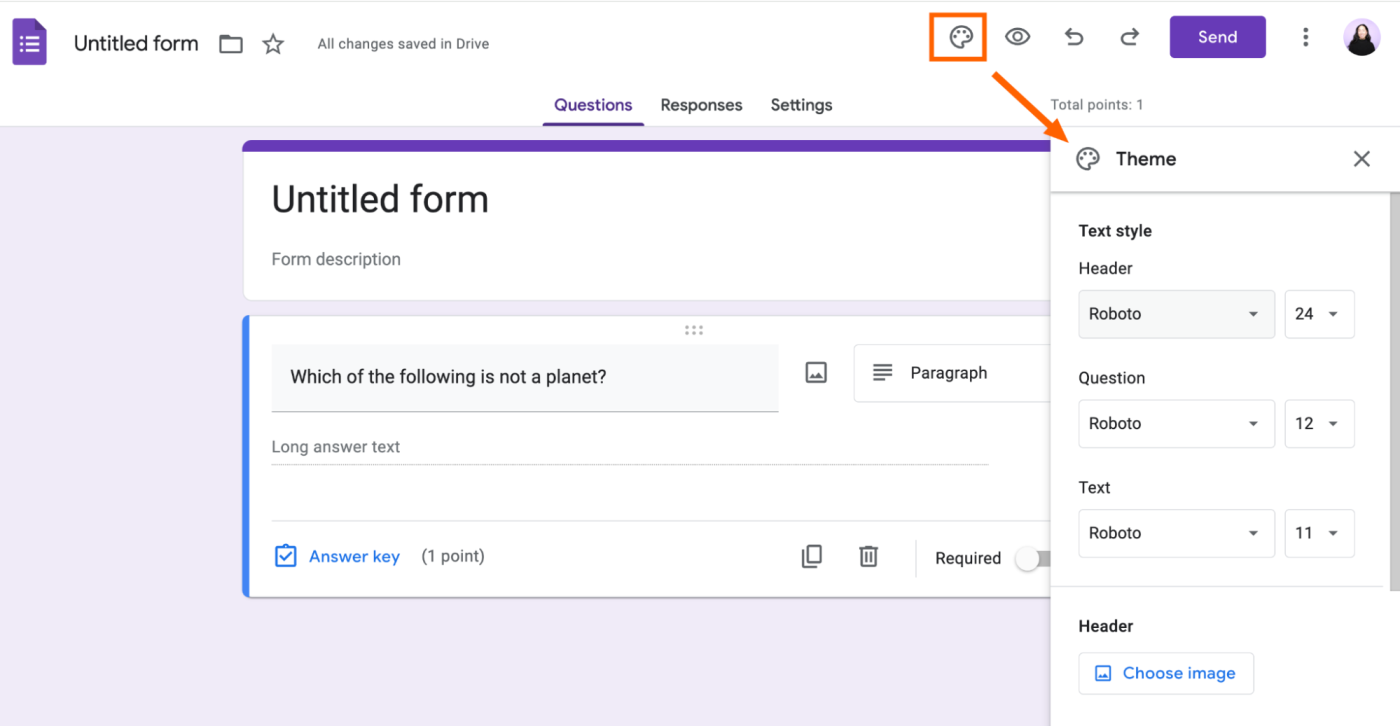
Here are more tips on how to make the perfect Google Forms header image and adjust the color theme to match your brand.
How to create a Google Forms template
Unlike in Google Docs, there's no straightforward way to create and share Google Forms templates. But there's a simple workaround.
Create your form.
Click the More icon (
⋮) above the form, and select Make a copy.Edit the copied form as needed.
If someone else wants to use your template, add them as a collaborator and then share a link to your form.
How to share and collaborate on Google Forms
Google Forms sharing settings
Once your form is finished, be sure to check the form settings before sharing it with the world. Here are some fields you may want to pay extra attention to.
Responses
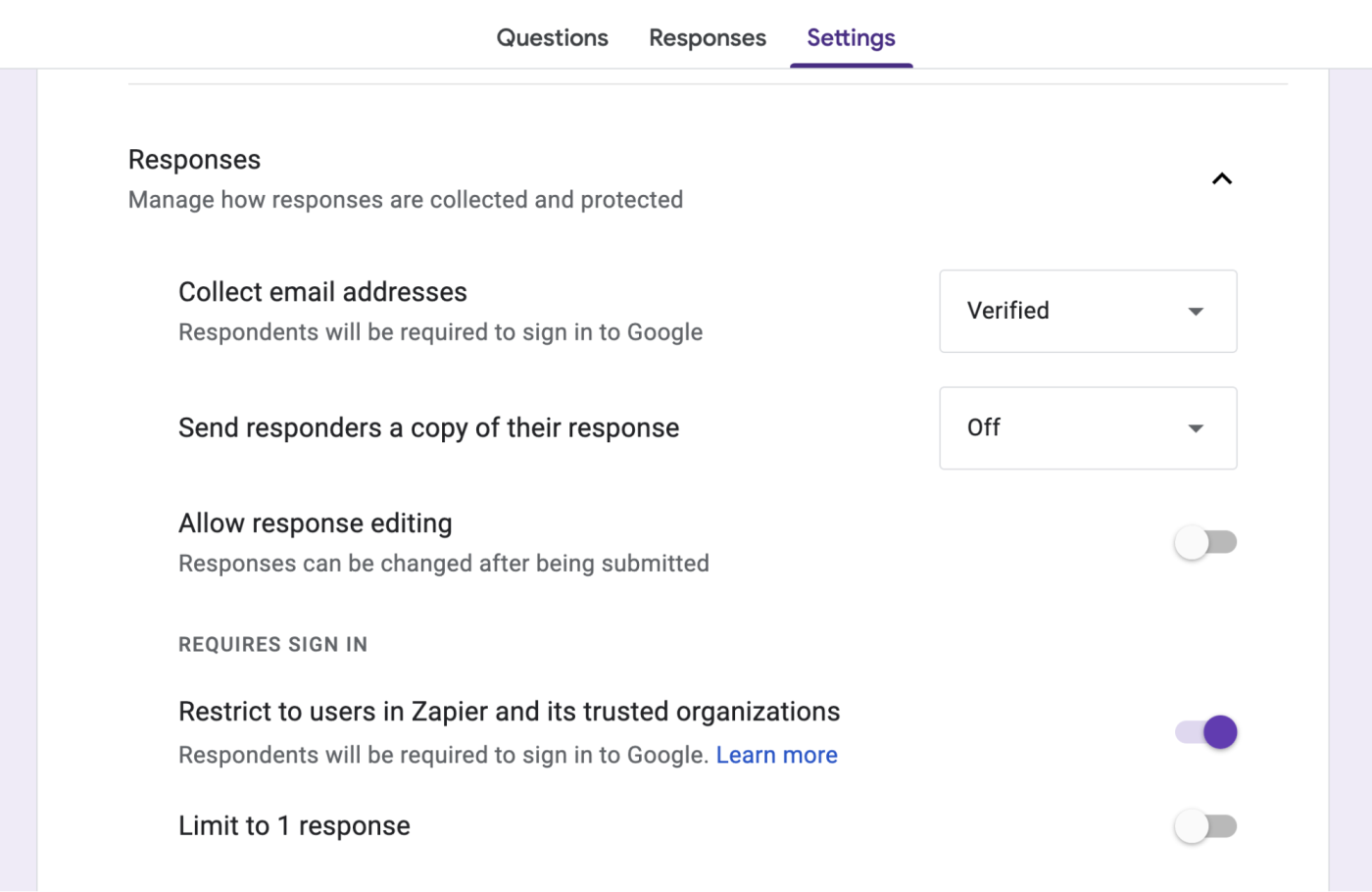
These settings let you manage how responses are collected and shared. You can limit users to submitting only one form, allow them to edit their responses, or receive a copy of their responses. You can also choose to collect email addresses and share the form either with only your organization or publicly with anyone who has the link. And you have the option to collect respondents' usernames (their Google Workspace email addresses), which is helpful if you need to follow up with someone.
Presentation
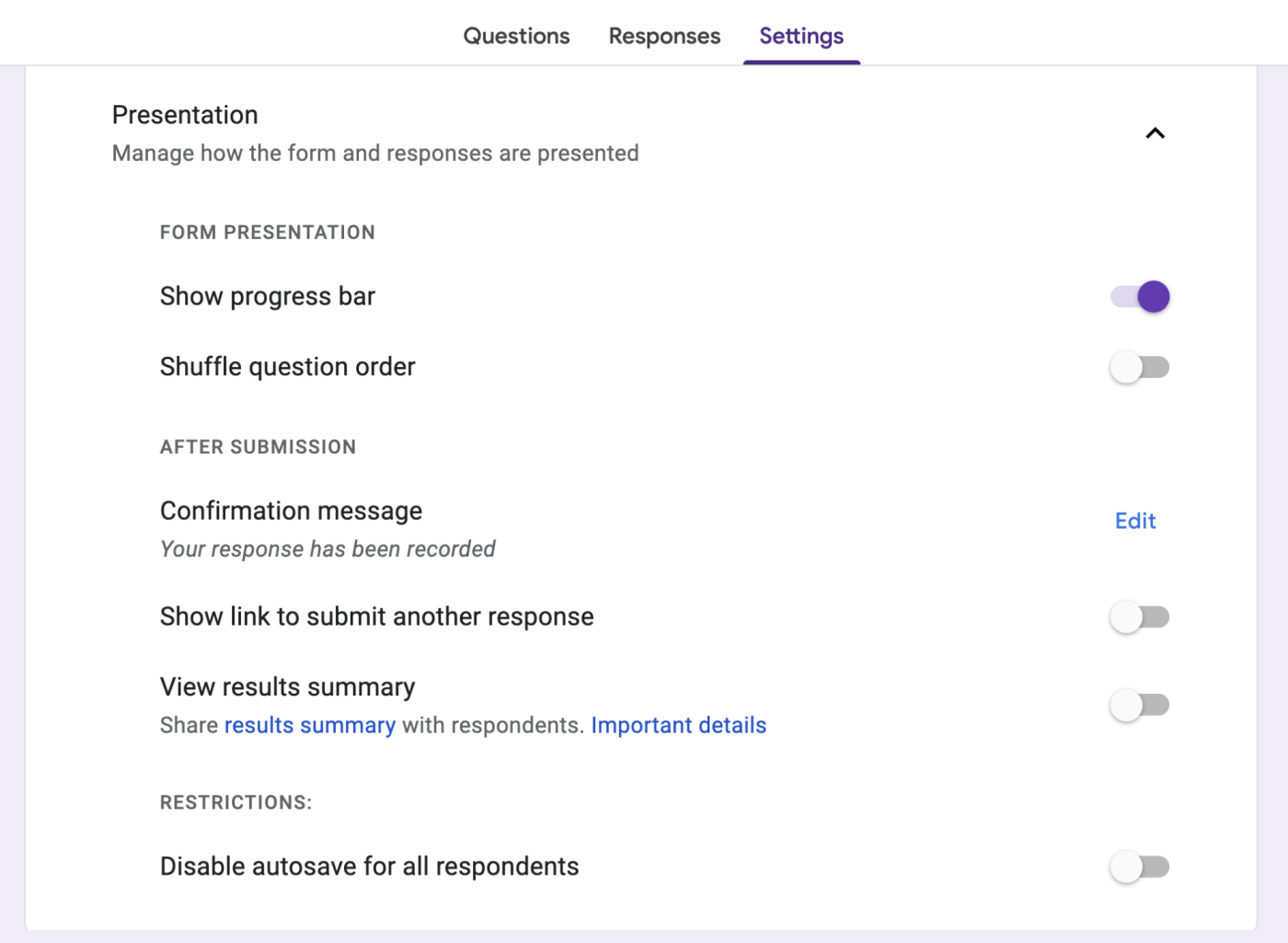
These settings let you manage how the form is presented and add a confirmation page to your form. This works the same as the form description field, but it's really bare-bones—you can't format the text or add hyperlinks. You can also choose whether to show a progress bar, shuffle your question order, or show links to submit another response.
Language
Language isn't a setting you can adjust directly from Google Forms, but it's worth noting that Google will display the form's interface in the default language for your recipients' location. If your readers are in, say, Japan and your form questions are in English, user interface (UI) text like Required and Submit will appear in Japanese while your questions appear in English. If that's an issue, add a note to the beginning of your form to remind people to first update their preferred language.
How to collaborate on Google Forms
If you want to get feedback from your team on your form, here's how to collaborate on Google Forms.
Click the More icon (
⋮) above your form.Click Add collaborators.
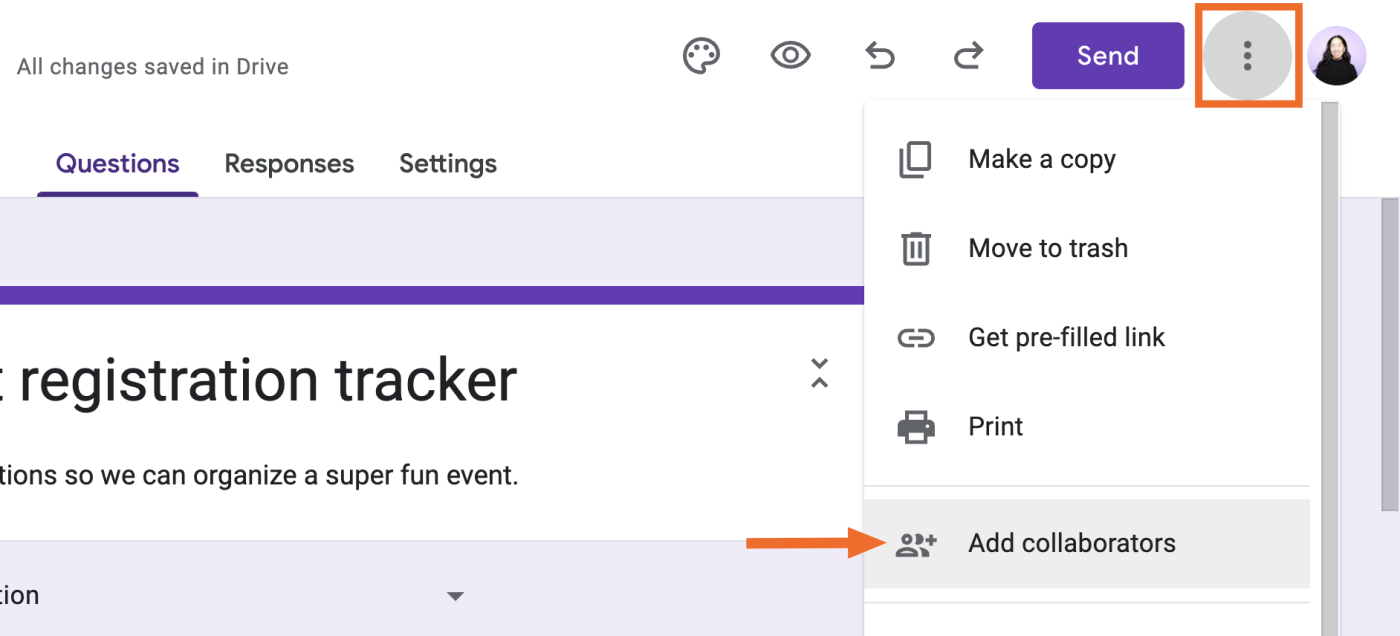
Enter individual collaborators' email addresses or give general access to anyone in your organization or anyone with the form link.
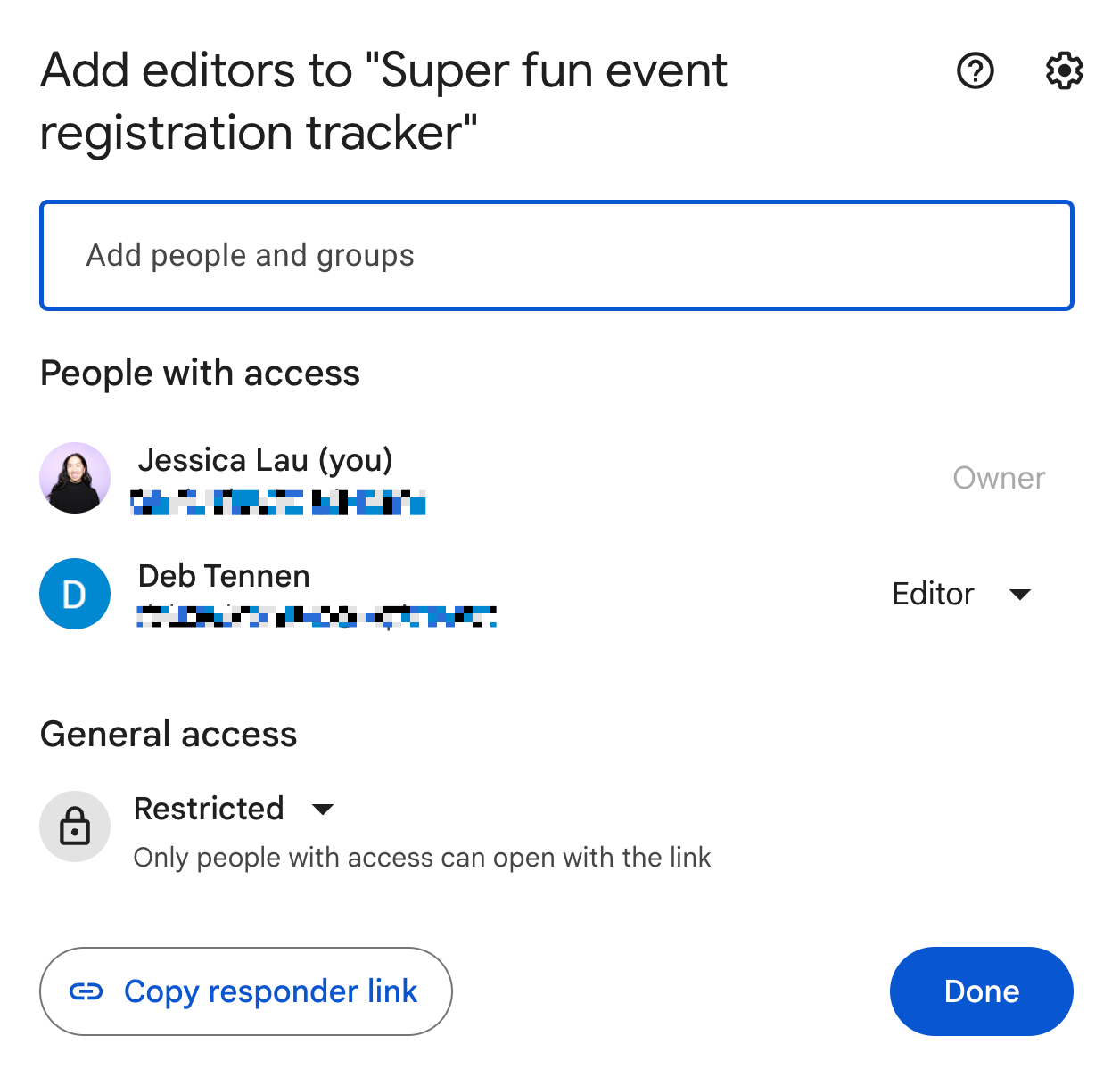
Click Done.
How to share Google Forms
Once you're ready to share your form, click Send above your form.
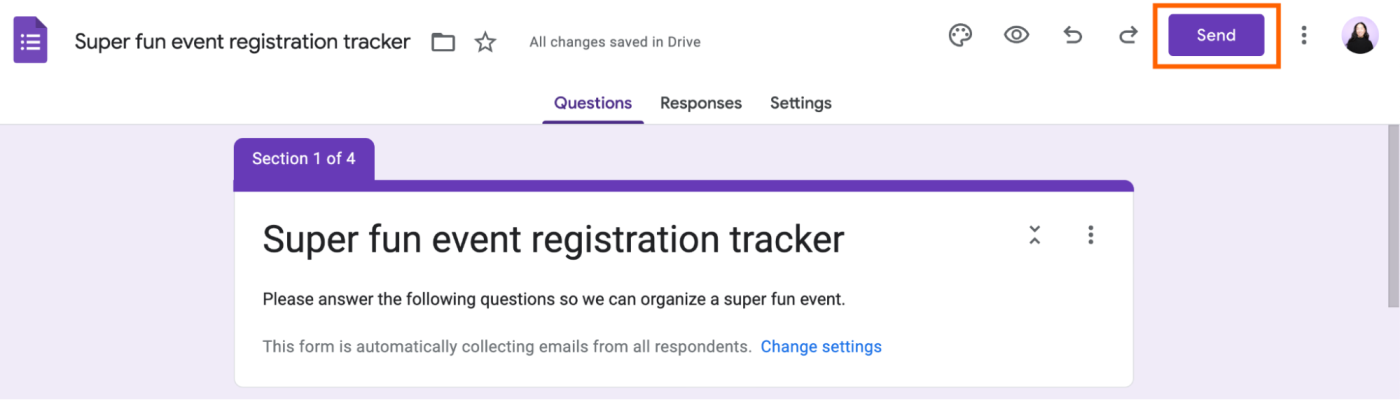
From here, you have three ways to share the form.
Email. This option lets you send an email to recipients within or outside your organization with an individual invitation to complete the form. Click Include form in email and your recipients will be able to fill out the form directly from their inbox. In my experience, though, this feature doesn't always work. For example, I couldn't complete the form in the Gmail mobile app. It also didn't work when I sent respondents a form I created using my Google Workspace account, but it did when I made one using my personal Google account.
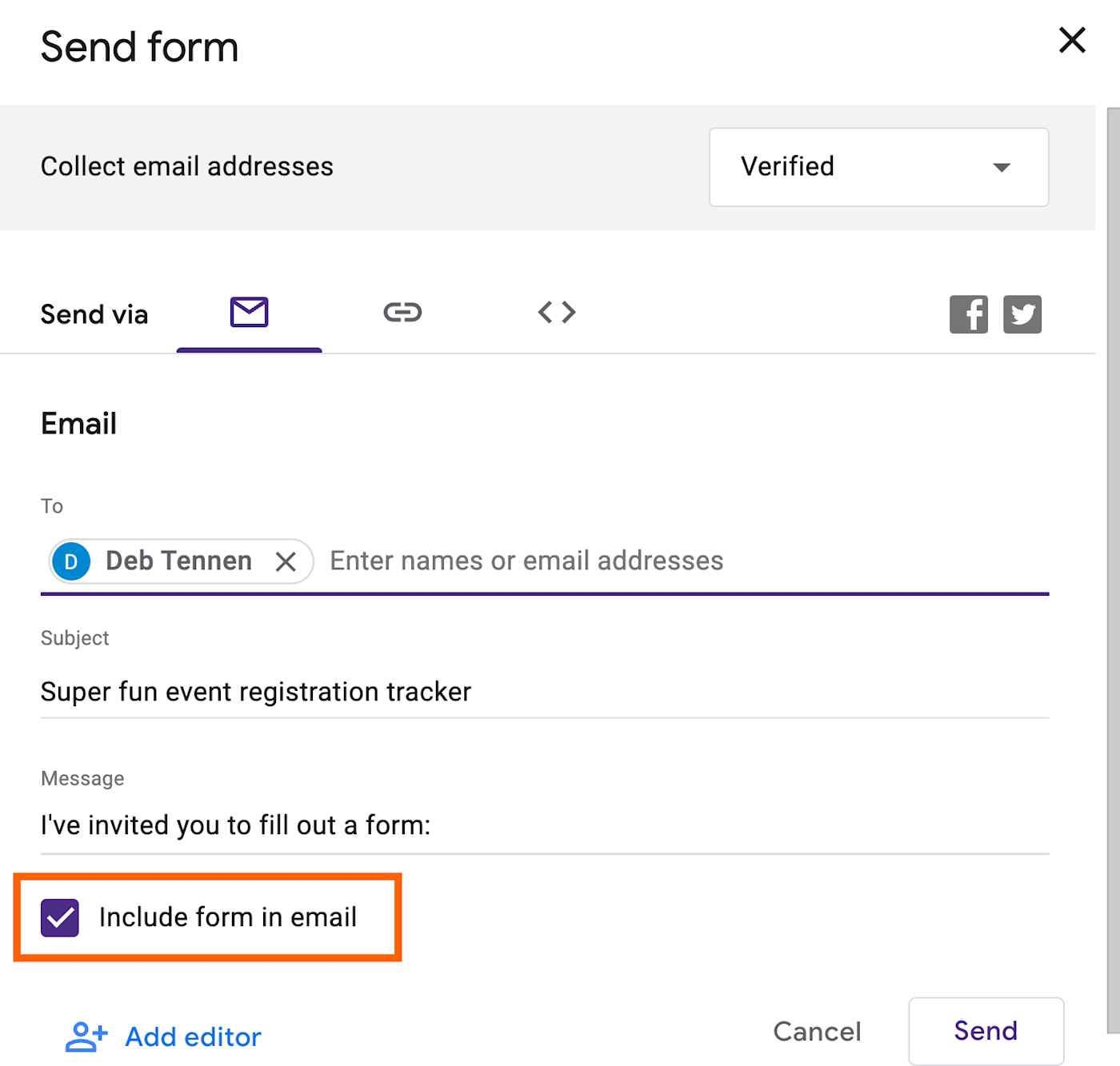
Link. This option lets you copy either a full-length link or a shortened URL to your form, which you can share as you normally would.
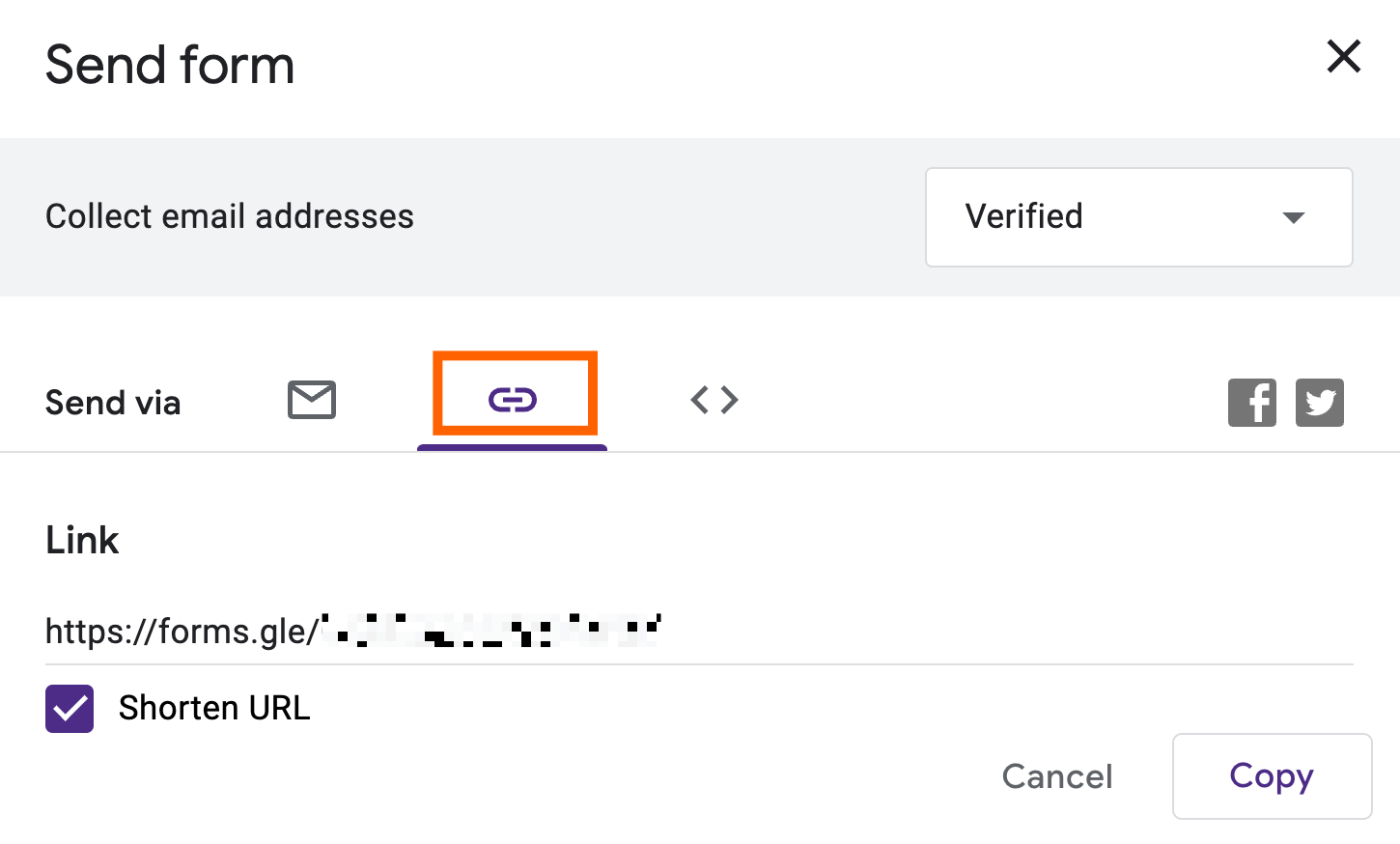
Embed to your site. This option gives you a code to add the form directly to your site. You also have the ability to modify the width and height to fit the form within your site's design.
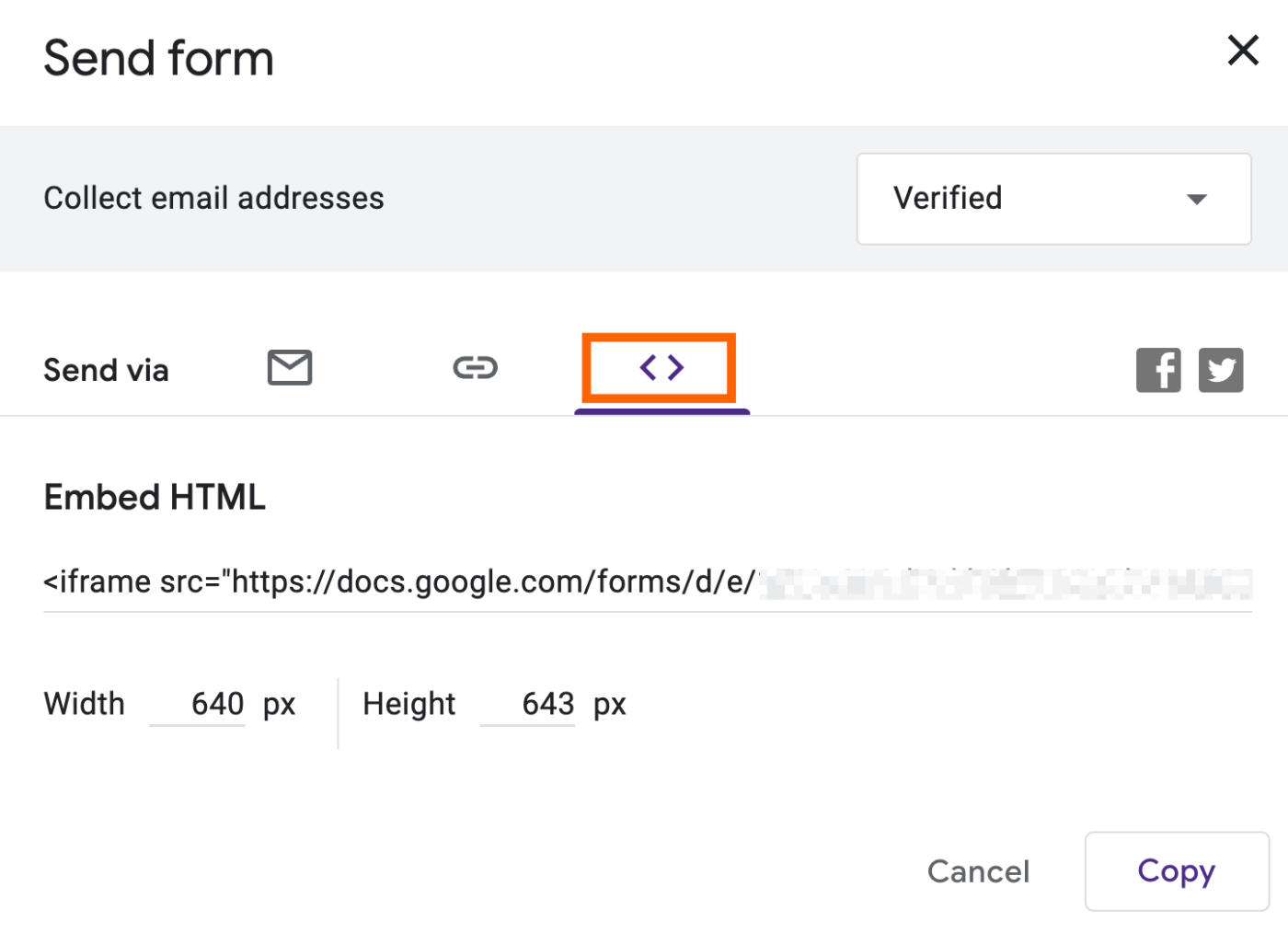
How to share a pre-filled Google Form
Want to get feedback with a form partly filled in? Perhaps a contact clicks a button on your site that says they dislike one product, so you want the survey form to automatically reflect that. Or maybe you have a form that needs to be filled out with similar info each week, and you don't want to re-type it.
Click the More icon (
⋮) above your form.Click Get pre-filled link.
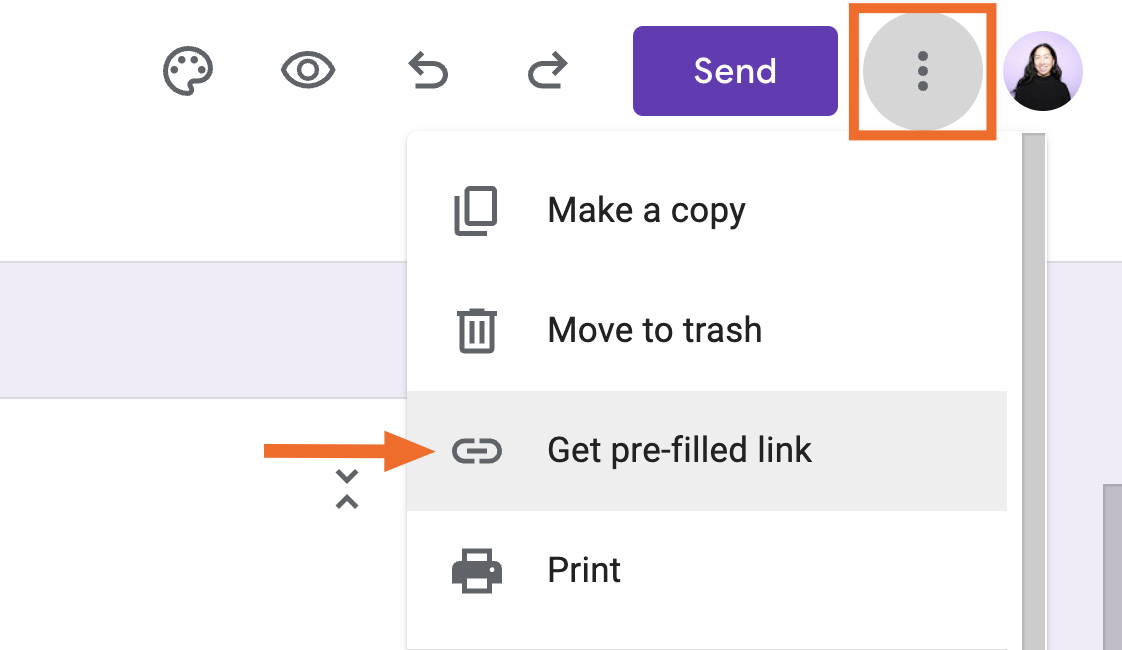
Complete the sections of the form that you want to have pre-filled.
Click Get link.
A link to the form automatically copies to your clipboard. Paste and share the link as you normally would.
The only downside is that Google Forms doesn't store pre-filled links for you to reference and share at a later date. You'll have to repeat the process every time you want to share the pre-filled form.
How to share a paper or PDF Google Form
Need to gather responses offline? Google Forms can help with that, too.
Click the More icon (
⋮) above your form.Click Print.
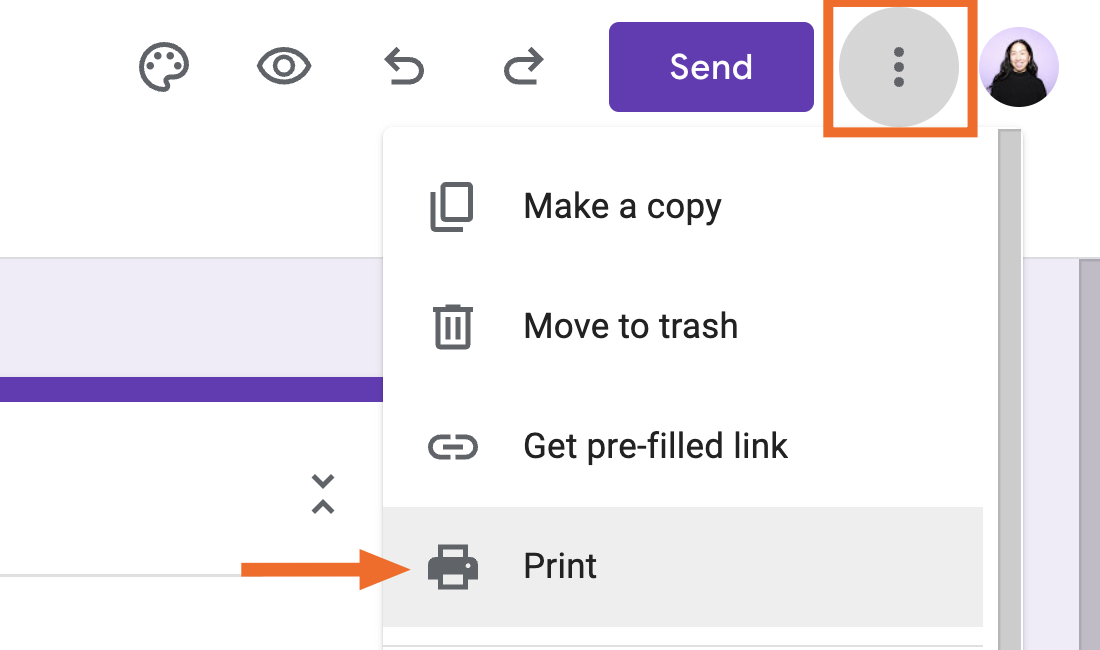
Google Forms will make a ballot-style copy of your form that you can print or save as a PDF.
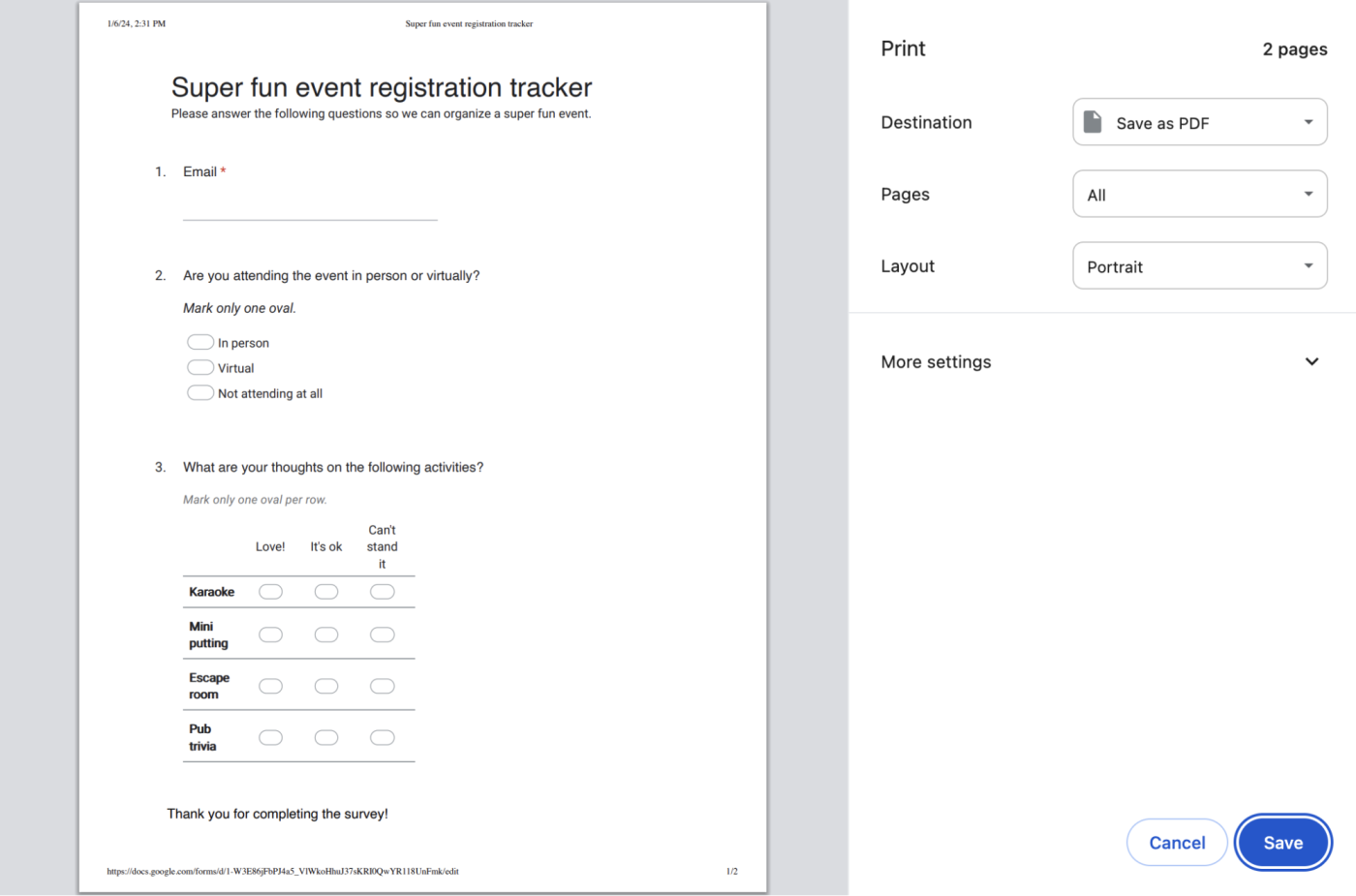
Grids and multiple-choice options show pill buttons to fill in, while text, date, and time fields include blank lines for answers.
Once respondents have filled out your paper forms, enter their answers into your Google Sheets spreadsheet to save them along with your other form entries.
How to access Google Forms responses (and automatically save responses in a spreadsheet)
Once you've created and shared the form, you don't need to do anything extra to store respondents' answers in Google Forms.
Click Responses to view individual responses, summary lists and graphs of responses, and an option to send an email reminder to anyone who still needs to complete the form.
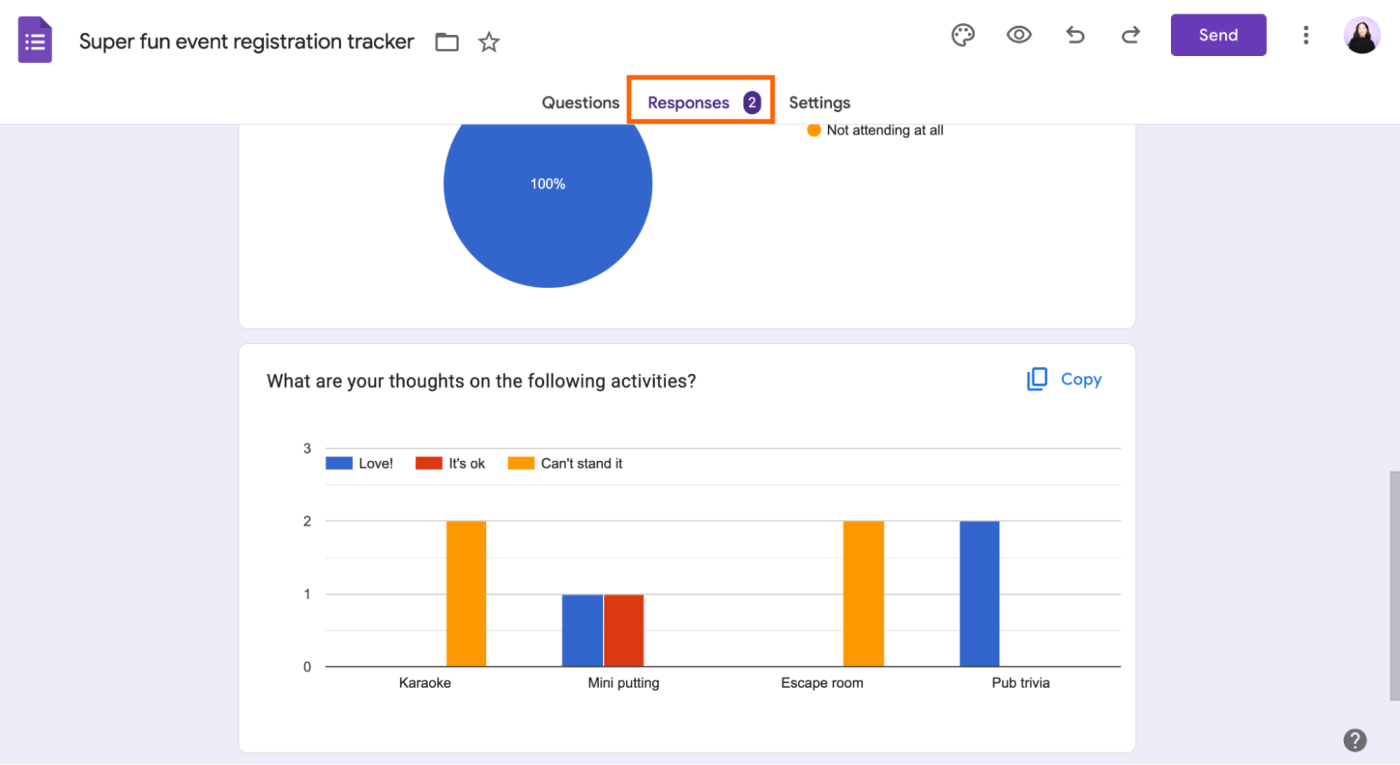
The graphs and lists are great for a quick overview of responses, but if you want a more detailed breakdown in a Google Sheets spreadsheet, click View in Sheets.
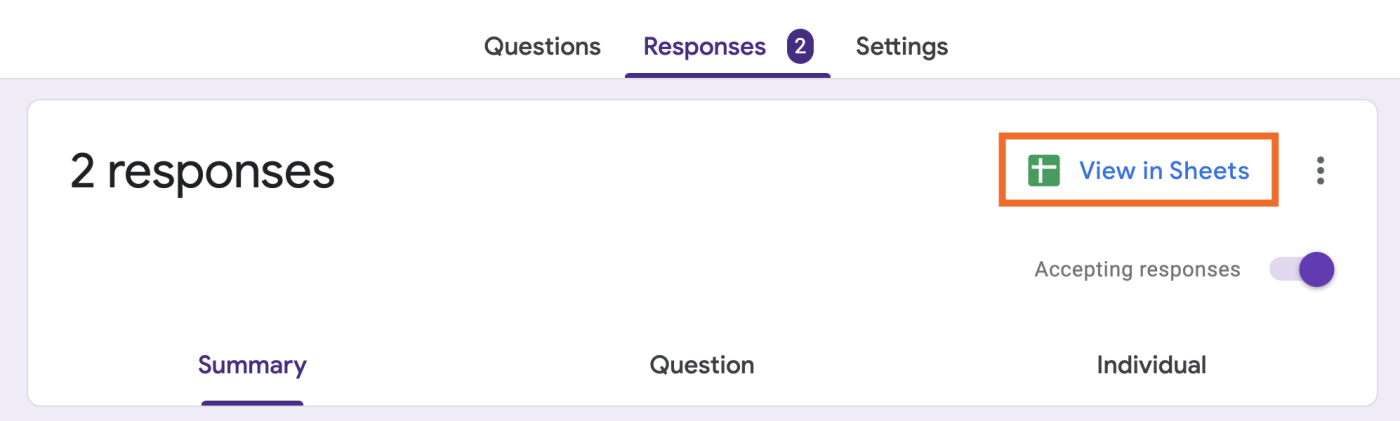
Want to create a new spreadsheet or select an existing spreadsheet to store your answers in instead? Click the More icon (⋮) next to the summary of total responses, and then click Select destination for responses.
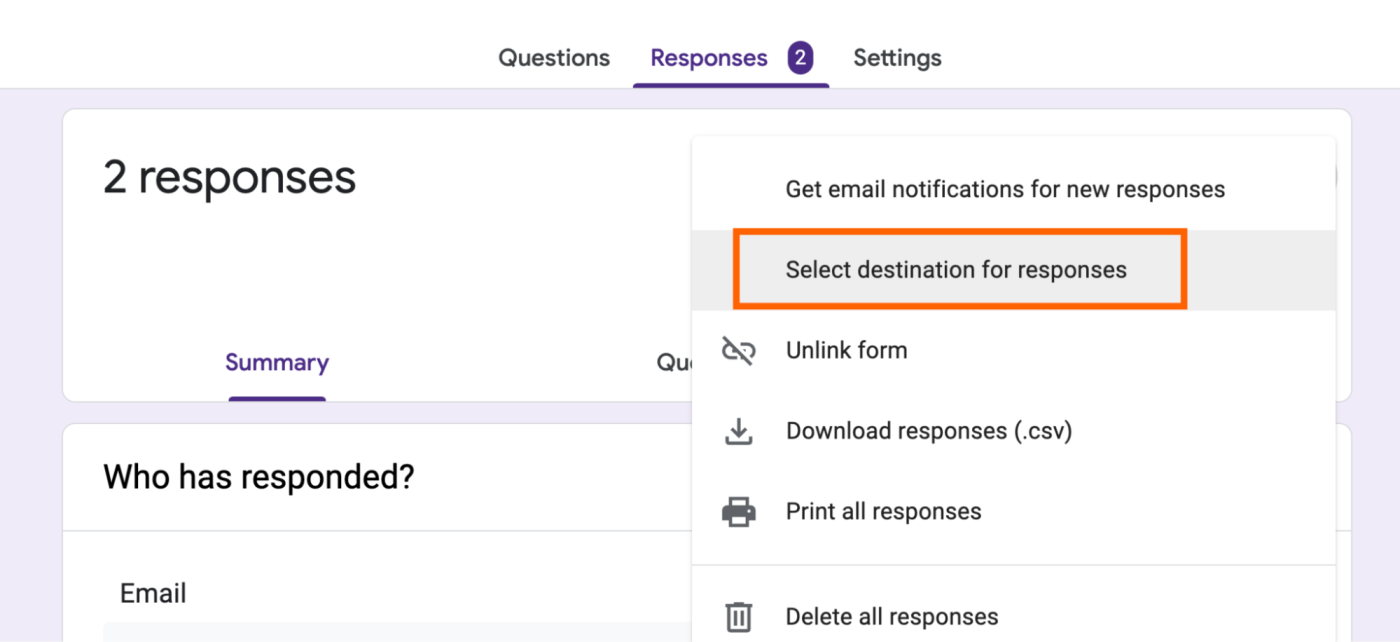
Note: You can store results from multiple forms in one spreadsheet, but each form's responses will save to separate sheets.
One great thing about saving Google Forms entries to a Google Sheets spreadsheet: it's fast. Change your form field names, and they're automatically updated in your spreadsheet. Get a new entry, and it'll show up in the spreadsheet as soon as your recipient clicks Submit.
Note: You can change form questions and answer options at any time, but if you do, it won't change entries that have already been added to your spreadsheet.
Accidentally deleted something from your spreadsheet? Google Forms always keeps a full copy of your form data. The easiest thing to do is unlink and relink your form and spreadsheet. Click the More icon (⋮) next to the summary of total responses, and then click Unlink form.
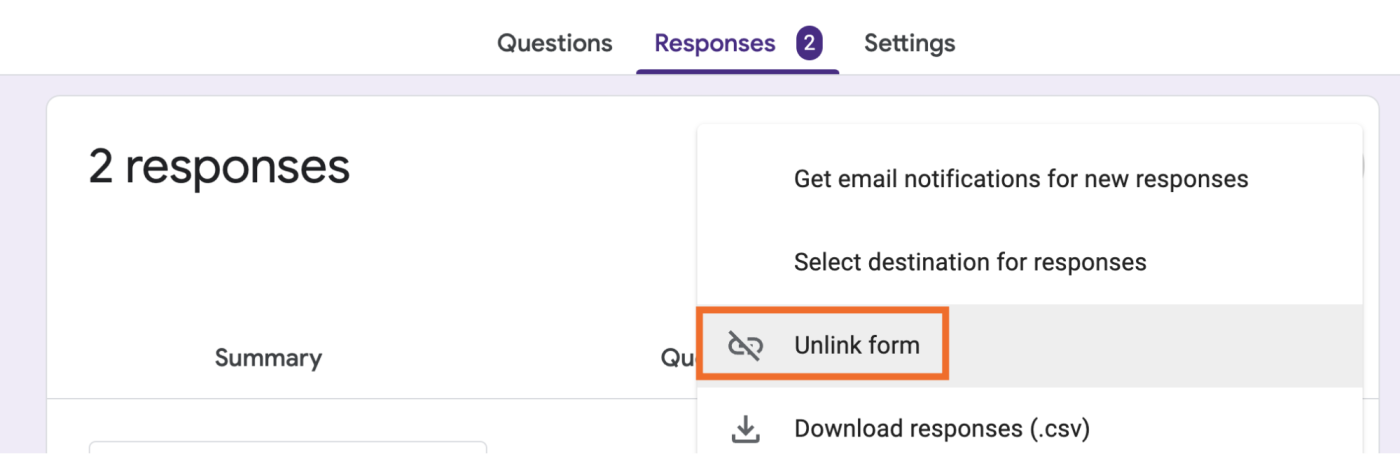
Then reconnect the form to your spreadsheet, and Google Forms will add all the form data back to a new sheet.
With your form data in the spreadsheet, you can use Google Sheets' formulas to calculate values or make custom graphs to visualize your data. Add conditional formatting to the spreadsheet, and you'll be able to see patterns in your form responses at a glance.
Learn more about using Google Sheets
How to use Google Forms add-ons
Google Forms is great on its own, but odds are it's still missing some features you want. There's an entire library of add-ons specifically for Google Forms that lets you do things like customize form notifications and take signatures in a form.
Click the More icon (
⋮).Click Get add-ons.
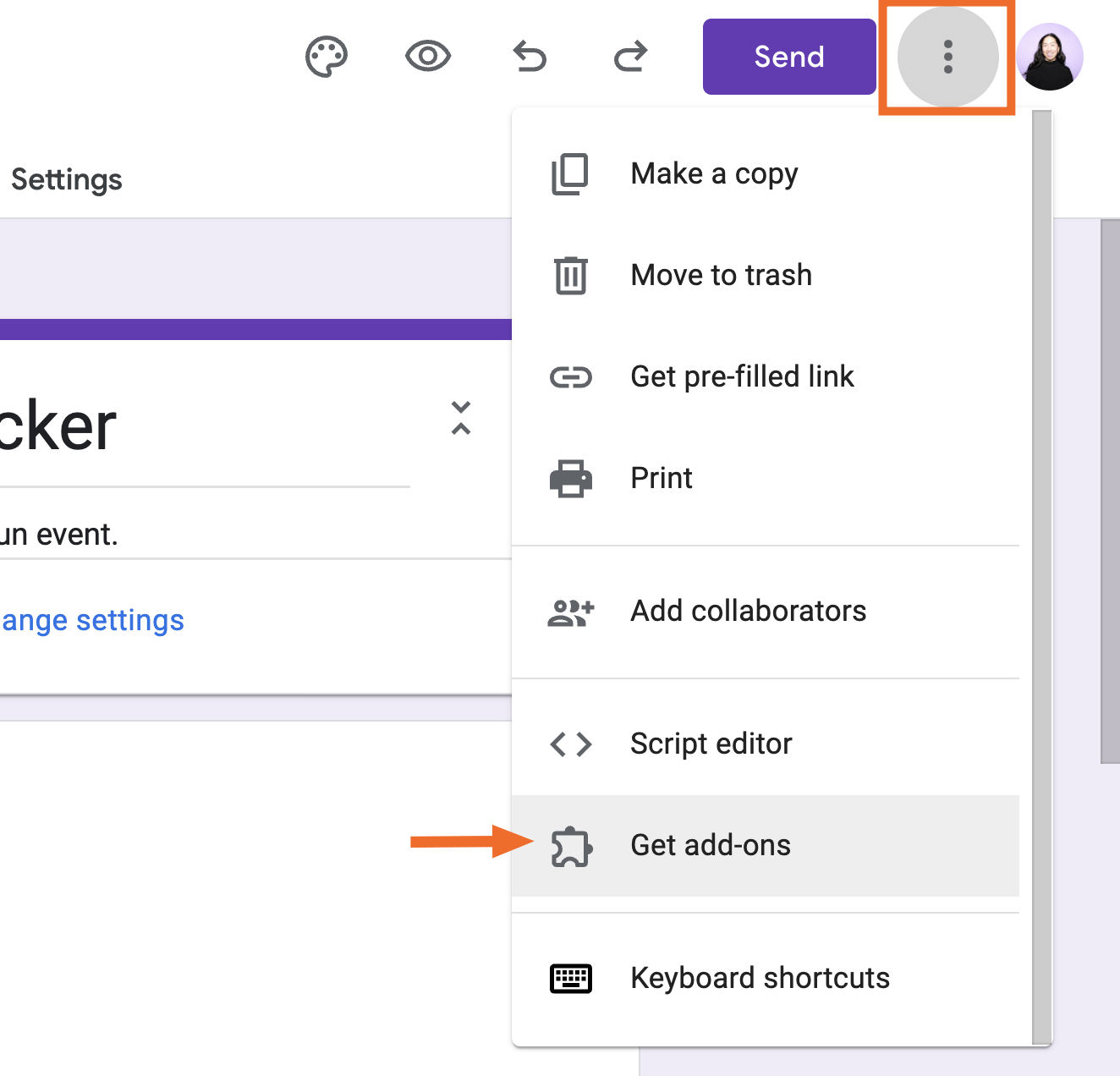
Find and install the add-on you want.
To use an add-on, click the Add-ons icon, which looks like a puzzle piece, above your form, and select the tool you want to use. It'll then run in the background automatically.
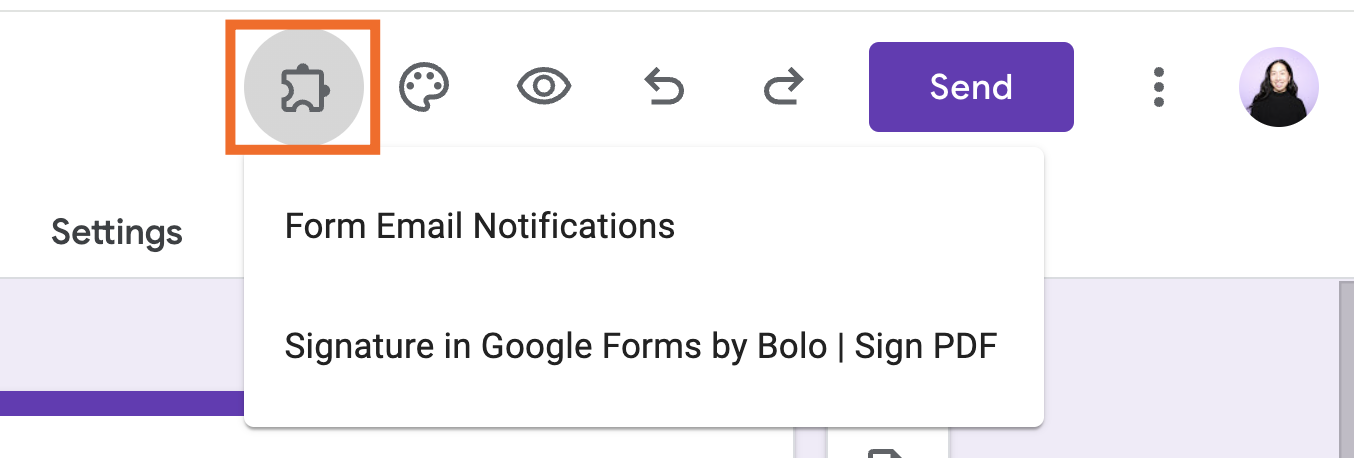
There's no straightforward way to remove add-ons directly from Google Forms. The easiest way to manage your apps is by going to Google Workspace Marketplace and uninstalling the apps you no longer want.
Automate Google Forms
Google Forms offers a robust feature set to create and share dynamic surveys. But once you've received a form submission, actually doing anything with that data requires some manual work—whether that's copying it over to a to-do list or messaging your team. With Zapier, you can eliminate that manual work. Connect Google Forms to your other apps, so you can automatically do things like:
Send custom notifications for each new form submission to your email inbox
Save form entries in a database or spreadsheet other than Google Sheets
Add attendees to a calendar event based on their form response
Learn more about how to automate Google Forms, or get started with one of these workflows.
Send email via Gmail for new Google Forms submissions
Create messages in Microsoft Teams from new Google Forms responses
Send new Google Forms responses to Notion databases
Create Asana tasks from new Google Forms responses
To get started with a Zap template—what we call our pre-made workflows—just click on the button. It only takes a few minutes to set up. You can read more about setting up Zaps here.
Related reading:
How to add new leads to a spreadsheet or database automatically
How to automatically answer form responses with OpenAI and Zapier
This article was originally published in July 2016 by Matthew Guay with contributions from Elena Alston. The most recent update was in January 2024.