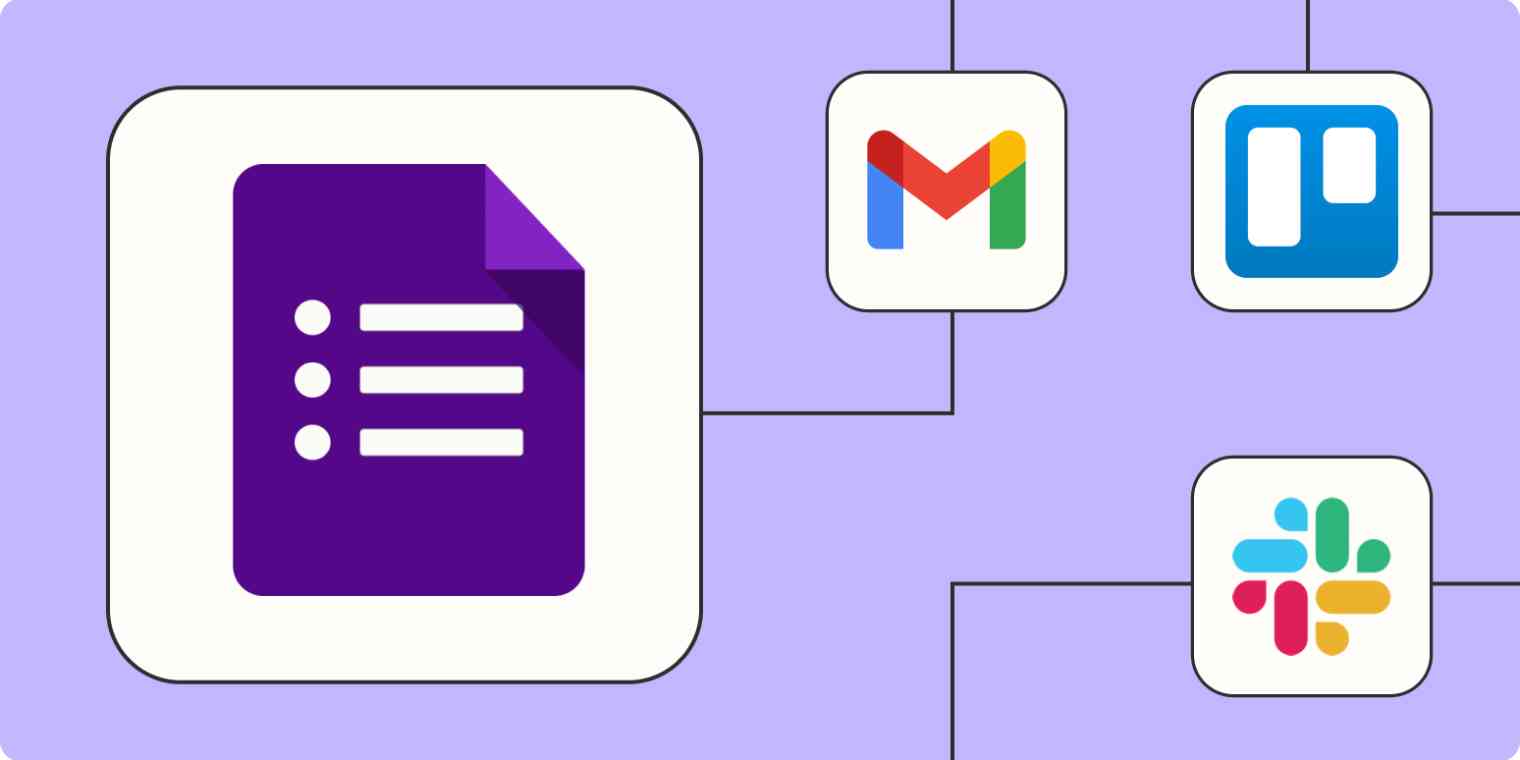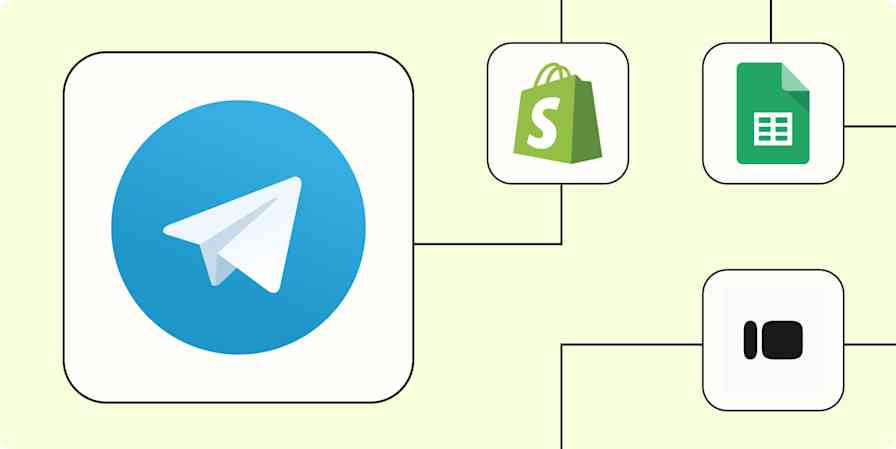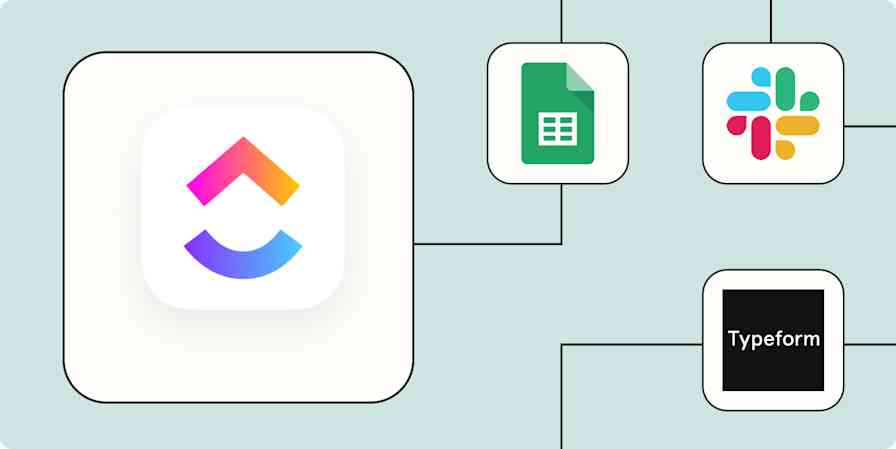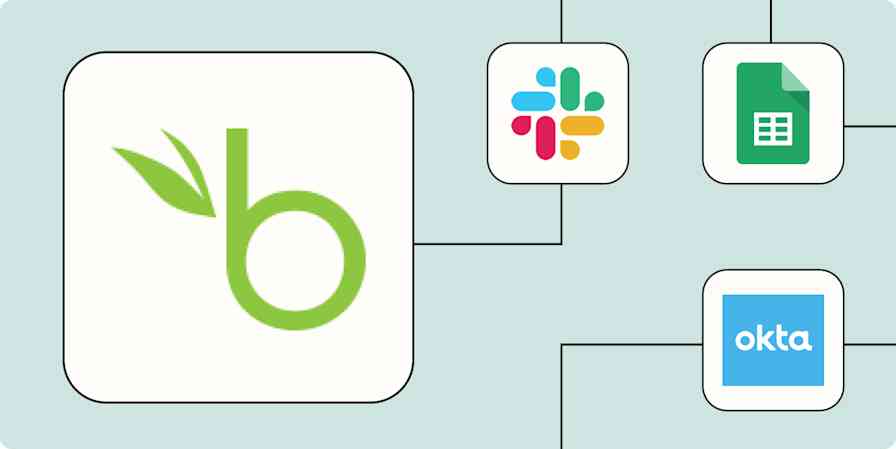Google Forms is a quick and flexible tool that allows you to gather information from customers, friends, or family, about anything you need. It can help you gather feedback, take orders, or find the best time for that family road trip you've been meaning to take. Plus, it can automatically save responses into a spreadsheet with Google Sheets—and you know how much I love spreadsheets—for easy viewing later on!
But once you've received a submission from your form, actually doing anything with it requires some manual work—whether that's copying it over to a to-do list or messaging your team. With Zapier, you can have all of that taken care of automatically, so all you have to do is create the form and turn it on. Then you can relax while all the repetitive work is done for you!
You'll need a Zapier account to use the workflows in this piece. If you don't have an account yet, it's free to get started.
Skip ahead
To get started with a Zap template—what we call our pre-made workflows—just click on the button. It only takes a few minutes to set up. You can read more about setting up Zaps here.
Automate to-do lists and project management
While you could use your form submissions as a to-do list inside of Google Sheets, your team might rely on apps like Trello, Asana, or Jira to help make sure everyone stays on track. These Zaps help take new submissions from a form and turn them into tasks for you and your teammates.
Create Trello cards from new Google Forms responses
Send new Google Forms responses to Notion databases
Create Jira issues from new Google Forms responses
Create Zendesk tickets from new Google Forms responses
Add new Google Form responses as Basecamp 3 to-dos
You can also make sure tasks get dynamically assigned to the correct person by using Paths or a Lookup Table action.
Although you can choose to automatically save Google Forms responses in a Google Sheet when you set up your form, you might want to keep track of those responses in multiple sheets or share that info with different teams. Use this workflow to connect Google Forms to Google Sheets so your information transfer is automatic:
Add Google Sheets rows for new Google Forms responses
Send messages to your team
When working on a new project here at Zapier, I'll often set up a Google Form as a simple way to take in feature requests or feedback. That's great while I'm in the office, but what about after I've logged out for the day, or am out of the office for a few days? With the Zaps below, you can make sure that your team gets a message about each new submission to your form, so nothing gets missed.
Send Slack messages when new Google Forms response rows are modified in a spreadsheet
Create messages in Microsoft Teams from new Google Forms responses
Send Discord messages with new Google Forms responses
Send custom emails or SMS notifications
While checking on form responses is easy enough while you're sitting at a desk, there's a lot of time during the day where that isn't a possibility. With the Zaps below, you can have custom notifications for each new submission be sent to your email inbox, or even messaged directly to your phone, so you can stay up-to-date no matter where you are.
Send email via Gmail for new Google Forms submissions
Send emails for new Google Forms responses in a spreadsheet
Send Twilio SMS messages for new Google Forms responses
Create calendar events from a form
If you're managing meetings or events, you might use a Google Form to gauge interest and collect sign-ups. Make your event management a breeze by connecting Google Forms to Google Calendar. That way, you can easily create new events when details come through in a form response or add new attendees to an existing event so you never lose an invite.
Create Google Calendar events from new Google Forms submissions
Add attendees to Google Calendar events for new responses in Google Forms spreadsheets
Read our full tutorials on how to create a calendar event from a Google Form and how to add attendees to Google Calendar events from Google Forms.
Use webhooks with Google Forms
If you've got a Google Form set up, and want to send information to an app that isn't listed here, or doesn't integrate with Zapier (yet!), you can often use webhooks to make that happen! With this Zap, you can create a custom POST request that can send your form submission to any API that accepts it. Check out this guide to learn more about how webhooks work with Zapier.
Create webhook custom requests from new Google Form responses
Let your forms work for you
Taking advantage of automation means that once your form and Zap are set up, the hard work is over! You can take back the time (and energy!) that might have otherwise been spent manually acting on each submission, and concentrate on only the most important tasks.
Related reading:
Turn a contact form into a business growth tool with these 3 workflows
How to automatically add contacts to your CRM or email marketing platform
How to get custom chat notifications for new form submissions or emails
How to automatically answer form responses with OpenAI and Zapier
This article was originally published in October 2021. It was most recently updated in November 2023.