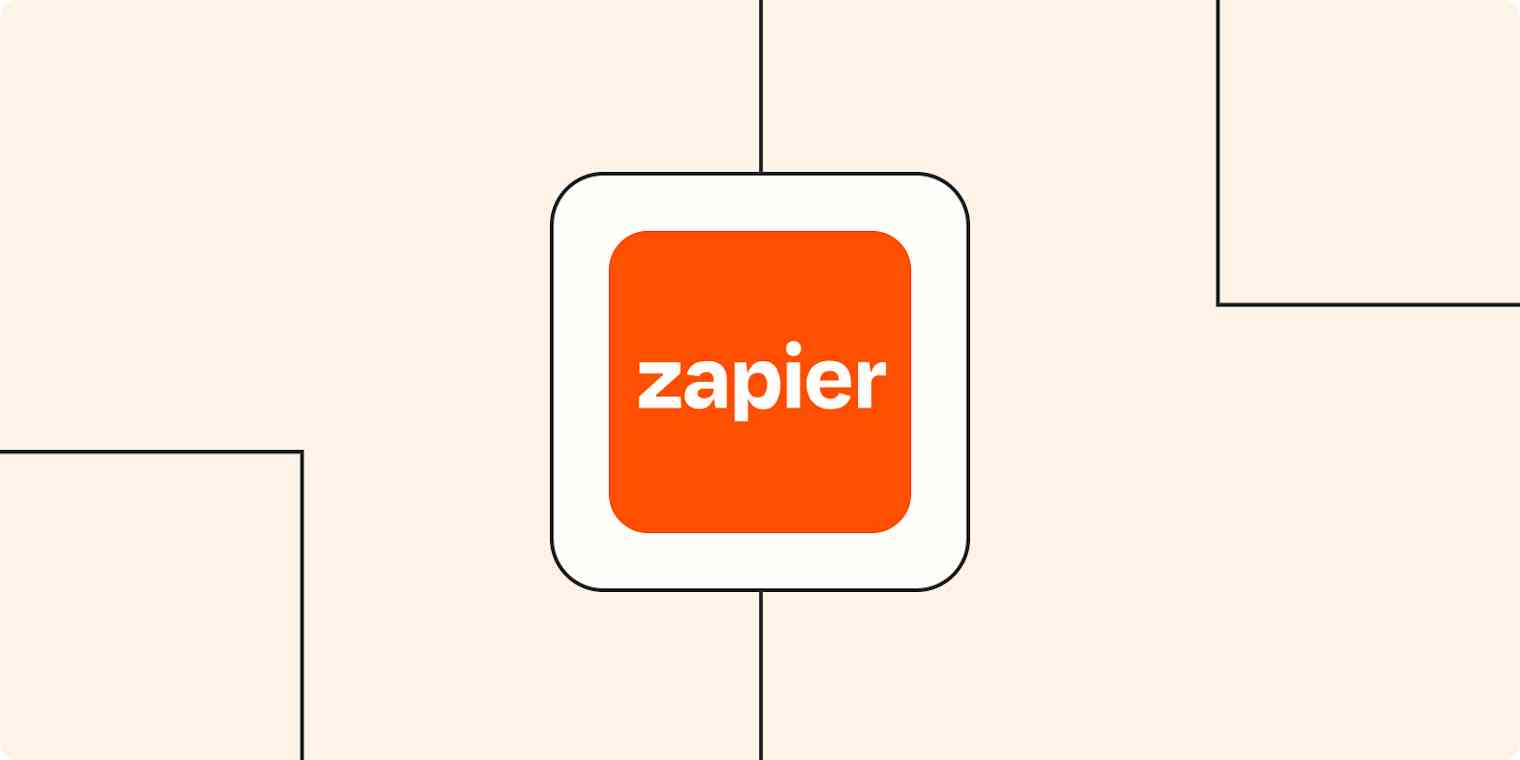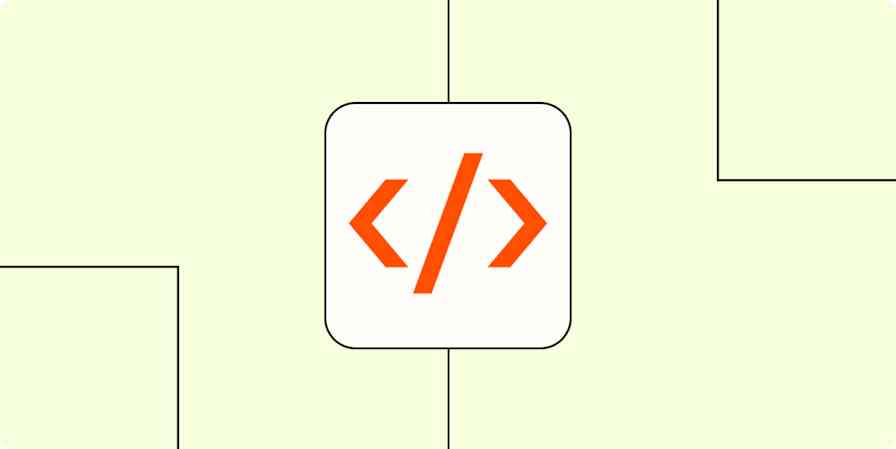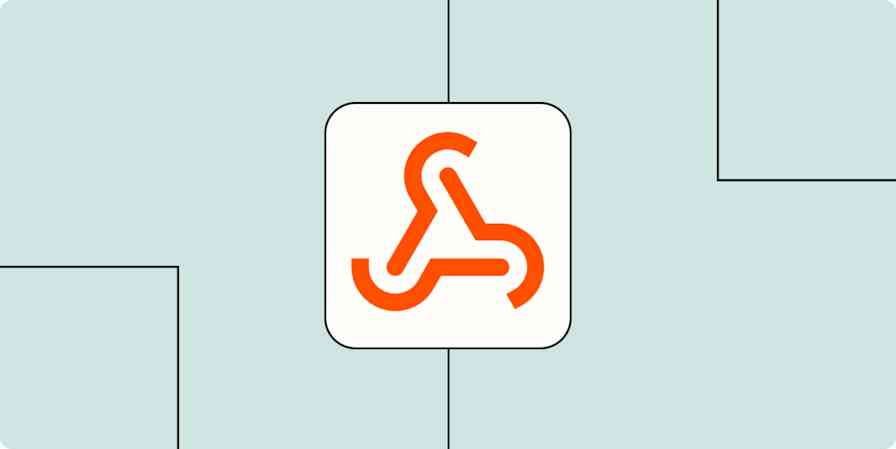Your team likely has standard operating procedures (SOPs) for the tools you use and share at work. For example, you might have naming conventions for files or a rule about never hitting Reply All on an email, ever. Some people chafe at the guidelines, but they exist so you and your team can work more efficiently.
Your Zapier account could use some SOPs, too—especially if your team or organization automates business-critical work. If everyone follows the same guidelines for keeping Zapier organized, you can automate more efficiently and make it easier to spread automation where it's needed most in your organization. If the thought of creating (and enforcing) procedures for your Zapier account makes you cringe, we're here to help. We can't play the big bad enforcer for you, but here are a few organization tips and features you can adopt for your own SOPs.
Jump ahead
Zapier is the leader in workflow automation—integrating with 6,000+ apps from partners like Google, Salesforce, and Microsoft. Use interfaces, data tables, and logic to build secure, automated systems for your business-critical workflows across your organization's technology stack. Learn more.
Give your Zap a unique name
If you've ever needed to clean up a folder filled with unnamed files (or files using the default naming conventions), you know how frustrating that experience is.
By default, any new Zap you create—either from scratch in the editor or from a Zap template—will be named Untitled Zap unless you change it.
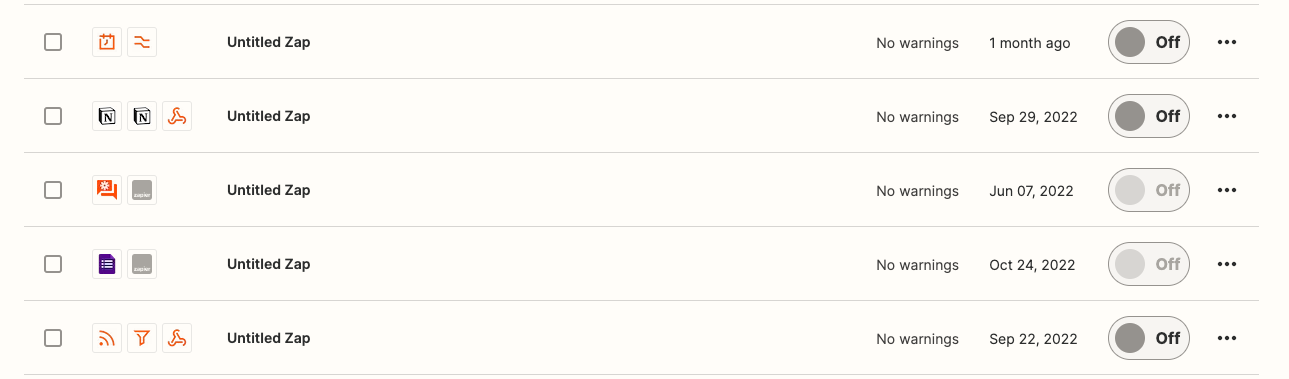
And if you don't change the default Zap name? You'll have a list of untitled Zaps that don't tell you what they do or how they help a business-critical process. As a result, you and your coworkers will have to open a Zap in the editor and click around to understand the Zap's purpose—wasting everyone's time.
Luckily, it only takes a few seconds to rename Zaps and achieve team harmony. You can rename Zaps as you create them, which I highly recommend. Within the editor, click on the pencil next to the Zap's title to rename it.
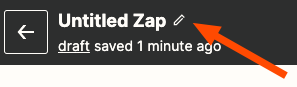
You can also rename Zaps within your folders without opening the editor. Click on the three dots next to any Zap, select Rename, and give it a new name.
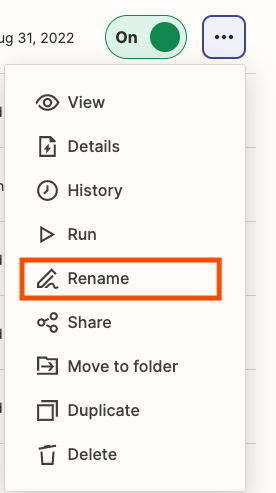
Once you rename your Zaps, you can skim through your account and know what each workflow accomplishes. Plus, if you ever share a copy of your Zap, your descriptive name will carry over so everyone will have context.
Zapier help doc: How to rename your Zaps
Best practices for naming Zaps
Of course, telling your team to name the Zaps they create without any other instructions can have mixed results. You may have coworkers who will give descriptive names, while others may do the bare minimum.
If you're trying to establish better Zap etiquette, here are some ideas to consider:
Add context to your names
Your Zap names should focus more on what the Zap does instead of which apps the Zap is using. A name like "BambooHR time off to Slack" is not as helpful as "Announce my OOO to #marketing."
Use naming conventions for Zap systems
Zap systems are a series of Zaps that each automate a specific function but as a whole, automate an entire process. For example, you may have a Zap system that automates your lead management from first contact to closing a deal. One Zap sends leads to your CRM, another changes lead status based on certain interactions, and the last Zap adds your lead to a new deal if they schedule a call.
If you're creating a Zap system, use a prefix and number your Zaps, so your team knows it's part of a series. It also lets your team know there could be potential consequences to changing one part of a Zap system.
For example, I use a Zap system to track production statuses for the Zapier blog posts I write. I use a prefix and number, so I know the order in which each Zap works together.
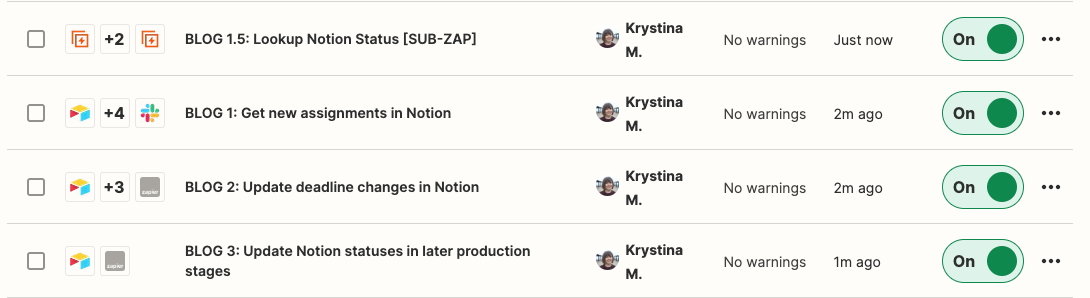
Use prefixes to clarify workflow status
One of our product teams here at Zapier has a cool system for naming Zaps. My coworker Moira started adding prefixes to Zaps in their team folder, so everyone knows which Zaps are the most important.

Here's their system:
[IN USE]: Zaps that are used daily and working as expected. If a Zap with this prefix is off, that means it's not working correctly and needs to be fixed.
[NOT IN USE]: The Zap works, there's no need for it currently, but it might be useful in the future. For example, if you used a Zap to automate a one-time task. Zaps labeled [NOT IN USE] are always turned off.
[IN REVIEW]: The Zap is new, and someone from the team needs to review it to confirm it works as expected. Once that's done, it becomes an[IN USE] Zap.
However, that doesn't mean you should keep old Zaps forever. Once you've confirmed with a team that no one needs the Zap and it won't bring any value in the future, you can delete it.
Rename your Zap steps
It's also helpful to get into the practice of renaming Zap steps as you build or edit.
By default, each step in a Zap includes the app name and the event it will perform. For example, if you have a Zap that sends an email whenever there are new leads from Facebook Lead Ads, you'd see Facebook Lead Ads for the trigger app and New Lead for the trigger event.
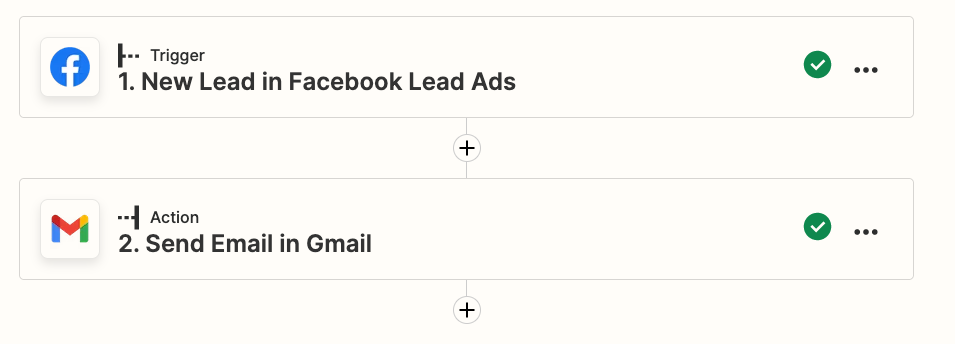
It's pretty easy to understand what's happening with this Zap by just glancing through the steps. But what if your workflow is a bit more complicated?
For example, a few teams at Zapier use a Zap that announces when a decision is made in Slack to the relevant individuals.
If you look at the Zap below, can you tell what's happening?
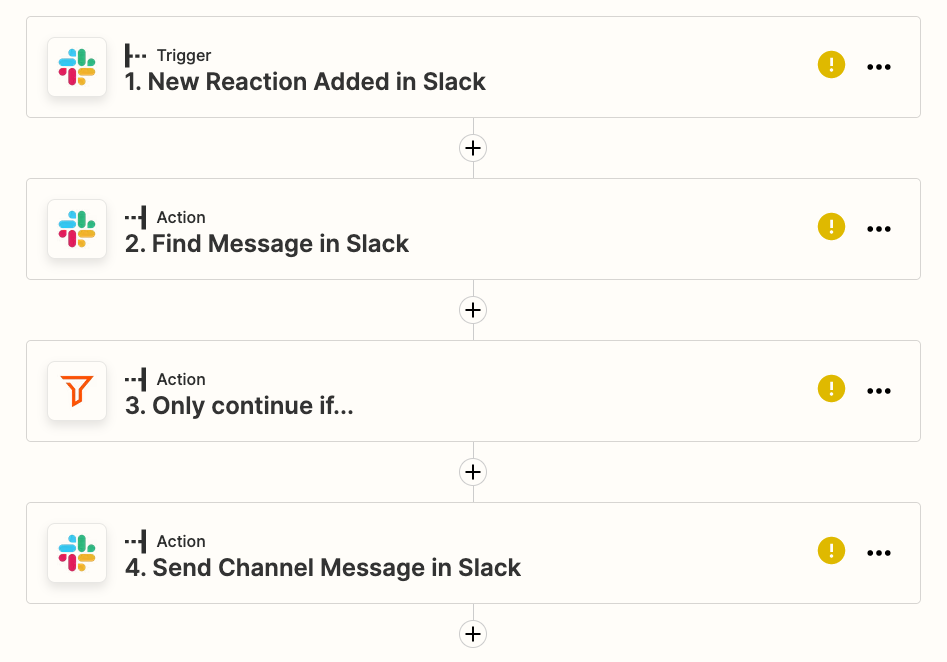
Once a new reaction is added to a Slack message, what is the search action looking for? What's the filter for?
Likely, the only people who will understand what this workflow accomplishes will be whoever created it. However, it's hard to scale automation among your team when that knowledge isn't shared.
It may seem like it's not a big deal to keep the default Zap step names. But if your team or entire organization uses Zapier—or you want to get more people involved in automation—you need to make it easy for them to understand what's happening in a given workflow.
It only takes a few seconds to rename a Zap step and provide context for what that step is actually doing. That way, you and your team can see at a glance how each step works together to achieve the desired outcome—and where to go if you need to edit it later.
How to do it
To rename a Zap step, click on the three dots to the right of your Zap step, then click Rename step from the dropdown menu. The Zap editor will highlight the default name, which you can change to whatever you want.
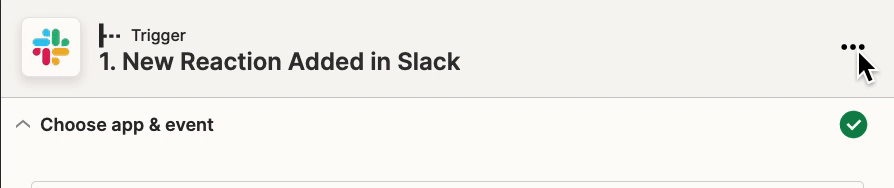
Now let's look at our example Zap after I renamed each step:
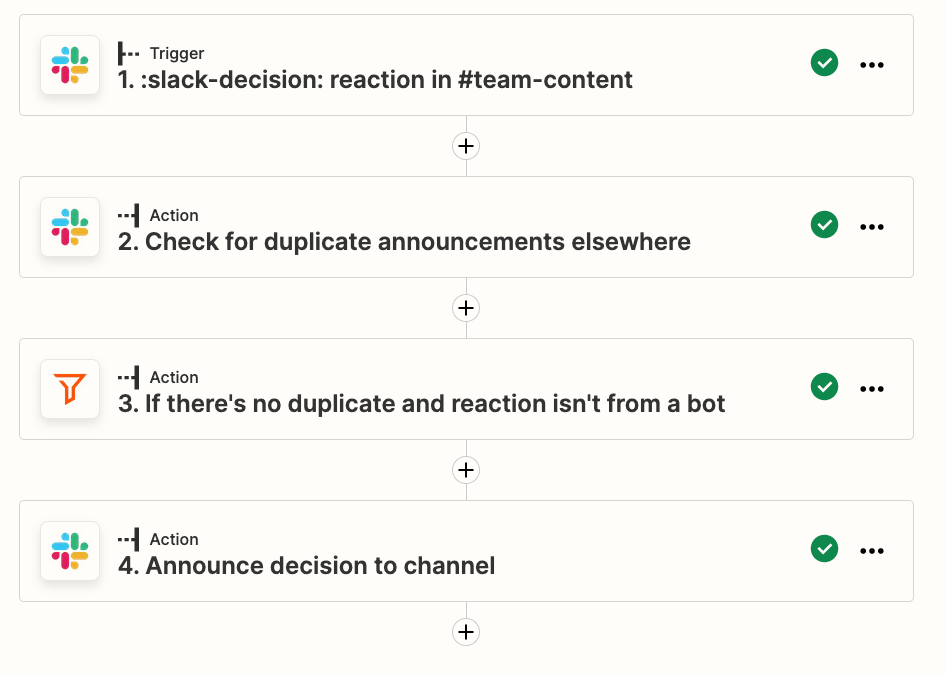
If a teammate needs to adjust this Zap in the future, they can quickly identify where to start.
Best practices for naming Zap steps
You don't need to over-complicate things with naming conventions. The most important thing is that everyone can understand what's going on in any given workflow. You can skip the filename-like structure and keep descriptions brief but clear.
Here's how you can label Zap steps for clarity:
Consider skipping the app name: Since the Zap editor already shows the icon for the app used in that step, save your character count and leave it out. But keep in mind who may review this Zap and whether they will be familiar with that app icon.
Describe what the Zap is doing: For example, if you include a search step, be specific about whether it's looking for duplicate information or checking if something exists.
Be specific about the intended outcome: Give context for what the step is automating so you know what problem it's solving, such as "create monthly expense report."
Consider using a prefix for critical steps: For example, if there's a Zap that multiple teams rely on, but it has a specific step that you don't want other teams to alter for whatever reason, you can label it.
Rename app connections
Now that your Zaps and Zap steps are labeled, let's move on to another area that could use some tidying—your app connections.
When you connect an app to Zapier, you create an app connection, which you can use without needing to sign in every time you create a new Zap.
And if you're on a Team or Enterprise-level Zapier plan, you can share app connections with your team, your entire organization, or specific people only. Using shared app connections in a Zap makes it easier for multiple people to maintain a Zap.
For example, if your team regularly creates Zaps to monitor a shared email inbox, you can connect that Gmail account and share the connection with those who regularly access the inbox. Your coworkers can create Zaps using that account—without having access to your sensitive login information.
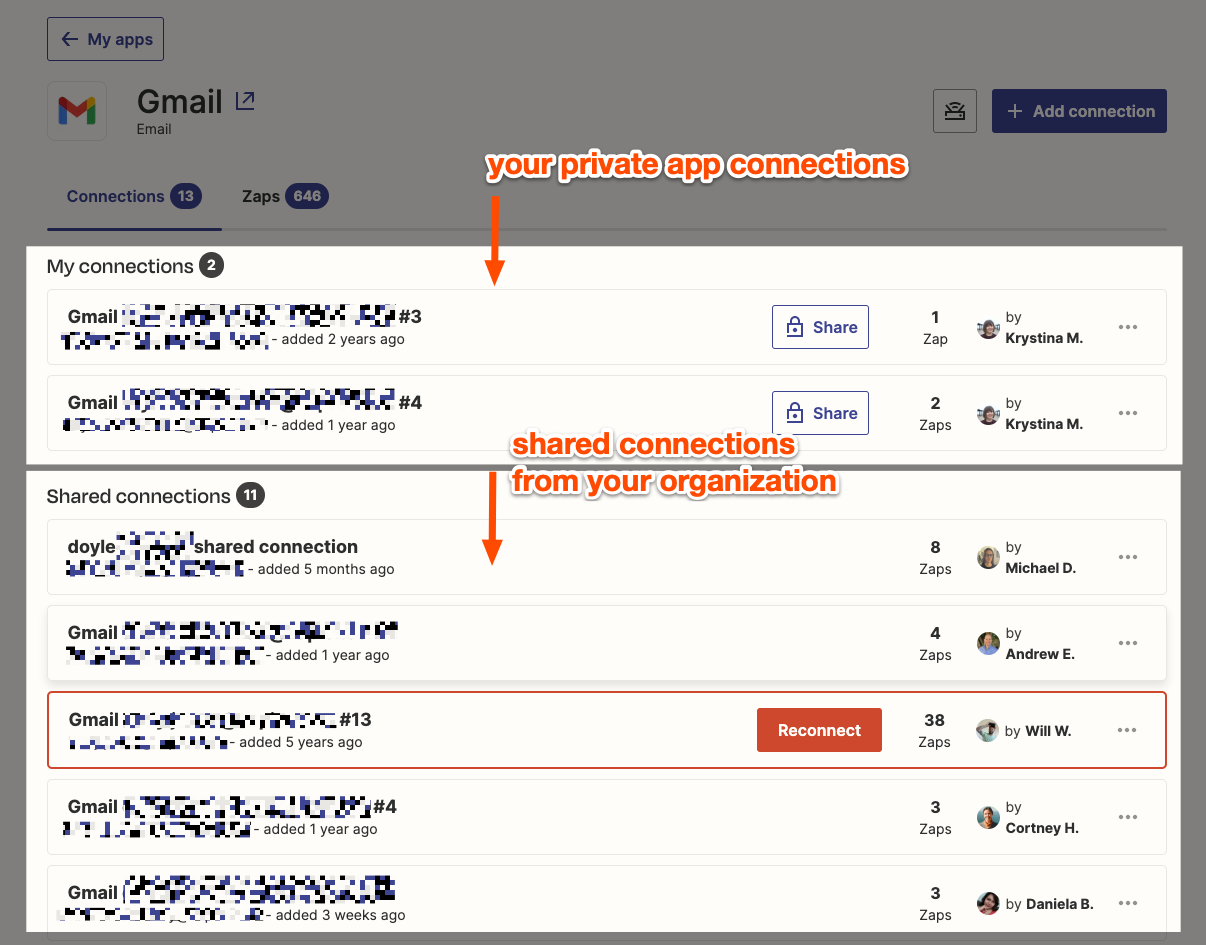
When you connect an app to Zapier for the first time, the default app connection name can vary. Sometimes it will include the user name associated with the account, or it may just include the app name and a number.
The default app connection name is fine if you only have one account. But you might have multiple accounts for a specific app, such as multiple email addresses or separate task management apps for work and home. And then what about the app connections your coworkers are using and sharing? It can get confusing fast.
Save time (and questions) by renaming your app connections.
How to do it
Click on My Apps from the left-hand side of your dashboard, then search for and select the app you need.
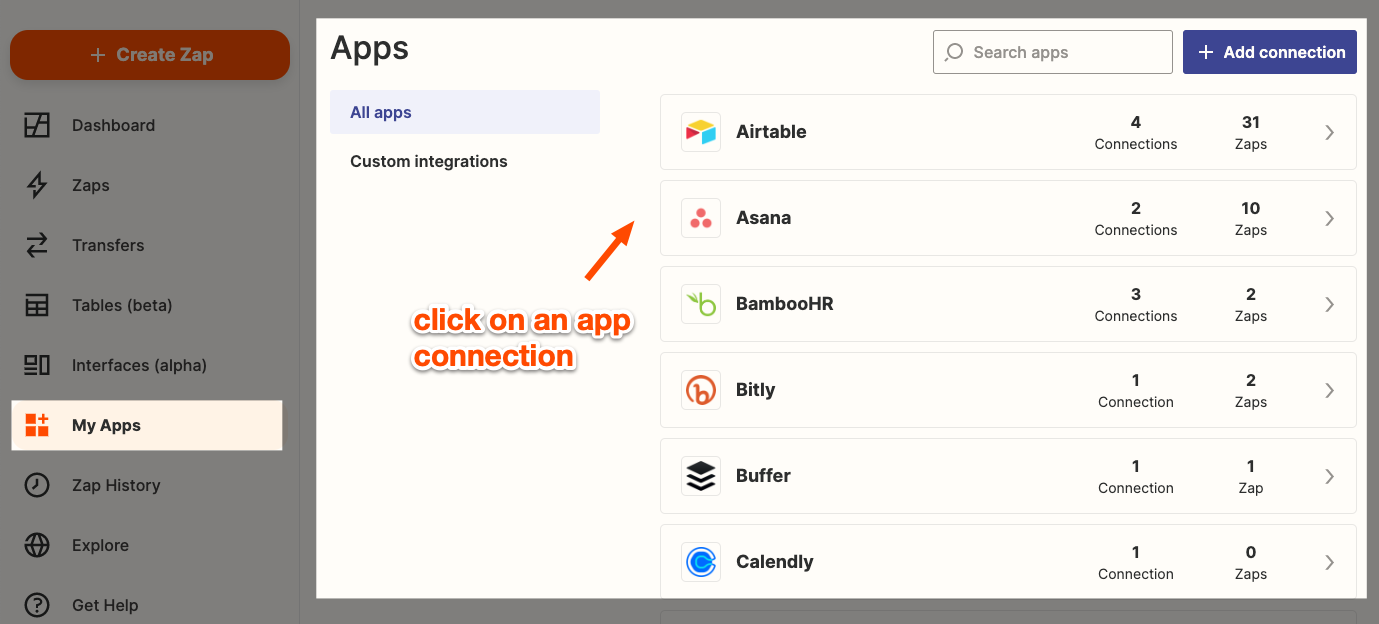
You'll see all the accounts you've connected from this app. If you're on a Team or Enterprise plan, you'll see both personal and shared app connections.
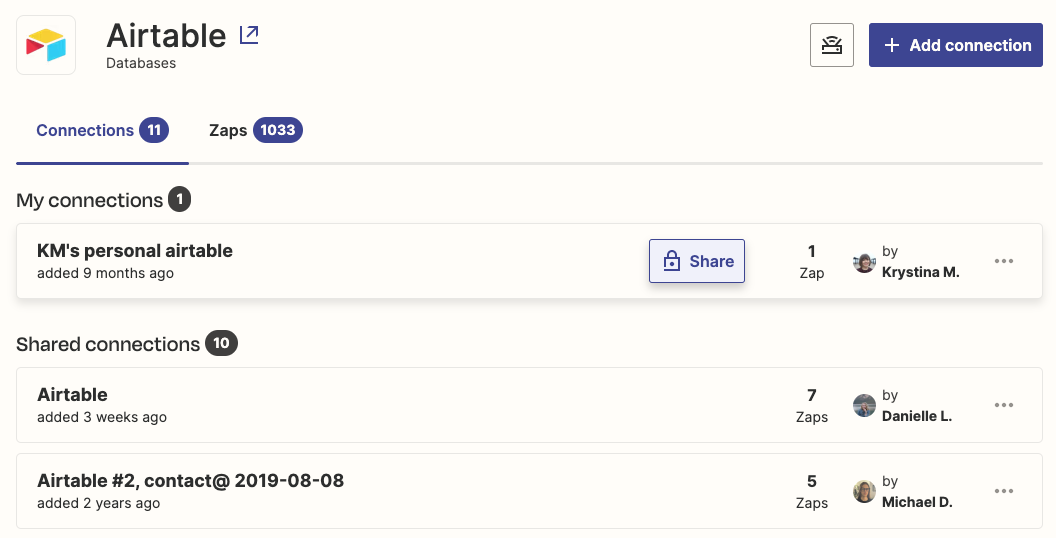
Click on the three dots next to the connection name, then click Edit connection name.
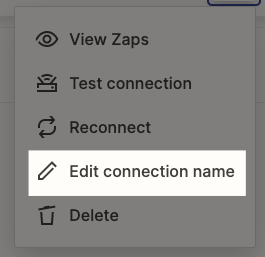
Type in your new connection name and click OK.
Zapier help doc: How to rename app connections
Best practices for managing app connections
Here are a few tips for organizing and sharing app connections:
Give app connections descriptive names
If you're only managing Zaps for yourself, it's helpful to use descriptive names to differentiate between app connections. For example, if you have multiple connections to Google Drive, specify which one is your personal Drive and which one is for work. That way, you can ensure you're using the correct app connection in a Zap.
If you're using a shared app connection, try to also be clear about what the connection is used for.
Limit shared app connections (if you're on a Team or Enterprise plan)
We may have been taught growing up that sharing is caring, but security matters too. Only share app connections that you feel comfortable granting access to everyone on your team. For example, instead of sharing a connection to your private email account, share a connection to a shared email inbox—like `sales@yourcompany.com`—that everyone has access to.
If you're on a Zapier Enterprise plan, you can limit the specific connections people have access to with our Super Admin role.
If you're not sure who should have access, default to those who need to know. It's easier to grant additional people access than to take it away, which may cause business-critical Zaps to stop running and lead to awkward conversations.
Use folders and subfolders
It's easy to accumulate Zaps quickly. After all, there are so many processes you can automate so you can focus on more important work. And just like your computer desktop, if you don't keep your Zaps organized, you'll have a hard time finding anything.
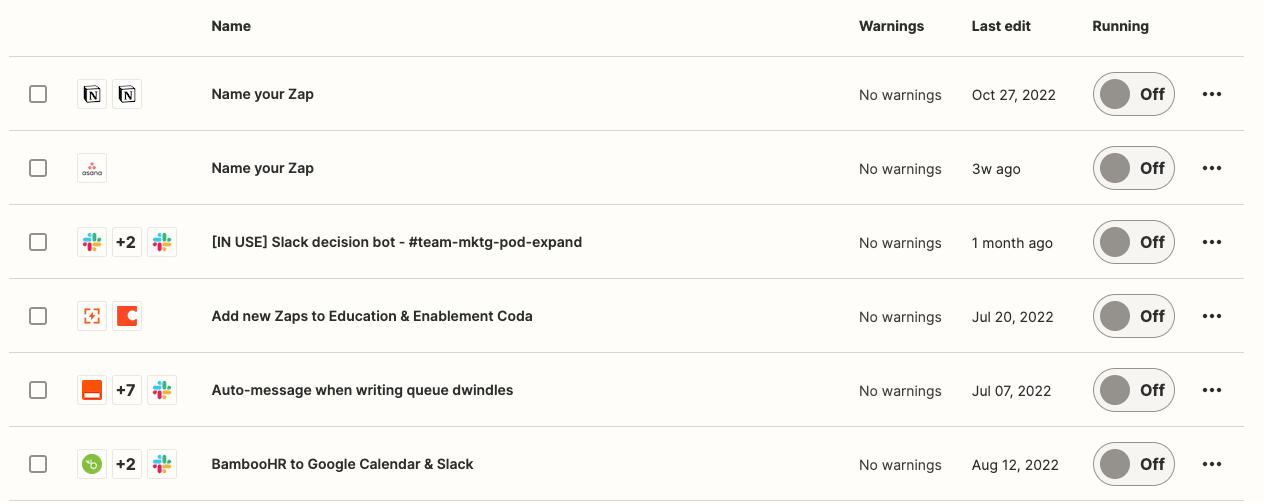
You can organize your Zaps into folders and subfolders, so it's easier to find Zaps when you need to tweak them. If you need to get really granular, you can nest up to five folders deep within a parent folder.
How to do it
If you'd like to create a new top-level folder, click on the plus-sign next to your list of Zap folders.
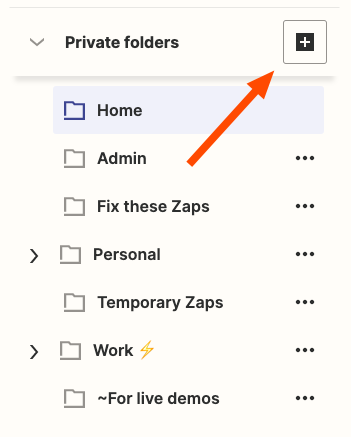
Give your folder a new name and click Done.
If you want to create a sub-folder, click on the three dots next to an existing folder, select New Folder, then give it a name.
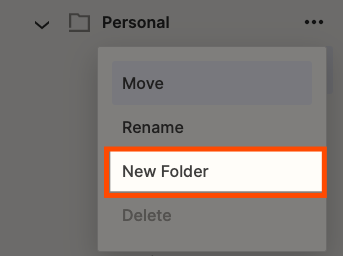
Zapier help doc: How to organize your Zaps in folders and subfolders
Best practices for organizing Zaps in folders
I've been in the working world long enough to make the non-scientific observation that if you don't give people instructions on how to digitally organize folders, it will be a hot mess.
If you want a system that sticks, here are a few principles to keep in mind:
Create an organizational structure that makes sense for you and your team
The best structure for keeping your Zaps organized is one that's easy to maintain. It doesn't have to be complicated—it just has to be understood by everyone.
Here's a tip: copy a structure you know your coworkers are familiar with.
For example, Zapier has 800(!) folders for our company account. Yet, we can find what we're looking for because we copied a structure we're all familiar with—the naming conventions we use for Slack channels.
We have a main #team- folder, with every team's Zap folder nested within. Each team's folder uses its associated Slack channel name. So if someone needs to edit a team Zap or copy a cool Zap another team uses, we know exactly how to find it.
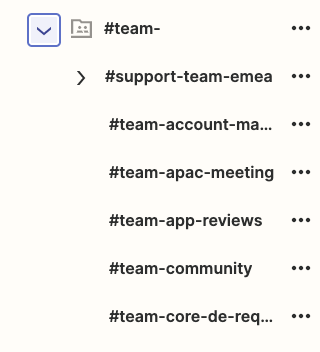
Group similar Zaps in a folder
If you're organizing your personal Zaps, you may find it helpful to group them by function. For example, you may have a folder for all of your task management Zaps and another folder for the Zaps you use when you're on vacation.
Or you may need to separate work Zaps from personal Zaps if there's an overlap. For example, I have a large number of task management Zaps for work and home, so separating them makes sense for me.
Again, these are just a few examples of how you can organize Zaps. You may need to take some pen to paper to sketch out what might work for you, your team, or your organization. Work with the Zaps you have, try to group them similarly, and make sure each Zap has a home.
Tidy up your Zapier account and save time
By taking advantage of a few features, your Zapier account will be more organized, easier to manage, and reduce the barrier for other team members to adopt automation too. Feel free to steal these organization strategies for creating your own Zapier SOPs.
Zapier is the leader in workflow automation—integrating with 6,000+ apps from partners like Google, Salesforce, and Microsoft. Use interfaces, data tables, and logic to build secure, automated systems for your business-critical workflows across your organization's technology stack. Learn more.