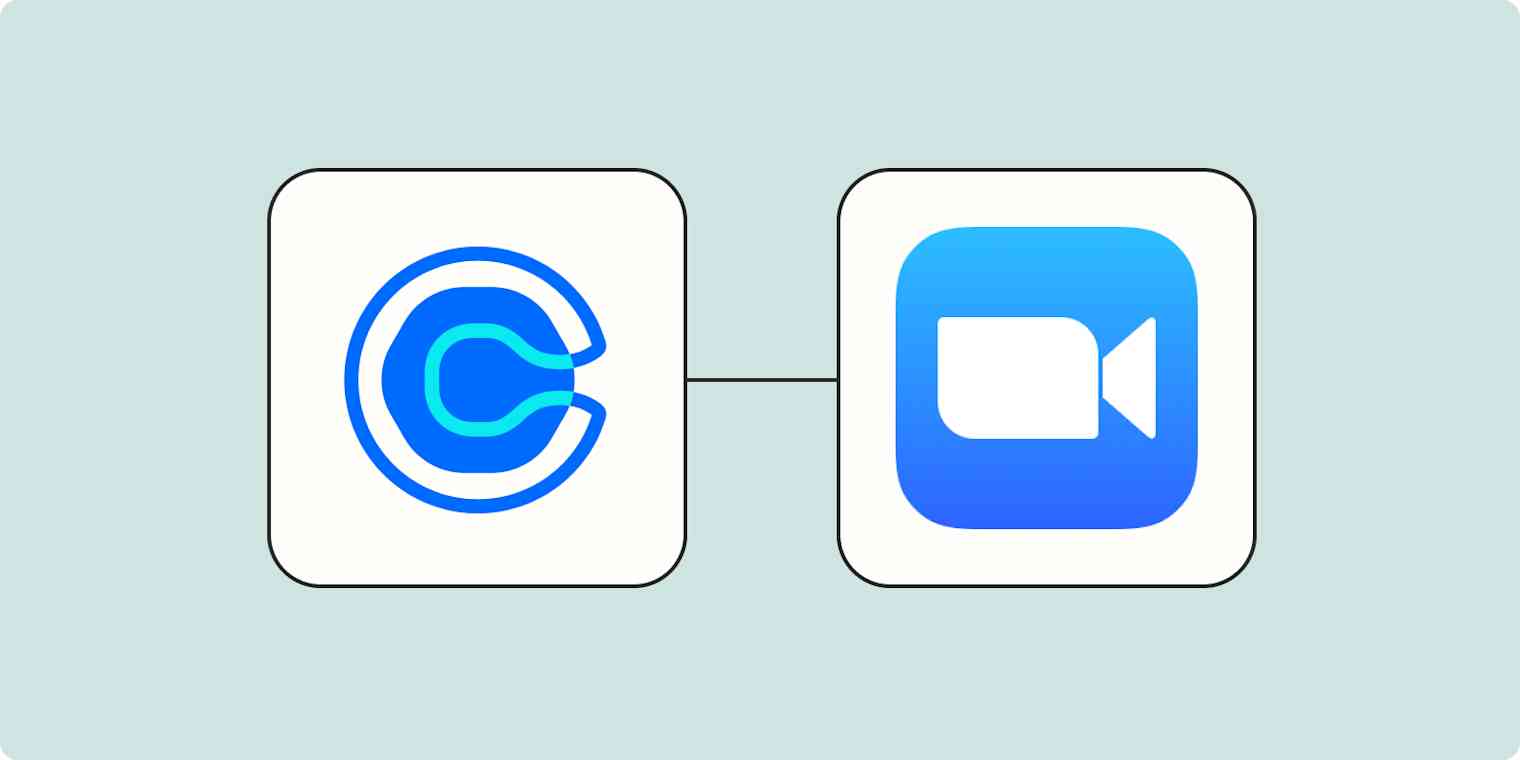Scheduling apps are awesome. You don't have to worry about the back-and-forth emails or phone calls to set a meeting time... And you feel like a genius!
Then you realize you didn't share the call information. In this tutorial, we'll show you how to use Zapier to automatically add Zoom information to your Calendly invites. So you can keep being a genius.
New to Zapier? It's workflow automation software that lets you focus on what matters. Combine user interfaces, data tables, and logic with 6,000+ apps to build and automate anything you can imagine. Sign up for free.
How to create Zoom meetings for new Calendly events
Zapier lets you create automated workflows called Zaps, which send your information from one app to another. You can create your own Zap from scratch without any coding knowledge, but we also offer quick templates to get you started.
If you'd like to start with a template, click on it to go to the Zap editor. You'll need to create a Zapier account if you don't already have one. Then, follow the directions below to set up your Zap.
Set up your Calendly trigger
First, set up your trigger—the event that starts your Zap. If you're using the Zap template, the trigger app and event will already be selected for you. Otherwise, search for and select Calendly as the trigger app and Invitee Created as the trigger event. Click Continue.
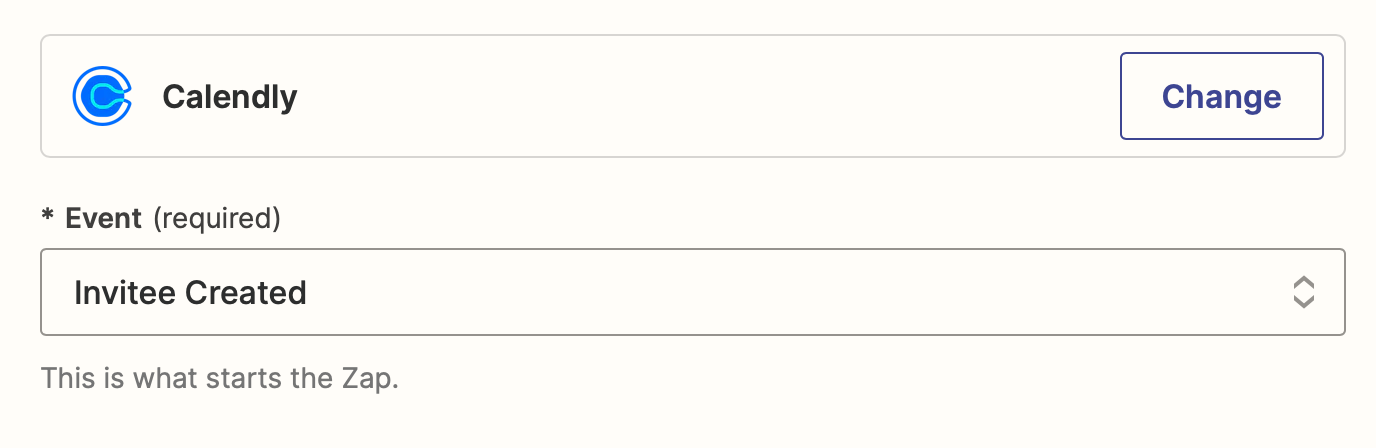
Next, connect your Calendly account, if you haven't already, then click Continue.
Now, it's time to customize your trigger. In the Webhook subscription scope field, select User. Calendly also has an Organization subscription scope field, but that only applies if you're an admin or an organization owner for a Calendly account. As an individual user, the User setting will work best.
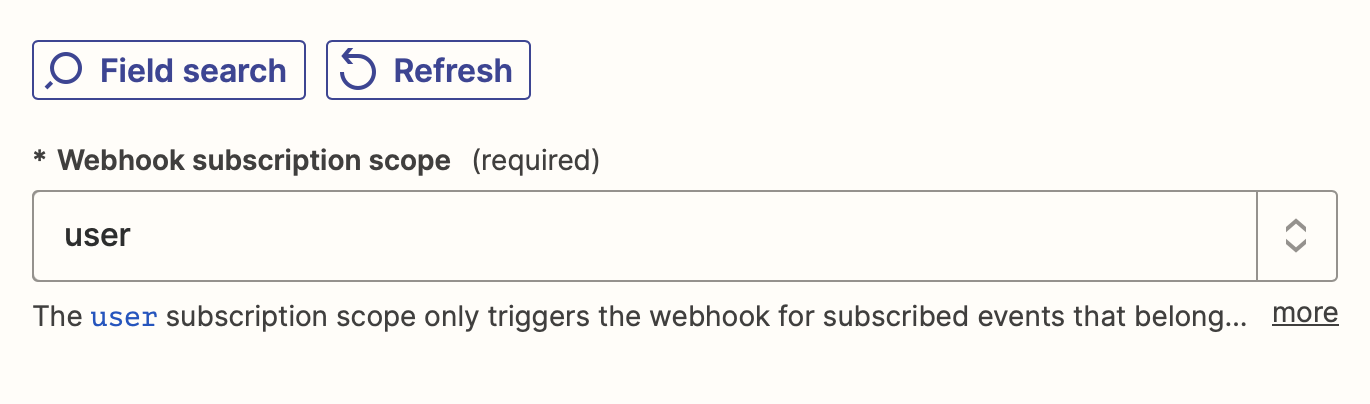
Then, click Continue.
Next, test your trigger step. You'll need at least one Calendly appointment in your account—this will be used to set up the rest of your Zap. If you don't have any appointments, add one now.
Then, click Test trigger. Zapier will pull in the most recent Calendly appointments. Choose one of the appointments for this test, then click Continue with selected record.
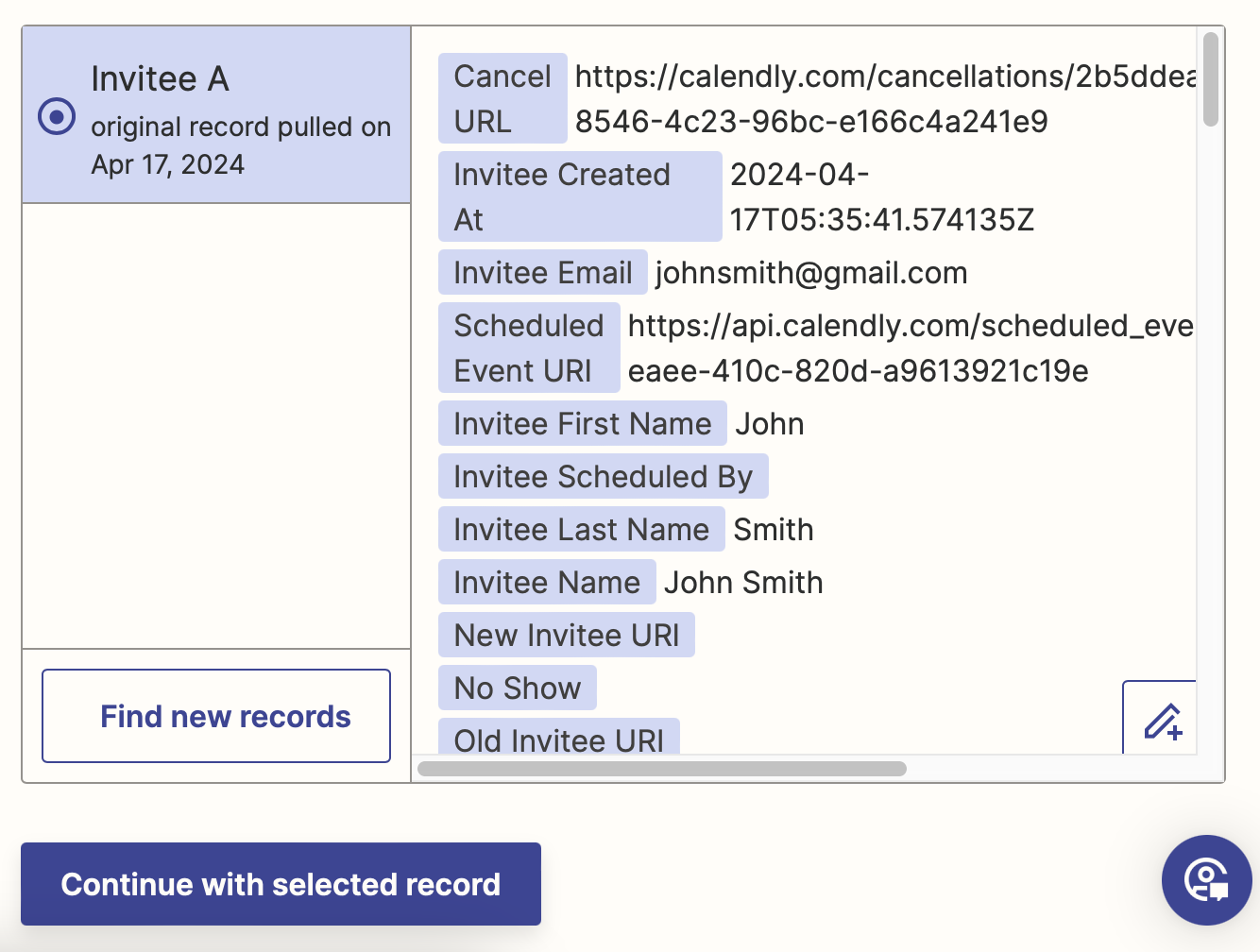
Set up your Zoom action
Now it's time to set up the action—the event your Zap will perform once it's triggered. If you're using the Zap template, these will already be selected for you. Otherwise, search for and select Zoom as your action app and Create Meeting as your action event. Click Continue.
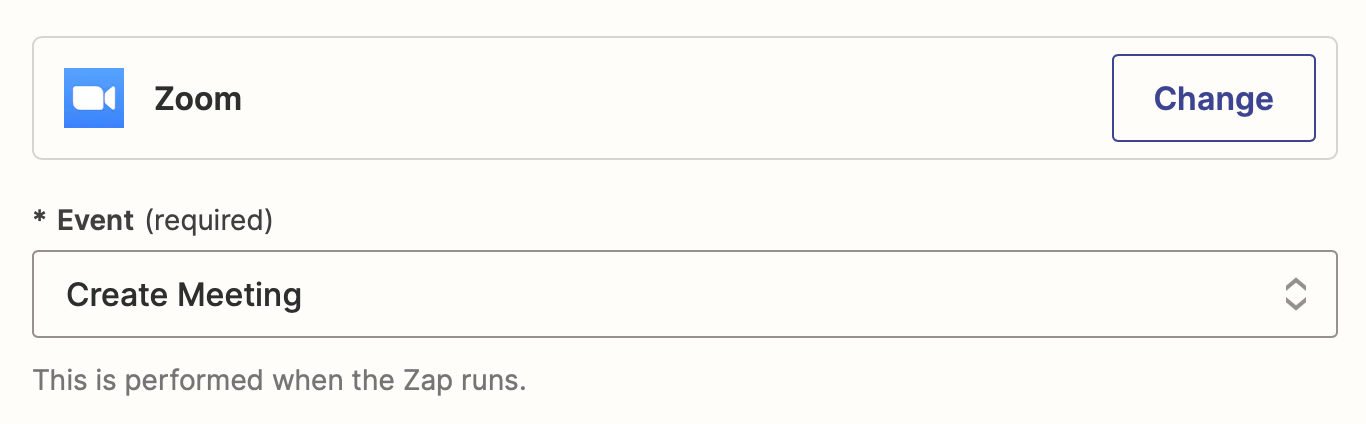
Next, connect your Zoom account, if you haven't already, then click Continue.
Now, it's time to customize your Zoom action.
First, select Meeting in the Meeting Type field. In the Topic field, select Event Type Name from the data dropdown. In the When field, select Scheduled Event Start Time.
In the Time Zone field, select your local time zone. Zoom requires a password, so add one to the Password field. We suggest using something easy that's related to your meeting.
Finally, select Event Type Duration in the Duration field to automatically pull in the duration of the Zoom meeting from your Calendly appointment.
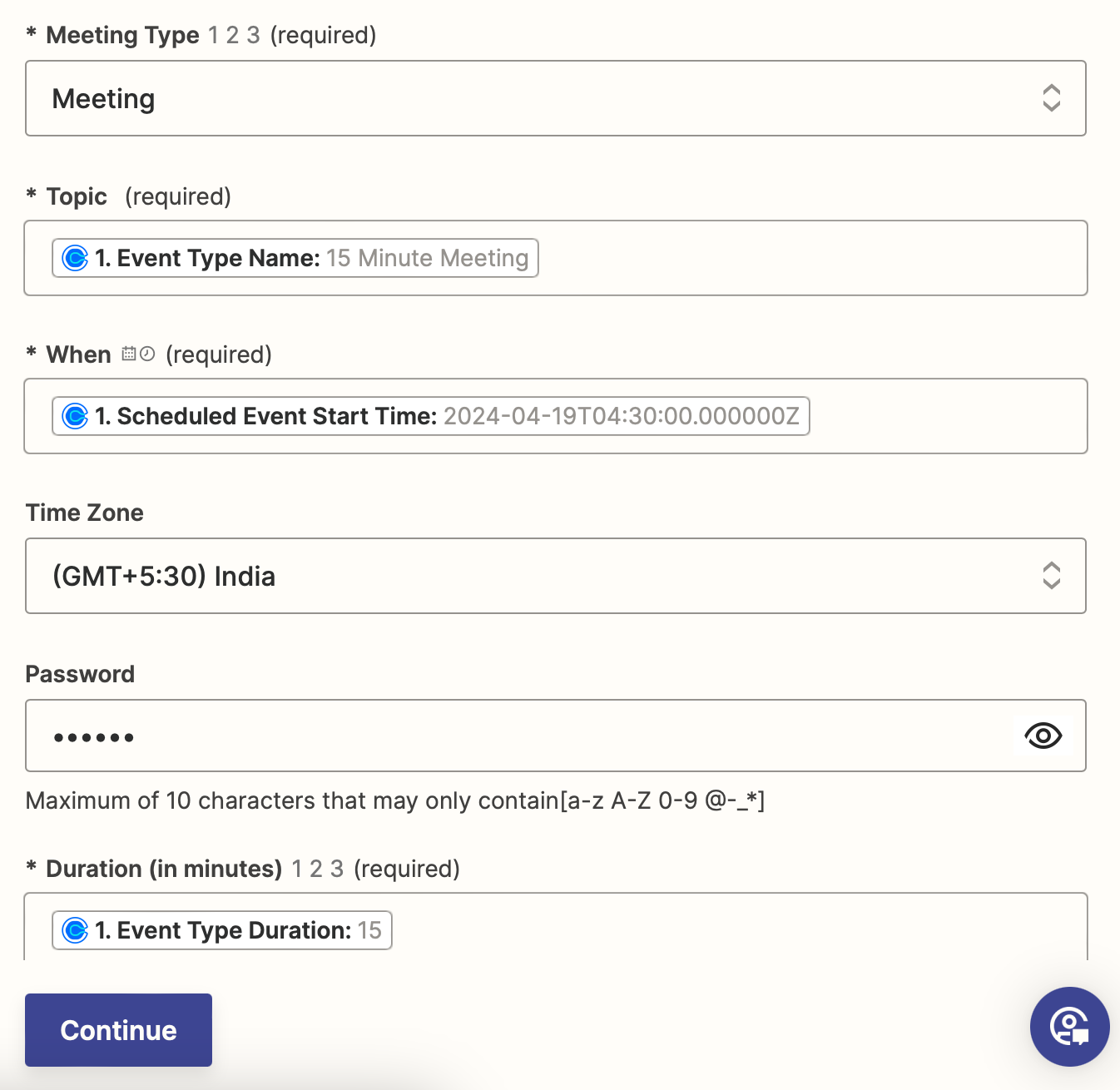
When you're happy with the setup, click Continue.
Next, click Test step to send a test meeting to Zoom. Zapier will create a new meeting for you.
To see if it worked well, open the Zoom app, and go to the Meetings tab. You should see a new meeting added to the sidebar. Open it to check if all the details are right.
Here's what our Zoom meeting looked like.
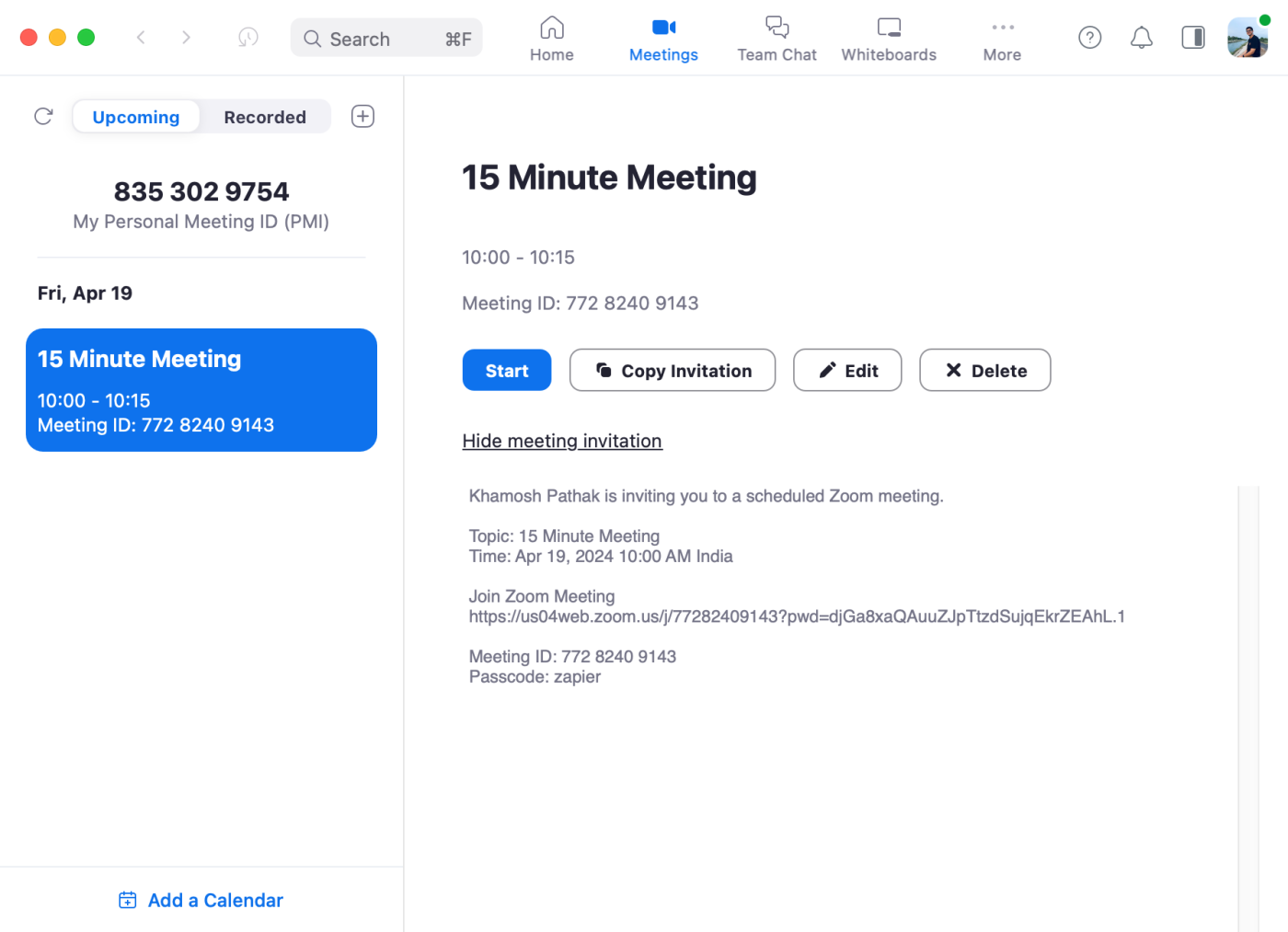
If everything looks right, you're now ready to use your Zap. Now, any time you schedule a new Calendly appointment, it will automatically show up in your Zoom account, just like that!
Want to do more with your workflow? Add an additional step to your Zap to share the Zoom link. That way, you can make sure everyone can easily join your next meeting.
Create and share a Zoom meeting in Slack for new Calendly invitees
Create and share a Zoom meeting in a Gmail email for new Calendly invitees
Or add a step in the middle to update your CRM at the same time:
Create Zoom meetings and mark prospects in Woodpecker as REPLIED for new Calendly events
Related reading:
This article was originally published in July 2019. It was most recently updated in April 2024.