I've been using Slack as my main form of work communication for over five years. And still, every day, I discover a new feature that gives me 😍.
First I discovered I could turn off the red dot, which removed a major potential distraction. Then I found out about autoreplies, which saved me a decent amount of time. And then I learned about creating custom emoji, which undid all the productivity gains I'd made from the first two.
A few of my discoveries gave me a serious aha moment. So if you're on your way to being a Slack power user, here are five features that will change the way you work.
1. Hit return without sending
I cannot count the number of times I've pressed enter too early on a Slack message. Sometimes it's a slip of a finger and ends up looking like this:

But other times I send a message in the middle of a thought, when what I meant to do was add a line break to continue my very well-thought-out and game-changing message that now everyone will think is incomplete. And then, of course, there are the times I quickly hit command + V and return because muscle memory, only to realize that I accidentally pasted a link to People.com that I'd texted to my mom the night before.
My coworker Matt tipped me off to a solution. Click on your name, and select Preferences. Then go to the Advanced tab, and select Start a new line.
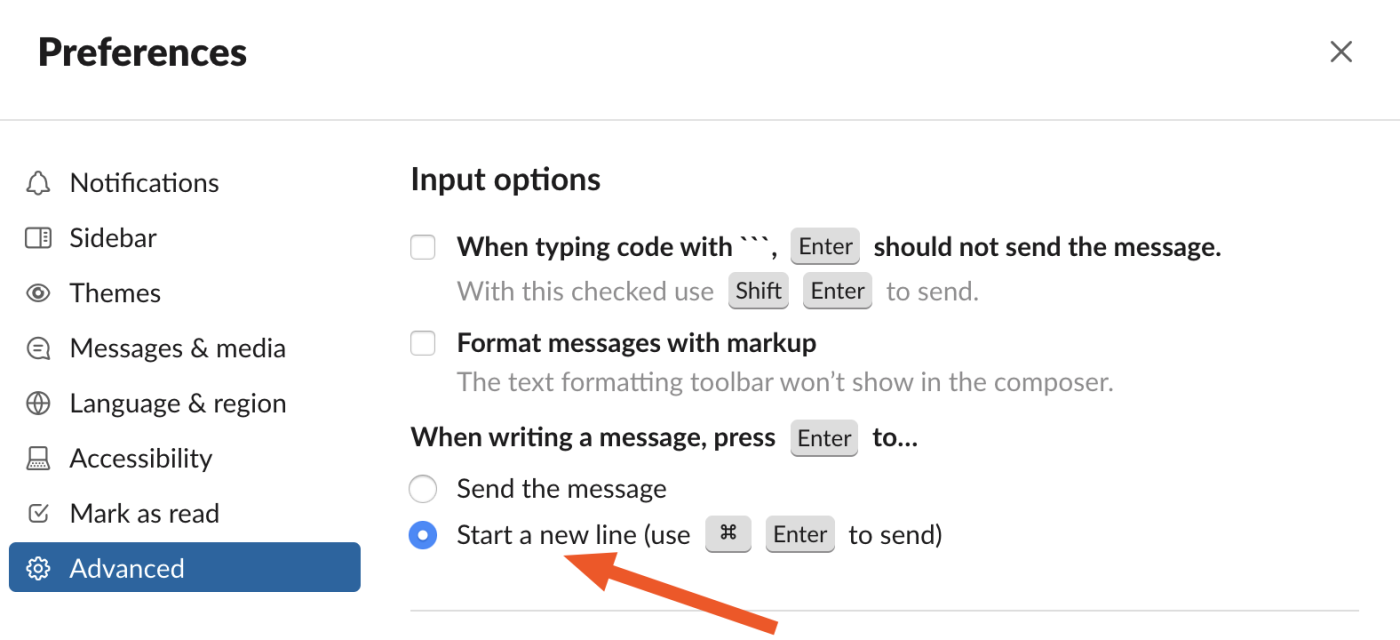
Now, whenever you hit Enter or return, you'll get a line break. You'll need to use Ctrl + Enter or command + return to send the message. That means you'll never accidentally send a message when you meant to insert a line break.
Pro tip: if you're used to pressing Enter or return to send, you'll definitely end up with lots of unsent messages, so be sure to check your Drafts folder every so often.
2. Set a notification schedule
The Notification schedule feature on Slack works magic. Because no matter how hard you try to ignore the notifications when they're on, you will not. By setting a notification schedule, you'll receive notifications during preset days and times.
You can manually pause notifications whenever it's time to focus, or it's after hours, but then you'd have to remember to do that, which is clearly not happening. Instead, use Slack's notification schedule feature. In the Notifications tab in your preferences, scroll down to Notification schedule. Then select the days and hours you want.
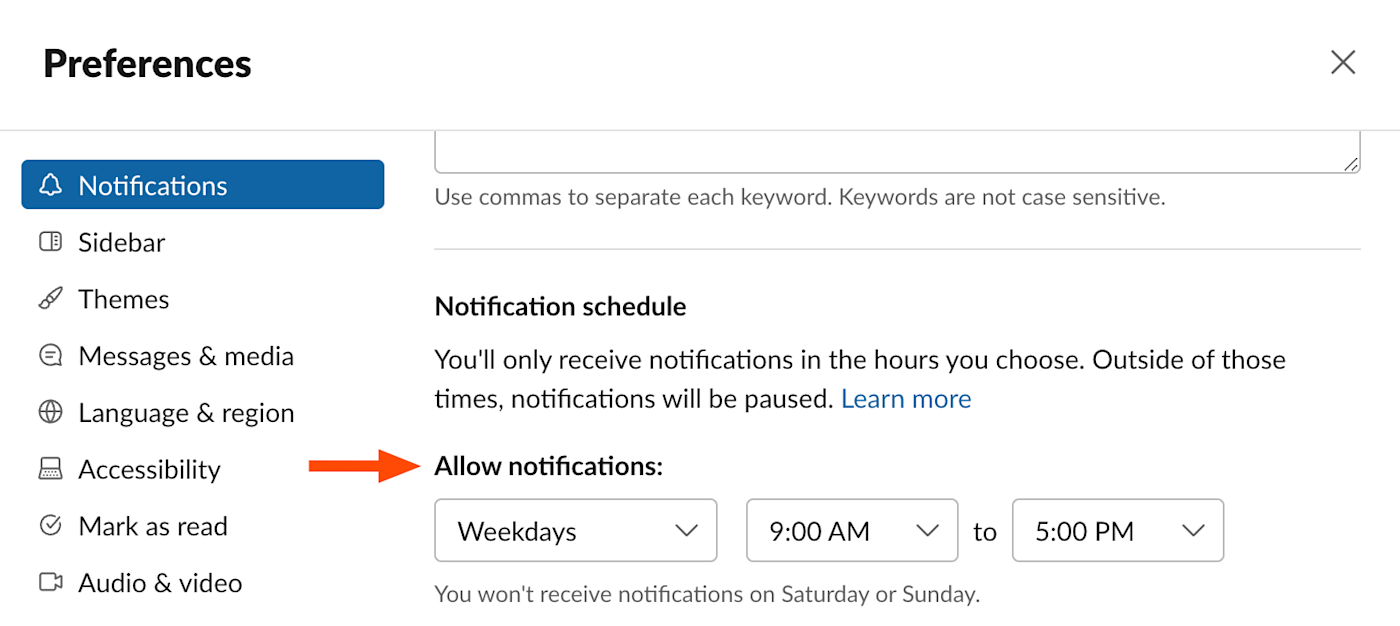
A lot of us at Zapier also use Clockwise to automatically turn off notifications during Google Calendar meetings. Or, if you want the minute-by-minute control but still want to save time, you can use natural language to tell Slack what to do. Type /dnd and then the amount of time you want want to pause your notifications. For example, /dnd for 15 minutes or /dnd until tomorrow, and that'll do it. (Note: you can do this in any channel or DM—it won't show up for anyone else.)
If you want to be even more transparent about what you're up to, you can also use Zapier to automatically update your Slack status.
3. Exclude busy channels from search results
Every company has a channel (or two or fifty) that's noisy. At Zapier, the main culprits are our #feed channels that post via bot. So much content comes into these feeds that it can muddy up any searches you try to do. For example, if I search twitter in Slack, almost every result is from our #feed-social-mentions channel. If I'm just looking for a conversation about our Twitter engagement that I remember seeing a few weeks ago, it'll be tough to find it.
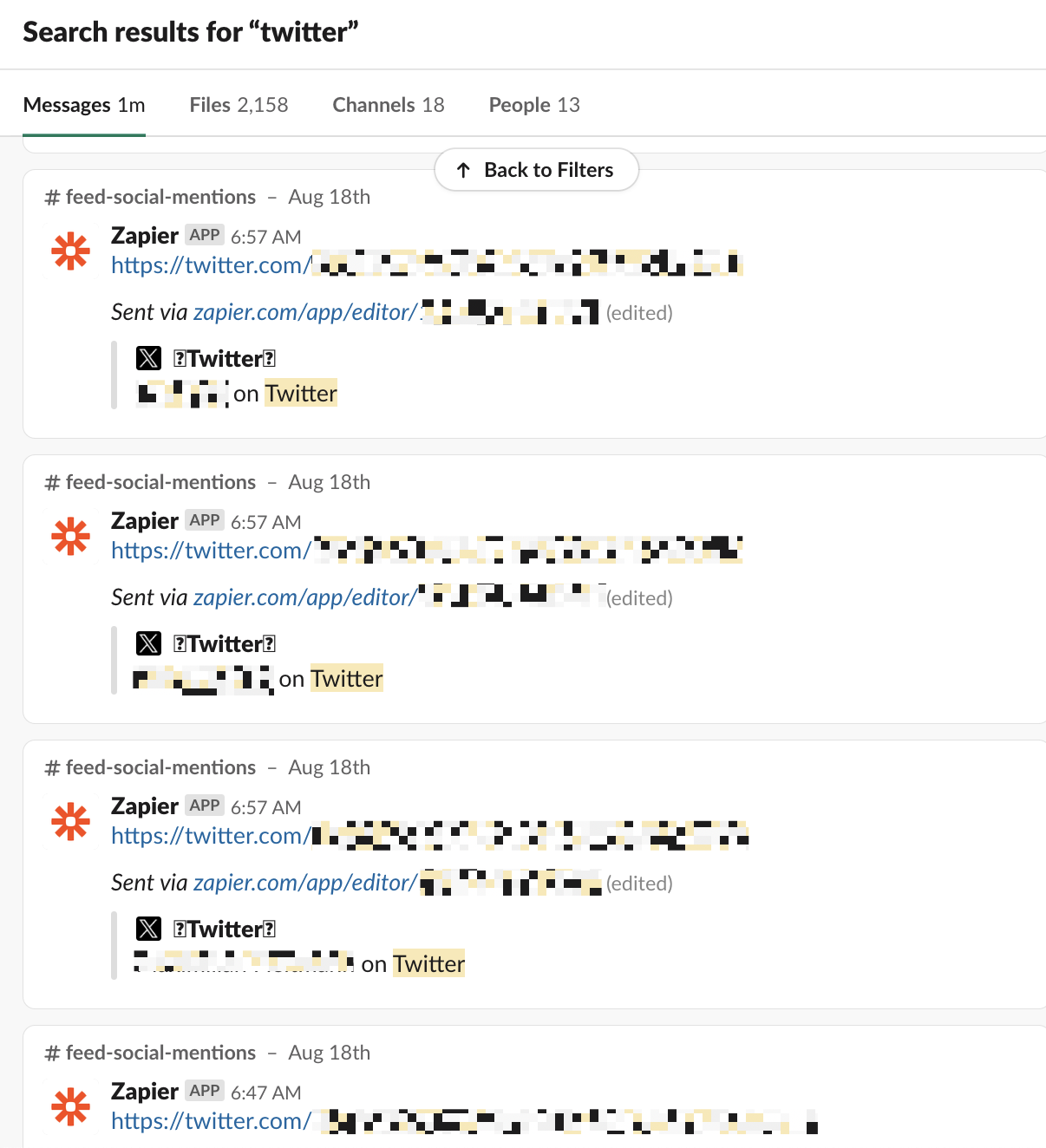
You can always add search parameters to only search in a certain channel. But if you're looking for something specific from the archives and don't know which channel it was in, that won't help. Instead, in the Advanced tab of your preferences, add channels to exclude from search.
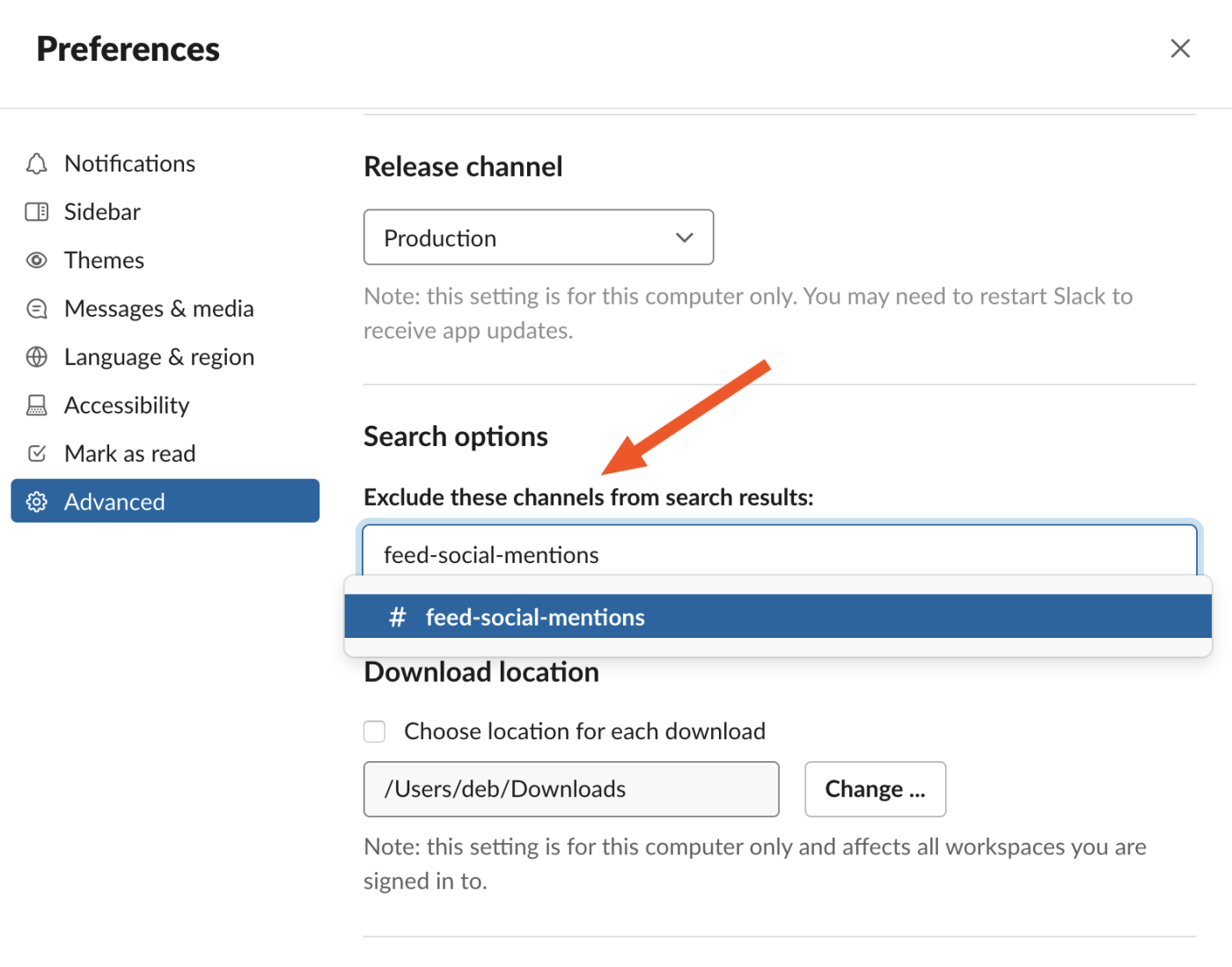
Whenever you search, Slack will ignore messages in the channels you excluded.
4. Remind yourself (and others) to do things
Every day, I walk into a room to do something and then start doing something else and never end up doing the first thing. And every day, I tell someone on Slack who asks if I have a second to talk, "yeah! just give me five minutes," and then 45 minutes later, they way-too-kindly DM me to ask if I'm ready.
But it doesn't make sense to add those kinds of things to a to-do list or schedule a calendar event for them. Instead, Slack can remind you. Hover over a message, and click the More actions icon, which looks like three dots stacked vertically (⋮). Then click Remind me about this, and select the reminder time.
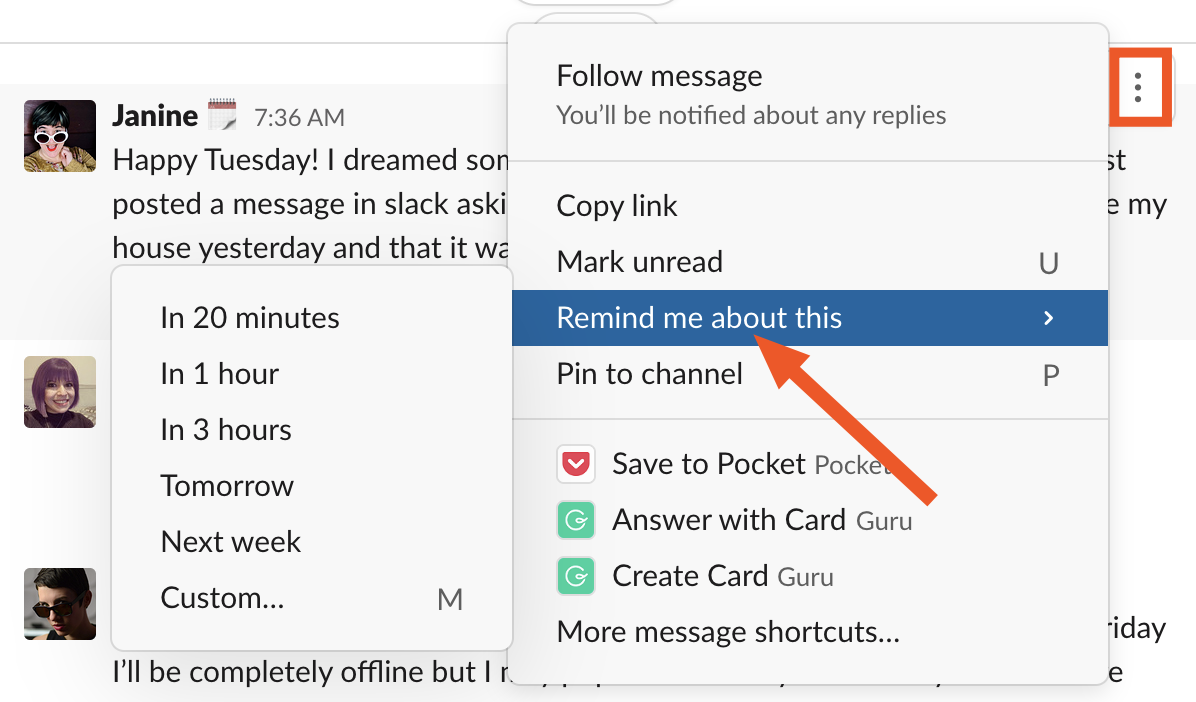
Or you can customize your reminder using a slash command. Type /remind and the channel name (or Slack handle), followed by what the reminder is about and when you want the reminder to come up. For example /remind #team-content to debate how to write percent / per cent / % at 4:55. The reminder will be posted in the channel (or sent directly to the user), and then at the designated time, the reminder itself will pop up.
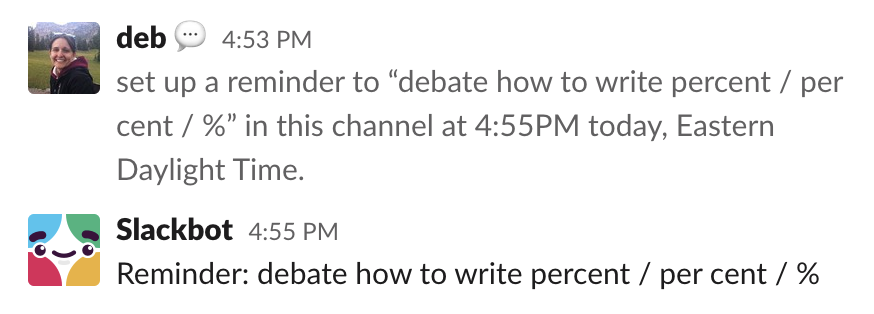
Just like with the /dnd command, you can type this one in any channel or DM—it won't show up for anyone else except the people tagged. If you're reminding an individual, they'll get the reminder as a DM from Slackbot.
5. Organize important info in a Slack Canvas for easy access
Sometimes command+F on a Mac or Ctrl+F on Windows in Slack isn't enough to quickly find what you need—especially if you're looking for text that's not memorable, like a URL, or something not text-based, like a GIPHY.
That's where Slack Canvas comes in. You can add a canvas to any conversation to organize and access frequently referenced resources—such as agenda items, important links, and image files—without having to dig deep into the archives. Anyone in that conversation can also contribute to the canvas and leave item-specific comments.
To add a Slack Canvas, click the Canvas icon in the top right corner of any conversation header. Click anywhere in the canvas and start typing to add content to your canvas.
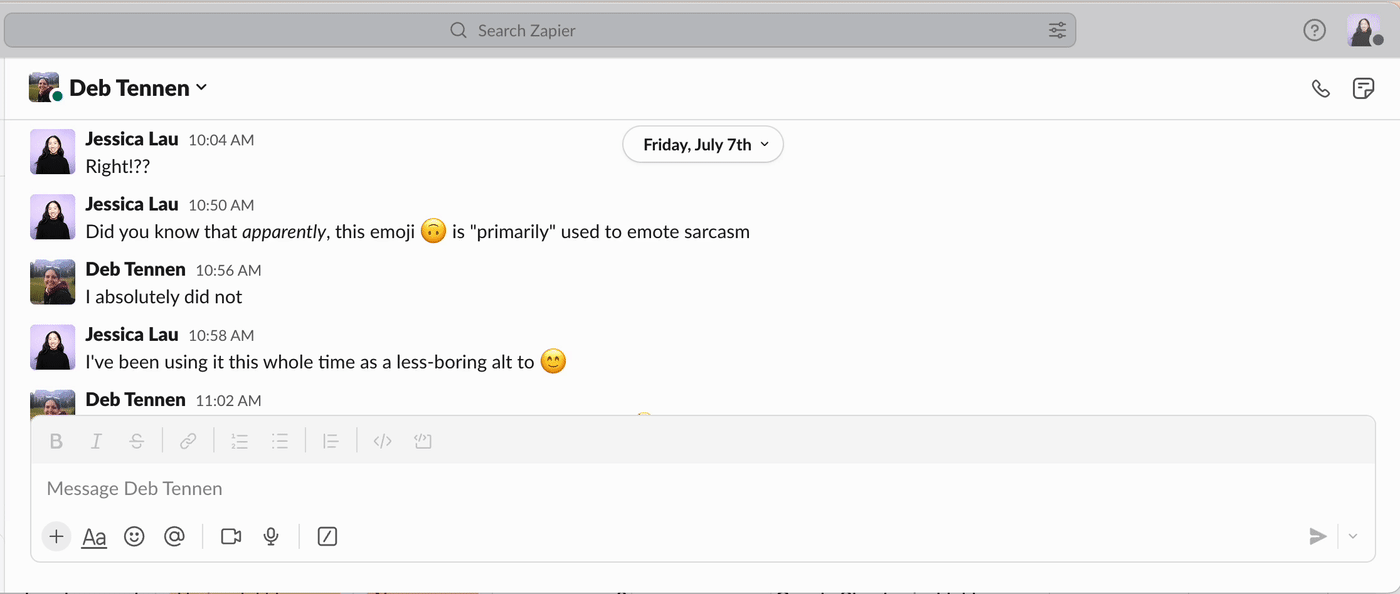
Change the way you work with these Slack features
Once you start using these advanced Slack features, your communications will be streamlined, and you'll spend less time digging through Slack chats to find what you need.
And all of this will give you more time to get back to what's really important: making more custom emoji for your dog.
Related reading:
This article was originally published in June 2020. The most recent update, with contributions from Jessica Lau, was in August 2023.




