Quote functions are the lifeblood of modern-day chat apps. But unlike Discord and some other chat apps, it's not a built-in feature for Slack.
There are three ways you can work around this inconvenience. You can format your own Slack message as a block quote, share an existing message as a link within a new message, or forward a message. All three ways let you bring an important comment to attention.
So here's how to quote a Slack message.
Table of contents:
Option 1: Use block quotes
Slack doesn't have a true quote option, but to create a similar effect, all you need to do is copy the text, type >, and paste the message. Block quotes do a great job of highlighting a specific comment. Here's how to do it step by step.
Navigate to the conversation where you want to post your block quote.
Begin typing in the message field, and when you reach the part you want to quote, hit Shift + Enter to start a new line, and then type a greater-than symbol (>) followed by a space.
Type or paste the quote directly after the space, then hit Enter to send your message.
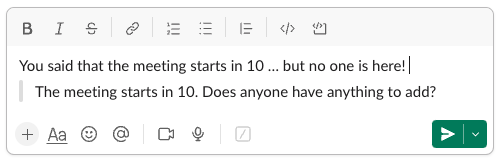
Keep in mind that block quotes on Slack don't automatically link back to the original message. They're useful for emphasizing a point or mimicking a "quote"-style format, but if you need to provide context, you might want to consider sharing the original message as a link.
Option 2: Link to an existing Slack message
For times when you want to breathe new life into a message or cite it in another channel, linking directly to the original Slack message is your best bet. Here's how.
How to link to a previous message on desktop
Locate the message you want to link to in your Slack conversation. Hover over it, then click the more actions icon (three vertical dots).
Click Copy link.
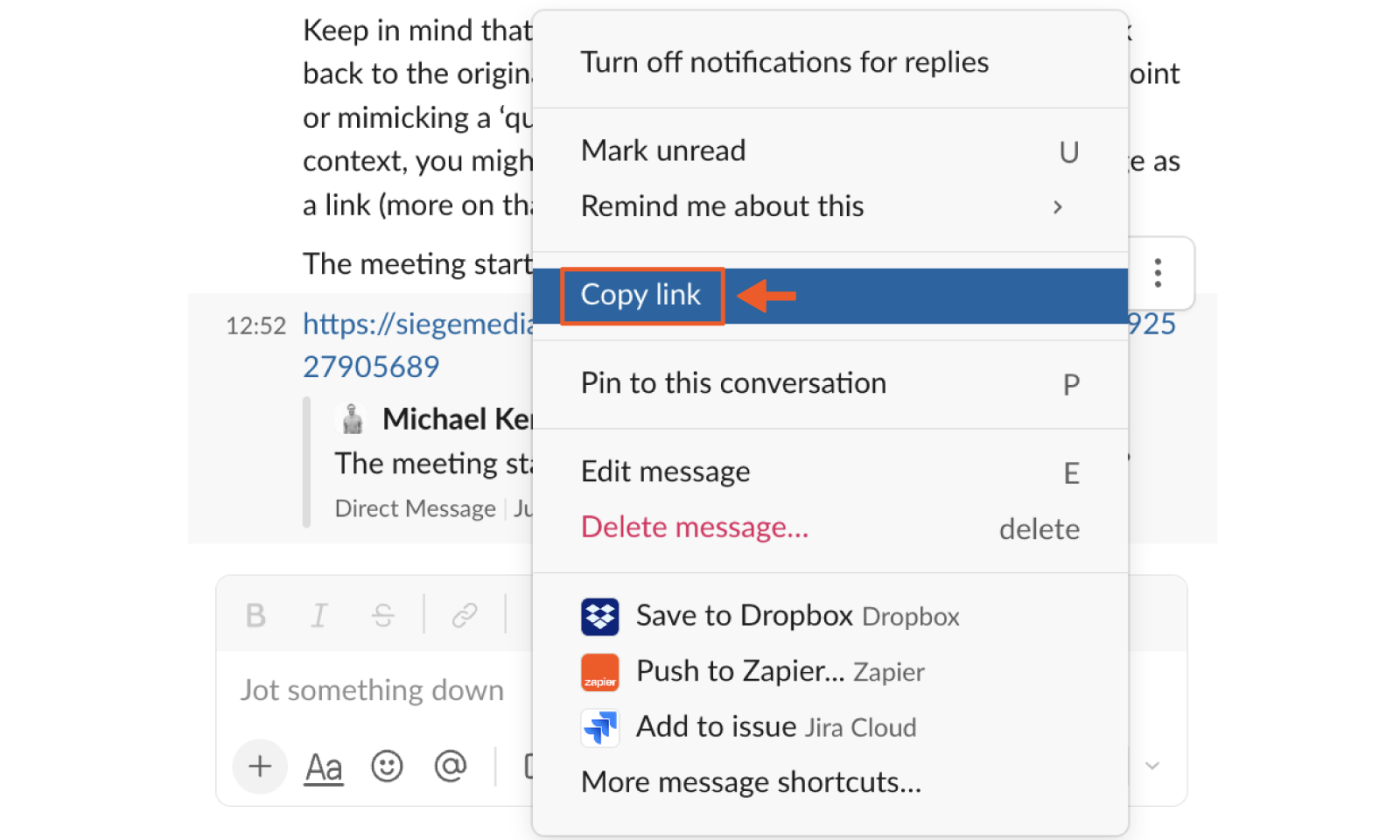
Navigate to the channel or DM where you want to share the message.
Paste the link into the message field, and hit Enter to send.
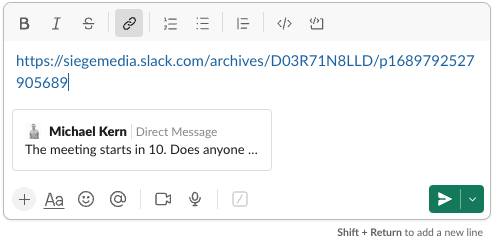
How to link to a previous message on mobile
The mobile process is a little different. Here's how you'll link a comment:
Locate the message you want to link to in your Slack conversation. Hold your finger on the message, and it will give you a list of options.
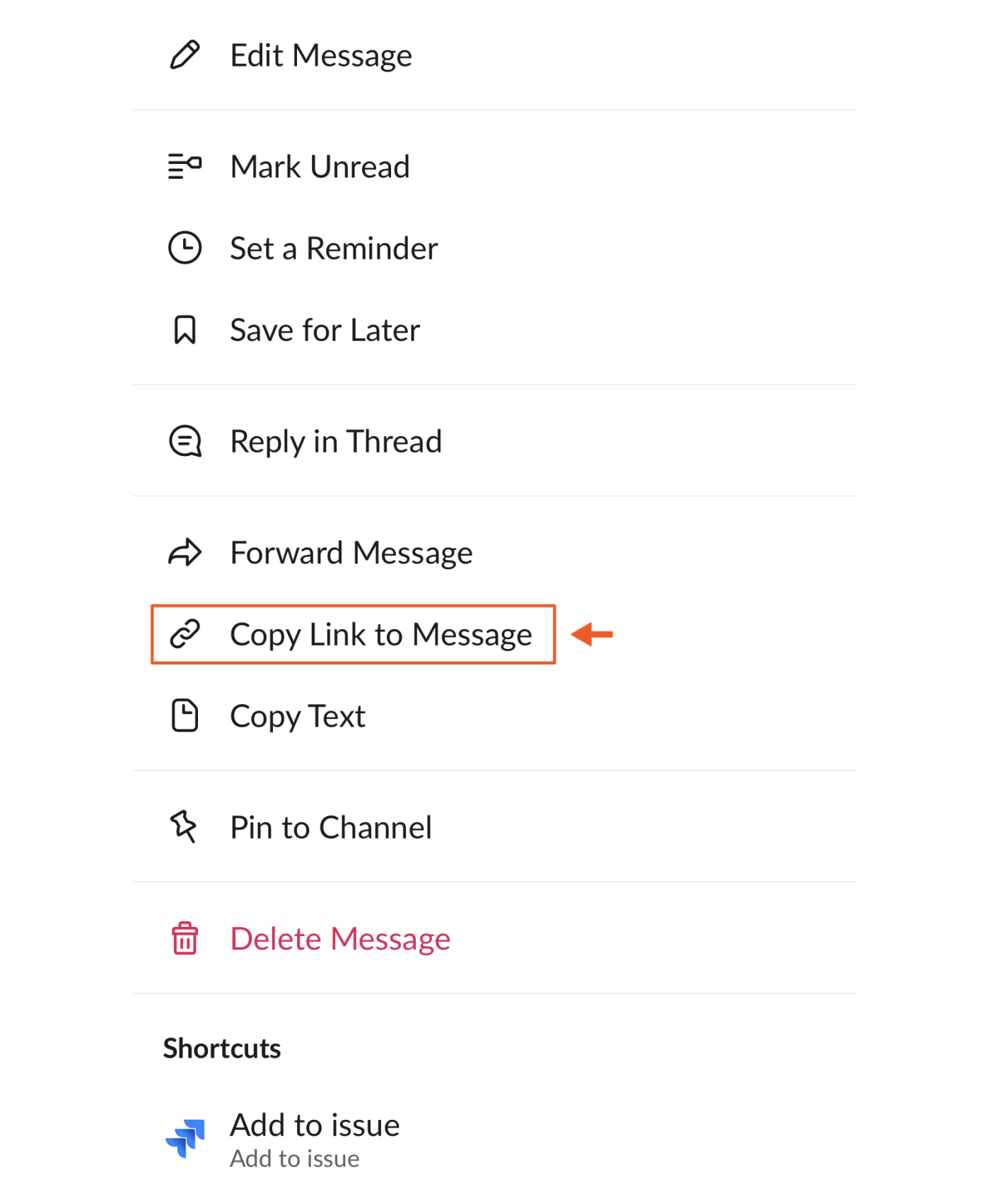
Click Copy Link to Message.
Navigate to the channel or DM where you want to share the message.
Paste the link into the message field, and hit Enter to send.
By copying a link, your team members can see a preview of the message you're quoting and can click to be taken directly to the original message, no matter how far back in the conversation it was. That definitely beats sending your coworkers down a rabbit hole to find a rogue message sent three days ago.
Option 3: Forward a Slack message
If you want to share a previous message directly in a new conversation, forwarding is the quickest way to go. Here's how to use this time-saver.
How to forward a previous message on desktop
Find the message you want to forward in your Slack conversation.
Click the Forward message… icon.
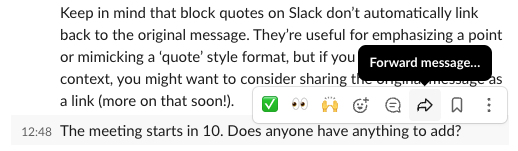
Add the channel or person you want to share the message with, along with any additional context or comments.
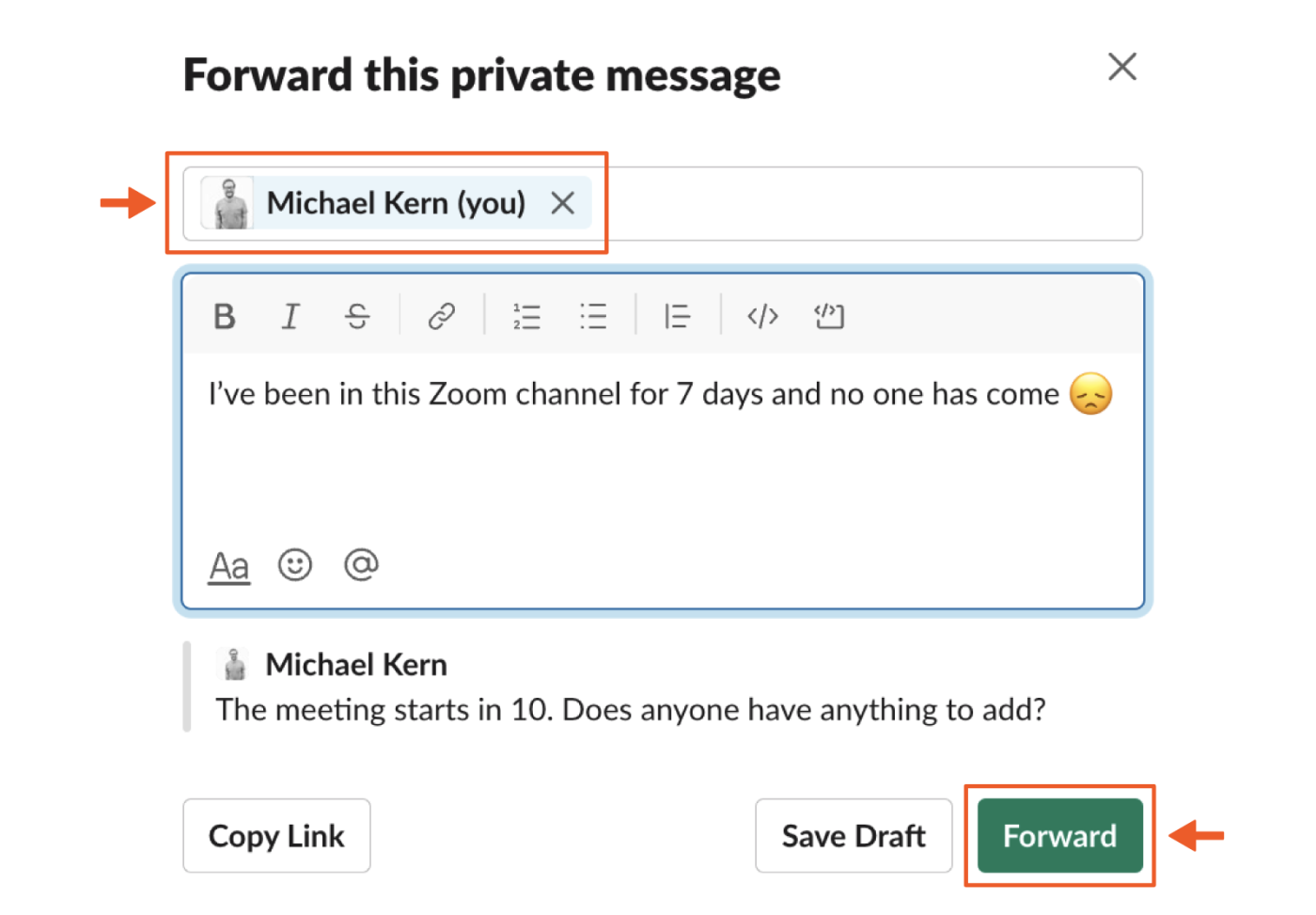
Click Forward.
How to forward a previous message on mobile
Like with linking, the mobile process for forwarding is a little different. Here's how you'll link a comment:
Find the message you want to forward, hold your finger on the text, and it will give you a list of options. This time, you'll click Forward Message.
Then you'll just add the person and any additional information and click Send.
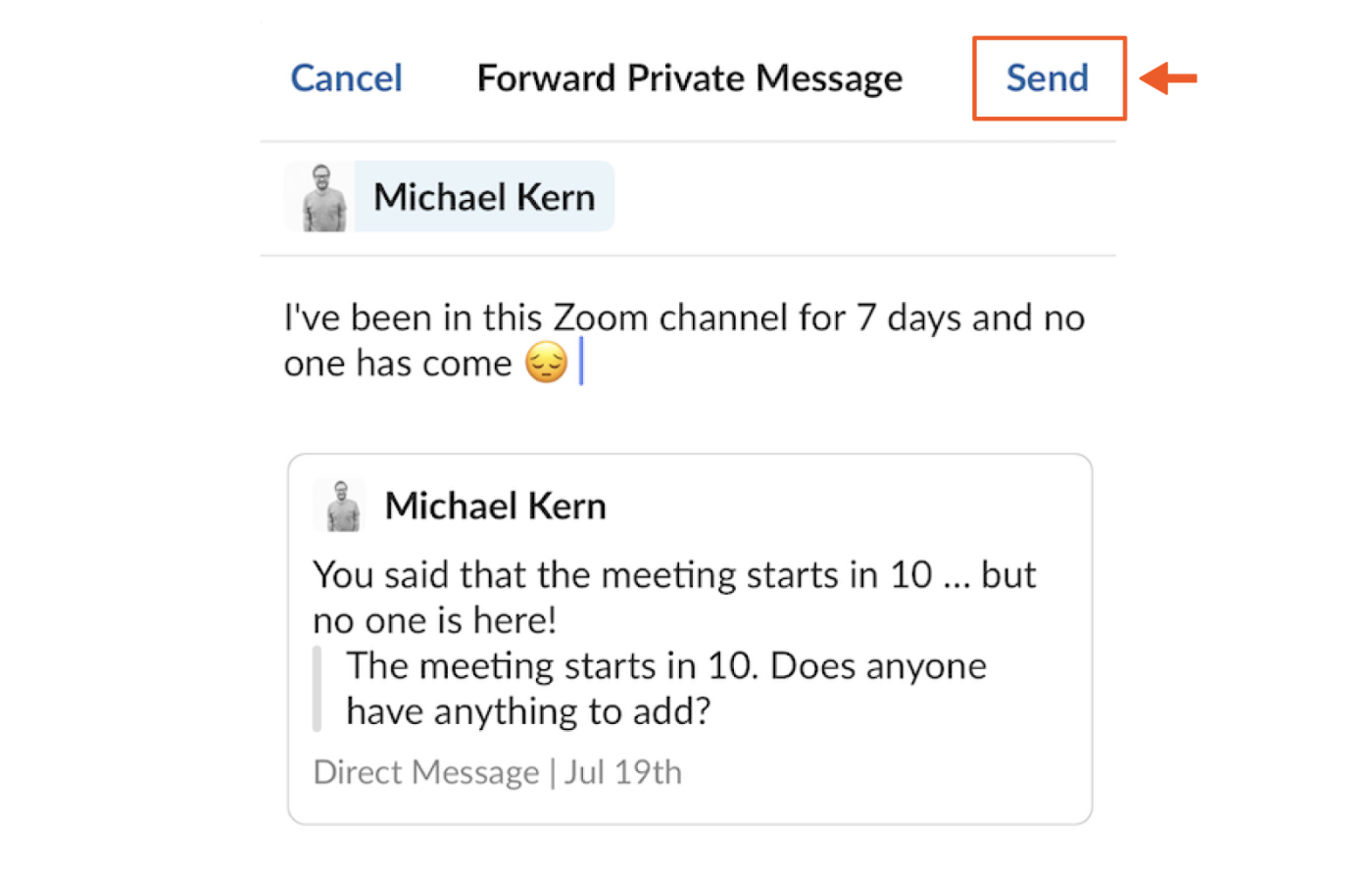
When the message is sent, the recipient or channel will be able to see the message and navigate to the conversation easily.
When should you quote a message in Slack?
We've all seen it—that one person in the channel who quotes every. single. message. While their enthusiasm for Slack functionalities is admirable, it's important to know when it's useful to quote a message and when it's overkill.
So when should you quote a message in Slack?
Make messages quicker to read: When you're dealing with lengthy messages or discussions, quoting the key points can make it easier for everyone to digest the information.
Answer common questions: Got a frequently asked question? Quoting the original response and re-sharing it can save everyone time and keep your channels less cluttered. It's the Slack equivalent of "Please see attached."
Provide more context: If you're referencing an old message or a discussion that happened a while back, quoting or linking to the original message can help paint a clearer picture for your team.
Remember, the goal isn't to become the quote ruler of your workspace, but to use quoting strategically to enhance communication, save time, and reduce confusion.
Now that you've mastered the art of quoting in Slack, you're all set to format, link, and forward messages. But don't stop there. With Zapier, you can connect Slack to thousands of other apps, automating your work and making your life even easier. Learn more about how to automate Slack.
Related reading:





