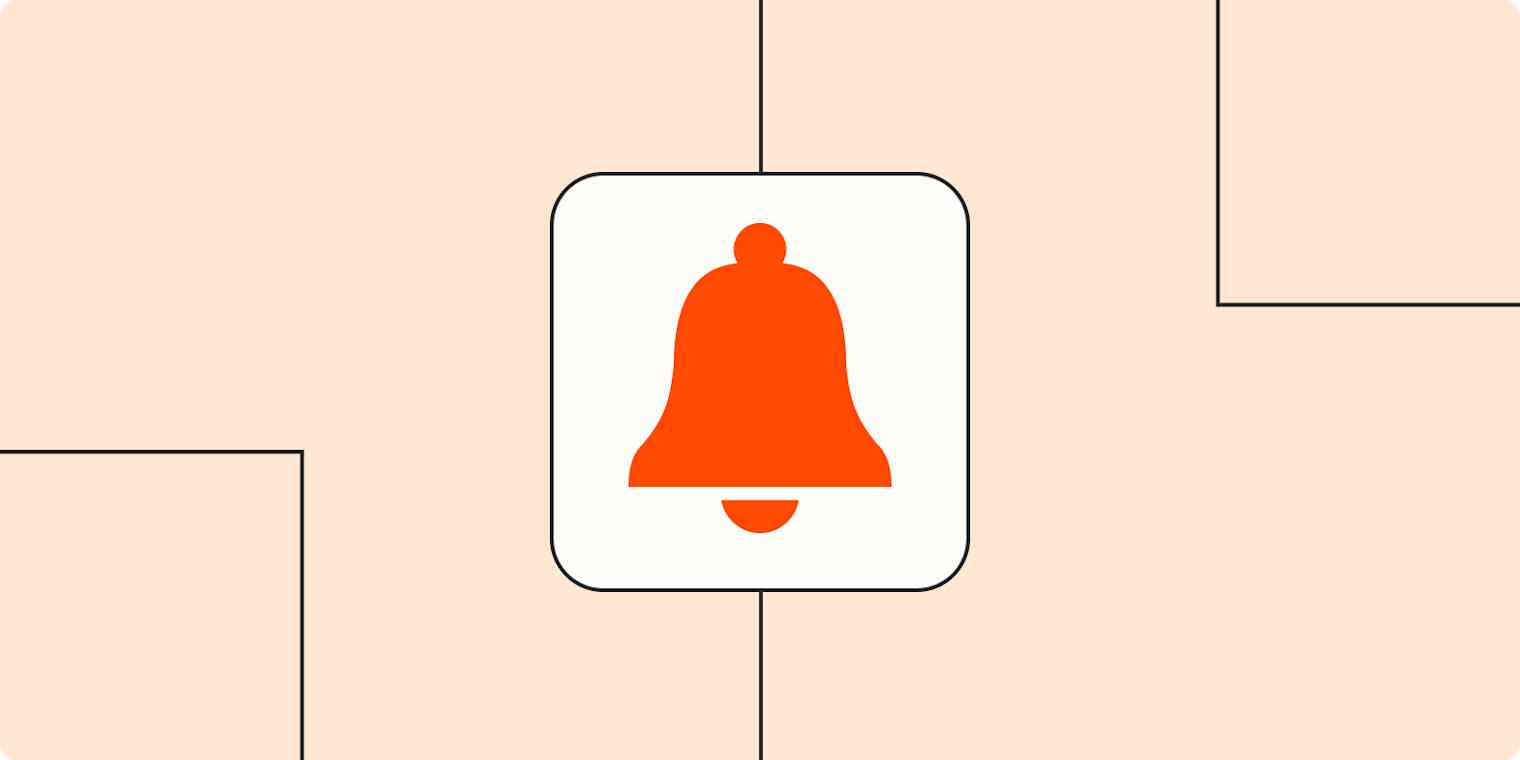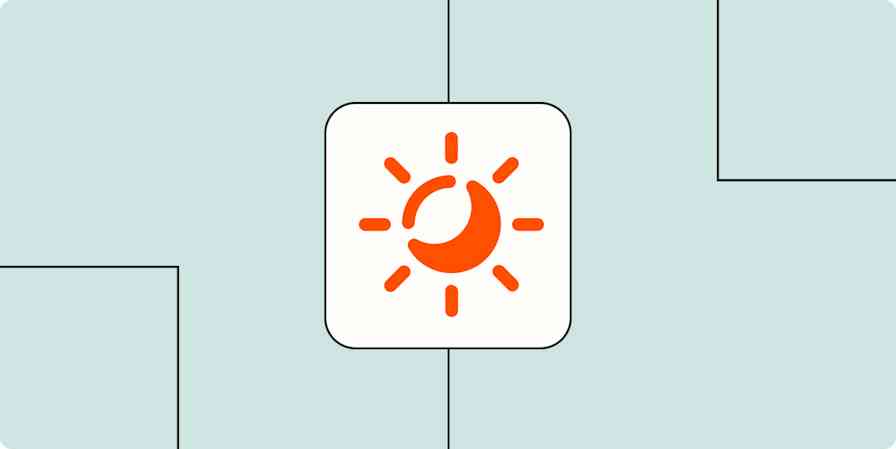It's hard to imagine a life without constant notifications. But last year, I had enough. The constant alerts from my devices overwhelmed me to the point where I couldn't concentrate. So I did the unthinkable: I turned off my notifications. And yes, I still have a job.
It may not sound as cool or groundbreaking as deleting social media, but apps and websites have the same agenda: they want your attention, whether you like it or not.
You can get off the notification train, though, no matter if you're drowning in alerts, you want to reduce distractions, or your optometrist has caught on to your screen habit. I'll guide you through deep cleaning your notifications—and share what life is like on the other side.
The benefits of turning off notifications
Turning off app notifications can be even more radical than deleting social media because those alerts keep our personal and professional lives running.
Your brain also needs a break. I admit, when I shut off most of my notifications last year, it was in a fit of rage. I felt overstimulated all the time, affecting how I showed up at work and home. Once those alerts were turned off, the benefits were almost immediate.
What happened when I turned off notifications:
I have fewer distractions. Since I already struggle with regulating attention, it felt like my brain distractions were fighting digital distractions. I can have actual focus blocks now without interruptions.
I can prioritize what matters. I'm not here to make you feel bad. Notifications have a purpose. They ensure you don't miss something important, like your next appointment or deadline. But the old prioritization principle applies to notifications, too: when everything is important, nothing is important.
I rediscovered my natural rhythms. When I turned off my notifications, I stopped using social media as a way to keep up with people. I discovered I only use it when I'm interested in exploring something, like getting tattoo inspiration or going deeper into one of my hobbies. I don't succumb to an Instagram purchase because I'm not on it that much anymore.
My screen time dropped. I don't have the hard data because Apple's Screen Time feature won't let me go back further than a few weeks. However, I notice that I go for longer periods of time without looking at my phone.
I use my device as a tool instead of a way to pass the time. I don't blame anyone for feeling ashamed of their screen time reports. But when I see the reports now, I notice that I'm using my tablet or phone while doing something. For example, using a fitness app to keep track of a workout, or playing Spotify as I work or do chores.
Ultimately, turning off notifications changed my habits and helped me set better boundaries. I felt more in control of how I interacted with everything around me, neurodivergence notwithstanding.
If that sounds like something you desperately want or need right now, you can do it too.
How to turn off notifications on every device
I'm an Apple user, so I'll explain how to approach this on Apple devices, but these steps are also doable if you use Android and Windows.
How to turn off your notifications:
Decide which notifications are critical
Before you dive into your device settings, you need a plan. First, decide which notifications are critical in your work and personal contexts, and make a list for each. Not everything is urgent, so be ruthless here.
Ask yourself: "Will catastrophe strike or will I lose money if I don't have this alert?" It will drastically reduce the number of must-have alerts to those that keep you (and your bank account) out of trouble. Cut out the situational notifications too, which I'll get to later.
The point: You want as few notifications as possible so that you can identify what's actually important to your day-to-day, rather than an app dictating it for you.
Now you might be wondering, "Krystina, what about texts and phone calls? Don't you have friends or family?" Despite my inability to answer phone calls or texts promptly, I indeed talk to people. Leave those on for now, but we'll cover how to fine-tune those as well.
How to turn off Apple device notifications
Now that you have a list of must-have alerts, set some time aside in your day— perhaps put on music or a movie—and start culling your notifications from your device settings. It might take a few sittings to go through everything.
The process will be similar no matter what Apple device you use:
Go to the Settings app on your device, then select Notifications.
You'll see a set of general notifications, which we'll get to later. Scroll down to the Notification Style section (or Application Notifications if you're on a Mac).
You'll see a list of all apps on your device, along with the current notification settings for each app. Remember that list of "must-have" notifications you made earlier? Click or tap on each app not on that list, and then turn the toggle off next to Allow Notifications.
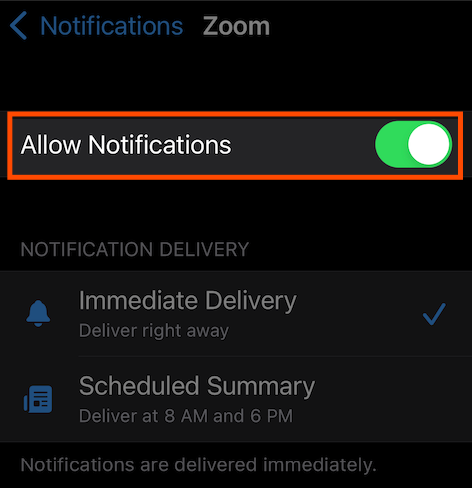
Unfortunately, you can't bulk-select apps to modify notifications, so for each app, you'll need to toggle off notifications. You may need to pause for finger breaks. I wish I was joking.
How to turn off browser notifications
After a few movies and finger calisthenics, you should be notification-free now, right? Next, you need to tackle your web browser notifications. Luckily, this will go a little faster.
I use Google Chrome, but most browsers follow a similar approach:
Go to your Chrome settings and search for "Notifications." Click on Site Settings, which Chrome will highlight beneath the Privacy & Security tab.
Then, click on Notifications, which will also be highlighted.
Under Default Behavior, you can choose whether or not sites can ask for permission to send notifications (how polite of them) or block sites from interrupting you when asking for permission.
Scroll down to Customized behaviors to see a list of websites permitted to send notifications. You can click on the caret next to each site to customize behavior further, such as whether the website can show you pop-up windows.
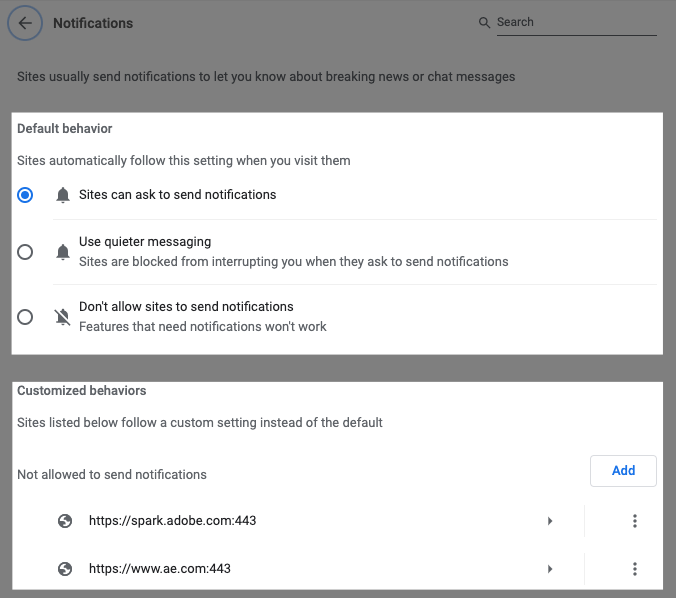
For example, if you use a web-based app that sends notifications through your browser, you may want to allow sites to ask for permission, even if you're going to click Block the majority of the time. But if you're tired of random eCommerce websites asking to send push alerts, then feel free to switch this off.
Use a different web browser? Here's how to adjust notification settings within Microsoft Edge, Firefox, and Safari.
Wait a week or two and observe
Once you're done, don't touch your notification settings for a week or two. It might feel eerily quiet and uncomfortable for you, but don't scratch that itch. Use this period to observe your feelings and take notes if you'd like.
Here are some things to consider:
Do you feel any relief? Are there alerts you don't miss?
Are you anxious because you feel like you're missing out on something?
Did you unintentionally miss something because you didn't receive an alert?
Do you notice any alerts you still receive that you don't need?
Do you notice anything different physically, like fewer headaches or eye strain? Are you more present?
Adjust your existing notifications
Once you've given it some time, make adjustments based on your notes. You might have noticed that you need alerts only in certain situations or you need certain notifications less frequently.
If you're already living that notification-less life, these suggestions will also help you make your existing notifications more effective.
Here are a few adjustments you can make:
Eliminate surprise notifications
It's easier to notice extraneous alerts when you don't have much to pay attention to. Were you surprised at how many notifications came from a particular app? Did you still receive notifications that you opted out of within your device settings?
You'll likely need to go directly to the settings within the app on your device or website account. Services will have certain notifications on by default whenever you sign up, making them easy to miss.
For example, I was surprised that Google Maps kept sending me alerts about reviews I left. When I reviewed the app settings, there was a list of notifications still on, even though I don't remember setting those up to begin with.
Those default opt-ins will get you, so make sure to double-check those settings.
Use focus modes for situational alerts
Perhaps you turned off notifications from an overzealous app, but you need alerts in only specific situations. For example, exercising before work is my daily ritual, but I only need alerts for fitness apps when I'm actually working out.
The Focus feature on Apple devices lets you customize the notifications you receive, home screen appearance, and behavior for certain apps. Android devices had this feature before Apple, so this will be old news to the Android faithful.
Here's how to set Apple focus modes:
Tap Focus from your device settings, or swipe up on your iPhone or iPad to access it from the Control Center.
Tap an existing focus mode, or tap the plus-sign to add a new focus.
You can select the contacts and app notifications you want to receive or silence when this focus is turned on. I recommend selecting Allow Notifications From to speed things up.
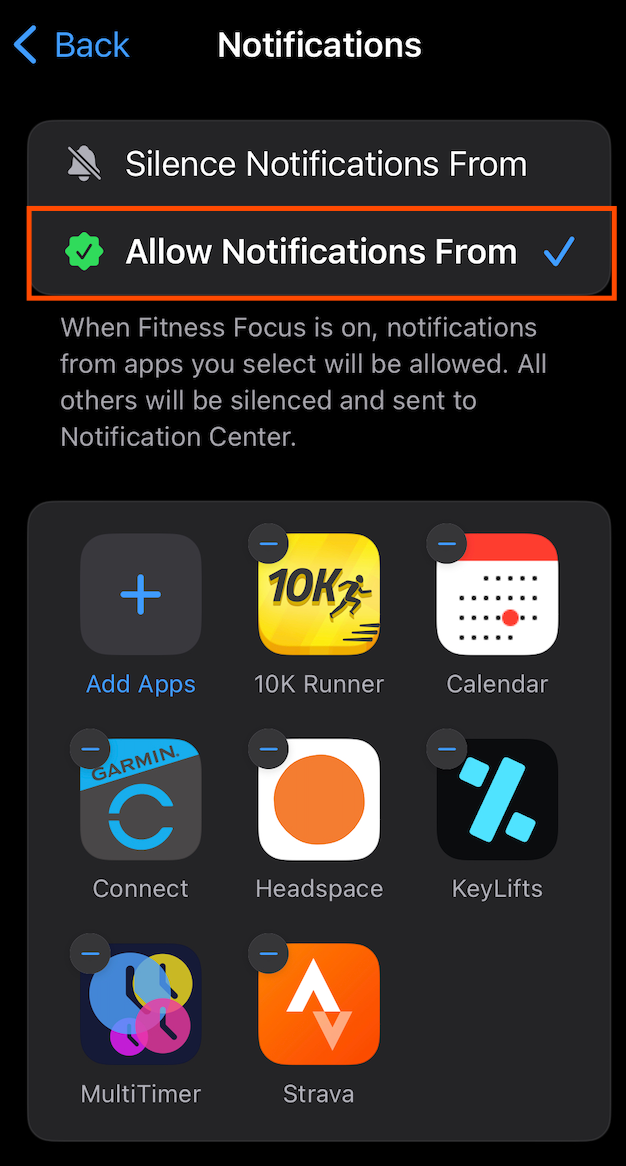
You can customize the rest of your focus as you'd like. If you're new to this feature, check out Apple's help docs to learn about all of the available settings.
Reduce notification frequency with summaries
You can reduce notification frequency by turning on scheduled summaries on your iPhone. (Sorry, Android users.) For example, if you're trying to limit how often you check your email, you can use scheduled summaries to receive a digest of email alerts at specific times.
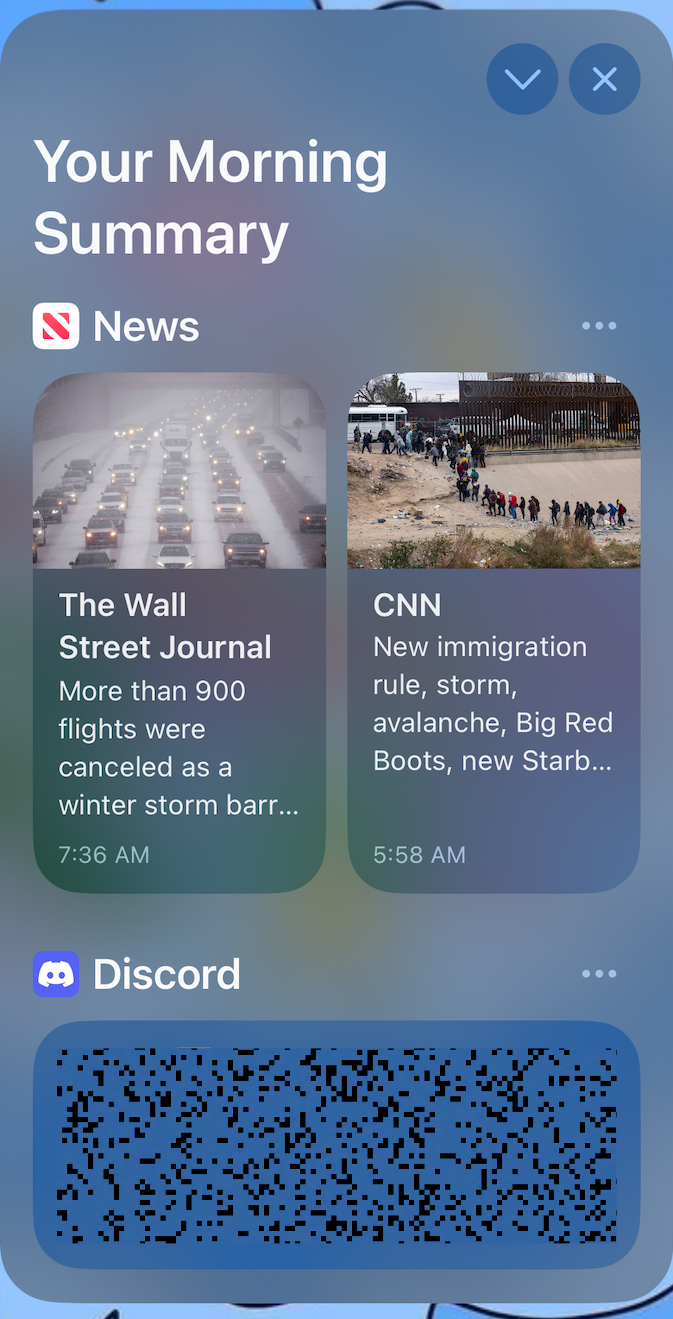
Here's how to set it up:
Tap Notifications in your device settings, and then select Scheduled Summary.
Toggle Scheduled Summary on, and then tap the plus-button to add delivery times for your summary.
Beneath Apps in Summary, toggle on any apps you want to include in your scheduled summary.
You can make other small tweaks within your device settings so your remaining notifications are more effective, like adjusting the alert style. You can even use Apple Shortcuts or apps like Pushcut to create your own notifications.
Learn more about how you can use automation to get what you need out of your notifications.
Maintain your notification-less peace
Like any deep-cleaning attempt, clearing out clutter is easier than maintaining order. Luckily, it's way easier with notifications. Don't think twice, and click No when an app or website asks to send notifications. That's it. Your brain will thank you.
Related reading:
I turned off Slack notifications entirely. Nothing bad happened.
Multiple Slack workspaces? 5 tips to manage your notifications