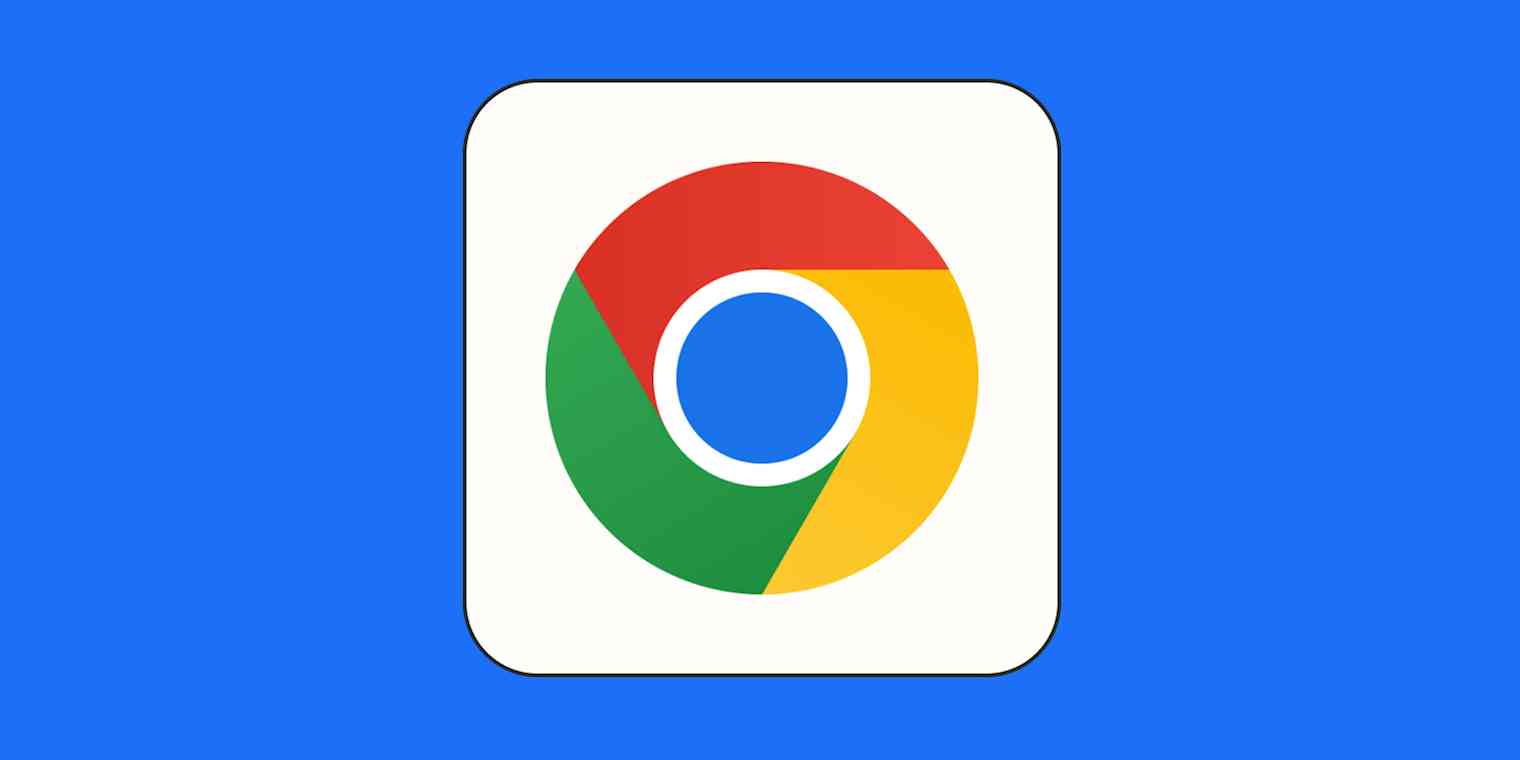Pop-ups, modals, overlays, interstitials: there are a lot of different ways to refer to the design elements that websites use to notify you of something (e.g., this site uses cookies) or encourage you to take an action (e.g., sign up for our newsletter). Regardless of what you call them, these notifications can be annoying, intrusive, and distracting.
But you don't have to deal with the process of closing multiple pop-up notifications to read content online. With the right Chrome extensions, you can block all website notifications on Chrome—and get rid of other annoying website elements like paginated articles and auto-playing videos—so you can enjoy a less distracting online reading experience.
How to block website notifications on Chrome
Real-time desktop or browser notifications for something like incoming emails or Slack messages make sense. New articles on a website you just heard of for the first time because it showed up in the search results? That makes less sense. It doesn't stop websites from asking you to let them send push notifications to your desktop or browser, though.

If you're tired of seeing these pop-ups and having to decline the requests, you can change your Chrome settings to either block all push notification requests or block them on specified sites.
Open Chrome.
Click the More icon, which looks like three dots stacked vertically (
⋮), at the top-right corner of the browser.Click Settings.
Click Privacy and Security in the side panel, and then select Site settings.

Click Notifications.
Select Don't allow sites to send notifications.
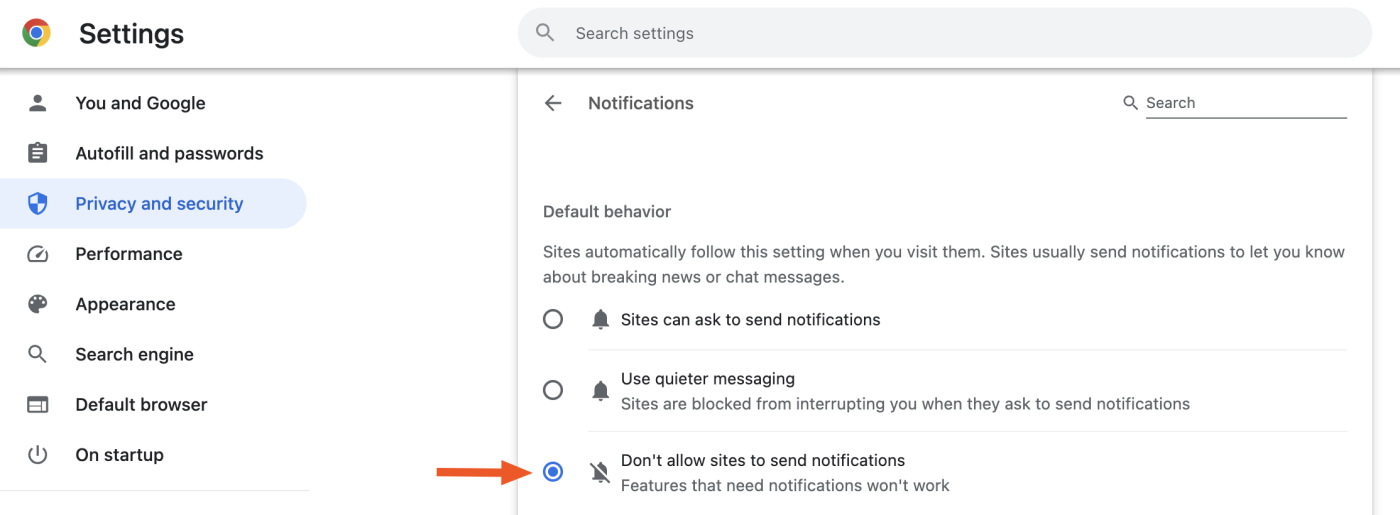
While you're there, scroll to the Allowed to send notifications section. If you want to block any of the listed websites from sending you notifications, click the More actions icon (⋮), and then select Remove.
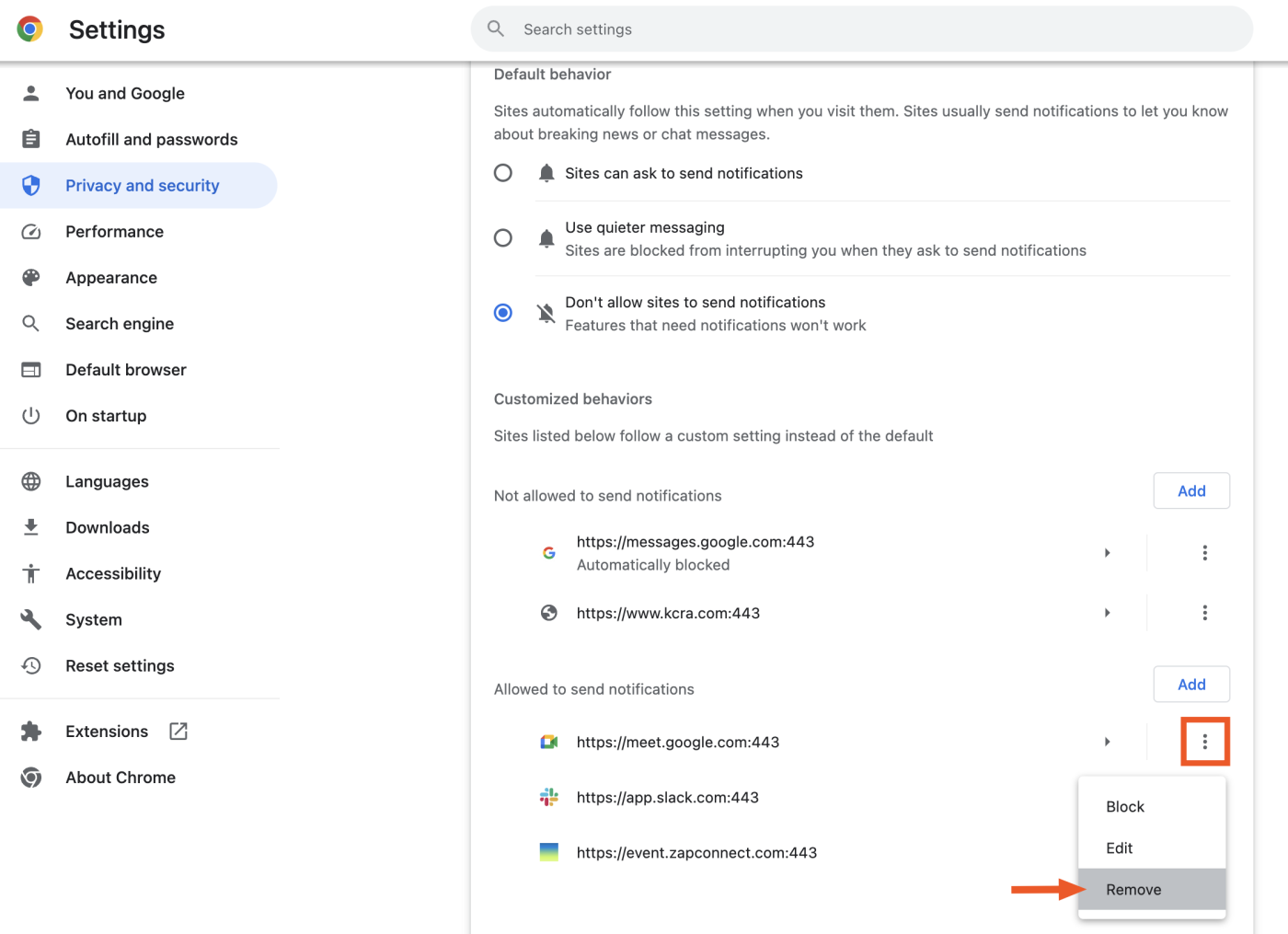
Alternatively, if you want to allow a specific site to send you notifications, click Add, and enter the URL.
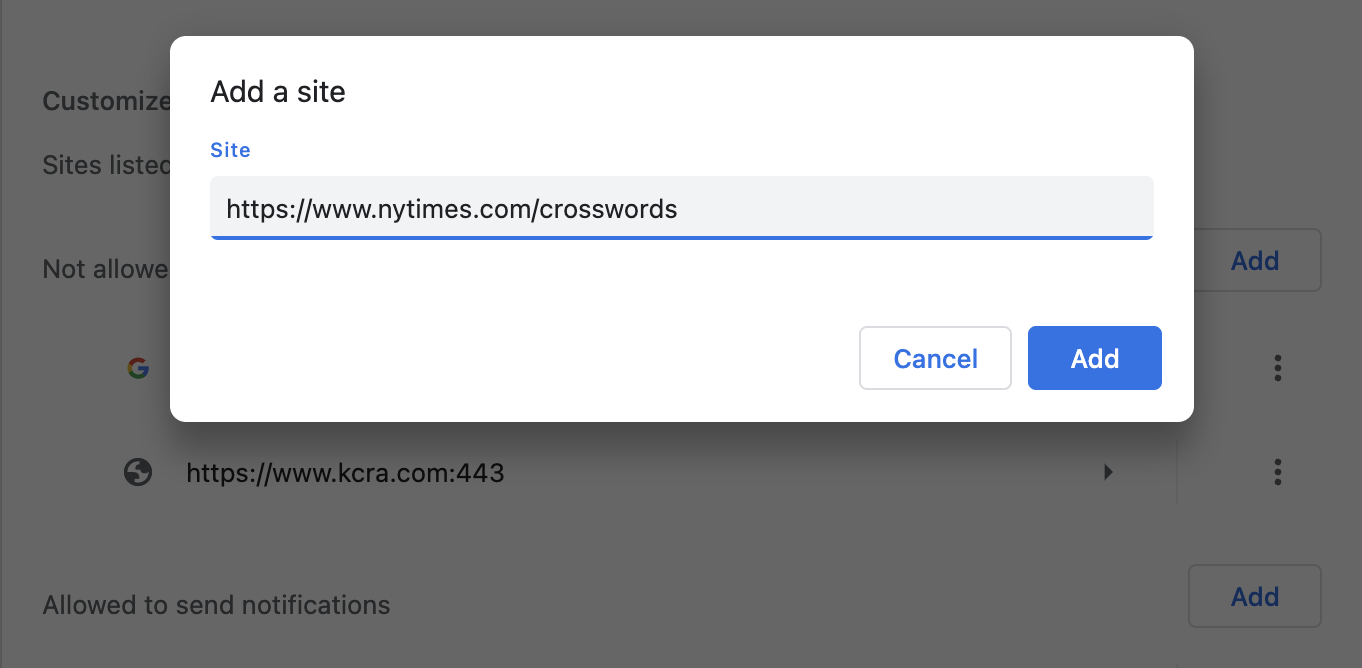
How to block cookie notifications on Chrome
Since the European Union started enforcing GDPR in mid-2018, nearly every website you visit now covers a part of the content you're trying to read with a notification about the use of cookies on the site.
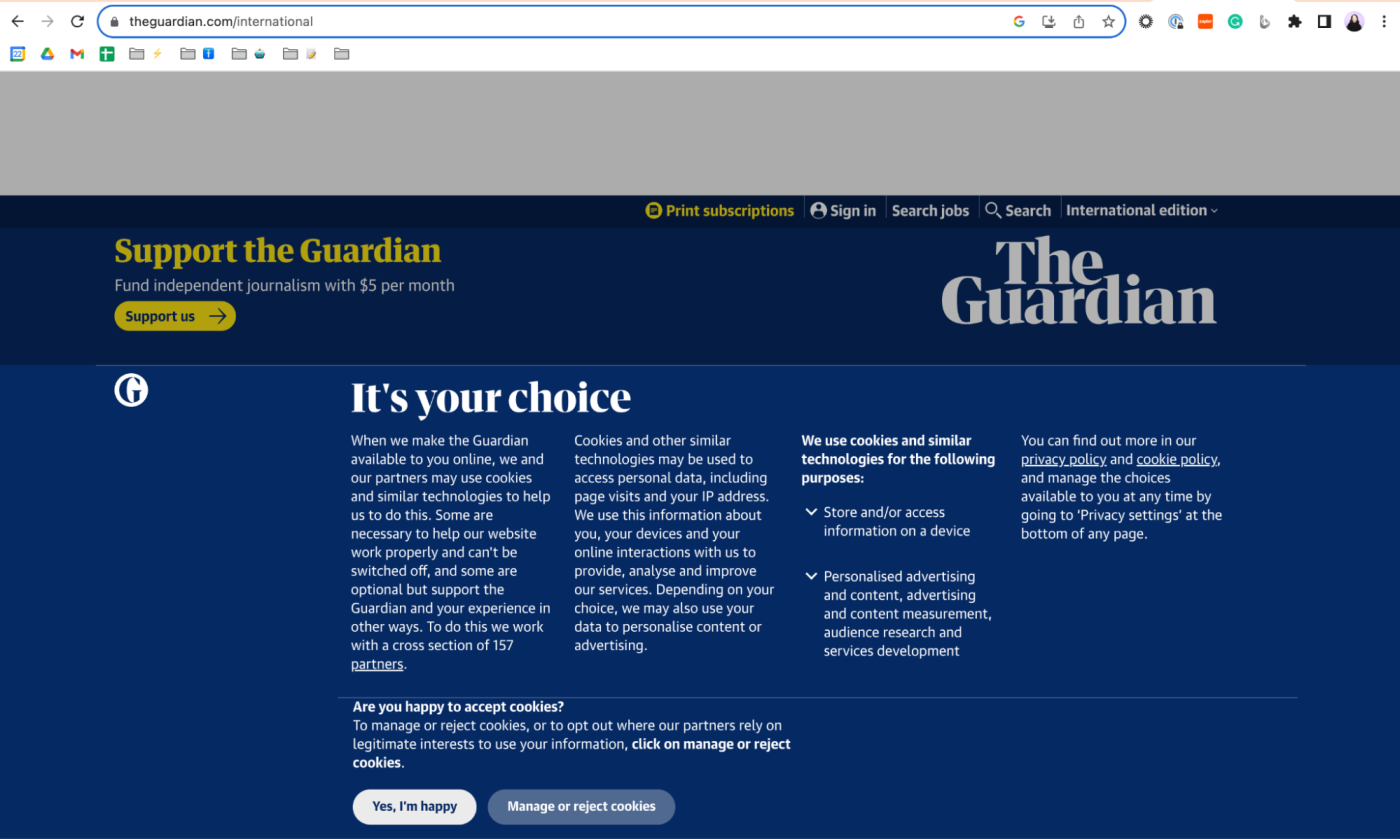
If you're tired of clicking accept buttons and close icons to get cookie notifications out of the way of the content you're trying to consume, use the I don't care about cookies Chrome extension to banish them for good.
I don't care about cookies is a free (with donations accepted) Chrome extension that claims to remove cookie notifications from almost all websites. To find out how well it works, I tested it on 10 different websites, each using varying types of cookie notification displays:
In website headers and footers
As pop-ups/overlays
With an accept button only
With accept and decline buttons
With only a close icon
It got rid of the cookie notifications on all 10 sites.
If you do find a cookie notification that slips past the blocker, you can report it by clicking Report a cookie warning in the extension's options menu.

Important: Though cookie notifications can be annoying and distracting, they do contain important information that helps you understand—and in some cases opt-out of—how the websites you visit collect and use your personal data. For that reason, we recommend that you seriously consider the implications of blocking cookie notifications before installing this extension. H/T to commenter Martijn Hoppenbrouwer for pointing out the potential ramifications of blocking cookie notifications.
How to block auto-playing videos on Chrome
Last night, you blasted your favorite song through your laptop's speakers. Today, you're sipping coffee and getting prepared for the day with a little online research. You were having a nice morning until you landed on a site with an auto-playing video that started playing at the volume of your evening jam session and scared the snot out of you.
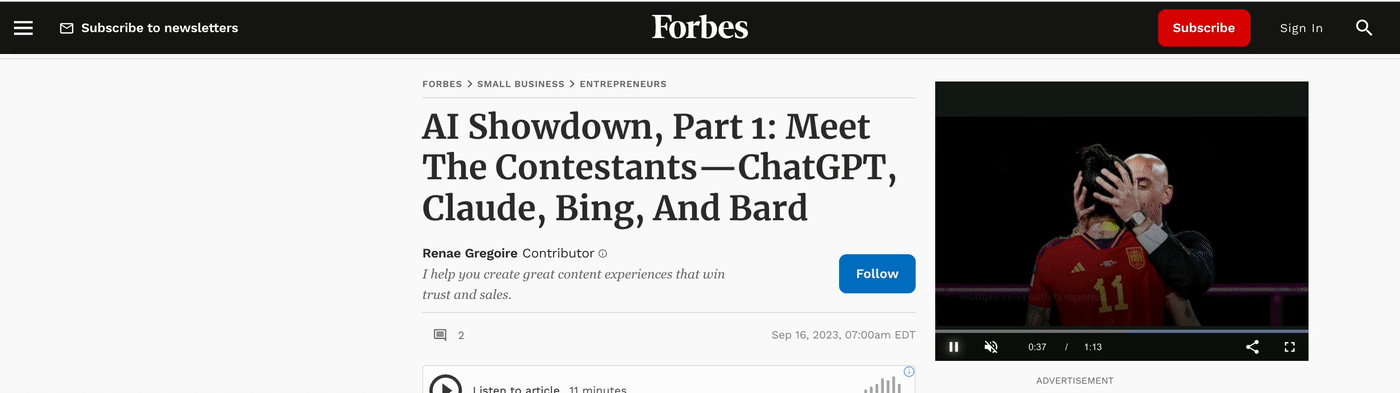
Auto-playing videos—especially those that play audio and video—are the modern equivalent of websites with background music: unnecessary, unexpected, and generally unpleasant. And they slow down your page load speeds.
To stop auto-playing videos altogether, you can use the free AutoplayStopper Chrome extension.
I tested AutoplayStopper on 10 sites with auto-playing videos, and it prevented videos on every single site from playing both audio and video. To let you know just how many videos the extension saved your eyes and ears from, it'll even display an autoplay block count on the extension.
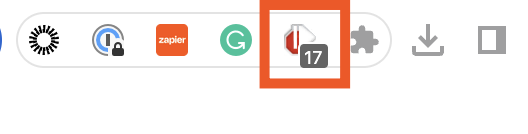
And if for some reason you do want to allow videos to autoplay on a specific site, you can approve sites quickly by clicking the extension and selecting Allow autoplay for [site].
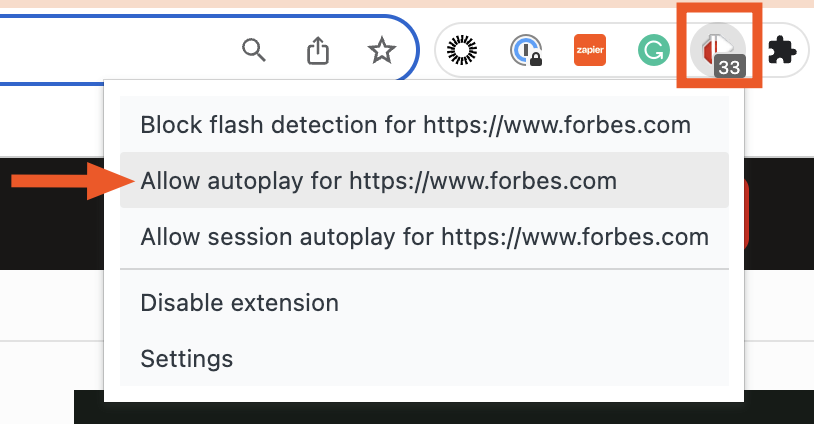
Remove all clutter from any site in one click
Too many websites are a cluttered mess—the article you want to read is hidden beneath layers of ads, marketing pop-ups, and worse. How many times do you have to click "Close"?
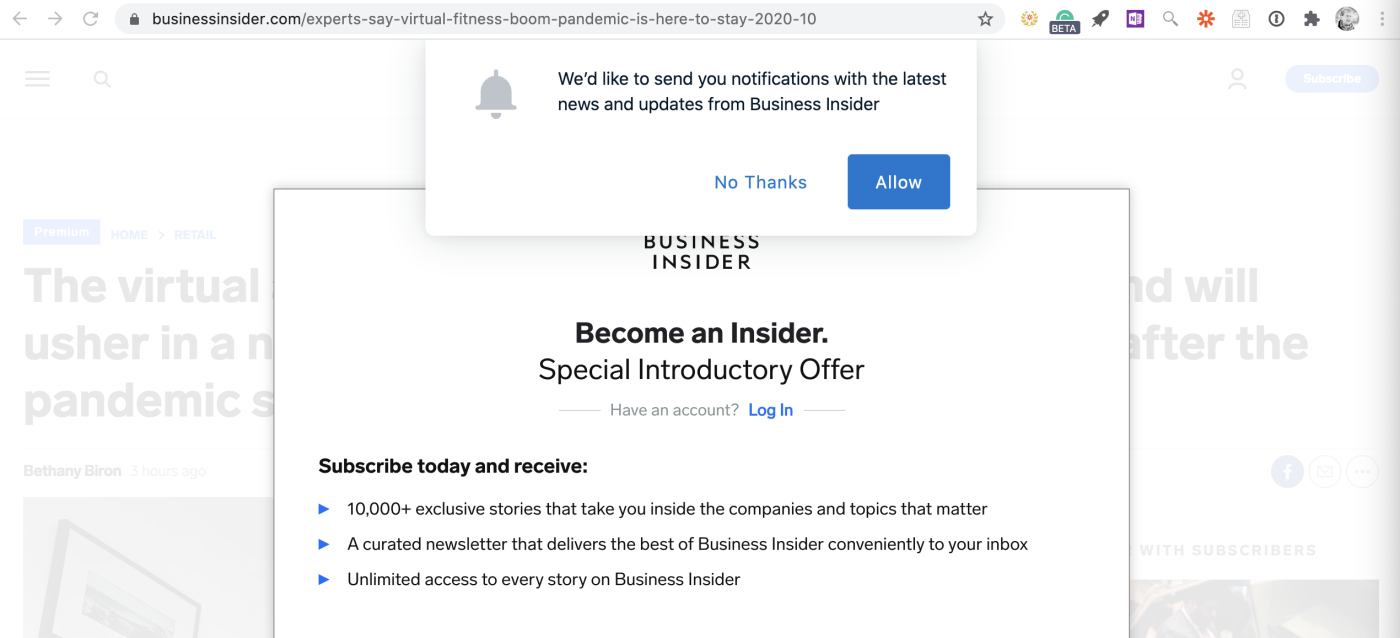
Instead of doing all of that clicking and waiting, try using Postlight Reader. This free extension shows you the article you want to read and nothing else—just click the icon or use the keyboard shortcut (Cmd + Esc for Mac users, Alt + \ for Windows users).
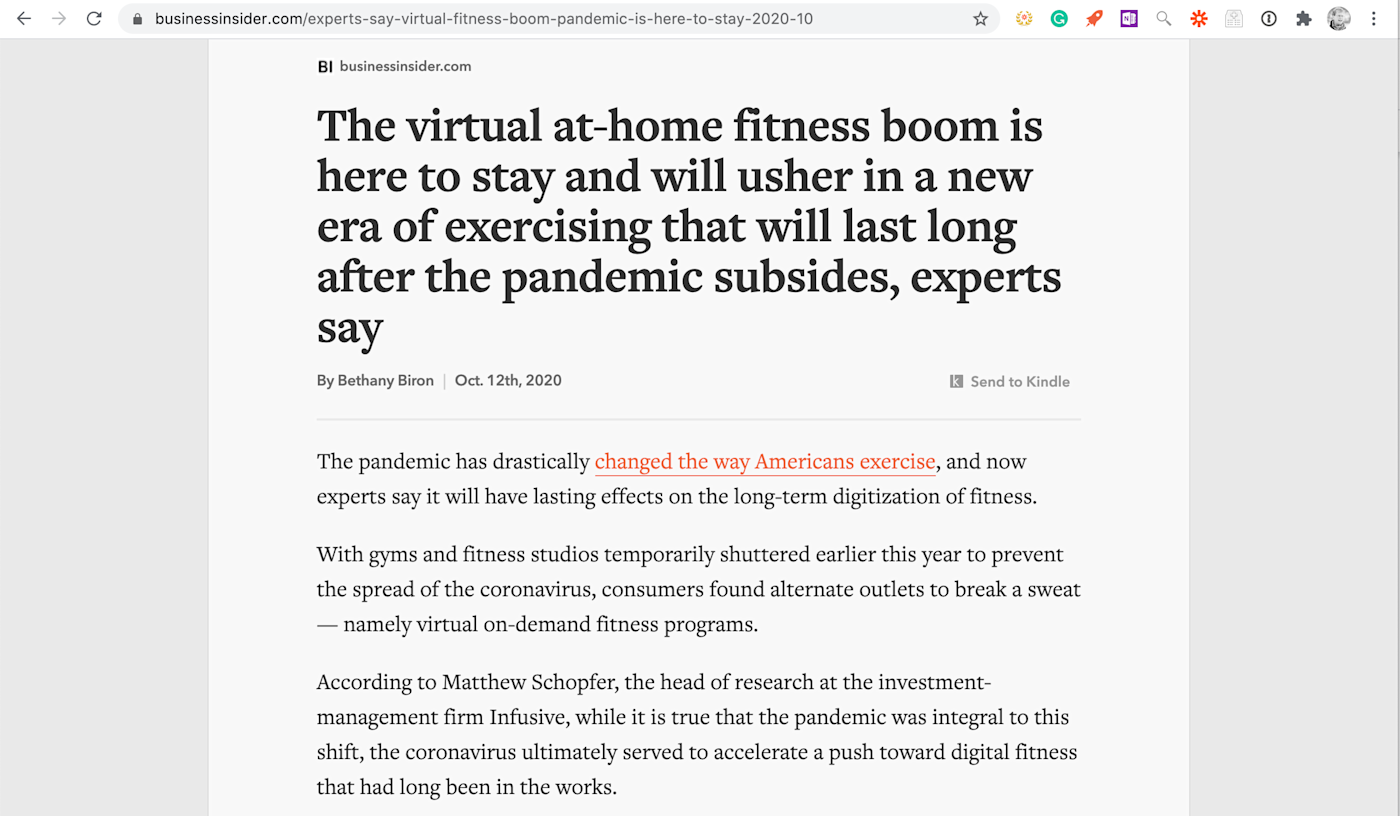
This makes reading a lot easier and can even be used to send articles to your Kindle. Give it a try.
How to block ads on Chrome
Online ads aren't as much of a nuisance as they used to be. Generally, sites have stopped doing things like cramming ads into every open space on the page and using pop-ups and pop-unders. But even though things are better, you'll still occasionally run across a site like the one below that hasn't caught up to the new user experience best practices for advertising.
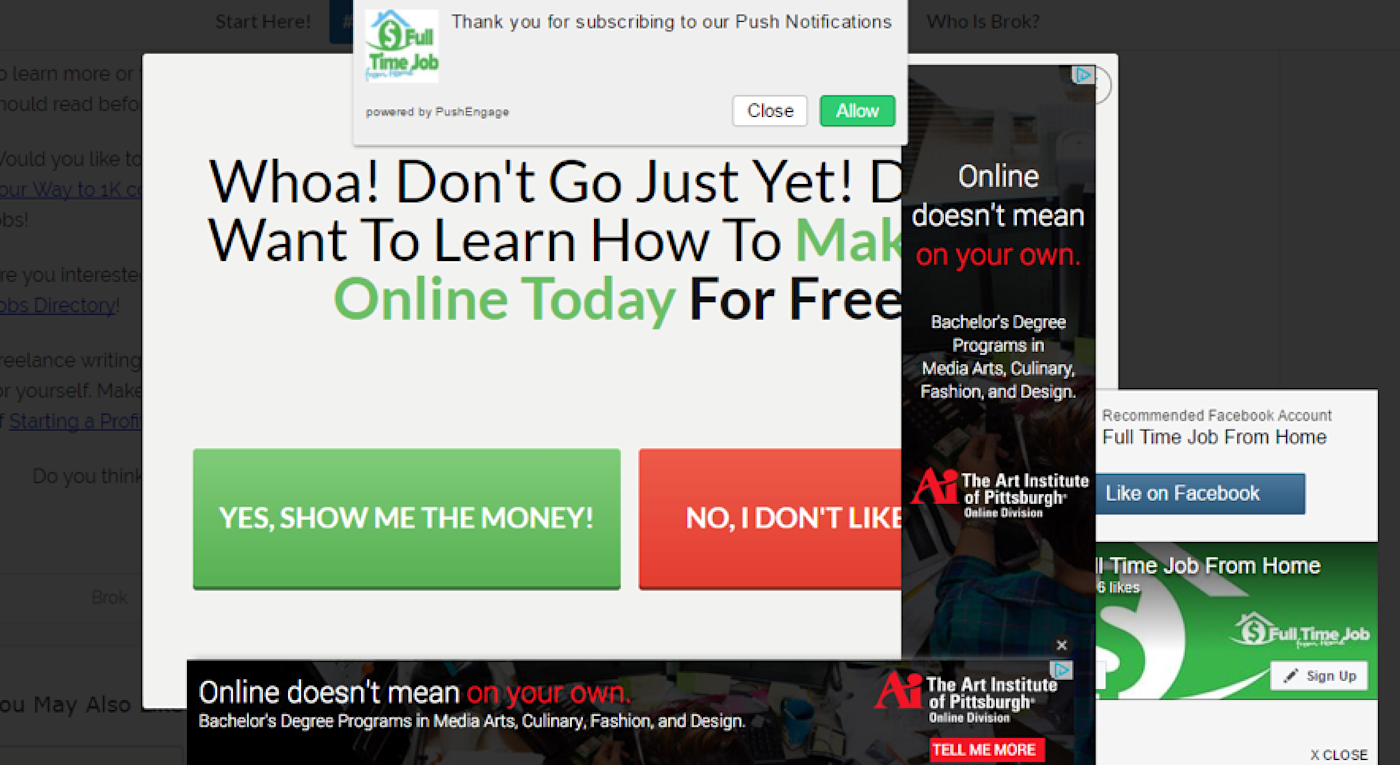
If ads are slowing down your browsing experience consistently, you can use an ad blocker to get rid of them altogether. I've been using the free AdBlocker Ultimate, and I'm completely happy with it. It blocks display ads, YouTube pre-roll ads, and even the text ads that appear in Google's search results.
Other popular free ad-blockers for Chrome include uBlock Origin (known for its customizability) and Ghostery (blocks ads and trackers).
A case for allowing some website ads
Ads can be obnoxious, but if there's a website consistently producing content you enjoy, consider adding that site to an allow list in your ad blocker. Many sites can only continue producing content because they earn advertising revenue. If you really don't want to see ads, you could also consider paying for a subscription to the site, donating to a creator's Patreon, or offering some other alternative method of monetary support.
For all the other websites, these setting changes and extensions are a good starting point to help you enjoy a less-distracting browsing experience.
Related reading:
This article was originally published in January 2019 and has since been updated with contributions from Justin Pot and Jessica Lau. The most recent update was published in September 2023.