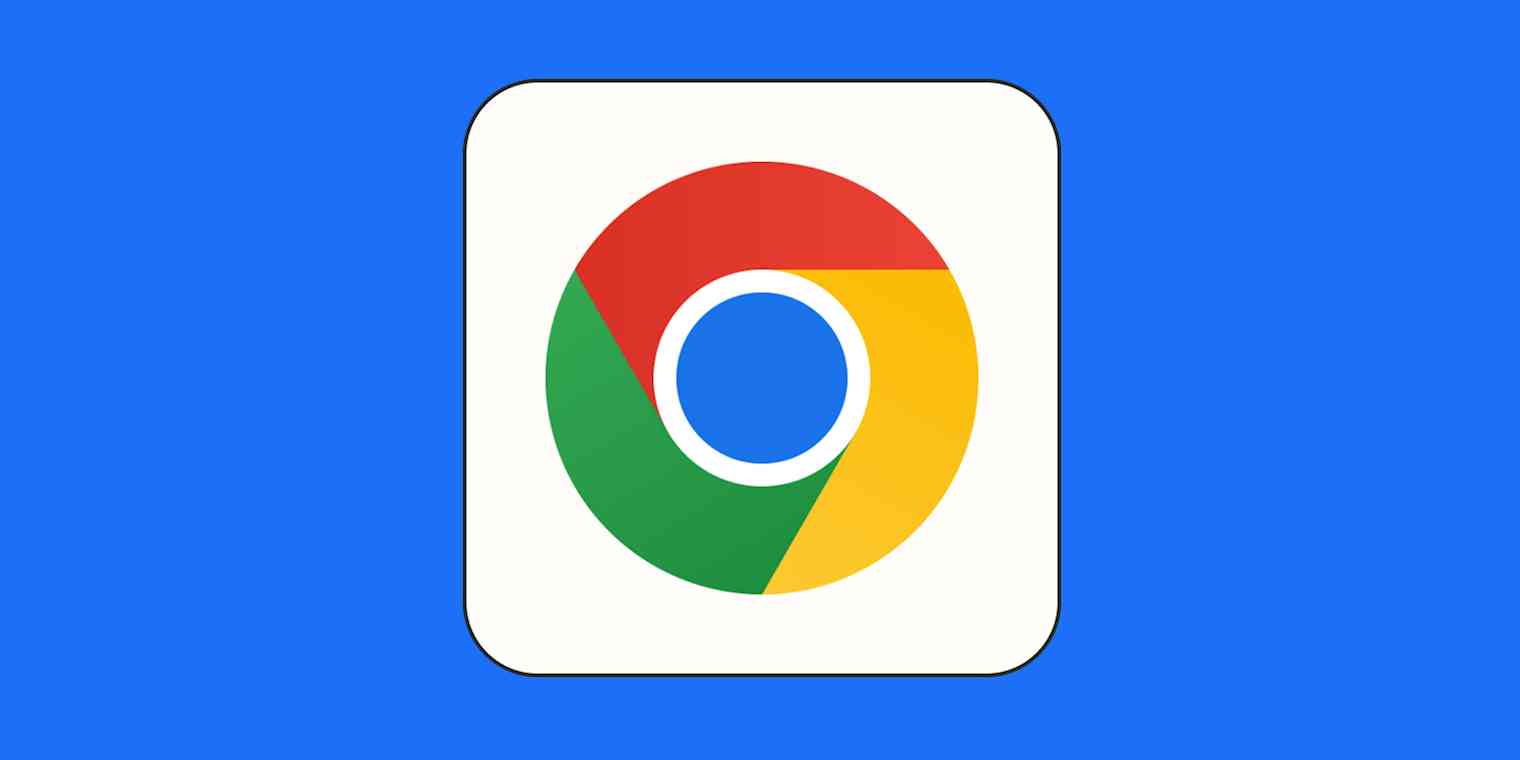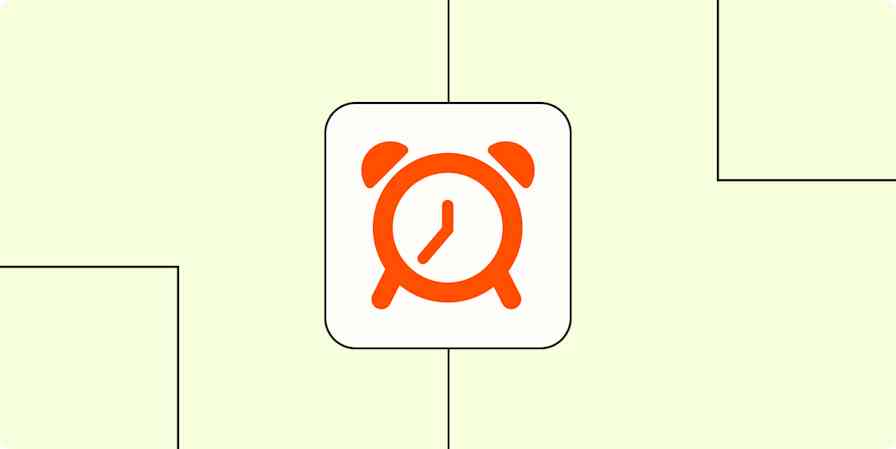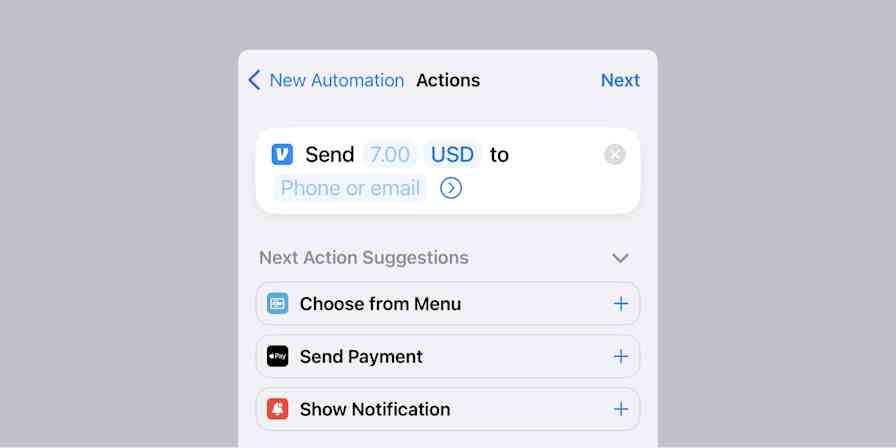If I were to tell you I'm an expert in productivity extensions for Chrome, you'd naturally assume I'm a poster child for efficiency and focus. The truth is, thanks to ADHD, my expertise is born out of sheer necessity—a desperate attempt to rein in a brain that took one look at the concept of "linear thinking" and said, "Nah, I'd rather juggle flaming chainsaws."
Each Chrome extension recommended below has been battle-tested, not by someone who's a pinnacle of productivity, but by someone who's tried them all in a bid to wrangle a wandering mind.
The 15 best productivity extensions for Chrome
uBlock Origin for blocking ads
Todoist for task management
1Password for password management
Grammarly for writing
Momentum for getting motivated
Inbox When Ready for email
Session Buddy for tab management
The Marvellous Suspender for improving computer performance
Scribe for screen capture
Google Keep for note-taking
Marinara for time management
Noisli for staying focused
Pocket for saving for later
Just Read for removing distracting elements
Zapier for automating workflows
What makes a great Chrome productivity extension?
How we evaluate and test apps
Our best apps roundups are written by humans who've spent much of their careers using, testing, and writing about software. Unless explicitly stated, we spend dozens of hours researching and testing apps, using each app as it's intended to be used and evaluating it against the criteria we set for the category. We're never paid for placement in our articles from any app or for links to any site—we value the trust readers put in us to offer authentic evaluations of the categories and apps we review. For more details on our process, read the full rundown of how we select apps to feature on the Zapier blog.
If you'd told me 10 years ago that someday I'd be offering unsolicited advice about Chrome extensions like a low-rent tech guru, I would've choked on my Hot Cheetos, laughing you out of the room. Yet here I am, on the cusp of my influencer dreams, recommending internet tools to you instead of lip kits or those terrifying face massagers.
There was no way for me to test every single Chrome extension out there, but I spent time with some solid fan favorites. Besides the ever-important "Does this make me want to throw my computer out of the window?" test, the main criteria are:
Ease of use: Is the extension easy to set up and use? The extension should be user-friendly, with a straightforward and intuitive interface, allowing you to quickly understand how to use it and access its features.
Genuine utility: Does the extension actually make lives easier, or is it just taking up space? The extension should streamline and expedite tasks, saving you time and effort.
Features: Does the extension offer enough features that address the specific productivity needs of the user? Each feature should add value and enhance the functionality of the extension.
RAM usage: Does the extension run smoothly and efficiently without slowing down Chrome? Extensions that consume an excessive amount of memory can lead to decreased productivity and increased frustration. (See the aforementioned "Does this make me want to throw my computer out of the window?" test.)
Security and reliability. You shouldn't give any random developer access to your web browser. Make sure you trust the developers behind any extension you install.
In addition to all that, there's of course my personal preferences, which, since you're a human and I'm a human, are likely different from yours. Productivity is deeply personal, so make sure you find the extensions that work for you—not for me.
The best Chrome productivity extensions at a glance
Best for | Standout feature | Pricing | |
|---|---|---|---|
Blocking ads | Granular content filtering | Free | |
Task management | Seamlessly manages tasks and to-do lists | Free for basic features; paid plans start at $4/month | |
Password management | Simplifies strong password generation and management | Plans start at $36/year | |
Writing | Improve writing quality with writing assistant | Free for basic features; paid plans start at $12/month | |
Getting motivated | Inspirational dashboard replacing new tab page | Free for basic features; $39.96/year for Plus plan | |
Prevents distractions by hiding inbox | Free for basic features; $48/year for Pro plan | ||
Tab management | Allows you to save and restore browser sessions | Free | |
Improving computer performance | Suspends unused tabs to improve performance | Free | |
Screen capture | Automatically generates step-by-step guides with screenshots | Free for basic features; paid plans start at $23/month | |
Note-taking | Makes note-taking and organization easy | Free | |
Time management | Allows you to customize which sites to allow and block during work times | Free | |
Staying focused | Helps boost productivity by providing an ideal mix of background noises | Free for basic features; paid plans start at $10/month | |
Saving for later | Easily save articles, videos, and web content for later | Free for basic features; $44.99/year for Premium | |
Removing distracting elements | Removes distractions from webpages | Free for basic features; $24/year for Pro plan | |
Automating workflows | Triggers automations directly from your browser | Free for basic features; paid plans start at $19.99/month |
Best Chrome extension for blocking ads
uBlock Origin
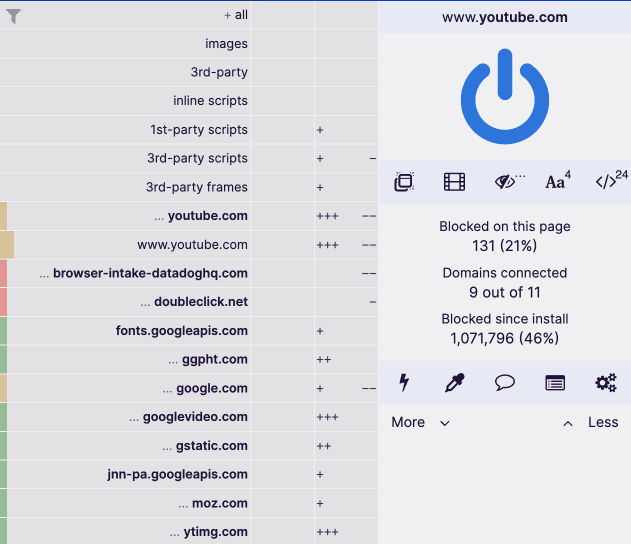
uBlock Origin pros:
Free and open source
Offers filters to block irritants beyond ads
Versatile customization options
uBlock Origin cons:
Can be difficult to configure
Interface leaves something to be desired
The irony of a digital marketer using an ad blocker isn't lost on me, but hear me out. While sometimes useful, ads often feel like those vuvuzelas during the 2010 World Cup—loud and intrusive. My go-to is uBlock Origin, a free, open source tool that does more than just block ads. It weeds out questionable scripts and sneaky trackers, enhancing my browsing experience and noticeably reducing website loading times.
The design cleverly reveals how many intruders it's fended off per website visit, often soaring into double or triple digits, and since installation (over a million in just a few years for me). It also allows me to block other annoyances, like those guilt-tripping anti-ad blocker placeholders. And I can always allow websites I trust—after some recon, of course.
uBlock Origin pricing: Free
Best Chrome extension for task management
Todoist for Chrome
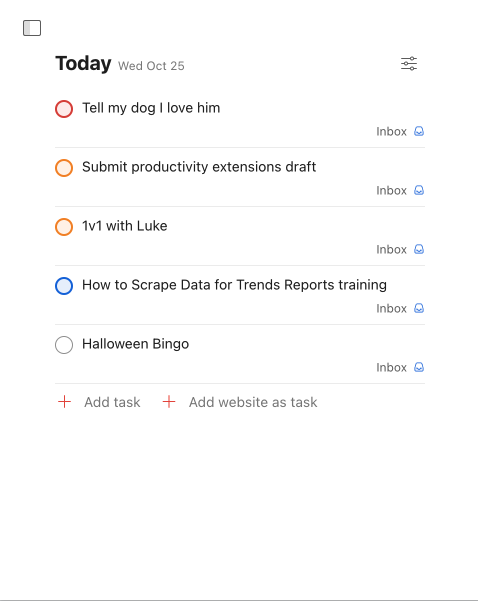
Todoist for Chrome pros:
Easy to use
Lightweight, using very little CPU resources
Attractive interface
Todoist for Chrome cons:
Requires sign-up
Free plan is very limited
There are few feelings as satisfying as checking off tasks. Todoist is my to-do list app of choice, and the Chrome extension speeds up the process of adding tasks (including adding websites as tasks). Whichever to-do list you use, there's almost definitely a Chrome extension for it—and it'll save you a lot of time clicking back and forth between apps.
What draws me to Todoist for Chrome is how effortlessly it integrates with my browser, letting me jot down tasks and spur-of-the-moment ideas without throwing a wrench in my workflow. Navigating through my jumble of tasks is a breeze, thanks to its slick, user-friendly interface. Plus, it syncs across all my devices in real time, so my to-do list is always at my fingertips, no matter where I find myself. Despite some limitations in the free plan, the sheer convenience and boost in productivity Todoist for Chrome brings to the table makes it an indispensable tool for anyone on a mission to conquer their to-do list.
Todoist also integrates with Zapier, so you can automatically create tasks based on things that happen in the other apps you use most. Learn more about how to automate Todoist, or get started with one of these pre-made workflows.
Add new Google Calendar events to Todoist as tasks
Todoist pricing: Free for Beginner plan; $4/month for Pro plan; $6/month for Business plan
Best Chrome extension for password management
1Password
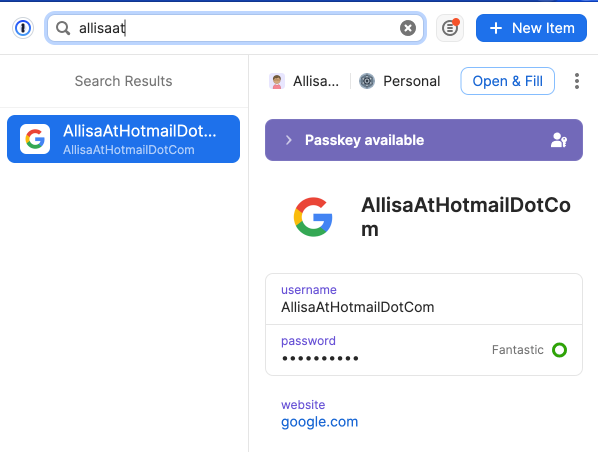
1Password pros:
14-day free trial
Very easy to create and manage strong passwords
One-click autofill of login information
1Password cons:
Paid subscription required
Can be expensive for large teams
Like with your to-do list, you'll want the Chrome extension for whatever password manager you use. For me, that's 1Password.
With just one main password, you can retrieve usernames and passwords for any website you frequent, eliminating the hassle of memorizing each one. If you're logging in to a site for the first time, 1Password can efficiently create a complex, unique password and store it in an encrypted vault so you don't have to remember a thing.
In addition to usernames and passwords, the extension saves:
Secure documents and notes
Credit card details
Security questions and answers
Software license keys
Sensitive personal information (bank account details, Social Security number, health insurance info)
1Password even keeps an eye on whether any of your current passwords are weak, reused, or have been involved in a security breach. It's how I found out my Neopets password from the aughts was compromised. On the bright side, maybe now someone will finally feed my starving Poogle.
1Password pricing: $36/year for Individual plan; $60/year for Families plan with up to 5 accounts; Business pricing scales based on number of users
Best Chrome extension for writing
Grammarly
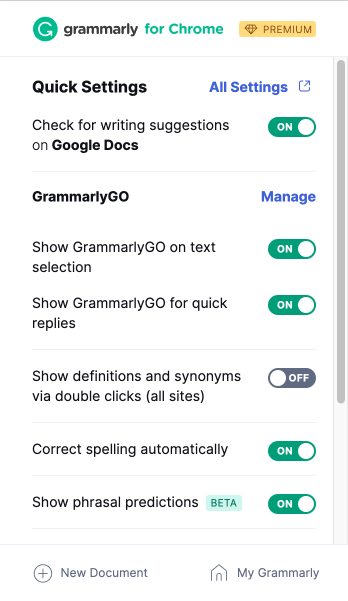
Grammarly pros:
Writing assistant to help improve quality
Customizable to suit your writing style
Tone detection
Grammarly cons:
Sometimes too nitpicky
Can be disruptive while typing
Even as a writer, I need a little help from my friend, Grammarly. It proofreads everything I write in real time and then provides suggestions for spelling, grammar, punctuation, and even tone. If you're willing to splurge for Premium, it can also improve your vocabulary and clarity.
It saves me time proofreading for basic errors and makes me think deeper about my writing. The Grammarly Chrome extension works on everything from casual tweets to Google Docs. However, sometimes, it can get a bit too eager to help, popping up and blocking what I'm trying to click, which can be a tad frustrating when I'm in the zone (but not so frustrating that it makes me want to disable the feature).
Grammarly pricing: Free for basic features; $12/month for Premium; $15/month per member for Business
Best Chrome extension for getting motivated
Momentum
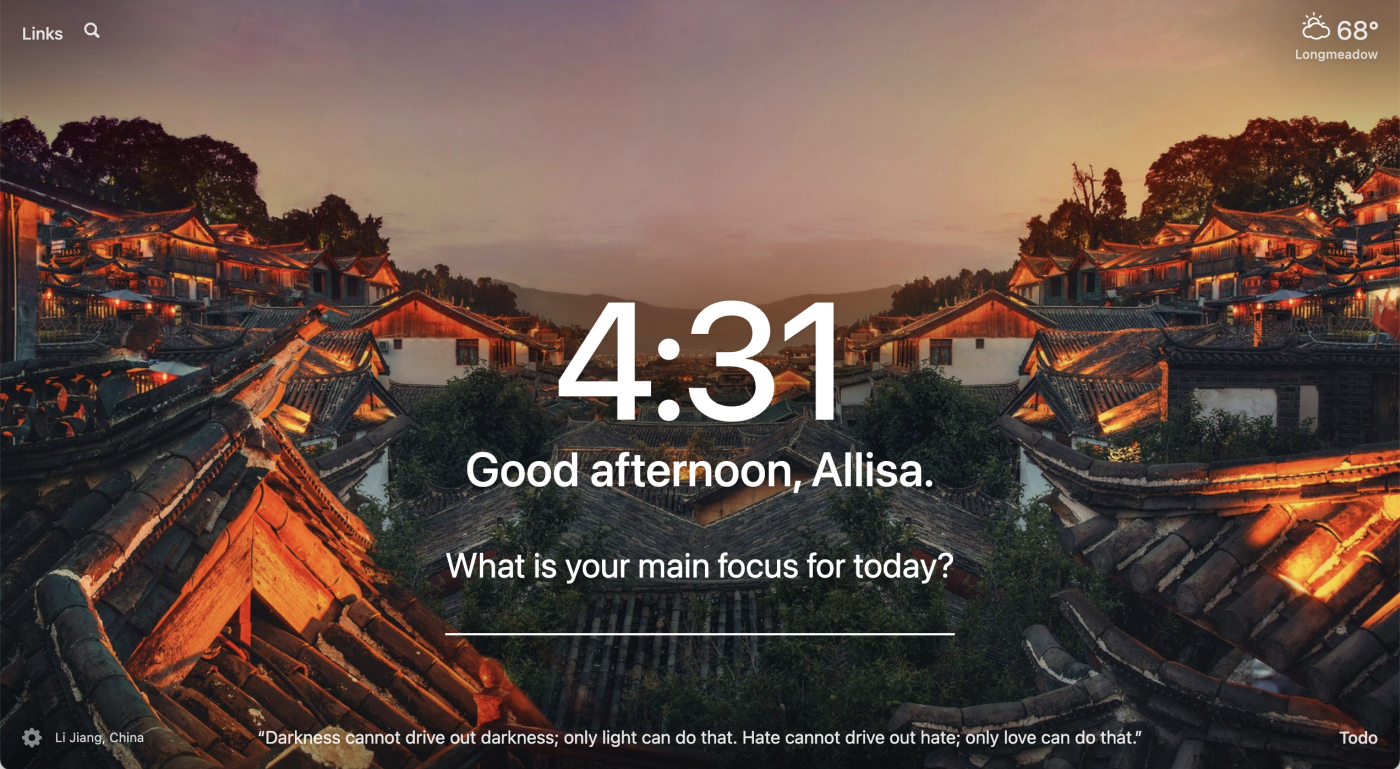
Momentum pros:
Background and quotes update daily
Integrates with other apps
Momentum cons:
Difficult to customize
Limited productivity features compared to other extensions
Momentum transforms every new tab into a personalized dashboard with the time, weather updates, beautiful backgrounds, a to-do list, and a motivational quote, making it one of the more lighthearted and enjoyable apps on this list, even though that's pretty much all it does.
When the day begins, Momentum asks, "What is your main focus for today?" as if I have any hope of achieving anything worthwhile. Each time I open a new tab with the intention of getting distracted, I'm reminded of my goal, which can provide that crumb of dopamine I need to get something done.
Momentum pricing: Free for basic features; $39.96/year for Plus plan
Best Chrome extension for email
Inbox When Ready

Inbox When Ready pros:
Pauses email notifications until a specified time
Customizable settings
Minimizes distractions
Inbox When Ready cons:
May not support all email providers
Potential delays in responding to important messages if not managed effectively
Nothing lures me quite like the notification announcing the arrival of yet another email. Like a well-trained dog, I instinctively click over, eager to unearth the contents of every new message. I've regained control over my time and focus with Inbox When Ready.
This Chrome email extension is like Michelle Pfeiffer in "Dangerous Minds"—a stern yet caring teacher overseeing my reading habits. While I remain free to compose emails and sift through older ones, the temptation of new, unread messages is kept under lock and key. Inbox When Ready works by hiding my inbox by default, only revealing it when I consciously decide to check my emails, ensuring I only get sidetracked when I truly want to be. It's like having a personal email bouncer, keeping the distractions out until I say the word.
Inbox When Ready pricing: Free for Basic plan; $48/year for Pro plan
Best Chrome extension for tab management
Session Buddy
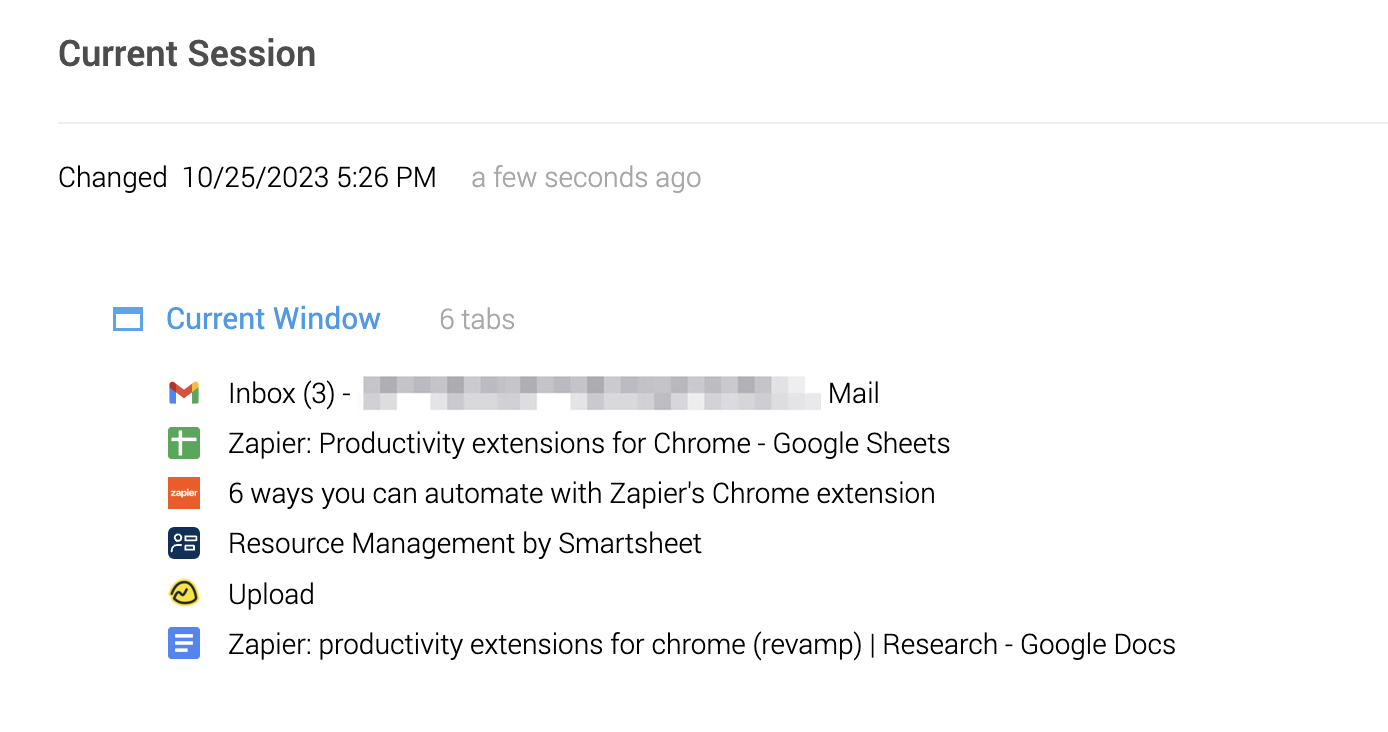
Session Buddy pros:
Easy to recover closed tabs/windows
Saves and restores browsing sessions
Allows you to organize tabs into groups
Session Buddy cons:
May not be necessary for users who don't frequently manage multiple sessions; can be resource-intensive
Having 73 tabs open and crashing the browser is a personal specialty of mine. Session Buddy offers a semblance of order amidst the chaos. It's like having a personal librarian for my "research" sessions. Should I find myself engrossed in the riveting world of Rhode Island biker gangs, I can safely archive that 35-tab hoard, pivot to another task with a fresh set of tabs, and then effortlessly circle back when the mood strikes.
What makes Session Buddy one of the more useful Chrome extensions is that it neatly tucks away my chaotic collection of tabs into a manageable, searchable list. Clicking on its icon on the Chrome toolbar opens a new tab showcasing your current session and any saved sessions, organized by date and time. And if you're the meticulous type, you can even rename and group sessions for easier access.
Session Buddy pricing: Free
Best Chrome extension for improving computer performance
The Marvellous Suspender
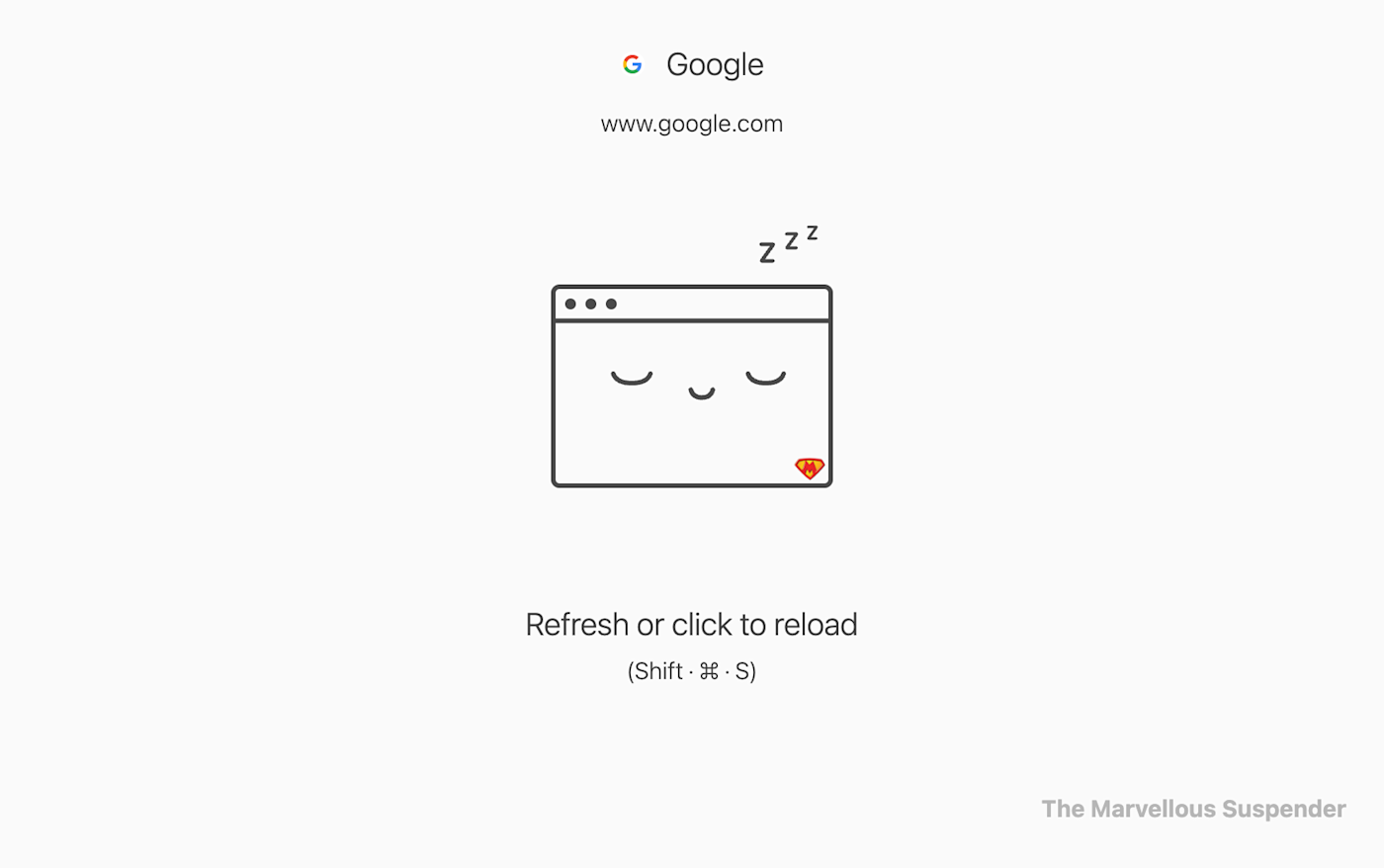
The Marvellous Suspender pros:
Improves browser performance and saves computer memory
Resumes tabs quickly and easily
Customizable suspension settings
The Marvellous Suspender cons:
May not work perfectly with all websites
You may lose unsaved work on suspended tabs
Rather than taking the proactive step of saving a group of tabs for later with Session Buddy (because who has the energy for that?), this open source Chrome extension is the hero we didn't know we needed.
Instead of letting idle tabs run amok and gobble up your computer's memory, this extension gently puts them to sleep after a certain period of inactivity. It's like tucking your tabs into bed, ensuring they don't drain resources while you're off getting distracted by yet another rabbit hole. A single click is all it takes to bring the desired tab back to life. For those who can't be bothered with the tab-saving formalities, The Marvellous Suspender offers a laid-back solution to keep things zippy.
The Marvellous Suspender pricing: Free
Best Chrome extension for screen capture
Scribe
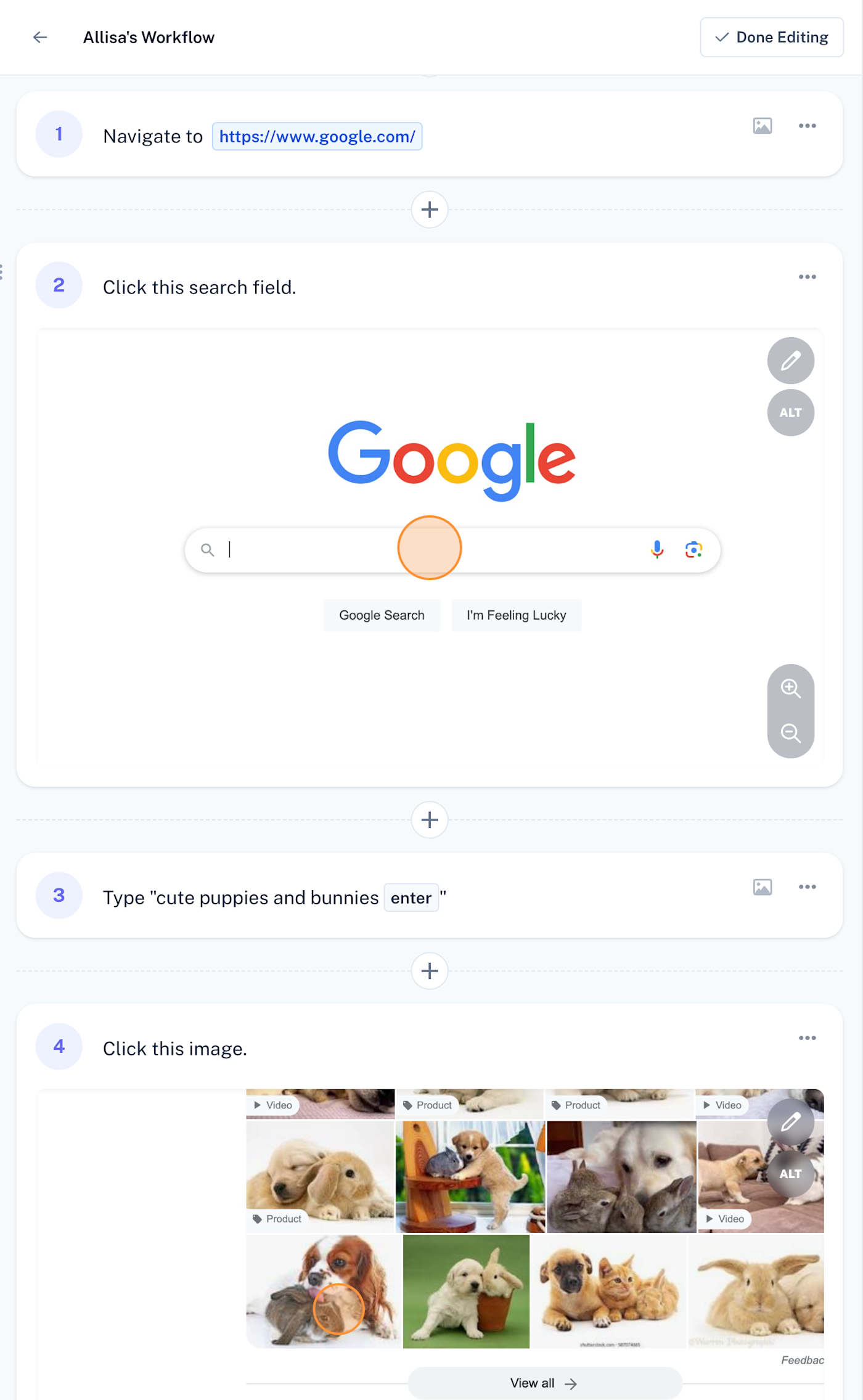
Scribe pros:
Integrates with Google Drive
Supports a variety of formats
Supports multiple languages
Scribe cons:
Accuracy may vary depending on the audio quality
Free tier is limited
Scribe streamlines the process of showing others or even reminding yourself how to execute specific online tasks without getting tangled in long videos. It lets you record your screen, clicks, and keystrokes, and then, like some modern-day scribe (hence the name, I presume), crafts meticulous step-by-step guides, complete with screenshots.
Gone are the days of laboriously penning instructions or fumbling with the screenshot function. Scribe handles the heavy lifting, churning out guides that can be tweaked, stored, and disseminated at will—perfect for those moments when you need to indoctrinate a new recruit or enlighten a client without breaking a sweat.
Scribe pricing: Free for Basic plan; $23/month for Pro plan; custom pricing for Enterprise plan
Best Chrome extension for note-taking
Google Keep
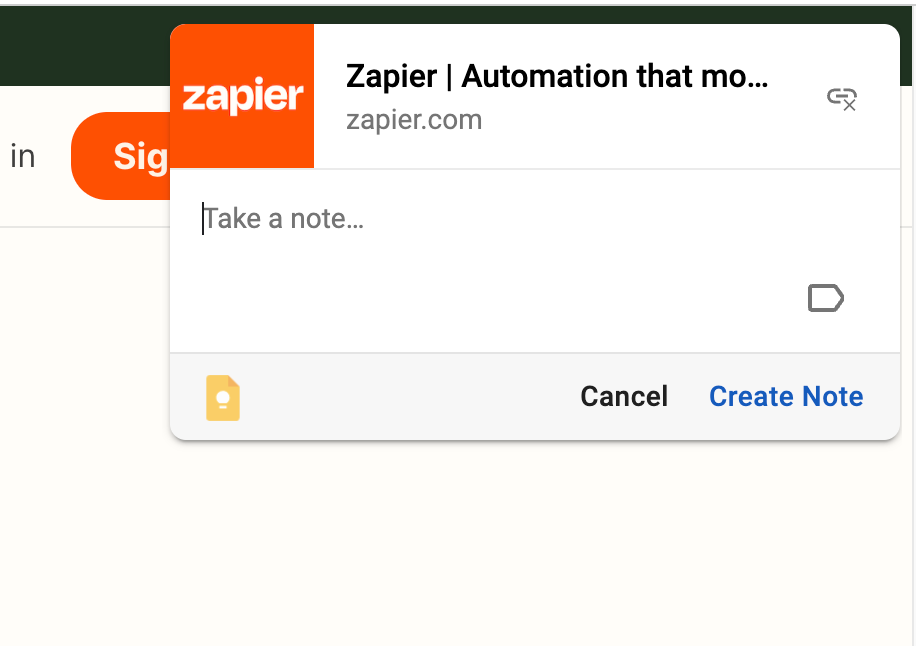
Google Keep pros:
Integrates with Google ecosystem
Color coding and labeling features
Syncs across multiple devices
Google Keep cons:
Less feature-rich compared to some dedicated note-taking apps
Can be difficult to organize notes
While my thoughts flutter like moths around a dim porch light, this Chrome extension is the proverbial bug zapper. A simple click on the Google Keep icon creates a new note, allowing me to jot down ideas before they flit away, giving some semblance of order to my chaotic mind. I've tried fancy note-taking apps—if you already use a different one, check to see if it has a Chrome extension—but there's a charm in Google Keep's simplicity. It's like a pocket-sized notebook that doesn't carry the risk of going through the wash.
The Google Keep Chrome extension is a dream for anyone who's ever had a brilliant idea while browsing, only to forget it moments later. With just a click on the Google Keep icon, a new note pops up, ready for you to spill your thoughts before they vanish into the ether. You can color-code your notes, add labels, and even include images, making it a versatile tool for all your note-taking needs.
Google Keep pricing: Free with a Google account
Best Chrome extension for time management
Marinara
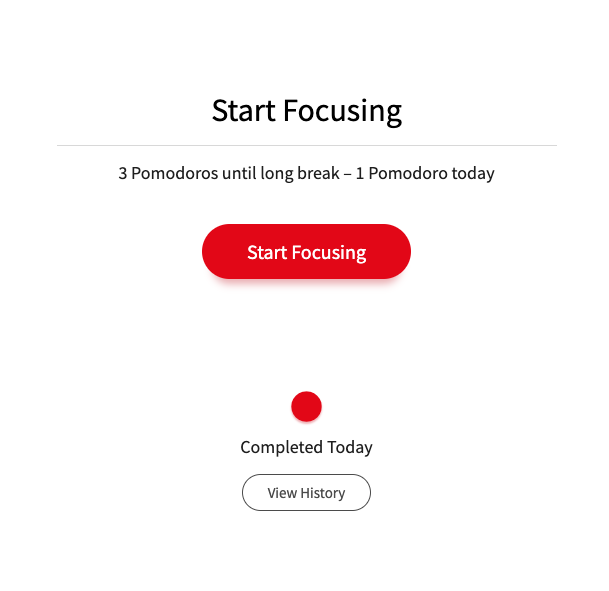
Marinara pros:
Unintrusive interface
Highly customizable
Marinara cons:
Doesn't offer some common features of other Pomodoro Technique apps, such as the ability to create and manage tasks
Out of all the zillions of productivity methods out there, the Pomodoro Technique won me over. The concept is simple: you work in 25-minute focused bursts (called Pomodoros) and then take short five-minute breaks. After two hours, you take a longer 15-minute break. Marinara lets you keep track of these work-break cycles right on your browser.
I love this extension because it motivates me to work while serving as a time tracker. My one gripe is that it doesn't include a "skip break" option on the notification screen. Sometimes when I'm in the zone, the last thing I want is to be interrupted. And right now, if I want to skip that break and dive right back into work, it takes three to four clicks to start a new focus phase.
Marinara pricing: Free
Best Chrome extension for staying focused
Noisli
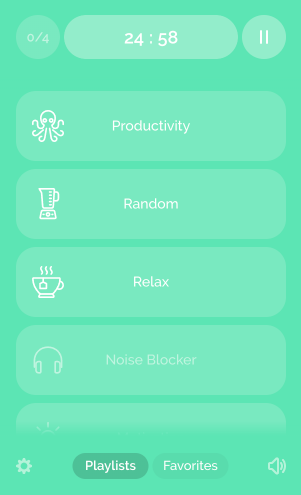
Noisli pros:
Customizable soundscapes
Timer feature for work intervals
Can save favorite sound combinations
Noisli cons:
Daily limit and fewer options on free plan
Additional content requires a subscription
I work from home in a modest house, often trapped between a keyboard and whatever period drama my wife has decided to put on in the other room—usually one of the 27 adaptations of "Pride and Prejudice" that seem to exist. Ever try to drown out the dramatic sighs of Elizabeth Bennet with sheer willpower?
Thankfully, I found the Noisli Chrome extension, a customizable background noise generator that's changed the WFH game. At this moment, I've got the clattering of a train paired with a bonfire crackling, which, surprisingly, is not as jarring as you'd expect. What's even cooler is that I can save this quirky sound combo as a favorite for easy access later, and Noisli also offers curated playlists based on different moods, like Productivity or Relax, ensuring there's always the perfect background hum for any situation. If you, too, are at the mercy of the sounds of Colin Firth emerging from that lake, give Noisli a whirl.
Noisli pricing: Free for Basic plan; $10/month for Pro plan; $12/month per user for Business plan
Best Chrome extension for saving for later
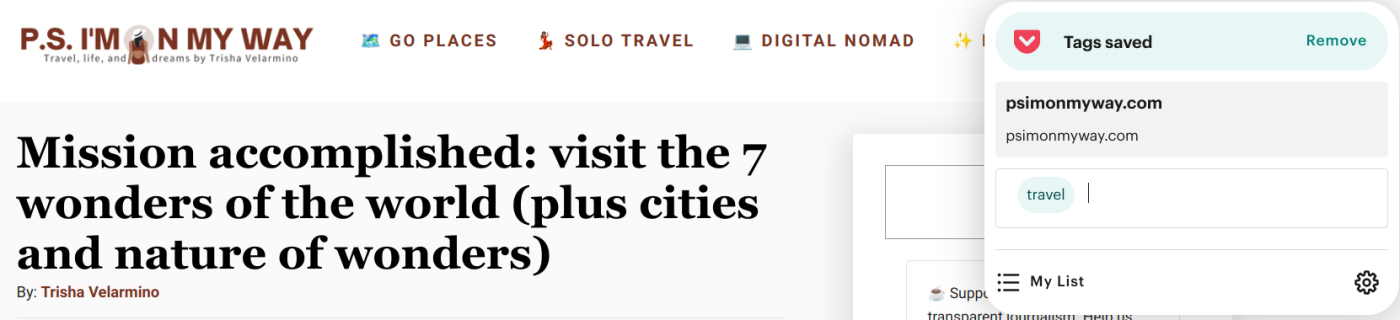
Pocket pros:
Organized and clutter-free reading list
Offline reading mode
Tagging and organization features
Pocket cons:
Free plan has limited features
Can be overwhelming if you have a lot of saved content
I often find articles I want to read but aren't relevant to the work I'm doing at the moment. And when I'm being good, I don't read them right then and there—instead, I save them to Pocket. It creates a database of articles I've saved, and I can organize them using tags.
Using the Chrome extension, I can add articles to Pocket with one click. Other read it later apps also have extensions, and it's really the best way to make the most of this kind of tool.
You can also connect Pocket to Zapier and automate all your read-it-later workflows. Learn more about how to automate Pocket, or get started with one of these pre-made workflows.
Pocket pricing: Free for basic features; $44.99/year for Premium
Best Chrome extension for removing distracting elements
Just Read
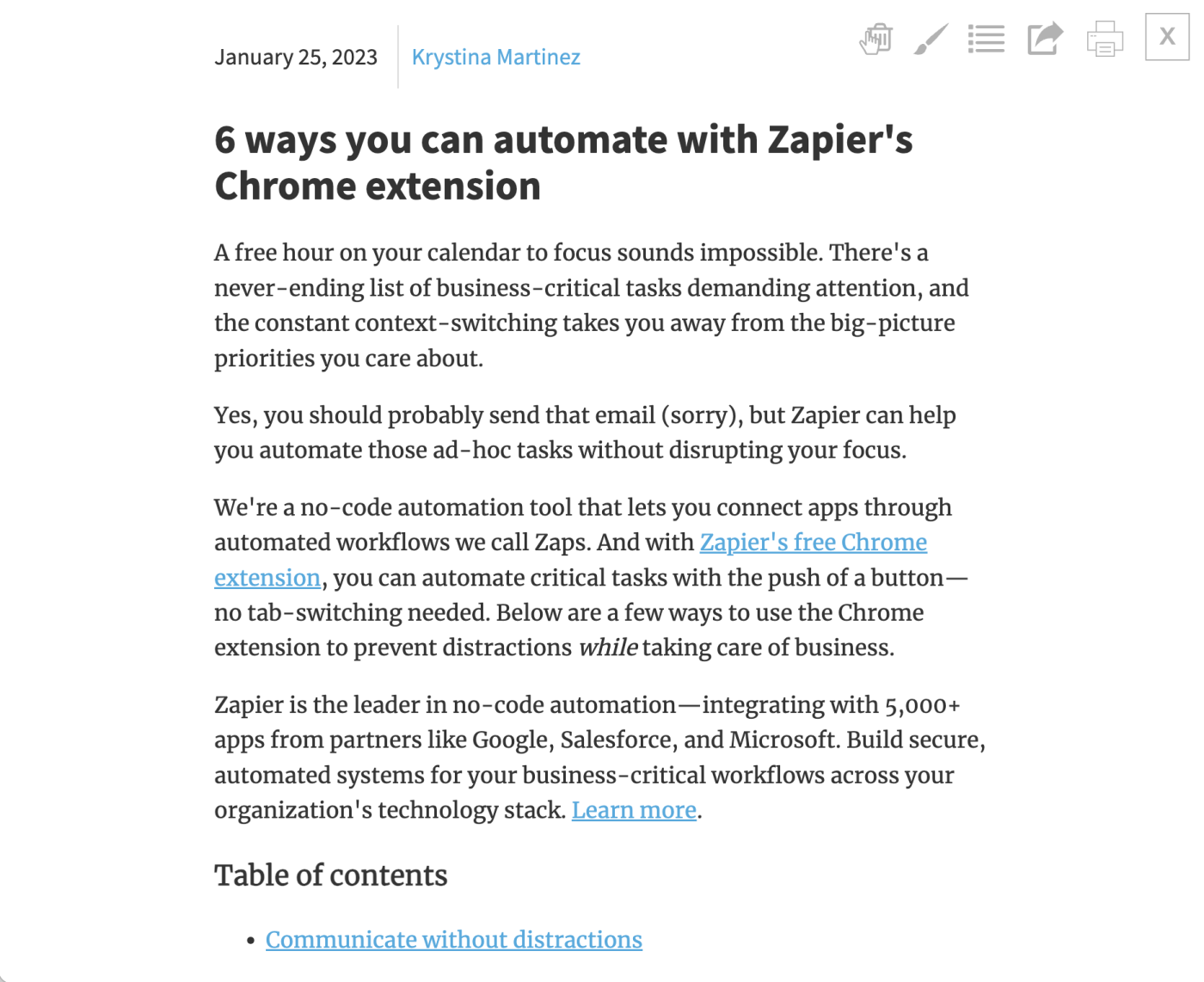
Just Read pros:
Improves readability
Works offline
Just Read cons:
May not work perfectly on all websites, particularly those with complex layouts
Every so often, I'll find myself on a website so cluttered with distractions it's like stumbling upon a GeoCities page from 1998—flashing marquee text, neon-colored fonts, and a mysterious MIDI song playing in the background.
This is why Just Read is a reader view Chrome extension I swear by. This magical tool is like having a digital Marie Kondo, who, instead of asking if that old T-shirt sparks joy, tidies up webpages by banishing the distracting ads, relentless sidebars, and dancing baby GIFs straight into oblivion. The result is a clean, uninterrupted reading zone where the content shines, devoid of all the cluttery chaos.
And for those willing to invest in the premium version, there's even more magic to be had. You can share pages in a customized format, annotate and highlight text, enjoy the luxury of auto-scroll, and use domain-specific content selectors for a truly tailored reading experience.
Just Read pricing: Free for Basic plan; $24/year for Pro plan
Best Chrome extension for automating workflows
Zapier
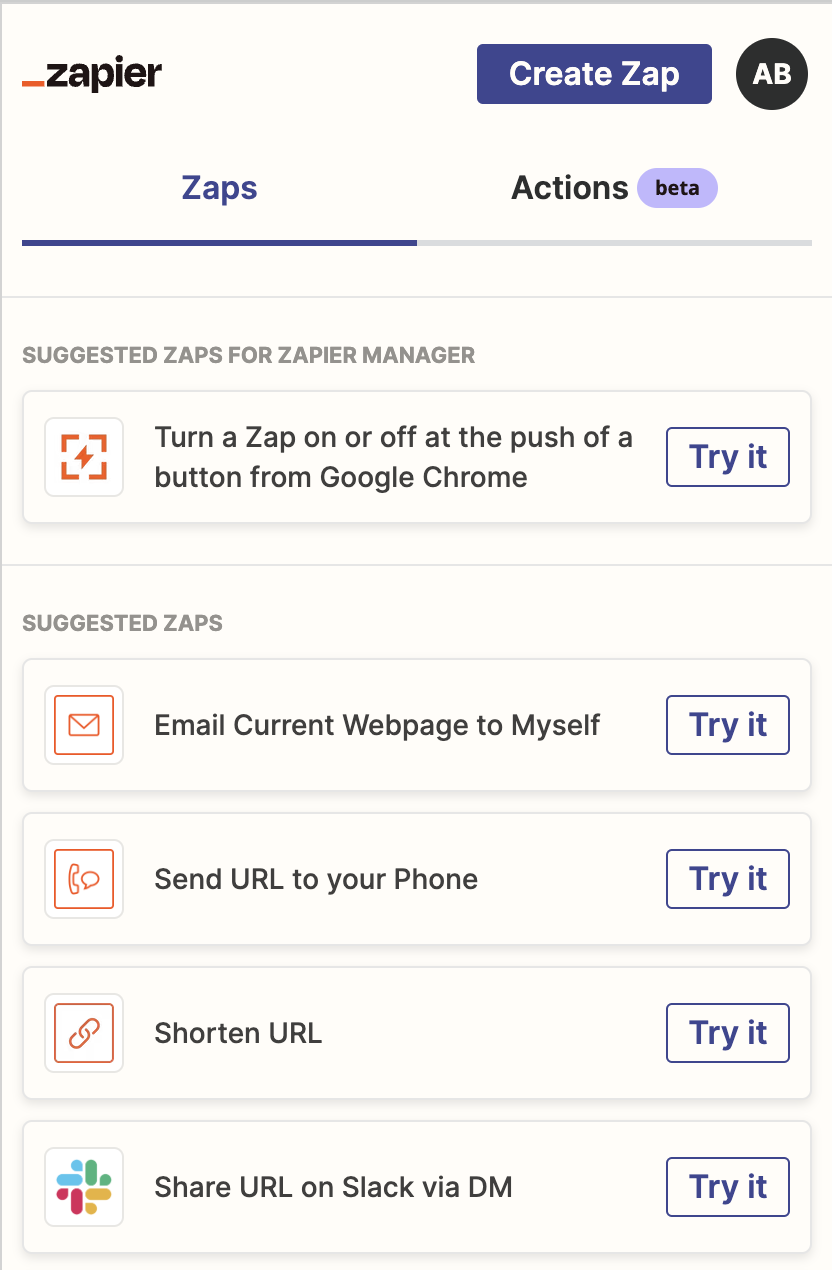
Zapier pros:
Create Zaps without leaving your browser
Run AI-powered actions inside Chrome
Zapier cons:
Premium features require a paid subscription
The Zapier Chrome extension lets you kick off automated workflows with a click of a button from anywhere on the web. Zapier connects to thousands of apps, so in one click, you can do things like save URLs to a spreadsheet without leaving your browser or create tasks, calendar events, or database records straight from Chrome.
With AI-powered actions, you can give Zapier instructions in natural language, and Zapier will use AI to carry them out. It's like having a personal assistant who actually understands what you need. For instance, you could say, "When one of my blog posts is published, email my mom so she can finally believe this is a real job." Zapier would then use AI to identify the trigger event (publishing a blog post), create an email action, and send it to Mom, all without having to set up complex workflows manually.
Zapier pricing: Free for basic features; $19.99/month for Starter plan; $49/month for Professional plan; $69/month for Team plan; custom pricing for Company plan
Discover your favorite productivity extension for Chrome
Remember, the productivity extensions for Chrome that I shared here stem from personal preference. The internet is your oyster, and these Chrome extensions are merely a droplet in the ocean of productivity tools out there. Check if your favorite productivity tools have Chrome extensions waiting for you to tap into. The journey to becoming a task-conquering warrior could very well begin with a simple browser add-on.
Related reading:
This article was originally published in October 2022 by Sara J. Nguyen. The most recent update was in November 2023.