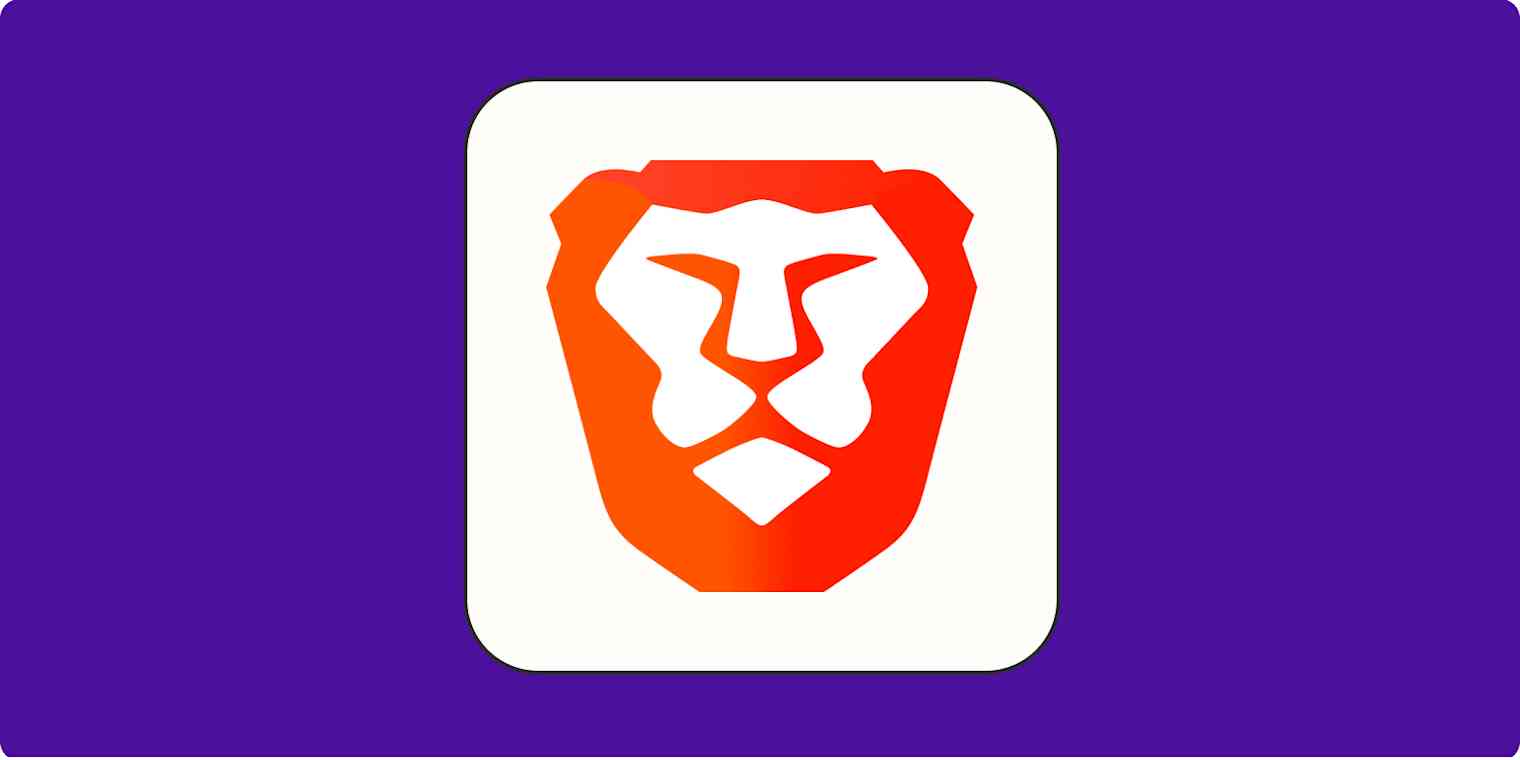As a freelance writer, I research a lot of topics and visit a ton of tech-related sites. So I'm always amused when I see ads for those same topics after I'm done for the day—in my social media feeds, on search engines, and basically everywhere else digital I go. That's one reason I switched to the Brave browser: I was a dedicated Chrome user for years but got tired of my work following me around. I made the switch last year and haven't looked back.
Not only is Brave privacy-focused, reducing the number of trackers that follow you around the web, but it's also faster than other options, offers you customizable privacy controls, and even has a free video conference app built into it.
If you're considering using Brave, here's my review—along with some tips to get the most out of it from the very beginning.
What is Brave browser?
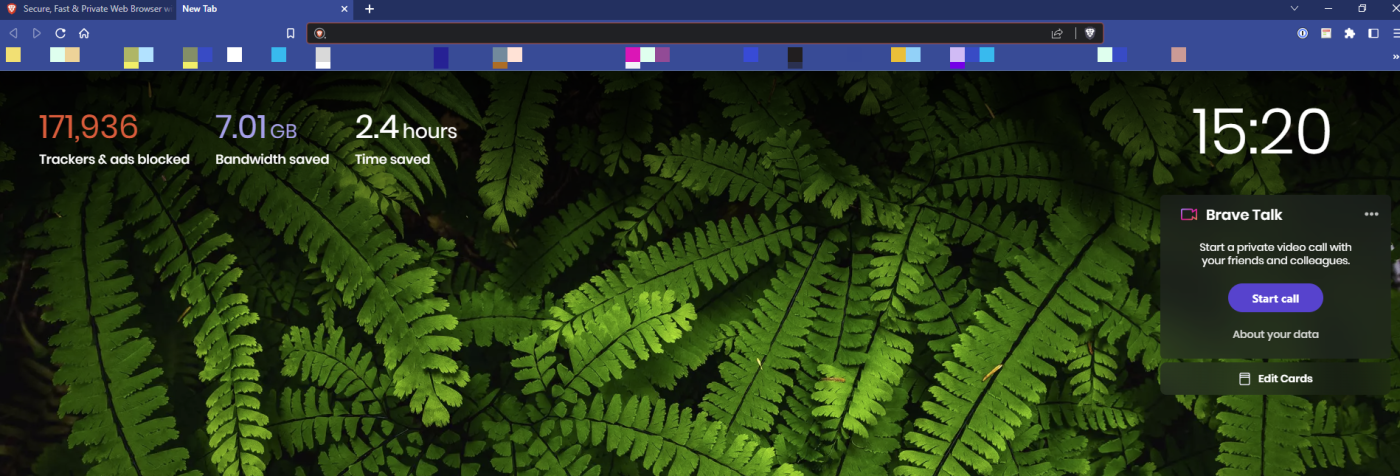
The Brave internet browser blocks ads and other online trackers by default, while other browsers don't. I noticed a difference immediately when I started using Brave: after a day or so, I could see I wasn't being "followed" online anymore.
Blocking ads and trackers isn't just about privacy, though—it also speeds up your browsing experience by reducing site load times. Most ads and third-party trackers are scripts that run in the background of websites, slowing things down. Chrome, for example, collects your browsing information, so Google and its advertising partners can send you targeted ads.
Brave downloads only the essential elements for websites, so it loads way faster than other browsers like Chrome—especially if you tend to have a lot of tabs open. I don't usually have tab overload, but my six-year-old computer appreciates getting a break with the 15ish I tend to have open while working.
(P.S. Take a look at Brave's claims for reduced memory usage, increased speed, and increased battery life when using it compared to Chrome.)
The experience of using the Brave browser vs. Chrome
Like many other browsers, Brave is based on the Chromium web browser project, an open source project from Google (the same folks who built Chrome). Microsoft Edge, Samsung Internet, and Opera use it as the foundation for their code, and it offers users a Chrome-like user experience while allowing developers to include the unique features they want.
That's all to say: if you've used Google Chrome, switching to Brave won't feel unfamiliar. It has a similar user experience, lets you install the same browser extensions, and makes it easy to sync your bookmarks and settings across devices. There are several browser extensions I use every day while working, and Brave made it easy to install and use just like in Chrome.
Brave's unique (and free) features
Here are a few other features that make Brave a good option:
Brave Talk is a video calling feature available for free in the Brave browser. Similar to Google Meet or Zoom, you use it to chat for free with up to four people without downloading an app. You can even create breakout rooms, conduct polls, or live stream right from the Brave browser. And because it's all done through the Brave browser, calls are encrypted. (The only caveat is that the call must be started in the Brave browser.)
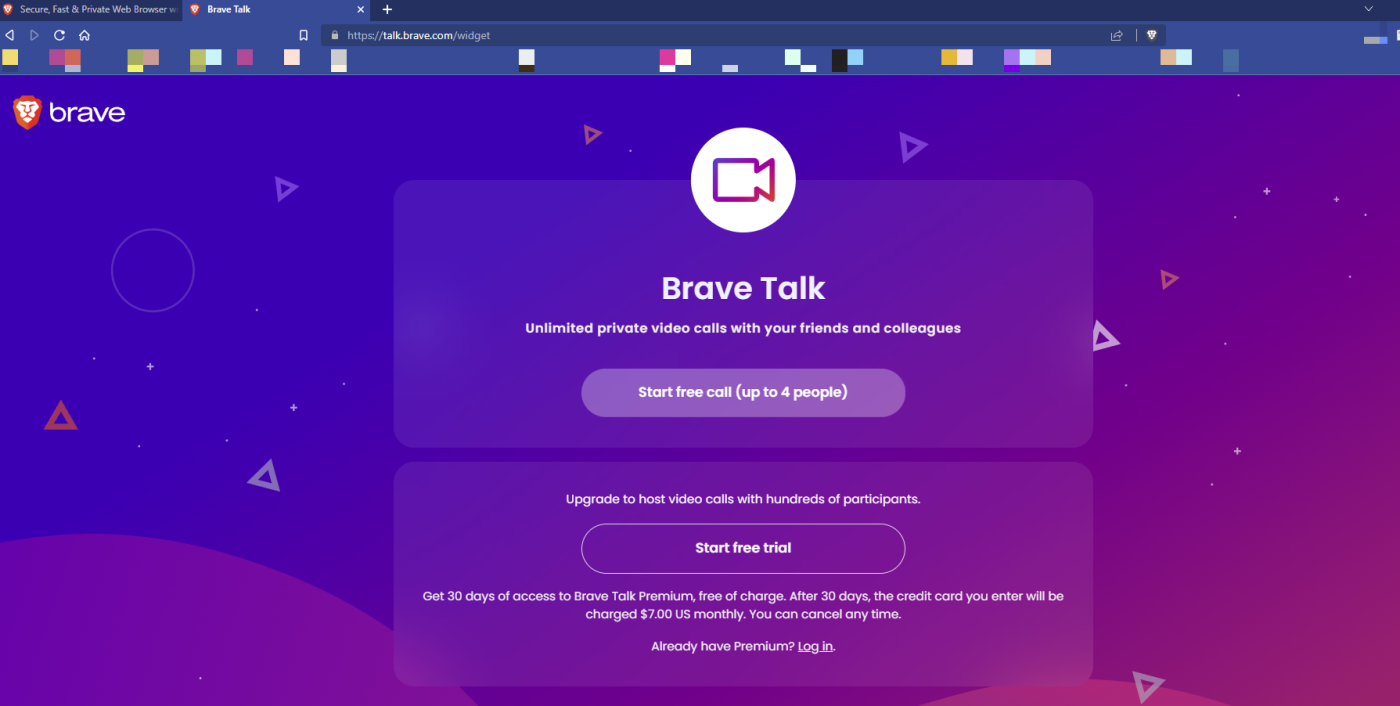
Using Brave on a mobile device gives you access to a free VPN and firewall. Brave Firewall + VPN protects your device as you use it: it doesn't log your online activity or IP address, so Brave can't sell your data (unlike free VPNs, which sell data to make money).
Brave Rewards lets you earn rewards just for browsing. If you've turned on Rewards, you'll earn Basic Attention Tokens (BATs,) a utility token on the BAT platform, a Blockchain-based digital advertising and services platform. You can collect them for yourself or donate them to your favorite websites and content creators. Creators and publishers can transfer their BAT to a crypto wallet and exchange it for real money or use it to buy more ads on the platform. (For more details, check out the BAT site.) If you're earning rewards, Brave can automatically distribute your earnings based on how much time you spend on sites, or you can choose to tip sites directly. Your browsing history is still kept private, and your tokens are made available through an anonymous blockchain ledger system, so you can't be identified.
You get all of this for free with the Brave browser.
7 tips to get the most out of Brave
If you're convinced to make it your daily driver web browser, here are seven tips to get the best and most out of Brave.
1. Set Brave as your default browser
As with any new web browser, you can make Brave the default browser on your computer, either when you install it or later on. To set Brave as your default browser, open Brave and:
Click the hamburger menu button to open the Brave main menu. (It's in the upper-right corner of the browser window.)
Choose Settings.
Click Get started.
Click Make default under the Default browser section.
2. Import your bookmarks and other settings
Even on a new computer or mobile device, you've likely got a lot of bookmarks and preferred settings for how you like to browse. Brave makes it easy to import them all to get you started fast.
To import bookmarks and settings:
Click the hamburger menu button to open the Brave main menu.
Choose Settings.
Click Get started.
Click Import bookmarks and settings.
Choose the browser you want to import from.
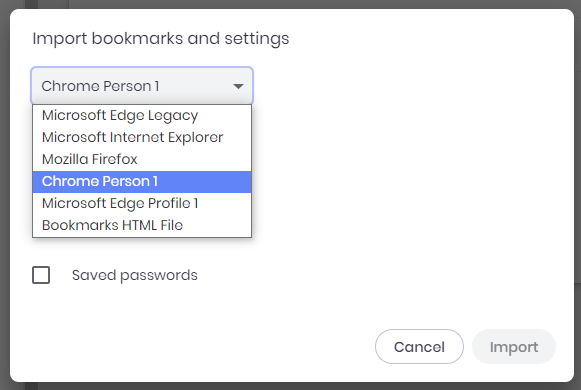
Choose the information to import (bookmarks, settings, auto-filled passwords, etc.), and click Import.
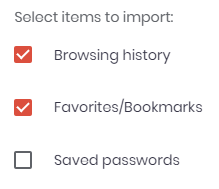
Depending on the browser you're importing from, you'll have different information you can import.
3. Enable Brave Sync
You can keep your settings and bookmarks updated across all your devices easily with Brave Sync. Instead of creating an account on the browser and then logging in everywhere you're using it, Brave uses a one-time-use random passphrase to sync the data.
To turn on Brave Sync:
Open the Brave main menu in the browser you want to sync information from, and click Sync.
Click Start using sync to start a new Sync chain (what Brave calls "syncing.")
Choose the device type you want to sync to, computer or phone/tablet. Brave creates the passphrase you can use on the second device. For computers, it's the plain passphrase you can copy/paste, while for phones/tablets, it's a QR code of the passphrase.
On your second device, go to Main Menu > Settings > Sync, and click I have a sync code.
Enter the passphrase (computers only) or scan the QR code (phones/tablets only). Your two devices are now synced, and information is shared between them.
4. Manage Brave Shields
The Brave browser uses security best practices to protect you from ad trackers, cross-site content, and unsecured websites automatically. But sometimes, you want to allow cookies for certain sites or unblock social media platform embeds.
By default, Brave Shields block everything, and the lion icon appears orange.

When Shields are down, the icon is gray, allowing everything on the site through.

You can adjust Shields globally through the browser settings (Main Menu > Settings > Shields). These options will apply to every website you visit.
You can also adjust them while browsing, by clicking the Brave icon in the address bar. Open the Advanced controls section to change the options as needed.
The default settings will work for most users, but if you find a site isn't working as expected, you can turn them off individually to test it out.
5. Block social media trackers
Some sites use single sign-on (SSO) buttons for popular platforms like Google and Facebook and embed posts from social media. You can block all of this in Brave if you don't want to see those options or information.
I tend to allow the embedded posts as I want to see them, but I turn off the single sign-on integrations, as I prefer to create individual login information for each site. That way, I don't run into issues if the integration fails or my Google or Facebook account gets hacked. I still retain control over my account elsewhere (and protect my information).
To change the social media blocking options in Brave:
Open Main Menu > Settings > Social media blocking.
Click the options you want to remain on or off as you like.
6. Use DuckDuckGo as the default search engine
Using Brave is just the first step in your online privacy. Combining it with a different default search engine ensures you're not tracked online any more than necessary. The Brave browser uses Brave Search by default when you search from the address bar, but you can switch to an alternative search engine if you want. I like DuckDuckGo, which like Brave Search, doesn't track users.
You can set Brave to use DuckDuckGo in regular windows and private windows or use different search engines in each as you like.
To change your default search engine:
Open Main Menu > Settings > Search engine.
Under the Normal window and Private Window sections, choose DuckDuckGo from the dropdown menu.
7. Use advanced private windows
We're used to incognito or private browsing windows, but in Brave, a private window is truly private. It prevents your internet browsing history, form data, cookies, and site data from being saved once you close the window.
However, your current session's activities may still be visible to certain websites you visit (including ads and the resources used on those sites like social media platforms), the administrator of your network (if you're browsing at work or on a public Wi-Fi network), and your internet service provider. This applies to any browser's private browsing window, not just Brave's.
Brave has two private browsing options, Private Window and Private Window with Tor.
Private Window: This option stops Brave from saving your browsing activity beyond the current session, so when you close the window, it deletes your activity data. (Note: Brave Private Window doesn't always protect your browsing activity from other websites, your network administrator, or your ISP if those options are configured on them.)
Private Window with Tor Connectivity: This option connects you to websites with a VPN-like proxy of three computers, partially protecting your browsing activity from websites and other trackers. (Note: Brave does not implement most of the privacy protections from Tor Browser.) Websites only see the final connection of the three your activity takes to get to the website, protecting your originating IP address. While this option protects your browsing activity, it does slow down the browsing experience, so you may only want to use it when browsing specific sites instead of using it as your regular option.
So: is Brave a good browser?
It really is. Brave is a good option for people looking to protect their privacy online. It offers many of the same features as popular browsers like Google Chrome, while ensuring more control over their data. And it doesn't skimp on the features either. It's easy to set up, so give it a try and see if you notice the difference like I did.
Related reading: