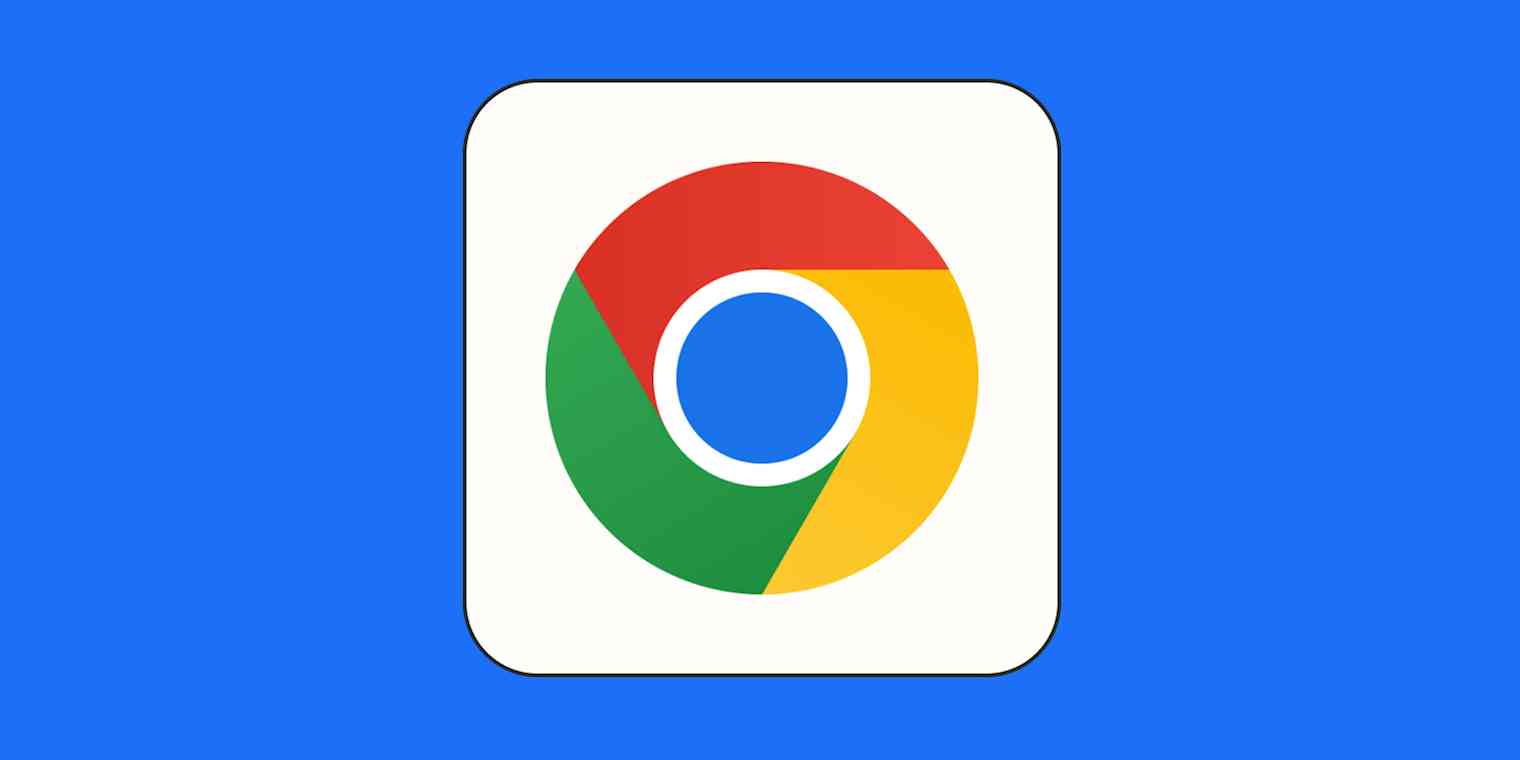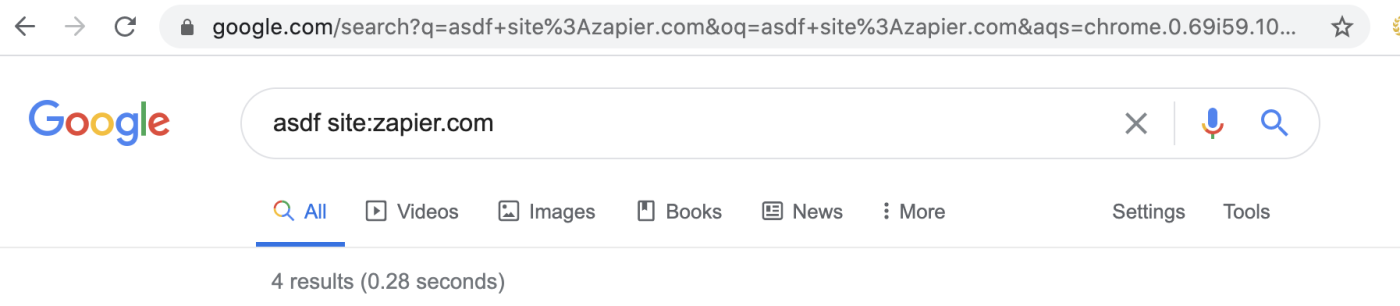Google Chrome's address bar doubles as a way to do a quick Google search, but you're not limited to searching only Google. In that same bar, you can search any site or app without having to open it first. Type a keyword, hit tab, and you're good to go.
This is great if you search specific apps frequently—for example, Gmail, Google Drive, or LinkedIn. But first, you need to add each site as a custom search engine. It doesn't take long, and the time it can save you really adds up. Here's how to add custom search engines to Google Chrome.
Table of contents:
How to add a custom search engine to Chrome
Here's how to add a custom search engine to Chrome, so you can search any app directly from Chrome.
Open a Google Chrome window.
Click the three dots stacked vertically (
⋮) in Google Chrome's navigation bar, and click Settings.
From the main menu of the Settings page, click Search engine, and then click Manage search engines and site search. Alternatively, go directly to
chrome://settings/searchEngines.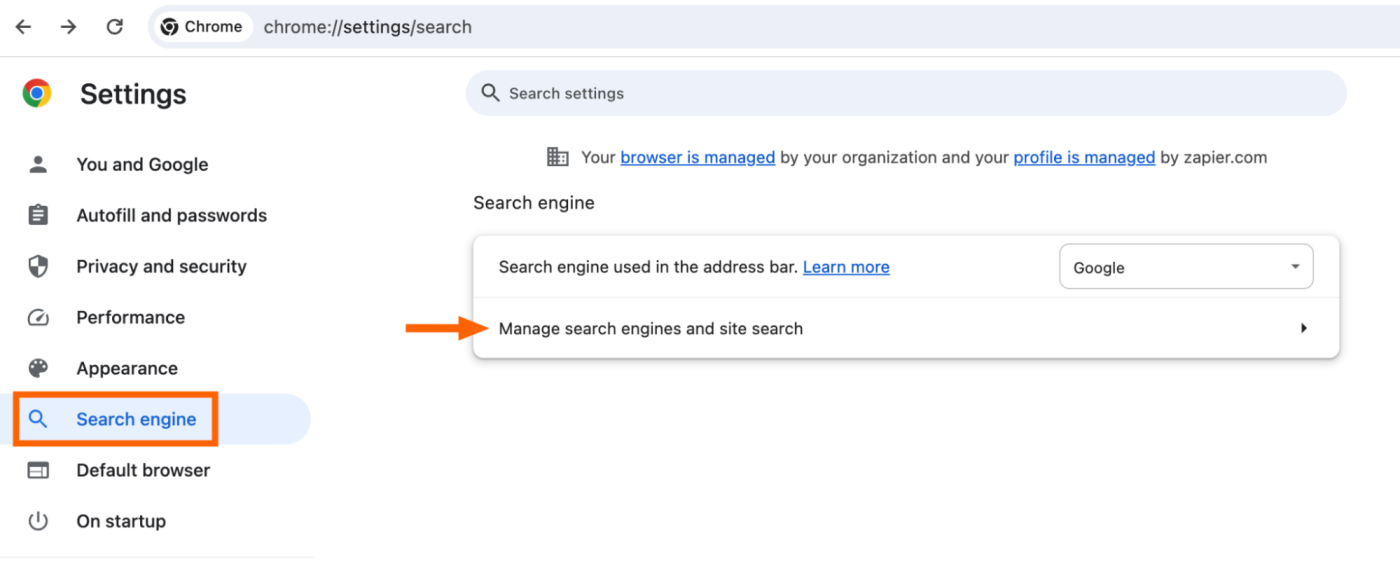
In the Site search section, click Add.
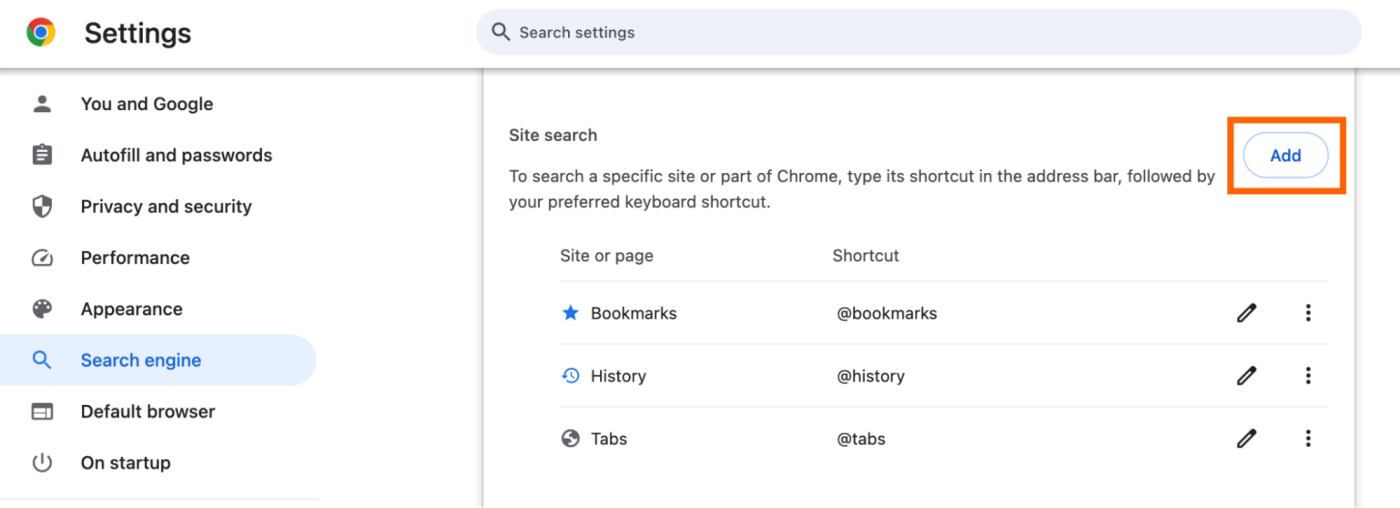
In the Add search engine pop-up, fill in the following fields:
Search engine: Add the name of the site. For example,
Allrecipes.Shortcut: Use anything you want. By default, Google tends to use the URL. In my case, the default would be
allrecipes.com. But to make my life easier, my shortcut isrecipes.URL: This requires a few extra steps. Go to the site you're creating a search engine for, then search for something. I like to use something easy to spot, like
asdf. Copy the resulting URL from the search bar. Then paste it in the URL field of the Add search engine pop-up, but replace the search term with%s. For example, the search URLhttps://www.allrecipes.com/search?q=asdfwould becomehttps://www.allrecipes.com/search?q=%s.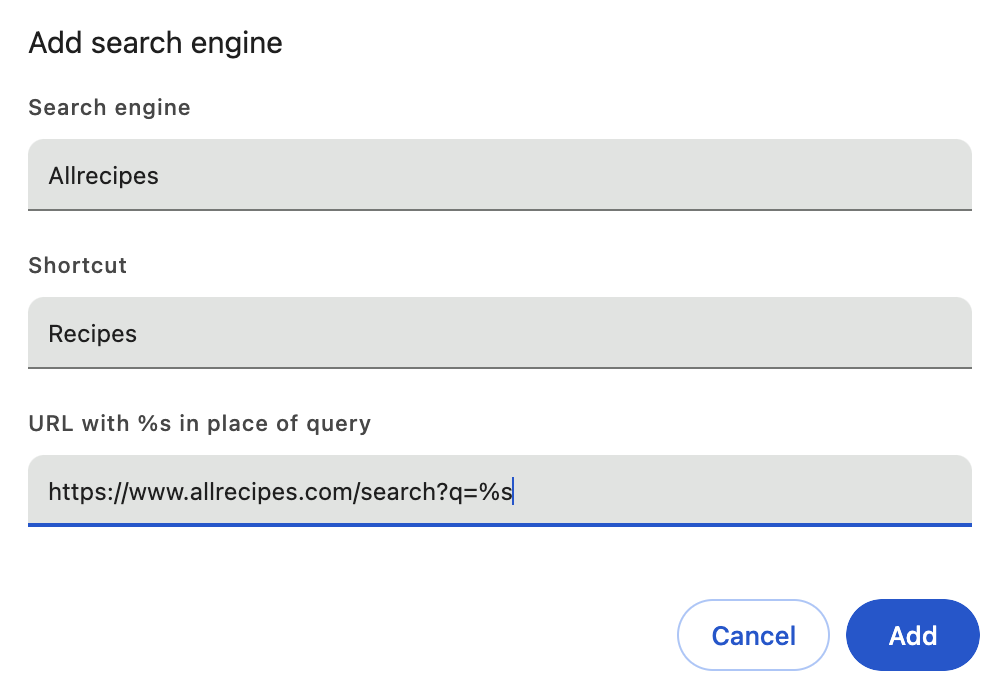
Click Add.
That's it—you've added a custom search engine to Chrome.
Here's how to search for something using your custom search engine.
Type your shortcut in the Chrome address bar.
Press Tab or Space (both work the same).
Enter your search in the address bar.
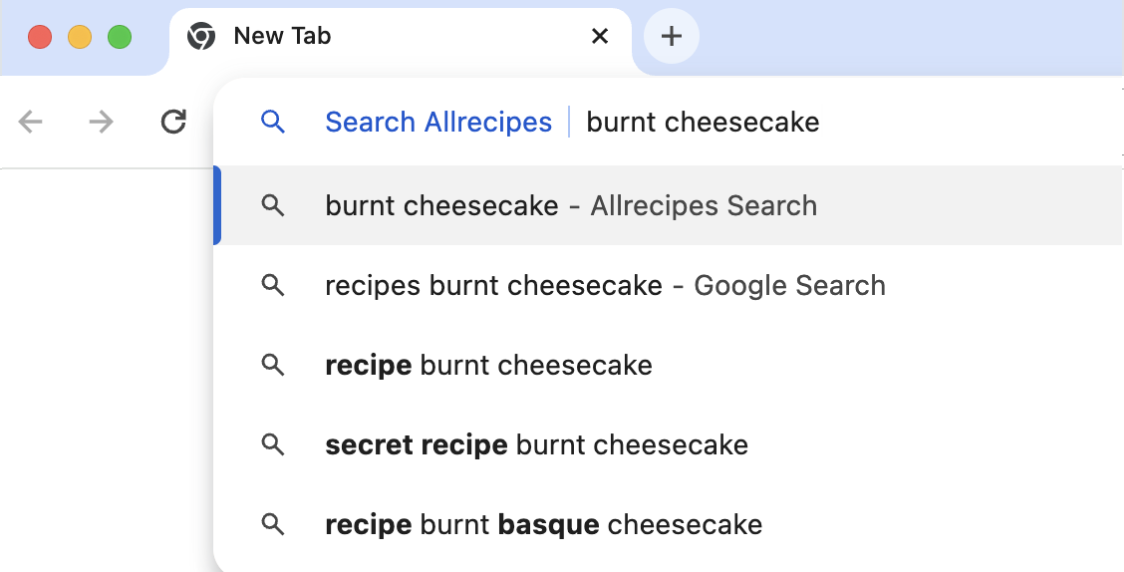
Of course, this is just one example. You can use this method for any website with a search box, provided you can copy the URL.
How to add a custom search engine to Chrome using a site without a search bar
Some sites don't have a search function, including the one you're looking at right now. That doesn't mean you can't add a custom search engine for it.
Here's how to get the search engine URL for a site without a search bar.
Open a Google Chrome window.
Enter a sample search term in the Chrome address bar, followed by the site URL. For example, to search Zapier, enter
[search term] site:zapier.com. Press Enter or Return.Copy the resulting URL from the address bar.
Paste the URL in the URL field of the Add search engine pop-up. Be sure to replace the sample search term with
%s.
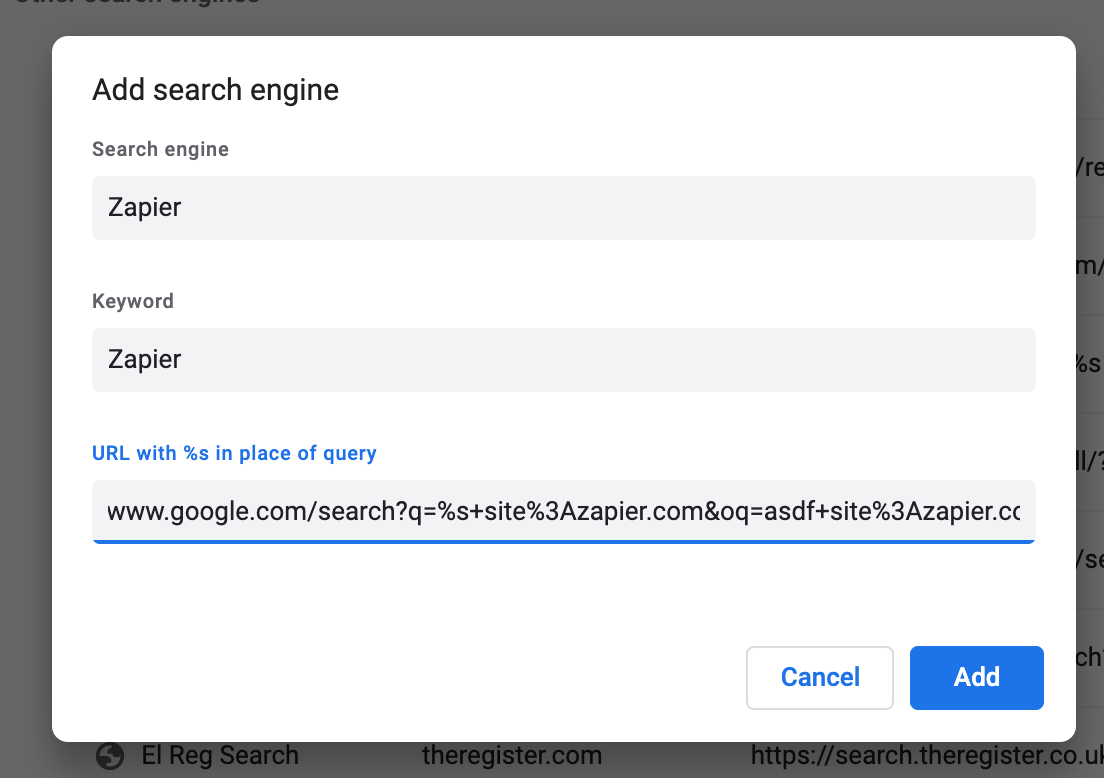
Automate your workflows from Chrome
Constant context-switching takes a serious toll on your brain—not to mention productivity. With Zapier's free Chrome extension, you can automate critical tasks with the push of a button in Chrome—no tab-switching needed. Learn more about how to use the Chrome extension or get started with one of these workflows.
Send Gmail emails with Zapier's Google Chrome extension
Change Slack statuses with new push commands in Zapier's Chrome extension
To get started with a Zap template—what we call our pre-made workflows—just click on the button. It only takes a few minutes to set up. You can read more about setting up Zaps here.
Related reading:
This article was originally published in September 2020 by Justin Pot. The most recent update was in November 2023 by Jessica Lau.