Spreadsheets are infinitely flexible. That's why they're the original killer app—they can manage anything from a corporation's finances to your personal budget. And they're great for text, too.
Your next editorial calendar could be in a spreadsheet. Its layout offers endless opportunity to track articles, owners, channels, and metrics within your editorial calendar while still keeping your publishing schedule on track. While a spreadsheet editorial calendar is the most involved type of calendar, it’s also the most customizable. If you integrate your spreadsheet with other key apps, you can also turn one spreadsheet into the central nervous system for your entire content team (we’ll show you how later). It’s almost as easy to set up as a basic editorial calendar!
This post is part of a 5 part series entitled How to Build an Editorial Calendar That Will Boost Your Productivity.
What Kind of Team Benefits from a Spreadsheet Editorial Calendar?
Since spreadsheets are so versatile, teams of all sizes can benefit from a spreadsheet-based editorial calendar. It can be complex to manage and customize, however, so a spreadsheet is best suited to teams with a lot of moving parts to manage. If your content team needs to track a lot of variables or metrics for each piece of content, a spreadsheet gives you the room to do that in a visual fashion.
Do you run a lot of content promotions? Track content metrics for other departments or clients? Have a large or distributed content team? A spreadsheet is probably your best bet for keeping all the information you need in one accessible place.
Probably Not for You If…
A spreadsheet editorial calendar can quickly become burdensome if it requires your team to constantly check the spreadsheet or to copy and paste important tasks and details. Your editorial spreadsheet may be comprehensive, but if it makes it harder for your team to actually take action, you’ll end up with a net loss.
Without someone manually updating the data in your editorial calendar (or setting up a workflow that automatically does this), your spreadsheet will quickly become obsolete and ignored.
So if your team is strapped for time, or if your content team hierarchy is very flat, you may have a hard time getting a spreadsheet to work well for you.
You should also consider your team’s standard workflows: Do they need this level of detail? Maybe only one person needs all the metrics. Maybe the rest of your team functions well with a simple spreadsheet or calendar approach. If your team is working well with a simpler solution, or if they want something more action-focused and less metric-focused, don’t rock the boat unless it’s for a very good reason.
I’ve worked for managers who implemented a complex spreadsheet approach, when employees were used to a simple calendar approach. The result? Double the meetings, and more confusion for everyone.
Getting Started with a Spreadsheet Editorial Calendar
Ready to build a spreadsheet-powered editorial calendar? Most spreadsheet apps work similarly to each other, but Google Sheets often works the best for this since it's easy to share with your team and integrate with other apps. Another option is Airtable, a hybrid database tool that's as easy to use as a spreadsheet—with added flexibility. Here's how to build an editorial calendar in both:
How to use Google Sheets as your editorial calendar.
How to use Airtable as your editorial calendar.
Google Sheets Editorial Calendar
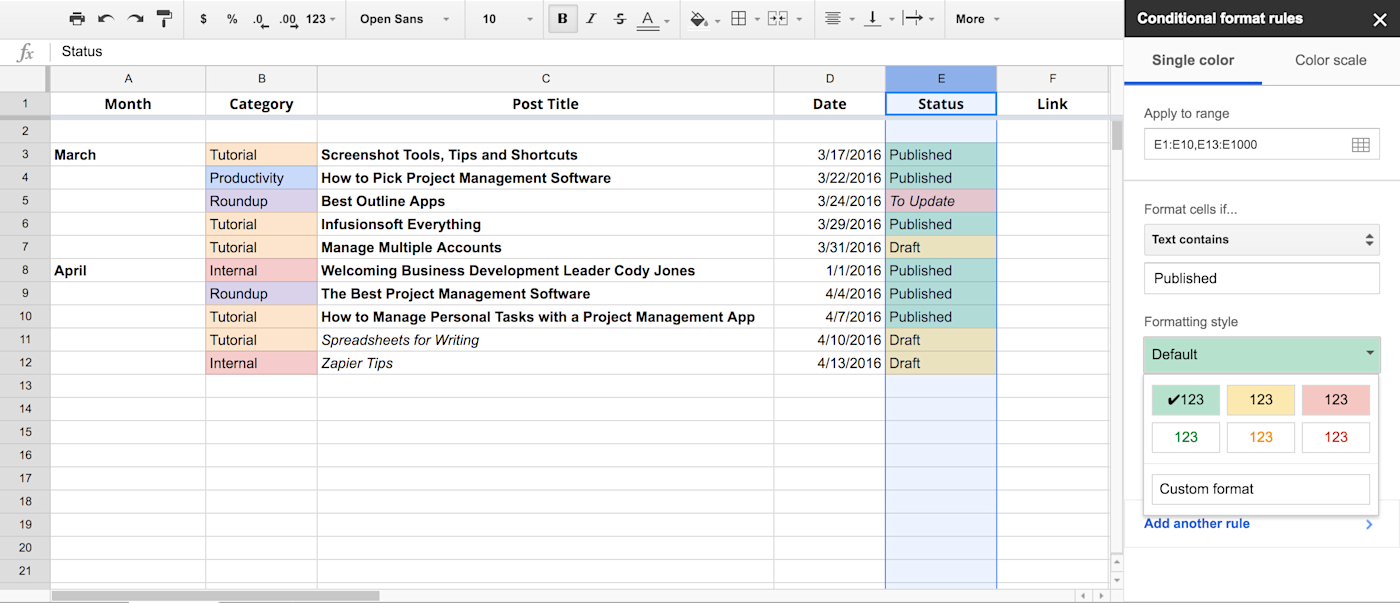
Google Sheets is the classic spreadsheet tool with a twist: You can easily collaborate with a team. Simply send the share link to your team, or add them via their Google accounts, and you're good to go! Combine this with endless room for dates, word counts, topics, status, budget, and everything else that drives your editorial process, and you’ve got a powerhouse editorial calendar tool.
Building an editorial calendar on Google Sheets is super simple. Make a new spreadsheet, and add columns for everything you want to track—something that will be a bit different for every blog, newsletter, or online publisher.
Then, add every content piece for your editorial calendar in a new row. You might not need to fill in each column for each piece: I've included a Month column which I only fill once per month to group articles, something that could work equally well to organize a blog's articles by day or a publisher's content by author.
Want to hide old items? Select the rows under that month or another category, right-click and select Hide Rows. This keeps your main view clean and focused.
That’s it—you’ve got your Google Sheets editorial calendar! But if you want to add some extra functionality, you can also add a few special features that will help streamline your editorial workflow.
Track Your Editorial Budget in Google Sheets
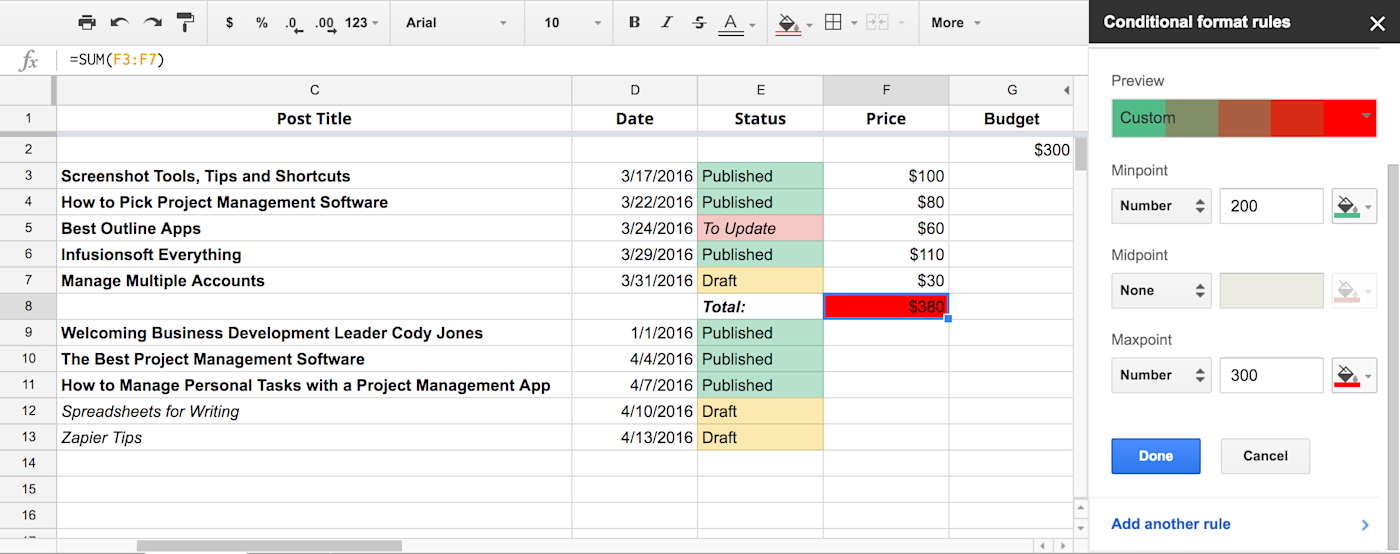
Have to keep this month's content within budget? Just add a column to track how much each article costs, along with perhaps another column to track this month's budget. You can then easily use =sum() and =Cell-Cell functions to see how close you are to your budget. (You can learn more about that in our Guide to Google Sheets.) Or, add conditional formatting from Format -> Conditional Formatting to have Google Sheets change the color of your budget cell once you've gone over budget. Once you set up this formatting, you’ll always be able to gauge your monthly content budget at a glance.
Quickly Add New Content Ideas
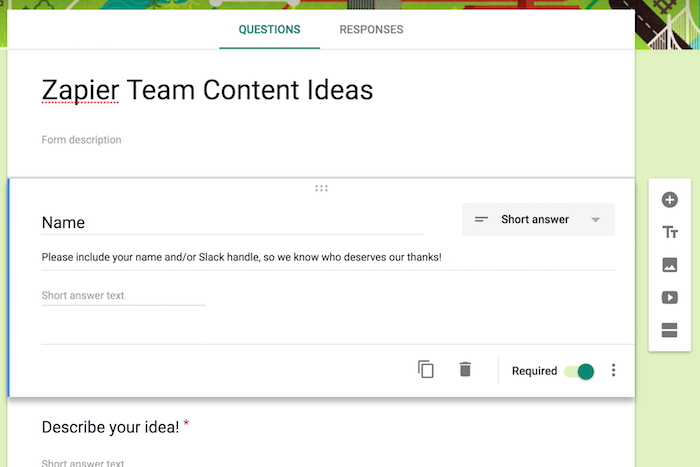
Make it easy for your team to add new ideas to your content calendar with Google Forms. Set up the form and, at the top of the form, select "Responses." Here, you can choose to store all form responses in your editorial calendar spreadsheet. Consider adding a new sheet for these ideas. This function is simple, but it will help you and your team to quickly add, catalog, and review ideas.
Use Your Spreadsheet as a Base of Operations
The best part about using Google Sheets as your editorial calendar is that it can be the starting point for automated workflows that will save your team a lot of time.
Streamline Publishing. Once you've planned the content you'll publish, it's time to turn those ideas into new posts. There's no reason to paste your titles into WordPress manually; App integration platform Zapier can watch for new rows—or newly updated rows, to watch for only article ideas that are marked Approved, say—and turn them into new draft posts in WordPress.
Another step on the Zap could then add the link to the draft post back to the spreadsheet. All you'll have to do is paste in your article content and hit Publish.
Create WordPress posts from new Google Sheets rows
Link Your Editorial Calendar to Your Productivity App. Say you’re using multiple apps for your editorial calendar, and use Trello to manage the stages for each piece of content. Whenever a Trello card gets moved to the Published list, a Zapier automation could log that published article to your spreadsheet for a record of what's been published, including information like word count and author.
Create rows in Google Sheets spreadsheets with new Trello cards
You could also go with something a little more basic, and instead use new or updated rows in Google Sheets to trigger tasks in your to-do list app of choice.
Turn Google Sheets spreadsheet rows into OmniFocus tasks
Create Asana tasks from updated Google Sheets rows
Schedule Posts Automatically. If you use the spreadsheet to manage your blog's schedule and editorial workflow, a Zapier automation could create events in your calendar app and tasks in your to-do list app so you remember to edit and publish articles on time.
Generate Google Calendar events from new Google Sheets rows
Add tasks to Trello and Google Calendar from a Google Sheets spreadsheet
Add OmniFocus tasks and Google Calendar events from new rows in a Google Sheet
Collaborate in Realtime. One of the weaknesses of a spreadsheet editorial calendar is that it can become difficult to keep everyone on track and up to date. If your team doesn’t want to check a spreadsheet multiple times a day, you can instead set up an automated system that notifies your team when there’s new information to review or discuss.
You can set up a notification that triggers every time new information is added to your Google Sheets, or you can instead use a Filter step that makes sure that a team member is only notified if the content is assigned to them.
Send Slack messages whenever Google Sheets rows are updated
Get Slack direct messages for new Google Sheets rows
Send emails via Gmail when Google Sheets rows are updated
Learn More about Google Sheets
The beauty of Google Sheets is that there’s so many different things you can do with it. So as you’re setting up your editorial calendar, don’t be afraid to experiment and explore until you find the features and workflows that are right for you.
Price: Free
For a deeper look at the features and possibilities with Google Sheets, check out our Google Sheets review or our Ultimate Guide to Google Sheets.
See Google Sheets integrations on Zapier: Connect Google Sheets to Typeform, Trello, Eventbrite, and more.*
Recommended Reading: Write Faster with Spreadsheets: 10 Shortcuts for Composing Outlines, Research, HTML Tables and More
Airtable as Your Editorial Calendar
Airtable is a tool with the versatility of a spreadsheet and the functionality of a database. Offering multiple ways to view your data, rich fields that can include images and paragraphs of text, and interconnected sheets to reference data, Airtable is a powerhouse tool for managing your editorial calendar.
Go Deep on Details without Compromising on Clarity
Since Airtable is, at its heart, still a spreadsheet-style database, it’s ideal for teams who want to include a lot of rich data in their editorial calendar. From author assignments to content costs and editor’s notes, you can keep as much data as you want in your editorial calendar.
Set it up the exact same way you would a standard spreadsheet calendar, with columns for everything you need to track. Airtable then has two additional, notable features to include in your editorial calendar that set it apart from your average spreadsheet:
Unique Fields. Airtable lets you customize your database with extra column tyles, such as attachments, dropdown options, checkboxes, and multiple-choice option boxes. You could have a dropdown, say, of your article editing stages to quickly mark how close an article is to being finished, or you could include the HTML copy and a header photo in an attachment field.
Linked Records. This database-like feature lets you create multiple tables—much like extra sheets in a spreadsheet—and then link those records together. For instance, you could have a table with your author names and contact info, then use a linked record in your editorial calendar to select the author. This feature helps you keep your main editorial calendar organized, while still offering easy access to author profiles, emails, rates, time zone—you name it.
Visualize Every Step of the Process with Multiple Views
Spreadsheets' worst problem is that their rows of text can make it hard to find what you're looking for. Airtable fixes that with the option to add multiple views to your database. Airtable offers four view types for your content, each of which you can add to your base and customize to your specifications:
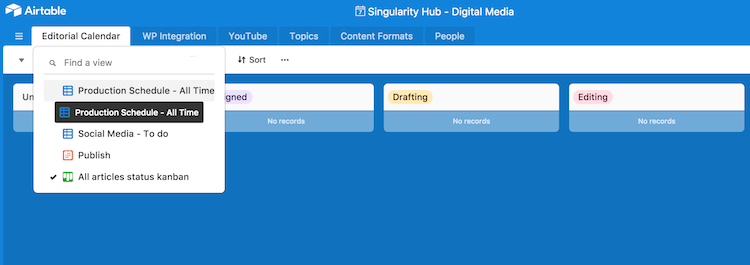
Grid View is the default spreadsheet-style view. You can add multiple grid views and use filters to further define what appears in this view. (For example, if you wanted to see all upcoming content without historical data, you could simply add a new view and use filters to weed out previously published articles.)
The Kanban View lets you sort your editorial calendar into kanban stages. Through a labeling system, you can keep details in your master spreadsheet while also using a clean kanban display with data-rich cards.
The Calendar View is exactly what it sounds like. If you need a simple calendar overview, you can easily add it to your editorial calendar. Add multiple calendar views to track deadlines and publish dates separately.
The Gallery View is a visual view that emphasizes attachments (such as images and documents) on large cards. If you try to keep a consistent aesthetic for your blog, this view might help you keep visuals consistent.
Easily Collaborate with Team Members
Airtable is built to make collaborating on complex data as simple as possible. Its core collaboration functions are in many ways very similar to what you’d find in Google Sheets. You have several share options in Airtable, ranging from limited view-only permissions to full collaborator access.
You can also collaborate directly on a specific piece of content by opening the content record as a card and using the comments tool to collaborate with the people directly involved.
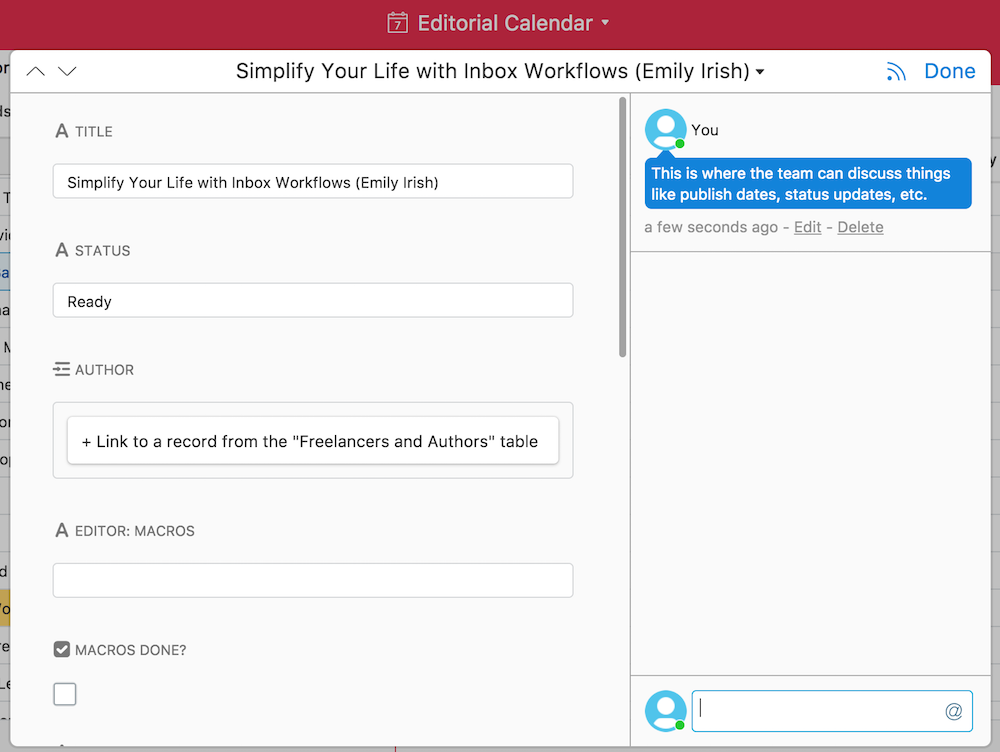
As a cherry on top, Airtable lets you send emails to coworkers or clients that include snippets of your database entries, perfectly formatted for email.
Add Functionality with Integrations
With Airtable’s native database design, your editorial calendar can also become a powerful base of operations for automated content organization and promotion workflows. Take the example of workflow software company Process Street. They use Airtable as their master content marketing database. Their base uses different field types to hold different types of information related to a piece of content. Date fields identify the deadlines, while single select fields track the current status of each story, mark the section of the blog where it will be shared, and assign a responsible editor.
When connected to Zapier, the content calendar is transformed into much more than just a point of reference. For content curation, a Zap adds new posts from RSS to the base automatically. Launch checklists are executed in Process Street to maintain accountability and order, and contacts in CRM app Close.io are alerted of the new material. You can use Airtable and Zapier together to create similar automations.
Create new Process Street checklist from a new Airtable record
Learn More About Airtable
Airtable provides a lot of flexibility and functionality for editorial teams who are looking to keep track of a lot of content and content details. It also provides the tools you need to adapt your process to a team with diverse workstyles.
Tip: Because of its versatility, Airtable is great as both a spreadsheet and a kanban editorial calendar. If you want the best of both worlds, Airtable is your best bet.
Price: Free; $12-$24/month for increased data and support capabilities
For a deeper look at the features and possibilities with Airtable, check out our .
See Airtable integrations on Zapier: Connect Airtable to Buffer, Twitter, LinkedIn, and more.
Recommended Reading: Organize Anything with Airtable: 14+ Database Automations to Try
More Spreadsheet Apps
Google Sheets and Airtable are the top two spreadsheet apps for managing an editorial calendar. But if you’re looking for something a little different, there are a lot of other spreadsheet apps out there that you can use to create a great spreadsheet editorial calendar. Here are a few of the best options out there:
App | Icon: | Best for: | Price | Supports: |
|---|---|---|---|---|
new ways to visualize and collaborate on data in spreadsheet | From $10/month per user | Web, iOS, Android | ||
powerful number crunching in the most popular spreadsheet app | Free on web and mobile; from $6.99/month for Office 365; $109.99 standalone version | Web, iOS, Android, Windows, Mac | ||
a simpler tool to make beautiful spreadsheets | Free web app; standalone app free with new Mac or iOS device | Web, iOS, Mac | ||
collaborative, self-hosted spreadsheets | Free open-source | Web | ||
a powerful spreadsheet in a free office suite | Free open-source | Windows, Mac, Linux | ||
crunching numbers inside collaborative documents | Free; from $10/month per user for teams | Web, iOS, Android, Windows, Mac | ||
creating reports from team data | Free for 25 users; from $5/month per user | Web |
Not sure if a spreadsheet editorial calendar is right for you? Learn about the 3 other types of editorial calendar, and how you can use them for your team.
The Basic Editorial Calendar
When you’re building an editorial calendar, sometimes the simplest way is the best way.
The Kanban Editorial Calendar
A kanban editorial calendar manages the lifecycle of your content and balances detail with clarity.
The Task Management Editorial Calendar
Editorial calendar meets project management sophistication with the task management editorial calendar.
Mission control image by Patryk Gradys.













