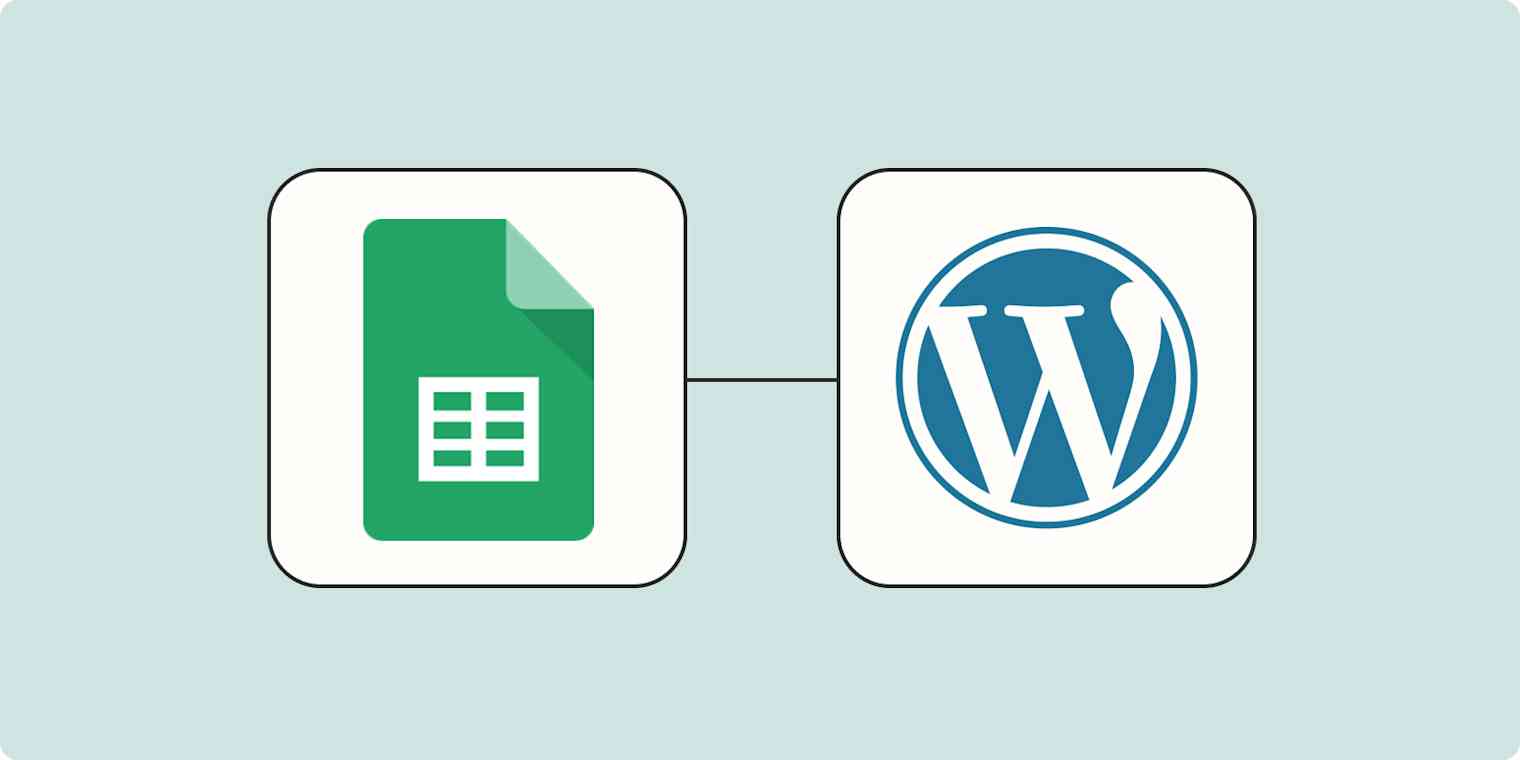As a writer, Google Sheets is my go-to for documenting my work, including project briefs, titles, blog posts, and even interview questions. It's basically my whole content creation workspace, as it helps me keep a log of everything I do.
But, of course, the work doesn't end in Google Sheets. Once I've drafted a blog post and it's ready for publication, I need to move that information into a CMS—like WordPress. Instead of manually copying and pasting all the relevant information (the post itself, title, etc.), I use automation to create a post directly in WordPress.
In this article, I'll show you how to set up a Google Sheets WordPress integration so you can create a new post in WordPress every time a new row is updated in Google Sheets. I'll first cover how to do this through the Google Sheets WordPress plugin and via an iFrame link. Then, I'll show you how to do it the easy way—by automating it with Zapier.
Table of contents
What is the WordPress Google Sheets plugin?
The WordPress Google Sheets plugin is a spreadsheet integration that lets you move data between your WordPress site and your Google Sheets account.
With it, you can create events like registering or deleting new users and creating or updating posts and pages automatically within WordPress whenever something gets added or updated in Google Sheets.
Note: You must be on a paid WordPress business plan to use this plugin.
Here's how you can set up the plugin:
Log into your WordPress site and navigate to the panel on the left-hand side
Click on Plugins, then search for "Spreadsheet integration" in the search tab
Click Install and follow any on-site instructions
Once you've installed the plugin on your WordPress site, you should see a Spreadsheet Integrations tab in the left-hand panel. If you click on that, you'll see an Add New Integration button. Here you can configure any new automations (or events) to move your data from Google Sheets to WordPress.
How to use an iFrame link to connect Google Sheets with Wordpress
Want to embed your spreadsheets into WordPress instead?
Doing so allows you to display the content of a Google Sheet directly on a WordPress page or post. Say, for example, you wanted to share data or charts or even copy from a sheet. This option would display it without the need to leave your website.
You can do this by getting an iFrame link from your specific Google sheet and adding it to your WordPress site. Here are the step-by-step instructions:
Open the Google Sheet in question and click File > Share > Publish to web.
Click Embed and choose the worksheet you want to feature. Then copy the iFrame link displayed.
Head to your WordPress site, click Add New Post, and add the link into the text field.
To edit in HTML, click on the three-dot icon and click Edit in HTML
Note: You can also use plugins to embed your Google Sheets data into your WordPress site. To see what's available, head over to the WordPress site and use the search bar to find embed plugins.
Embed or automation? Pros and cons.
Admittedly, there are a few issues with the above options.
When it comes to installing the WordPress plugin, for example, setting it up requires a fair amount of configuration steps—plus copying and pasting code between apps. If you're not familiar with these more technical aspects, you might want to find a more user-friendly option.
Or, in the case of using an iFrame link, you might have some reservations about your private Google Sheets data floating about on the web for anyone to see. Plus, embedding your Google sheet doesn't give you any options at all when it comes to formatting your WordPress blog post properly (the way a blog post should look).
Building an integration with Zapier, on the other hand, allows you to transfer your Google Sheets content straight to WordPress the moment a new row is created. The data is transferred in real time, is totally secure and private, and only requires a few steps.
Plus, Zapier connects with thousands of apps, offering a comprehensive solution for diverse needs across multiple platforms. You can create customized, multi-step Zaps that move your data across apps, no code needed.
New to Zapier? It's workflow automation software that lets you focus on what matters. Combine user interfaces, data tables, and logic with 6,000+ apps to build and automate anything you can imagine. Sign up for free.
Helpful ways to connect Google Sheets with WordPress
There are plenty of ways to integrate Google Sheets and WordPress. If there's a tedious, manual task you do every day (like creating WordPress posts from Google Sheets rows), you can easily automate it to eliminate the busywork. Here are some of the most popular ways to automate Google Sheets and WordPress.
To get started with a Zap template—what we call our pre-made workflows—just click on the button. It only takes a few minutes to set up. You can read more about setting up Zaps here.
Create WordPress posts from new Google Sheets rows
As a writer, a lot of the content I produce (specifically blog copy) doesn't make it onto the live site until at least two rounds of feedback and a fair amount of editing happens first.
That's why I don't write directly in WordPress but create first drafts in other tools and log links to those drafts in Google Sheets.
You can use these Zaps to transfer this data over to WordPress the moment a Google Sheets row is updated, which is especially handy when producing multiple posts in one go.
Whether you're transferring a full blog post to WordPress or using AI to write the content for you as a middle step, these Zaps will take care of the rest:
Create WordPress posts from new Google Sheets rows
Create WordPress posts with OpenAI responses generated from new Google Sheets rows
Create Wordpress posts from new or updated Google Sheets spreadsheet rows
Want to flip this workflow on its head? Perhaps you want to keep a record of all the posts you publish in WordPress. Or maybe you want to keep a running log of every new user you add to WordPress directly within Google Sheets for better tracking. If so, these Zaps will do the trick:
Create Wordpress posts from new or updated Google Sheets spreadsheet rows
Create Google Sheets rows for new posts in WordPress
How to integrate Google Sheets with WordPress with Zapier
Now, let's walk through the process of integrating Google Sheets with WordPress using Zapier. Although we'll focus on one specific workflow—creating new WordPress posts from new rows in Google Sheets spreadsheets—keep in mind that there are various ways to connect these two apps based on your specific needs and goals.
Before you begin
Before you create a Zap that integrates Google Sheets with WordPress, you'll need to create a Zapier account if you don't have one already. Don't worry, creating an account is easy and free. Just head right here. You'll also need a Google account and a WordPress account.
Once you're signed in, you can create new Zaps using the Create Zap button or by going to zap.new.
Set up your Google Sheets trigger
Once you're in the Zap editor, you'll first need to create the trigger, which is the event that will kick off your Zap. Search for and select Google Sheets as the trigger app.
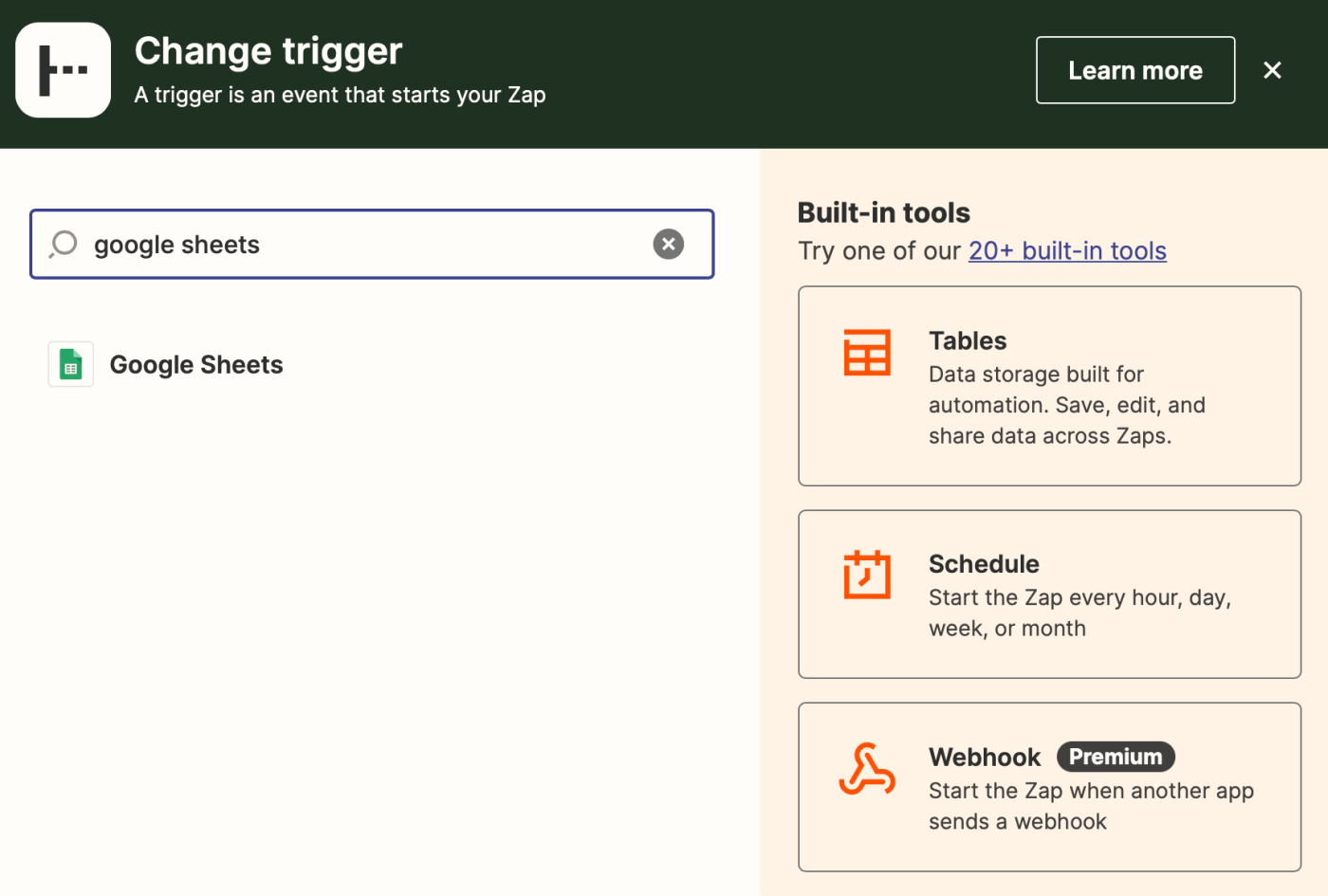
Next, select New Spreadsheet Row as the trigger event. Click Continue.

Next, connect your Google Sheets account to Zapier. If you haven't connected Google Sheets to Zapier before, sign into your Google account when prompted. Otherwise, select your Google Sheets account from the dropdown menu and click Continue.
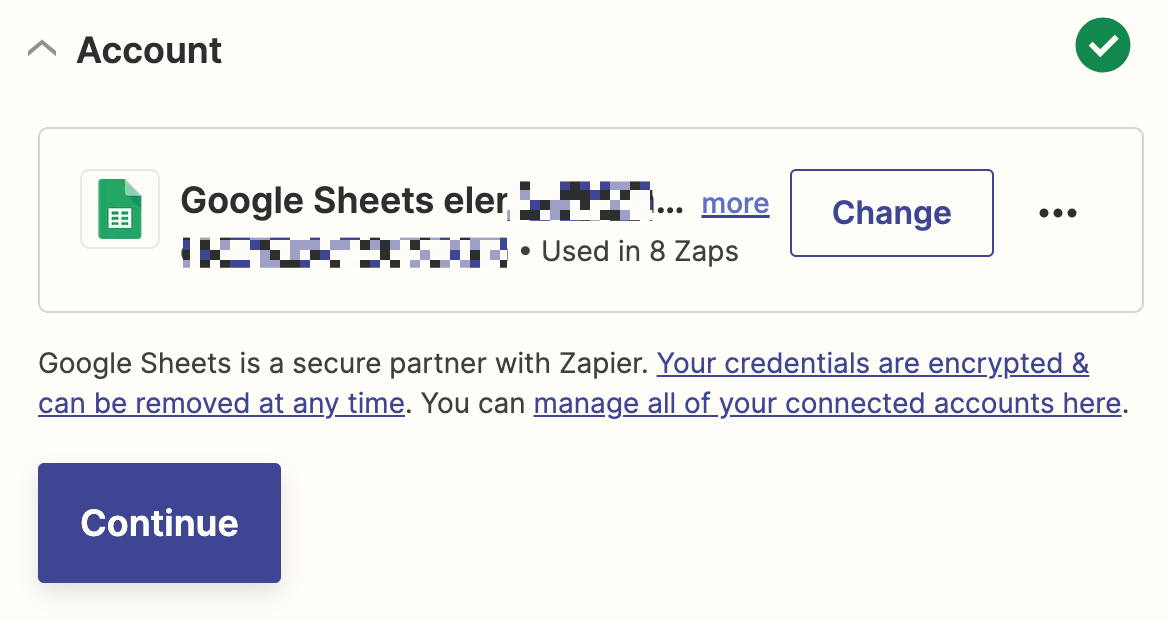
Now, select the spreadsheet and specific worksheet you'd like to use. In my case, I'll select the spreadsheet I've set up to store all my blog posts.
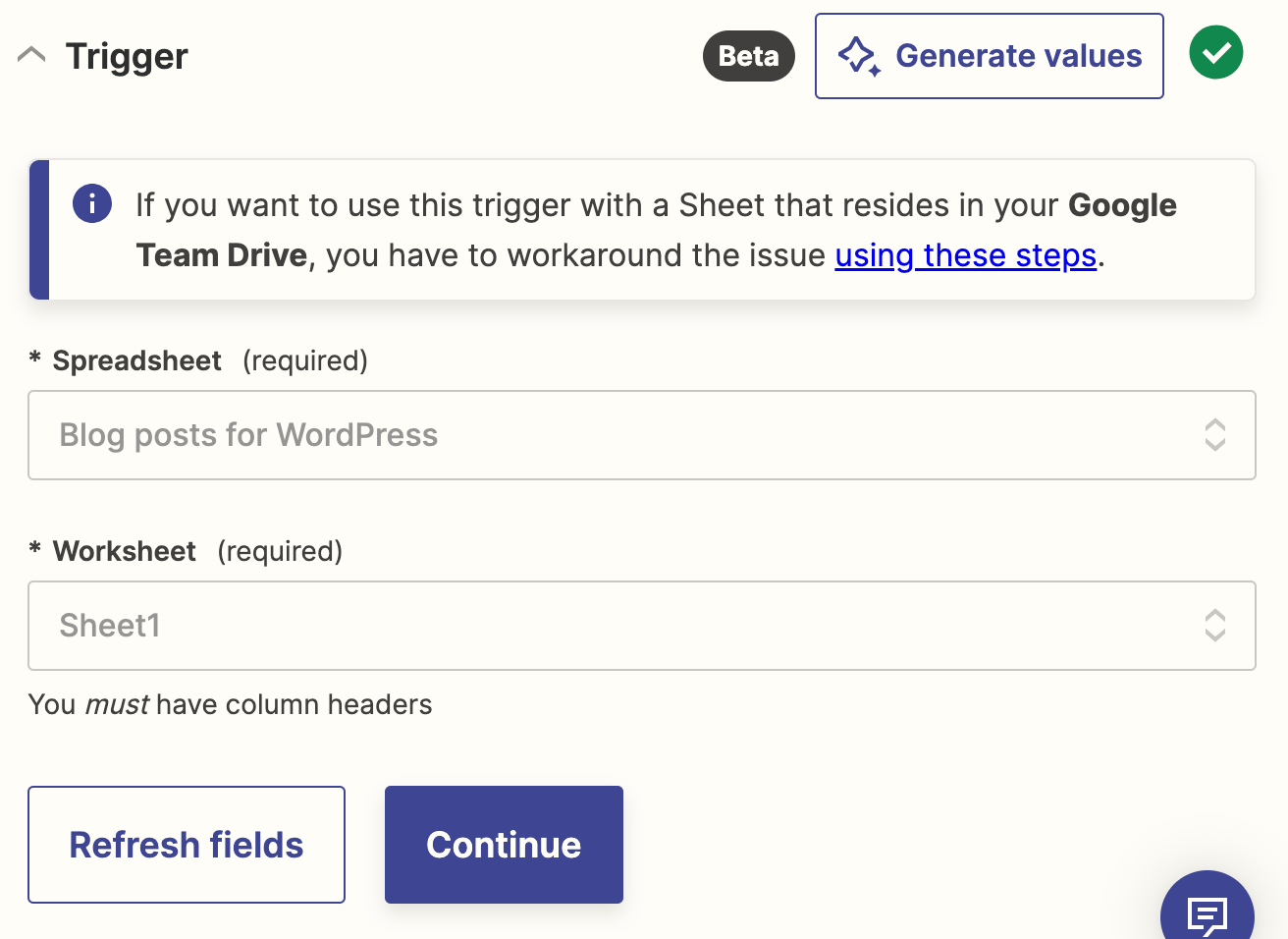
Click Continue.
Next, test your trigger. Zapier will look for a recent spreadsheet row in your Google Sheet, according to how you set up your trigger earlier. You'll use whatever Zapier finds to set up the rest of your Zap.
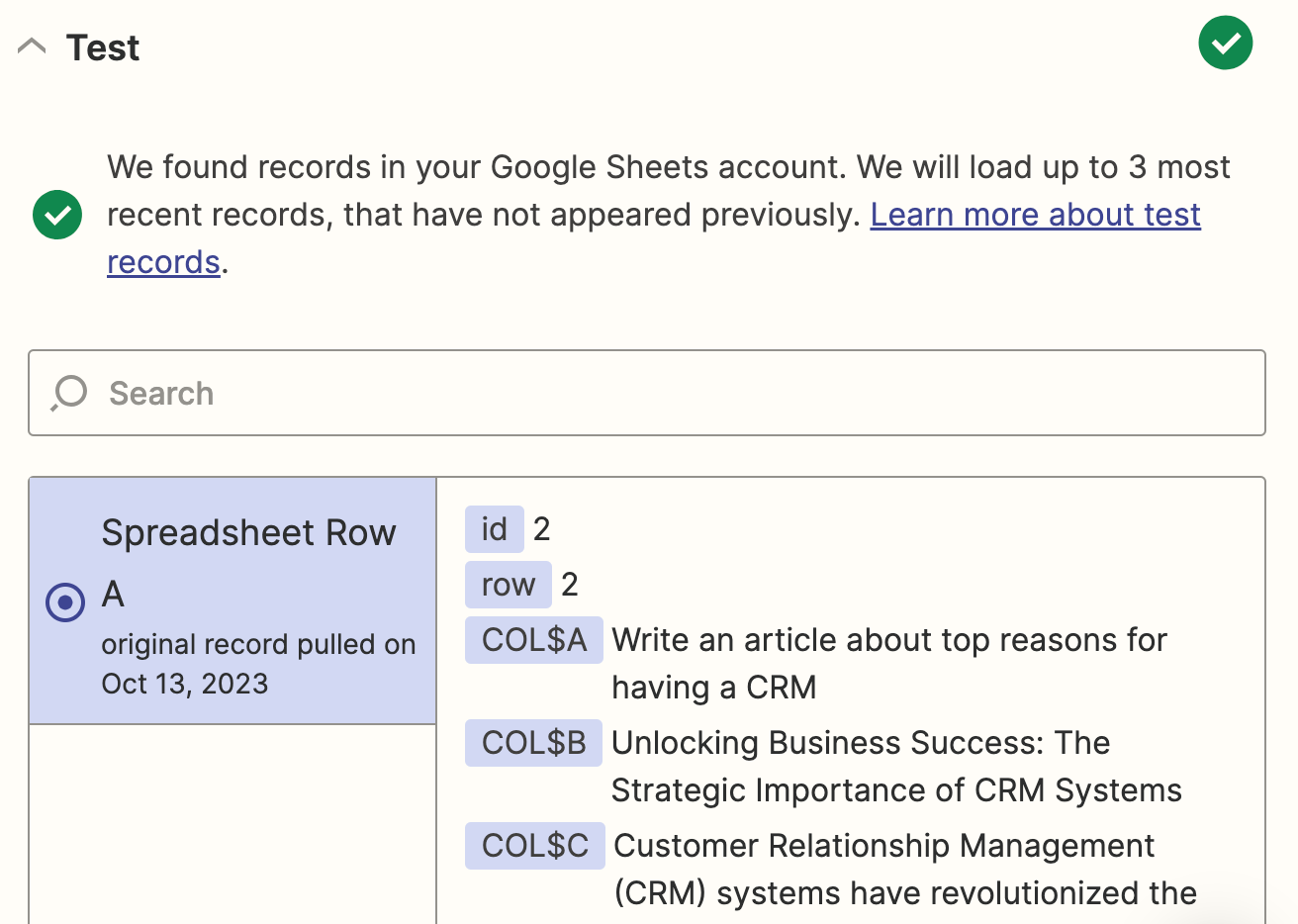
Once you see your test results, check them and make sure you have the data you want. If something looks off, make adjustments to your trigger criteria if needed, and retest until you get the information you want. Once you're happy with the results, click Continue with selected record.
Set up your WordPress action
Now it's time to set up the action for your Google Sheets trigger. Search for and choose WordPress as your action app.
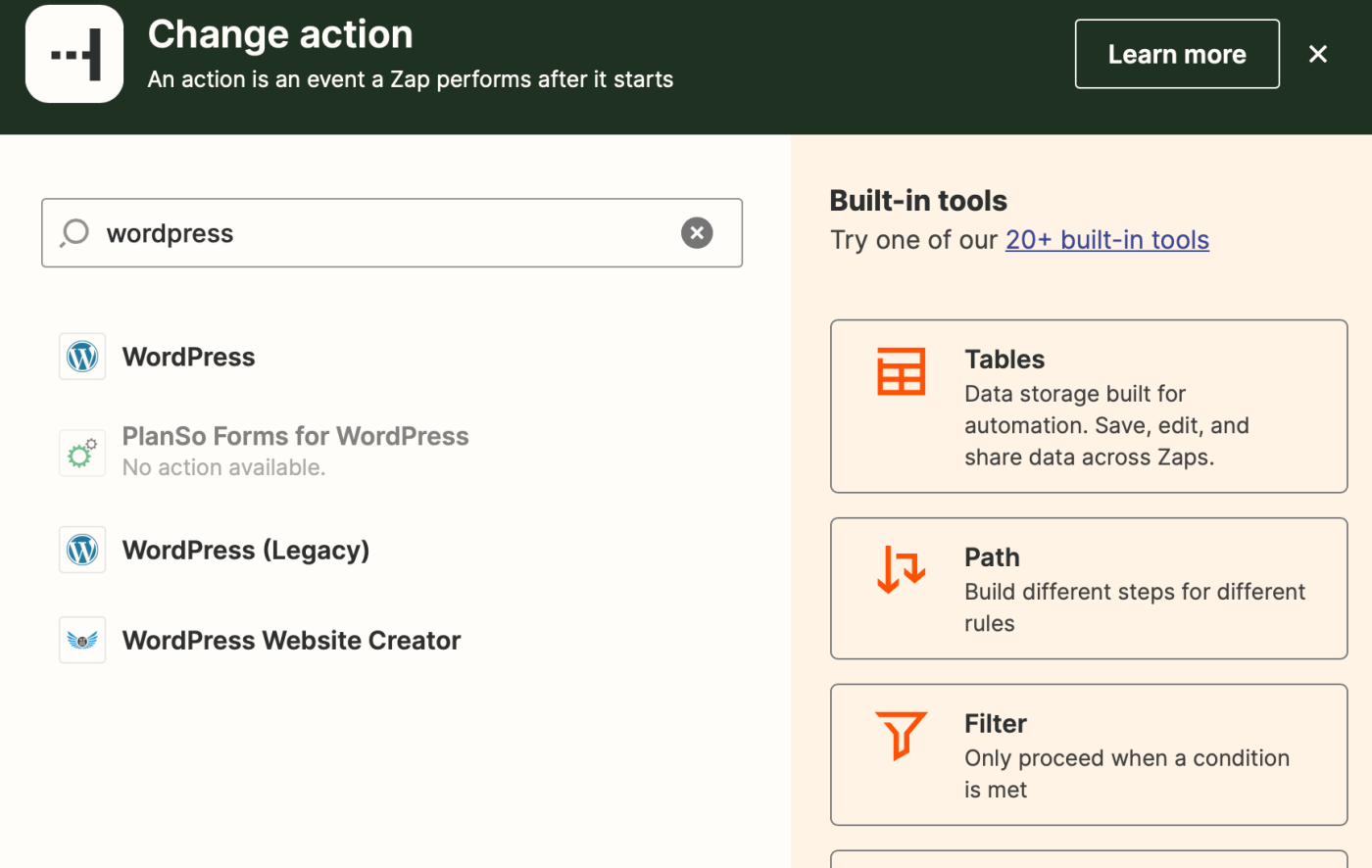
Next, select Create Post as your action. Click Continue.
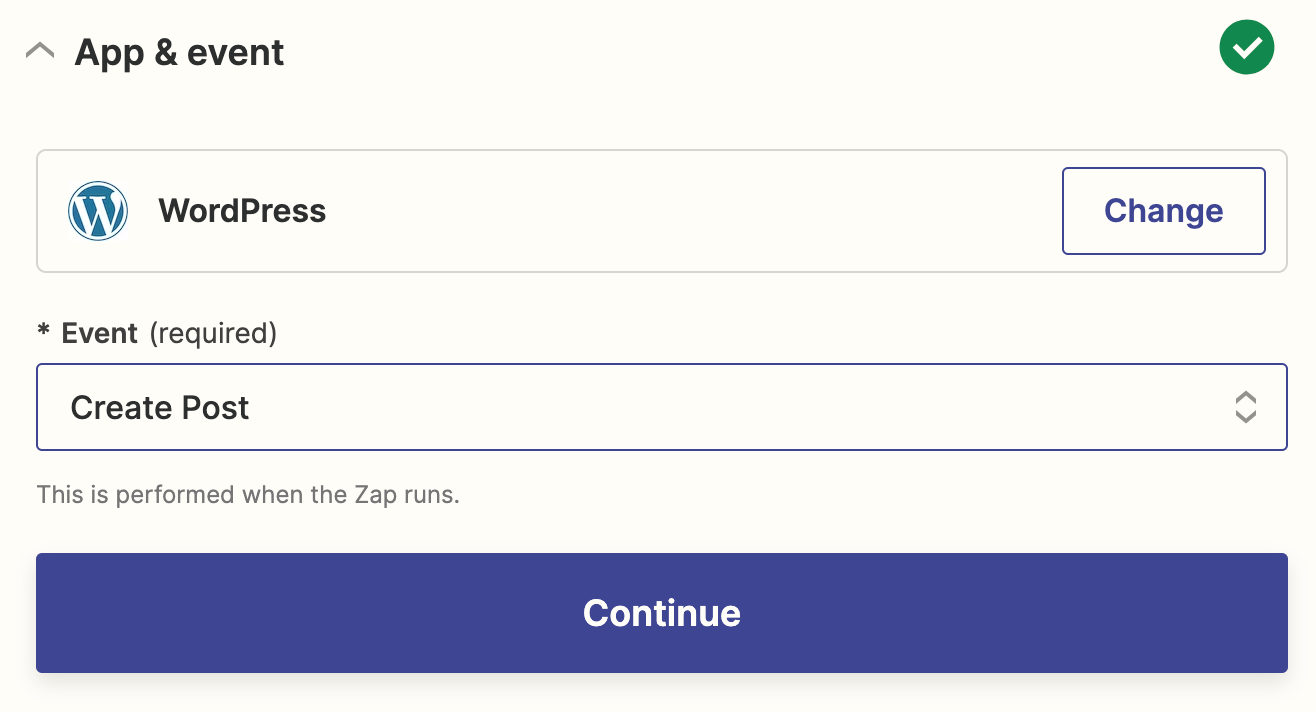
Next, connect your WordPress account or select an existing WordPress account from the dropdown and click Continue.
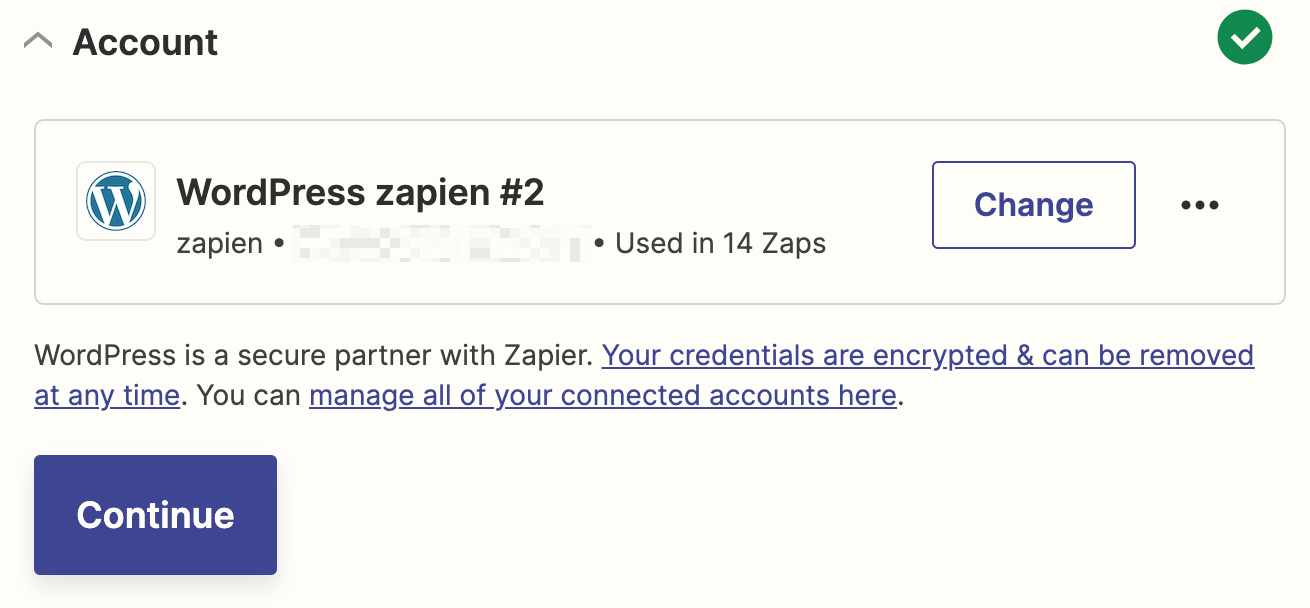
Next, it's time to set up how your WordPress post will look and pull in data from your Google Sheet.
Under Post Type, select the type of WordPress format you want to set up. In my case, I'll select Posts.
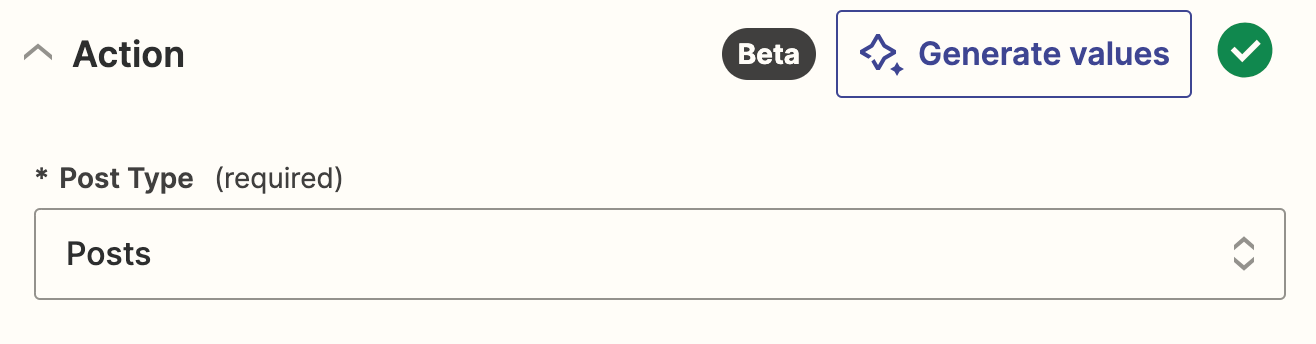
You can pull in data from your Google Sheets step by clicking inside any empty field and picking an option from the Insert Data dropdown.
For example, my Google Sheet has an entry for both the title and the content body, so I'll pull them into the appropriate fields:
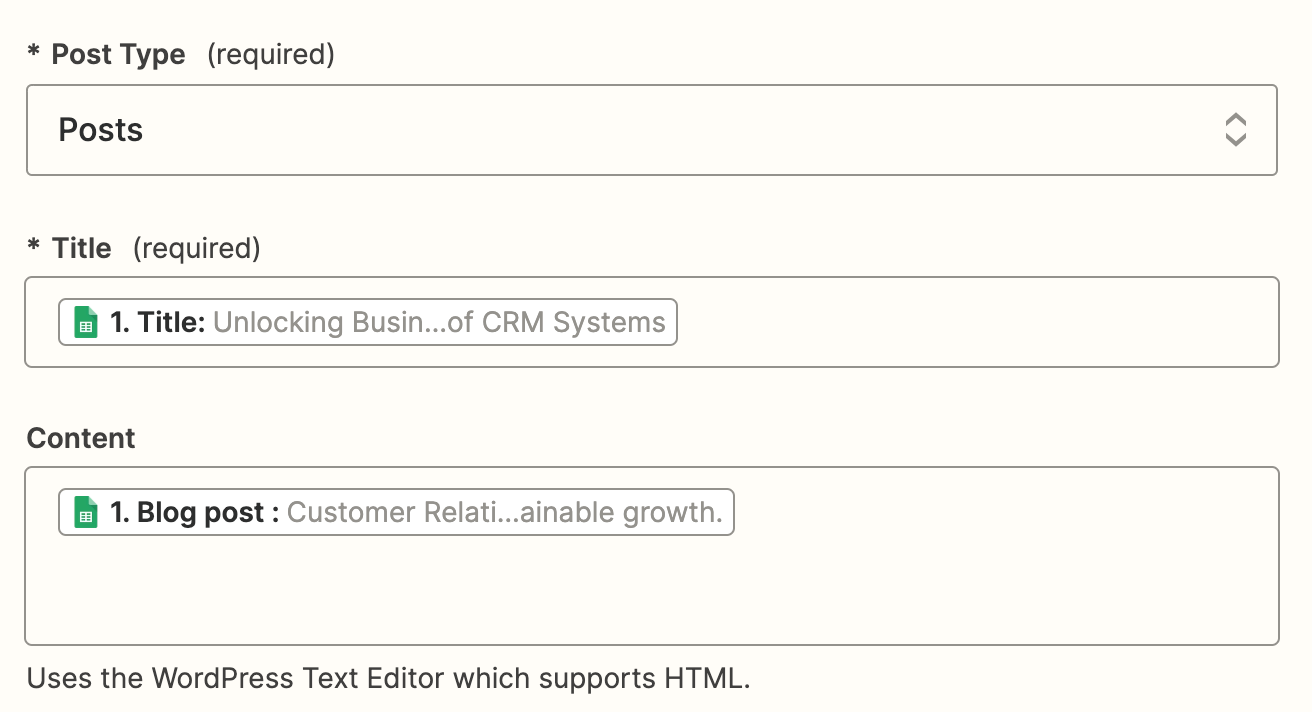
After you've finished customizing your blog post, you'll have further options to configure your WordPress post.
For example, you can add an excerpt to your post, a password to protect the published content, an image (from your WordPress account), an author name, and a comment status.
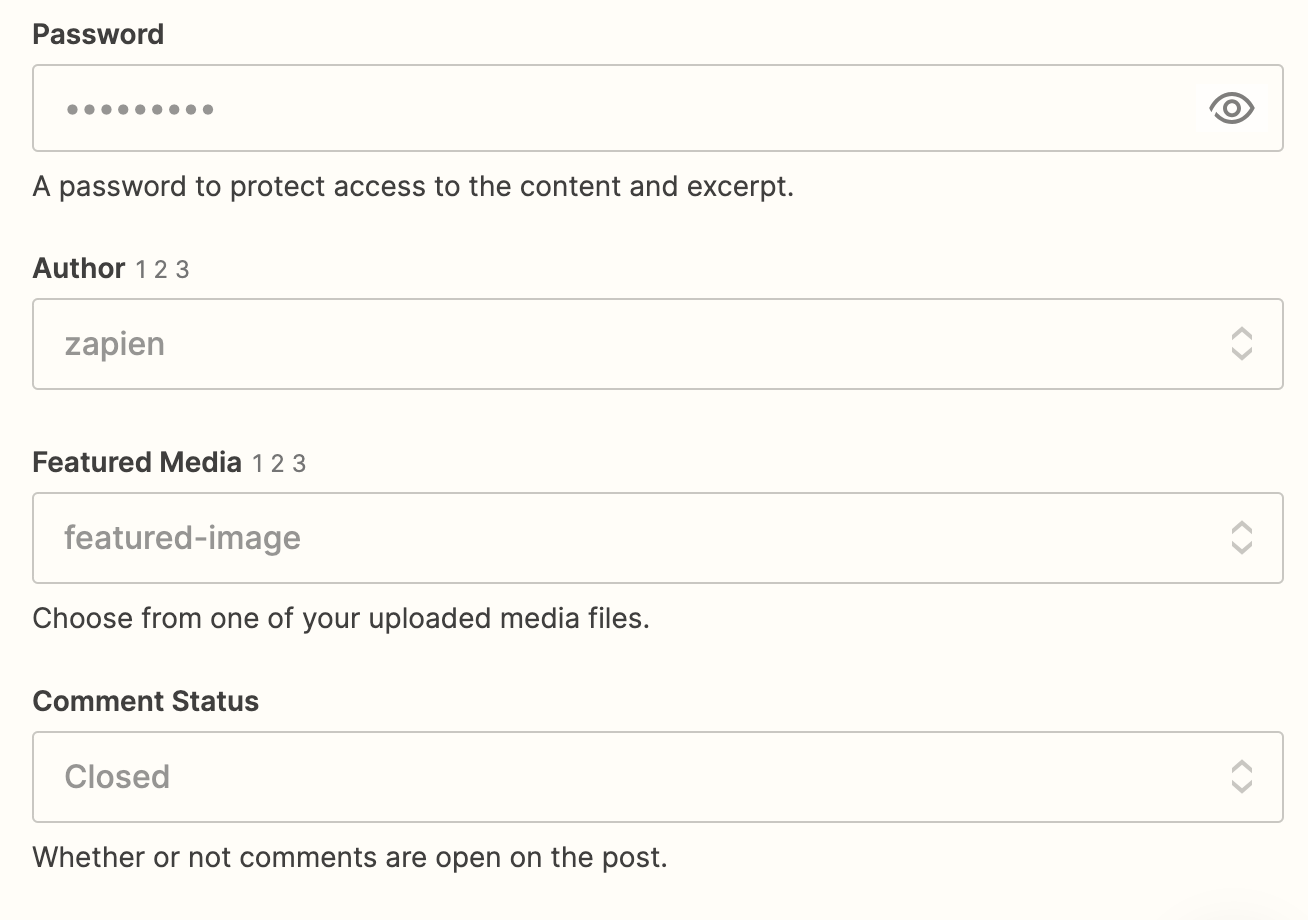
You can also add a category, tag, status, and a publish date, so that everything is automatically established by the time you're ready to hit publish.
Once you've finished setting up the WordPress post, click Continue.
Next, you'll need to test your Zap. Zapier will show you a preview of the WordPress post before it's sent. Click Test & Continue.
Zapier will now send a test post to your WordPress site in the way you just set up.
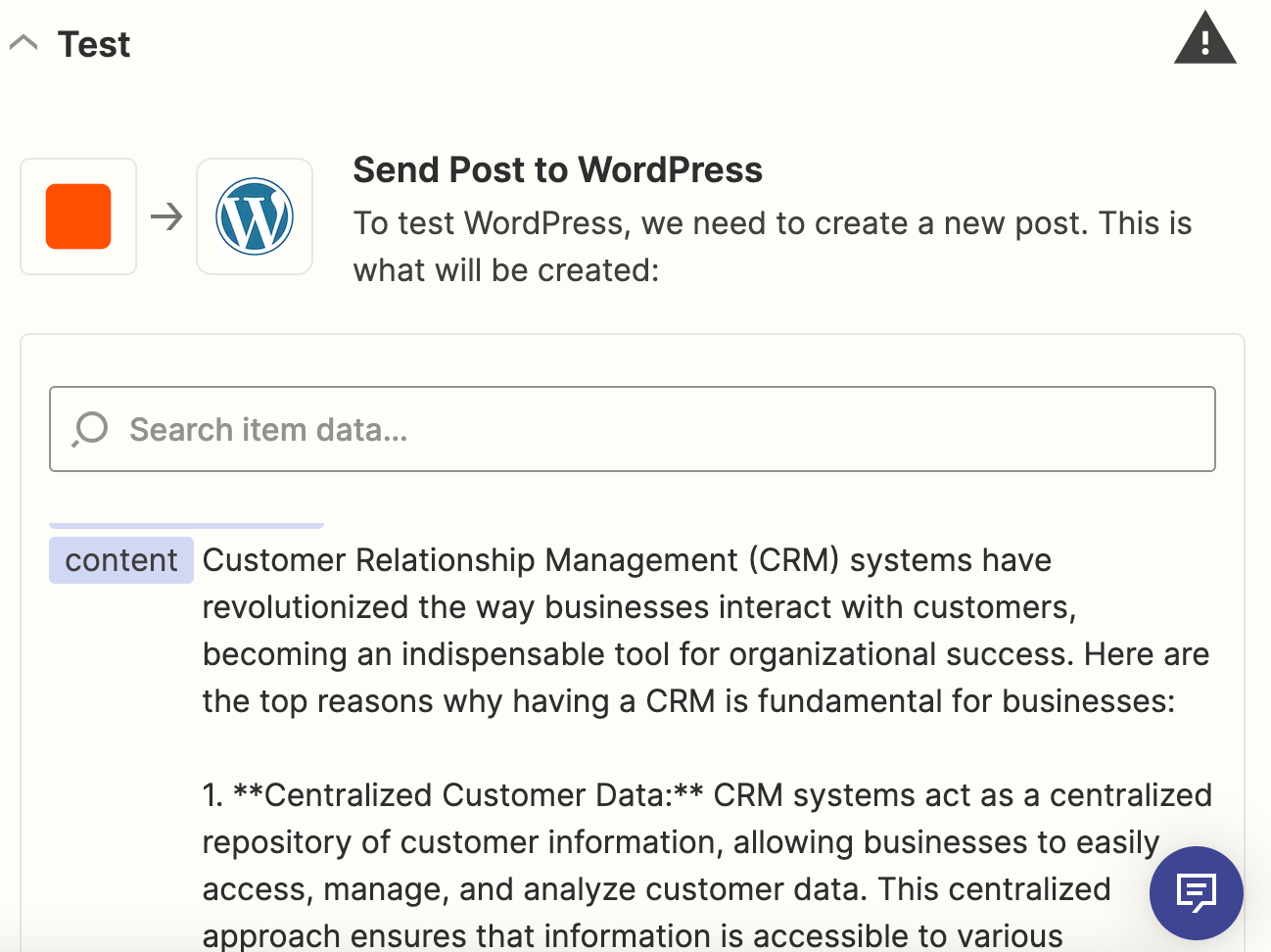
If you're happy with how the post looks in WordPress, you're ready to begin using your Zap! It will automatically create a new post in WordPress every time a row is added in Google Sheets. You can now act on publishing content as soon as it's ready.
Build a Google Sheets WordPress integration
No matter how you go about integrating Google Sheets and WordPress, connecting the two so you can pass data back and forth automatically is a no-brainer.
Whether you want to automatically create posts in WordPress every time you add a new row to a Google Sheet or keep a running log of WordPress posts in a spreadsheet, you can streamline your content production.