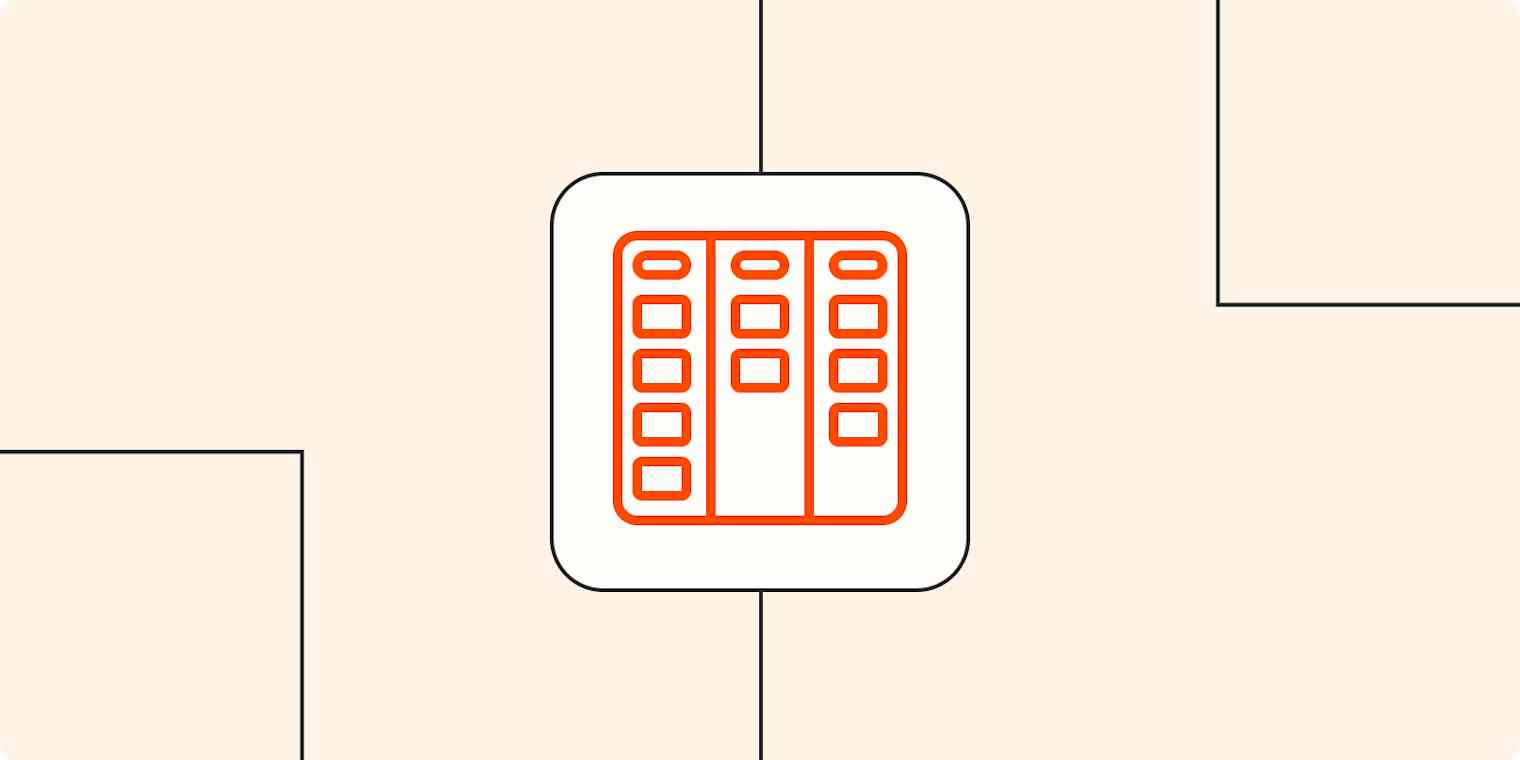I use Kanban boards a lot in my daily life—and not just for work. The beauty of the Kanban system is that it works in any context. It helps you visualize your work and ensure it's all moving in the right direction (from left to right, but more on that later!), whether you're running a marketing campaign, planning a product launch, or—as I recently did—organizing a bachelorette party.
The premise of Kanban is simple, but it works. Here's how.
What is Kanban?
"Kanban" (かんばん) is a Japanese word that translates directly as "visual card." As a project management methodology, Kanban involves creating visual cards that list details about a task and organizing them into lists on a board that represent different stages of a production process.
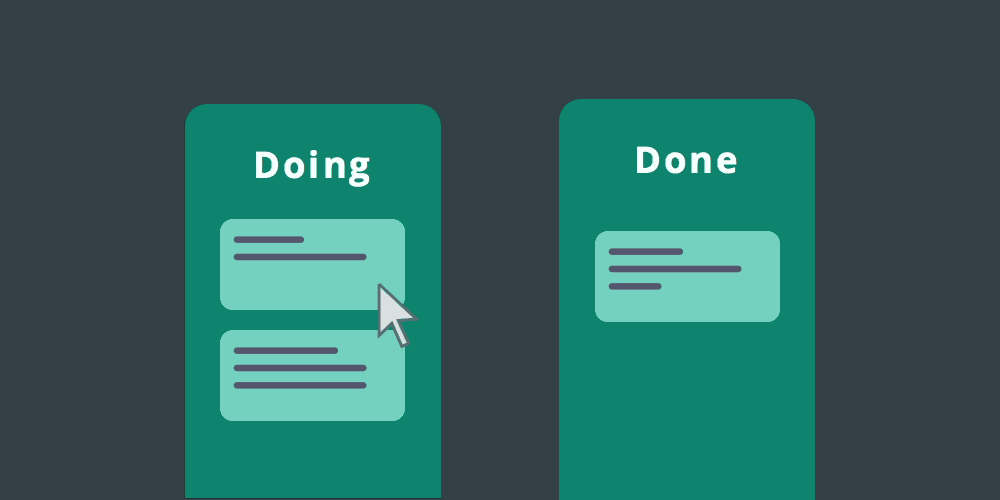
With this kind of layout, you can easily manage a project workflow, as cards are moved from left to right, in the basic form of "to do," "doing," and "done." Hit a road bump with something you're working on? Slide the card back left to the "to do" column until you're ready to work on it again.
The Kanban methodology was invented by Toyota back in the 1950s as a way of organizing car factory floors and ensuring each car part was made with the same level of care at every step. Back then, the Kanban methodology was managed with Post-it notes on a whiteboard. As a Toyota factory worker, you'd know exactly where to pick up work on a part, thanks to the product's attached Kanban card that detailed exactly what had been done to the part already and showed clearly which stage it was at in the production line.
Today, Kanban boards have evolved from factory whiteboards to our computer screens in the form of digital Kanban apps. And now, the Kanban project management methodology helps teams manage editorial workflows, push code through development sprints, streamline hiring processes, and much more.
In a nutshell, the Kanban process helps you turn big ideas into workable plans. By getting your project onto a board, dividing your process into a workflow, and creating tasks that sit within that workflow, you have a complete visualization of how and where your project is moving.
What is a Kanban board?
Regardless of what it's being used for, every Kanban board has three basic elements: boards, lists, and cards. Here's how it works.
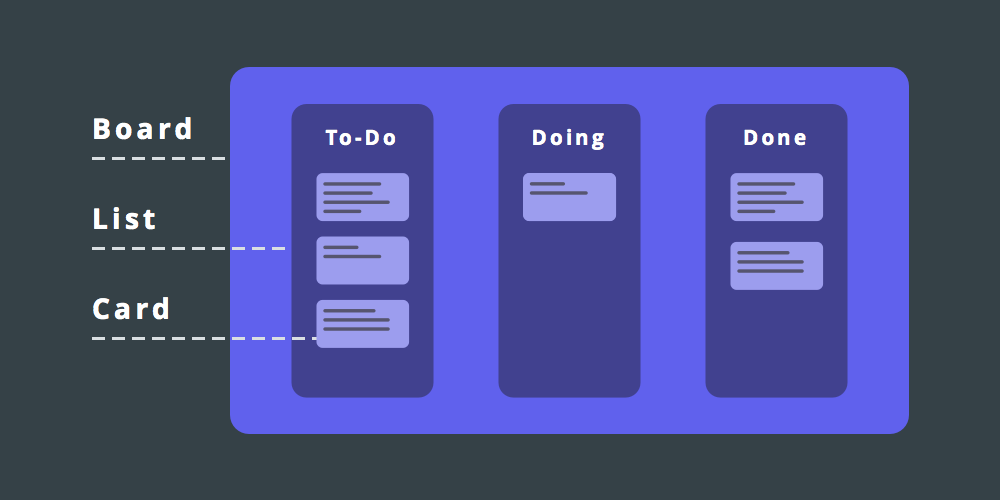
Kanban board: The Kanban board is what holds the bigger picture of your whole project or workflow. In the context of a Kanban app, it's easiest to think of the board as a digital workspace. Different Kanban apps have different names for boards—you'll see them be referred to as a "workspace," "project," or "taskboard." Basically, it contains everything you need to get a project done.
Kanban list: Lists form the structure of how your Kanban board is laid out. A basic Kanban board structure would contain the lists "to do," "doing," and "done," but we all know most projects aren't as simple as that. You'll probably have a couple of stages that represent "doing" something within the context of your project. That's why you can have as many columns as you want and rename them, each list representing different stages of your production process. And it's within those lists that you'll add and move your Kanban cards.
Kanban card: A card represents a task or mini-project that needs to be completed within your wider project. Cards live within lists and are moved along the production line—left to right, from one list to another—as they get closer to completion. Once they reach the "done" column, you can either delete them or keep them stocked up for future reference (my preferred method).
With these elements as a foundation, the possibilities for how you use the Kanban method are limitless.
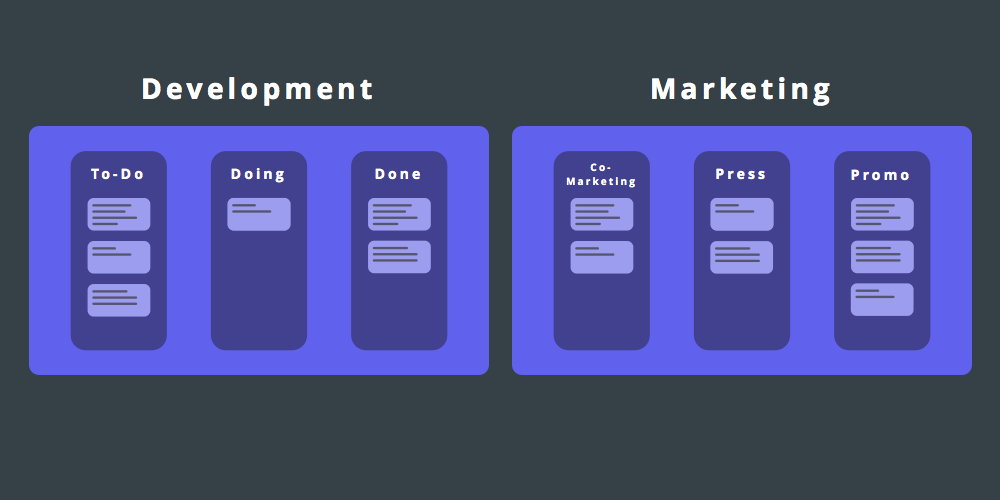
Kanban examples
Kanban boards are incredibly flexible—you can use them for organizing pretty much anything. To give you a bit of insight into what a Kanban board looks like in practice, here's a Trello board I use to manage my freelance projects.
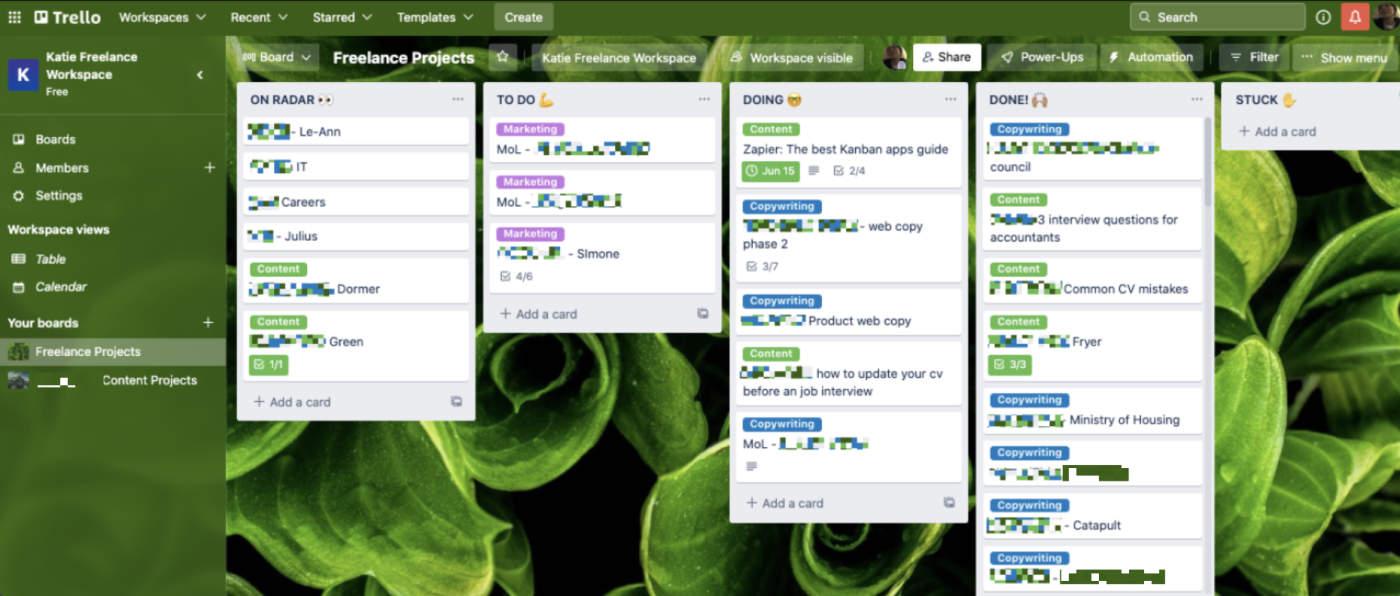
My Kanban lists are called "On radar" (i.e., companies who I'm speaking to but no work has been confirmed yet), "To do" (confirmed projects), "Doing" (projects I'm working on that week), "Done" (completed projects), and "Stuck" (projects that are on hold for some reason or that I can't invoice for yet).
At a glance, I can see six cards in my weekly "doing" list, so that's going to be a busy week. This gives me an opportunity to prioritize the most important or time-sensitive tasks (I normally arrange them so the most pressing projects are at the top), and move any cards that can be pushed to next week back into the "to do" list.
Now imagine I was using this board to manage a whole team's workload. You can see that Kanban's magic is in how it can help you spot bottlenecks, relieve overburdening, and ensure a project is always progressing in the right direction.
And that's just one example of how you can use Kanban processes to organize your projects. Here are some other things you might use a Kanban board for:
Personal tasks. If you use to-do lists (at work, or even in your personal life), try ditching the lists for a personal Kanban board to see how it goes. I use Kanban for planning everything: parties, holidays, you name it.
Editorial calendar. Using Kanban for editorial project management ensures you have a constant stream of content ready for publication. With a lot of Kanban apps, you can also switch to calendar view (more on that later), which is useful in this context for obvious reasons.
Manage a sales pipeline. There's a reason why a lot of CRMs offer a Kanban view for sales pipeline management. With columns like "On radar," "Contacted," "Meeting arranged," "Contact later," "Won," and "Closed lost," you can see at a glance what areas you need to focus your efforts on to keep a steady flow of sales coming in.
Manage a product development roadmap. There are lots of Kanban apps out there that are specifically just for development teams (to name-drop a few: Jira, Blossom, and WeKan). Take a look at our guide to Agile, Scrum, and Kanban methodologies to learn more.
Keep tabs on your hiring process. A Kanban board will help you keep tabs on every candidate in your recruitment funnel. Create cards for individual candidates, tag them by department or role, and move them along the board as they reach different stages of the hiring process ("Progressing," "Interview booked," "Offer made," "Hired"). Once you start hiring for lots of roles, you can move over to an applicant tracking system (which might have Kanban built in!).
These are just a few Kanban board ideas—the options really are endless. Now, let's look at some Kanban principles and the core features to look for in a Kanban app, to ensure you get the most out of these project management tools.
10 Kanban app features you can expect
There are a lot of Kanban apps out there, and there are also a lot of project management apps that offer Kanban as part of their wider package. Regardless of what your needs are, there are a few common Kanban app features to look for—in my experience, they're what make an app more worthwhile than that Post-it board.
Note: the names and specifics of these features vary across apps, but their core functionality remains the same.
1. Drag-and-drop
Moving cards between lists is at the core of what makes a Kanban board, so you'd be hard pressed to find a Kanban app that doesn't have a drag-and-drop functionality to do this. It should be easy to drag and drop a card—moving it around within a list (up or down) or from one list to another as it reaches different stages of the production line (e.g., to do, doing, done).
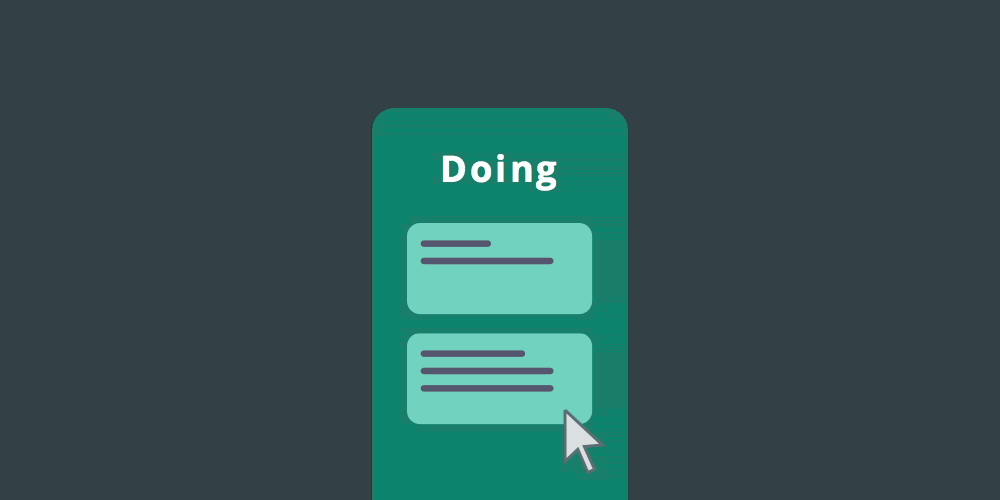
If you want to move or copy a card from one board to another, you'll typically find that option within the card's settings as well.
2. Assignees or members
Kanban board apps let you invite others to collaborate on a project, whether that's someone inside or outside of your organization. This happens on two levels: board and card.
If you're part of an organization that's already using the app internally, you'll normally see a quick list of your teammates that you can choose from to add to your board with one click. Otherwise, you can typically enter someone's email address to invite them to join a Kanban board for the first time—provided your board settings allow you to do this.
When you add people to a board, they'll be able to add their own cards, move cards around, leave comments on cards, edit cards, and more. They'll also see the activity stream related to that board, so they can keep up with the project even if they're not a direct part of it.
Cards have members or assigned users, too, but with a different purpose: you'll add members to the card (including yourself) to take or split ownership of the task. If you're not directly responsible for the activity described on a card, but you want to keep tabs on it, another option many Kanban board apps offer is to "follow" or "watch" the card. Following a card means you'll be notified of any new card activity, as if you were assigned to it.
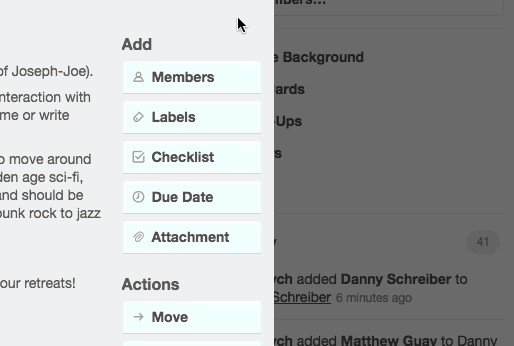
3. Descriptions, comments, and chat
Most Kanban apps include a field on each card to write a description of the task and add any additional notes, as well as a commenting option. When you're writing up a card description or leaving a comment, you can tag other board members by @-mentioning their username, which will send them a notification.
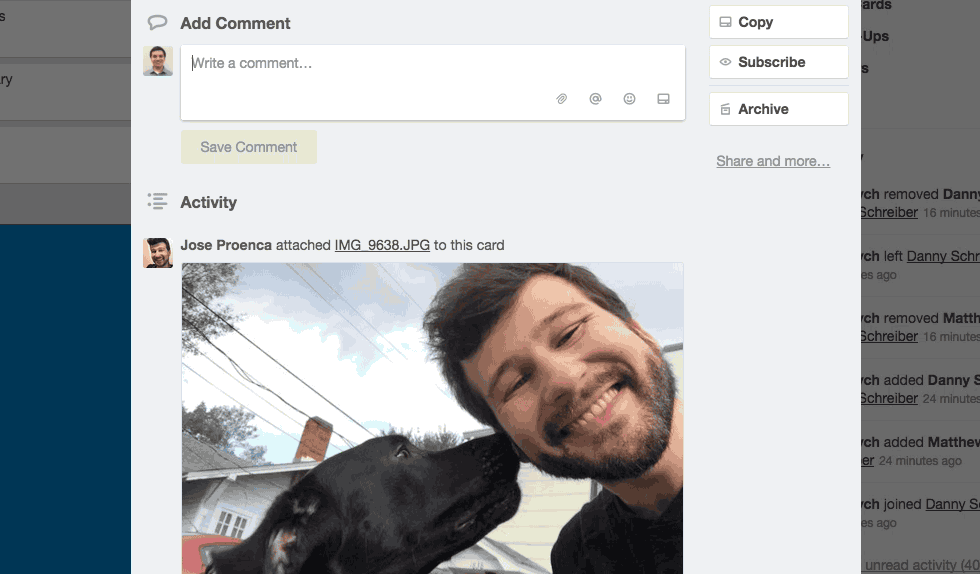
Some Kanban apps, like Workstreams, also have a chat feature within cards, so you can chat freely about the details of a task and keep all the discussions in one place. Other apps approach it differently: Taskworld has a project board chat feature that allows everyone to chat more generally.
Recently, a lot of Kanban apps have also been developing deeper integrations with communication tools like Microsoft Teams and Slack, so you can chat about Kanban projects and leave comments on cards directly from within these chat tools.
4. Checklists
Task work is rarely a simple process, which is why most Kanban apps include a subtask or checklist feature for cards.
For example, a card on your "Press Outreach" Kanban board might be titled "TechCrunch" and contain the following checklist:
[ ] Initial pitch email
[ ] Follow up with more information
[ ] Media assets delivered
[ ] Coverage confirmed
[ ] Coverage published
Depending on your Kanban board tool, the card cover might even show a progress bar or other visual indication changes as you check off tasks, making it easy to see where you are in a process.
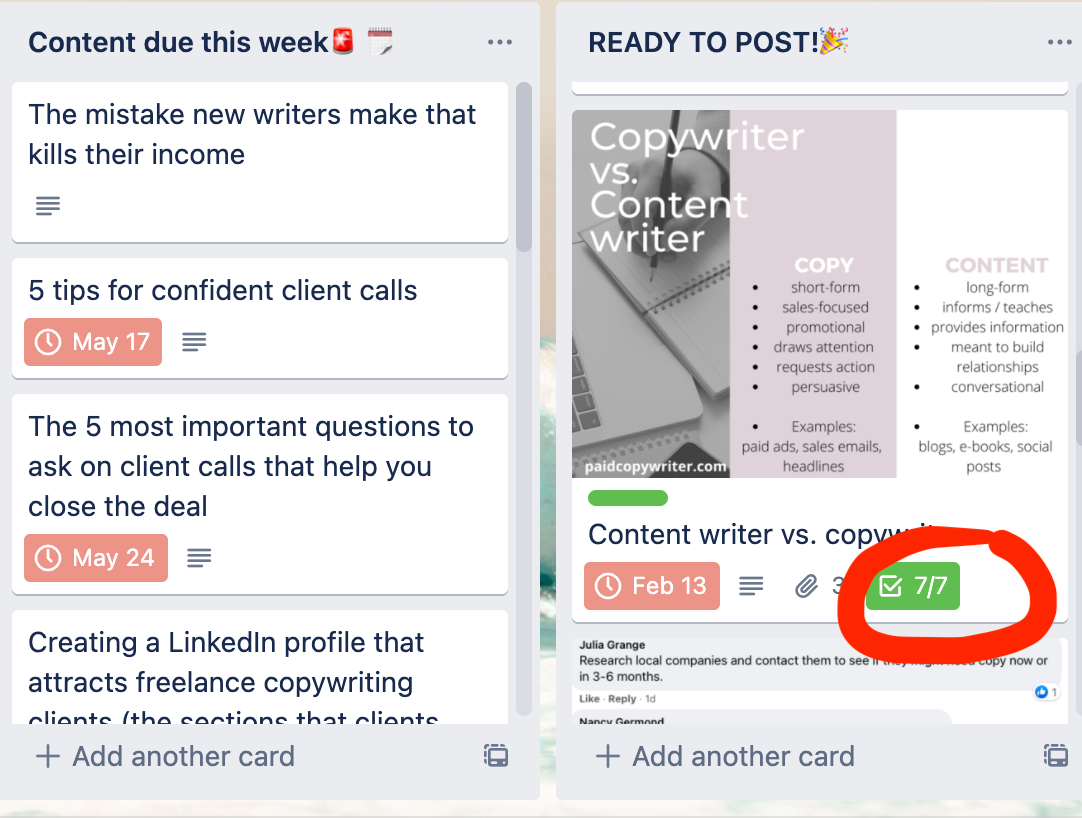
I like to use checklists with @-mentions to assign subtasks to particular people in the process, so I get a notification when a team member has completed their task. It reminds me who's taken ownership of each stage and ensures the teamwork is ticking along nicely.
5. Attachments
Attaching documents directly to a Kanban card is really important for keeping everything centralized. I can't tell you the number of times that I've lost a document on my computer and rediscovered it by searching for the related card on Trello.
You can upload attachments directly (in which case you'll want a tool with a fair amount of cloud storage) or add a link to where the attachment lives in your own cloud storage service.
In some Kanban apps, if you attach an image file, a preview of the image will even appear on the card cover at the board view level.
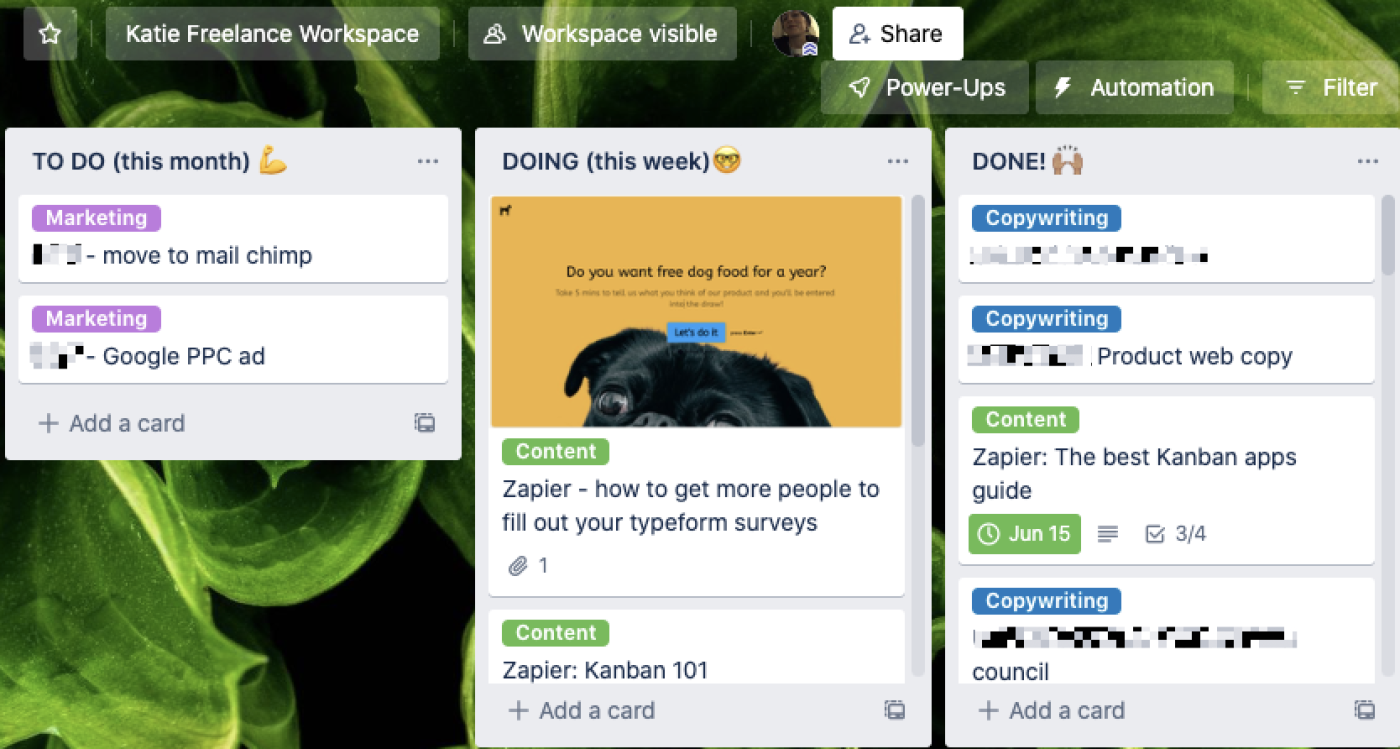
6. Work in Progress (WIP) Limits
Processes can get overwhelming when there are too many tasks in a list at once. That's why some Kanban apps let you restrict the number of tasks you can include in a list with work in progress (WIP) limits.
These constraints are applied to a list, limiting the number of cards you can add to that column. For example, if I'm running a blog editorial calendar on a Kanban board, and I know a writer can only handle writing three posts per week, I can add a WIP limit of three cards to the "Writing" column.
You'll usually find WIP limit tools in the layout editor for your Kanban board, and you can enter a number for the max number of cards you want in a list. If you add too many, the Kanban tool will warn you that there are already too many things to do—a quick way to know when you need to prioritize and reassign some task due dates.
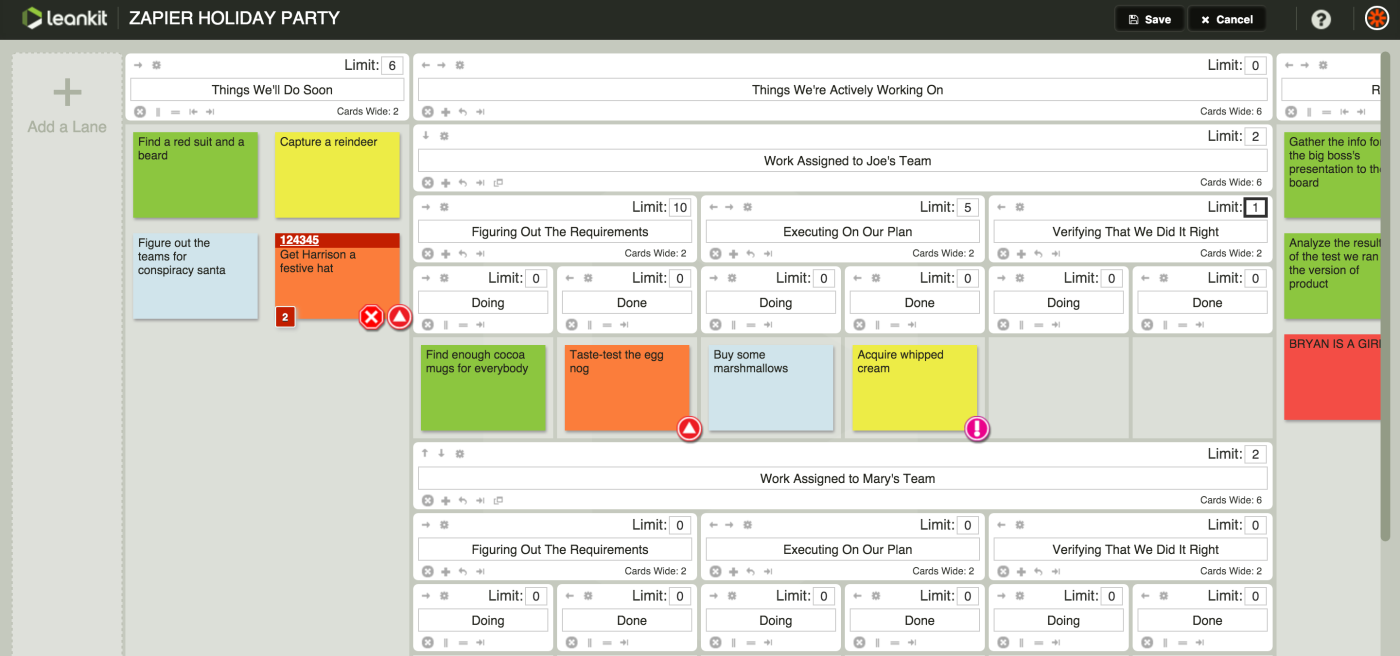
7. Due dates and notifications
Tasks without due dates often don't get done, which makes setting deadlines for your Kanban cards a really important feature. Click the due date button—typically on a card's Details section—and select the date when the task should be finished.
Most apps offer due date notifications, too. To get a reminder, you'll either need to be a member of the card or follow the card—a feature available in most Kanban tool apps. Then, your Kanban tool will remind you when a task is coming up or overdue. You can usually set the notification to be sent to followers one week, two days, or a few hours before the due date.
6. Labeling, tagging, or color-coding
Labels (sometimes called "tags" depending on the app) add another level of organization to cards in a Kanban list or board. If a card has a specific type or category that isn't covered by its position in a list, a label can be handy.
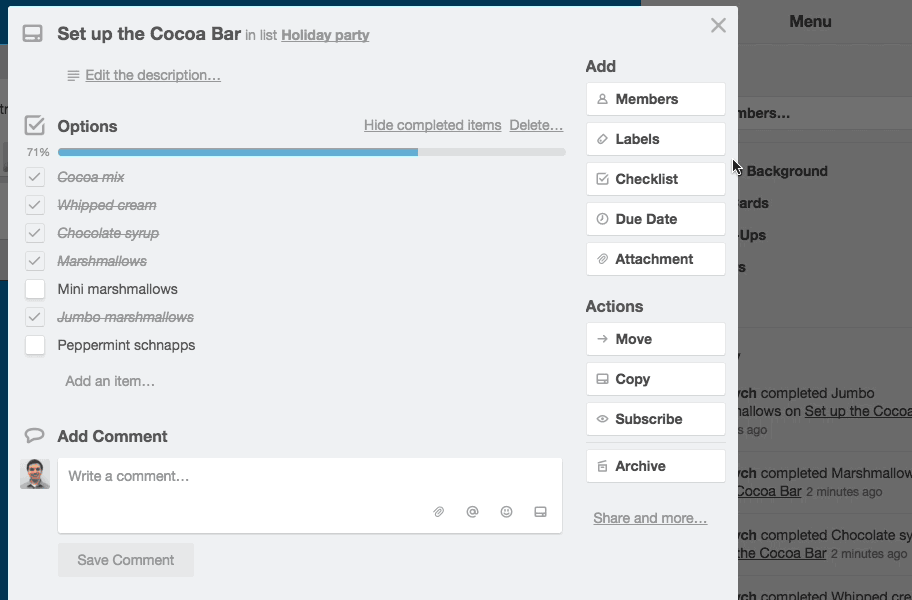
Returning to the editorial calendar example, you could use labels or tags to denote if a post is written in-house, by a freelancer, or as a guest post. You could also use labels to note tasks that need your design or development team's help, perhaps, or to mark a task's level of difficulty. You could even add multiple tags, to note when tasks need both development and design help, say.
If tagging is something that's going to be a really important part of how you use your board (for example, you have four different teams working on one project and need to see clearly who's working on what), you could try a Kanban app like Kanban Flow or Kanban Tool. These apps let you clearly color code entire cards so they pop off the screen at a glance.
It's worth noting that labels, tags, and color-coding aren't usually applied across all of your boards. You can customize each board's label colors and names so they fit that board's workflow perfectly.
8. Calendar view
Beyond the default board view of a Kanban board tool, many Kanban apps let you access a calendar view too (although often this feature isn't available on free versions of the app). This quick switch—in Trello, for example, it's at the click of the Calendar button in the top-right—makes it easy to visualize upcoming development deadlines, publishing schedules, or product delivery dates.
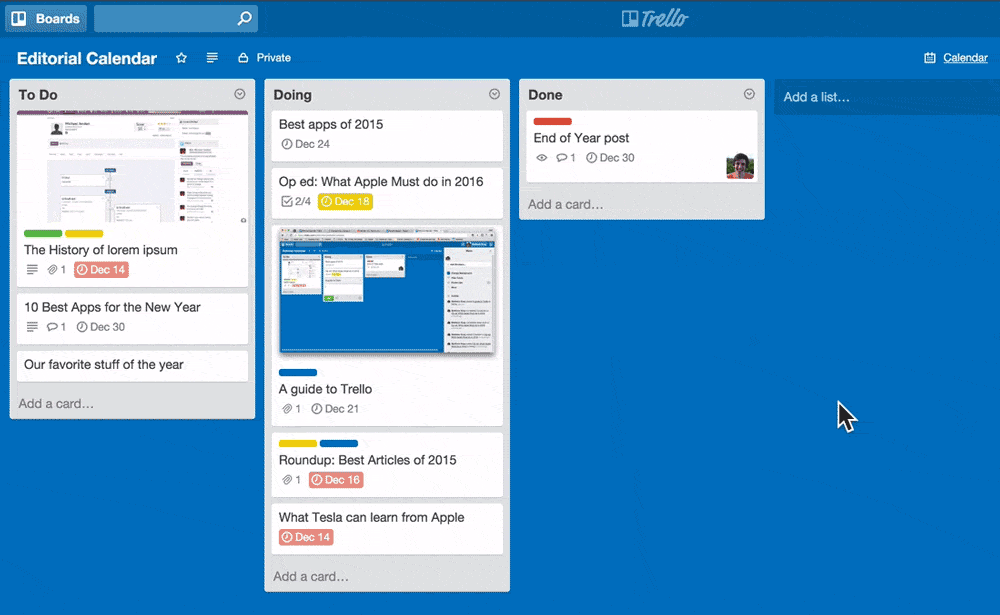
And like the board view, the calendar view lets you add, move, and edit cards, too. Need to reschedule an overdue task? Just drag it to the new due date on your calendar, and it will update the due date on the card automatically.
9. Integrations and power-ups
For your Kanban board to really support how you and your team work, you're going to need it to integrate with the tools you already use. Over the years, more and more Kanban apps have started offering deep integrations to satisfy this. Some examples:
Workstreams offers deep Slack and Microsoft Teams integrations.
Kanbanchi is a Kanban app designed specifically to integrate with Google Workspace.
Microsoft Planner is Kanban that's built into the Microsoft 365 package.
But most Kanban apps also offer optional integrations too (Trello calls theirs Power-Ups). And for any tools that don't, Zapier will likely facilitate the integration for you.
Zapier is a no-code automation tool that lets you connect your apps into automated workflows, so that every person and every business can move forward at growth speed. Learn more about how it works.
10. Workflow automation
In most Kanban apps, you can set up a workflow automation that does repetitive tasks automatically for you whenever you take a trigger action.
Say you've got a Kanban editorial calendar board, and you know that every time you add a "design" tag to a card, you need it to do two things:
Let the design team know you need their input before you can publish the article.
Add the task as a card to the design team's own Kanban workflow.
In this scenario, you could set up a basic if-this-then-that workflow that automatically copies the card onto the design team's Kanban board when a design tag is added to the card. That way, whoever is managing that team's workload knows that you're asking for some of their time, and they can build it into the weekly sprint.
You can use Kanban board apps to manage projects of all sizes, whether they're individual or team efforts, one-off projects, or ongoing work. These tools offer much of the same functionality as a traditional project management app—or a CRM, applicant tracking system, or editorial calendar tool. You'll just need time to customize your Kanban board to make it your own.
Create boards for your next projects, add lists and labels that fit your workflow, bring in all of your tasks, and give it a try. Customize until everything feels just right. It might take a bit of time, but once you have your board title, list names, and card formats in place, you'll be ready to tackle your first task. And before you know it, you'll be using Kanban boards as much as I do.
Read more: How to make a Kanban board in Google Sheets
This article was originally published in 2015 by Danny Schreiber. The most recent update was in August 2022.