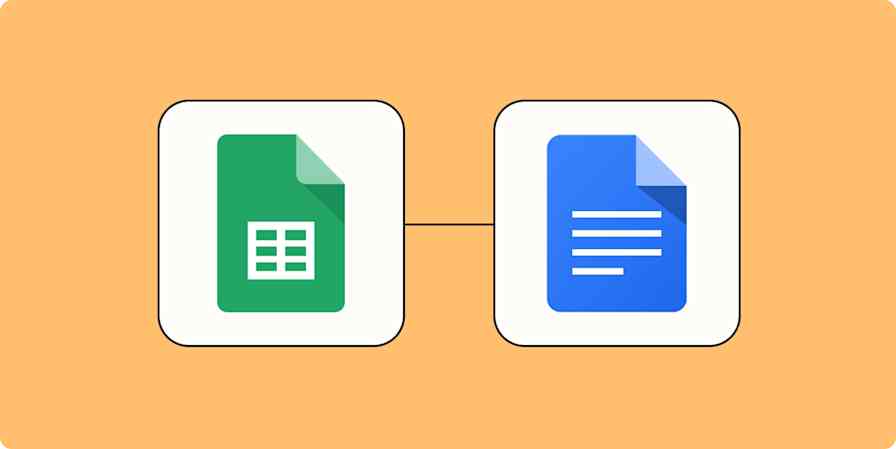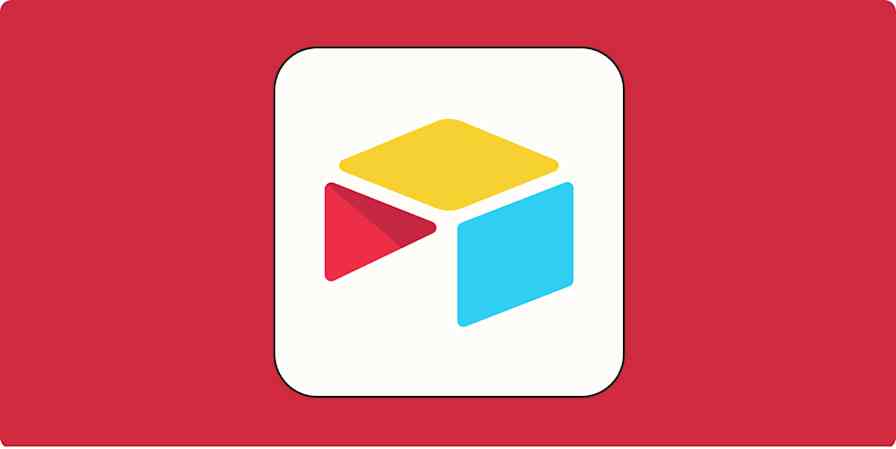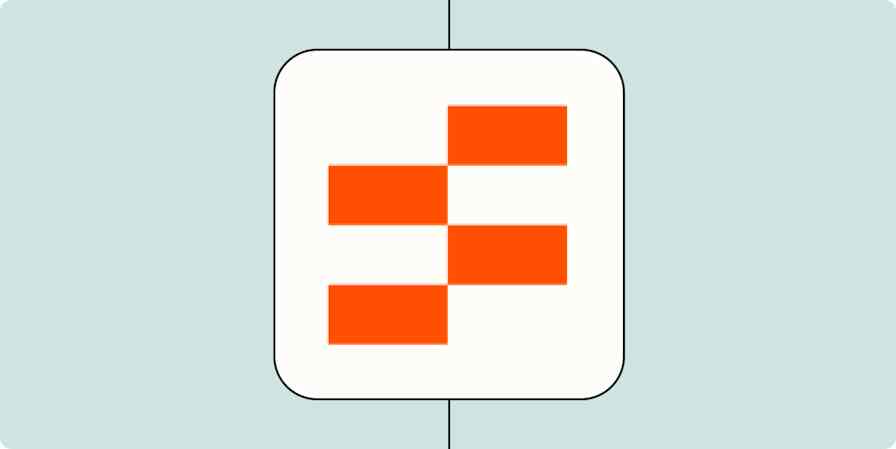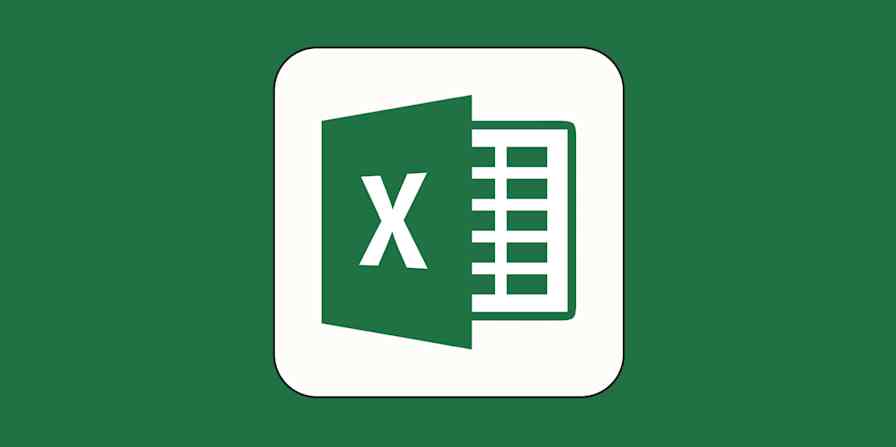For compulsively organized, visually oriented project planners like me, it's almost impossible to get everything done without lists and tables that are simple, organized, and (ideally) color-coded. A Kanban board is an Agile method of tracking how multiple projects progress, so you (and your fellow team members) don't let any tasks slip through the cracks.
For most people, any of the many dedicated Kanban apps should be enough to create and share boards with convenient integrations and drag-and-drop functionality. But for spreadsheet fiends who practically live in Google Workspace, there's another option: create a Kanban board in Google Sheets.
While it's not nearly as convenient or functional as Kanban software, since you can't drag and drop tasks as easily, it's still possible. Here's how to create your own Google Sheets Kanban board, plus six pre-built templates that can be customized to fit your project workflows.
Table of contents:
How to make a Kanban board in Google Sheets
I'll reiterate that dedicated Kanban board tools are much more user-friendly and robust than Google Sheets Kanban boards. I'm big on drag-and-drop, which is also a pretty key tenet of Kanban boards, and Sheets can only sort of do that.
That said, some people may not want to add app number 47 to their workflow or may be trapped inside the Google Workspace ecosystem like Barb in the Upside Down (RIP). Whether you need to create your own Kanban board in Sheets or just want to, there are a few different ways to do it. I've developed my own method, which I think comes the closest to a real Kanban board. Here's the gist.
Create your board using column headings, borders, and color coding.
Create a task card template with details inserted as a note.
Copy the card template every time you have a new task.
Drag and drop the new card to its relevant column.
Step 1: Set the column headings
The first thing you'll do to create your Kanban board is label your columns with statuses by typing into the first cells of row 1.
For this example, I'll create a board with the most basic Kanban structure—Backlog, Doing, Review, and Done—but you can add as many statuses as you want and label them however you like. Fantasy nerds, for example, might opt for this LOTR-themed Agile methodology: Hobbit (Backlog), Fellowship (Doing), Towers (Review), and King (Done).

At a minimum, most Kanban boards will have headings for some version of Backlog/To do, In progress/Doing, Approval/Review, and Completed/Done. But there are no hard-and-fast rules. These can vary widely in order, number, or phrasing to cater to an organization's specific workflows.
Step 2: Format the headings
In case your lists get long enough that you need to scroll down, it's also a good idea to freeze this row, so it always stays on top. Just go to View > Freeze, then select 1 row.

At this point, I also like to expand the columns so the cells have more breathing room. To keep consistent, highlight all four columns (hold Shift, click column A, then click your final column), and then drag the edge to widen them equally.

I also like to bold and center-align the header text to set the status cells apart from the rest of the cells.

Step 3: Format the board

Next, you'll set the size by putting borders around the area you want to function visually as your board. To do this, select the area that will become your board, click the Borders icon (the little grid-looking one next to the paint can) in the toolbar, and then select the first option.
You could make your table extend infinitely into the Google void by applying the borders to the entire columns, but for visual purposes, we'll set it as a defined table.
Then, because I'm compulsively obsessed with unnoticeable details, I like to add extra bold borders around the header boxes, the columns, and the outside edges of the table. (To do this, select those cells, click the Borders icon, click the icon below the pencil, and select the thicker solid line.)

Finally, it's time to alternate the colors to help visually distinguish the cells. Highlight your whole table, then go to Format and click the predictably titled Alternating colors function. I like to pizzazz it up with some color, but you can leave it grayscale if you like.

At this point, I also like to roughly double the height of the cells below the headers to give them enough space so text doesn't cut off. Then I center the text horizontally and vertically, just to make things look clean, intentional, and consistent.
Step 4: Create a task card template bank

Now that your board is set up, it's time to create the task cards that will go into individual cells. To emulate the drag-and-drop nature of Kanban software, I like to create a card template bank below the table.
I format this bank exactly like the cells in the table, name the template cell something generic, and leave a blank box below the template cell. I also add a note to the template cell (right-click the cell, then click Insert note) and type in additional details that will apply to the card, like:
Priority
Due date
Description
Time estimate
Assignee

Notes, unfortunately, aren't very dynamic. But while you can't natively apply conditional formatting to data in notes, you can potentially use Sheets add-ons that can. This could allow you to do things like tag assignees or update colors when a due date has passed. Alternatively, you could use hidden columns next to your board to store additional task details.
When it's time to create a new card, you simply copy the template, paste it into the cell below, and fill everything in. When you're ready to add that to the board, hover your cursor over the edge of the cell, and you can drag and drop it in. (This will also pop up the note you left, displaying additional details about the card.) Do the same to move the card between columns.

Just remember to copy and paste your template every time you make a new card. You can even extend your template bank to add new card templates if you have different information to put in the note.
6 Google Sheets Kanban board templates
If making your own Kanban board still seems too complicated, that's because it is. And it's why I've pre-made six for you.
Each of these free Google Sheets Kanban board templates caters to different types of workflows with varying degrees of complexity. If your particular workflow isn't represented, just pick the closest one and change it to your liking.
Find the one you like, and click the button to make a copy of the spreadsheet that you can then edit however you want.
Basic Kanban board template
This general Kanban board is a perfect starting point for Agile novices (distinctly different from agile novices, who are just very athletic but inexperienced people). Use this for a standard workflow that takes cards from a bank of forthcoming tasks through to completion.
Note: I've added an extra row at the bottom for urgent tasks that take precedence over any other row, but you can always delete that.

Column headings: (4) Backlog, Doing, Review, Done
Detailed Kanban board template
An extension of the basic template, this more detailed template includes two extra columns. After the bank of backlogged cards, the Stories column is for cards dedicated to an essential user goal, per the Agile framework. This also adds a To do column before Doing, adding a more nuanced step between backlogged cards and cards you're preparing to address.

Column headings: (6) Backlog, Stories, To do, Doing, Review, Done
Progress-based Kanban board template
For workflows with multiple approval phases for each task, try the progress-based Kanban board template. Cards move from the backlog through four substages of the In progress column. Adjust the substage headings to suit your needs. To adjust the number of substages, simply add or delete more columns.

Column headings: (3) Backlog, In progress, Done
Time-based Kanban board template
For workflows based on blocks of time, consider a more structured Kanban template like this. Cards move from the backlog into the column for the relevant timeline: Today for in-progress tasks, or This week, This month, or Next month for less pressing deadlines.
The notes on the task template also include a "Next up" for the next assignee, as well as a key for color-coding various assignees to tasks. (You can also copy that cell and paste it into any other template.)
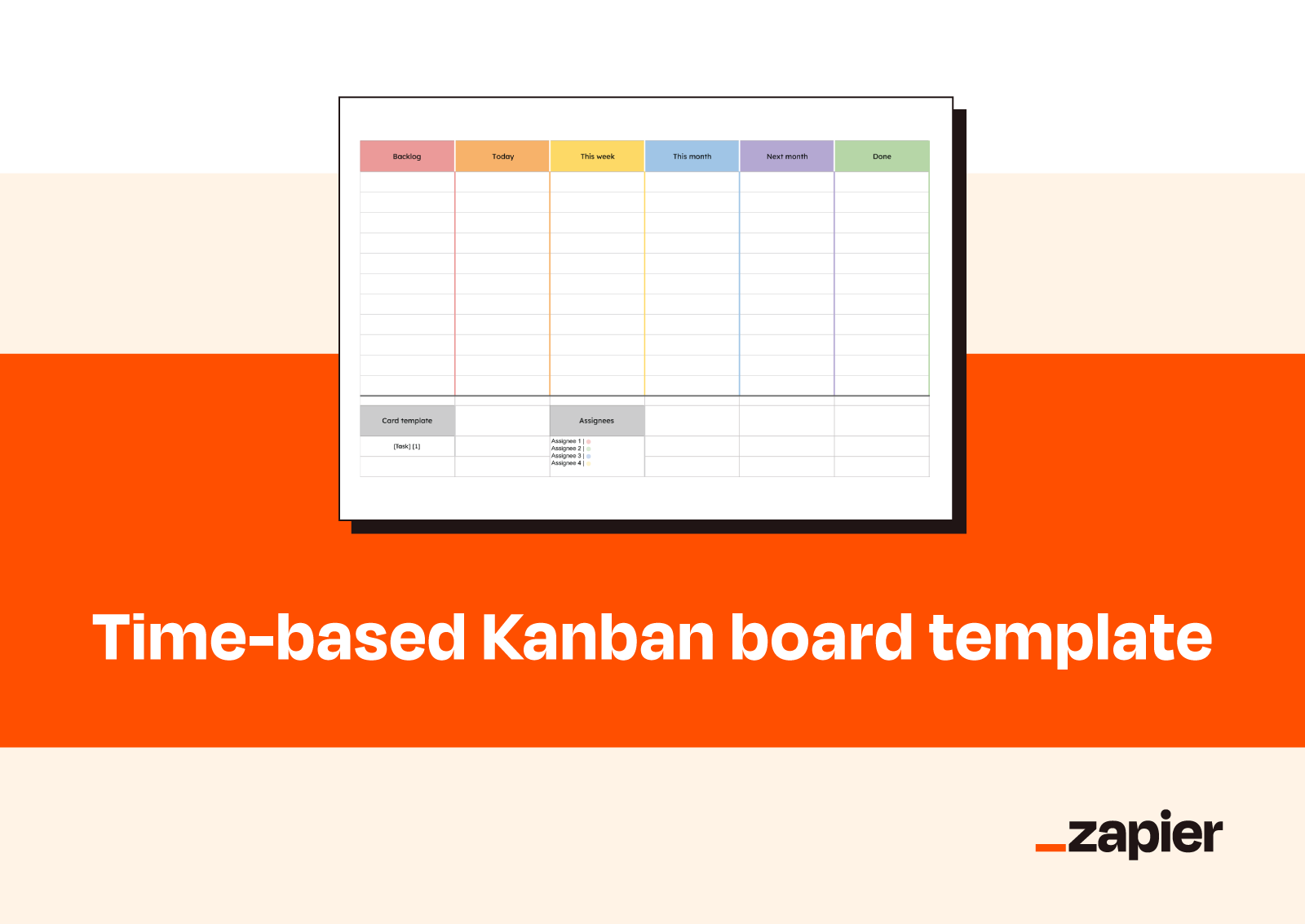
Column headings: (6) Backlog, Today, This week, This month, Next month, Done
Basic product development Kanban board template
Product development is complex, but this basic template simplifies workflows into five essential stages. Product concepts move from the Backlog into Analysis and then Development—both of which have substages for In progress and Approved—and round off with Test and Deploy columns.

Column headings: (5) Backlog, Analysis, Development, Test, Deploy
Agile feature rollout Kanban board template
This complex Kanban board uses columns specific to Agile feature rollouts. Cards progress from a general Idea backlog through Feature concept and Story concept, then Story development and Feature development, then wrap up with Deployment and Delivery.

Column headings: (7) Idea backlog, Feature concept, Story concept, Story development, Feature development, Deployment, Delivery
Automate your Google Sheets Kanban boards
Now that you know how to make a Google Sheets Kanban board, you're ready for the next step: Google Sheets automation.
Zapier can integrate Google Sheets with thousands of other apps to do helpful things with your Kanban board, like sending Slack messages whenever rows are updated or generating calendar events from new rows. Learn more about how to automate Google Sheets, or get started with one of these pre-made workflows.
Save new Gmail emails matching certain traits to a Google Spreadsheet
Create Google Sheets rows for new Google Ads leads
Send emails via Gmail when Google Sheets rows are updated
Generate rows in Google Sheets for new Unbounce submissions
And if you finally cave and adopt a dedicated Kanban app, Zapier can automate those, too. Read more about how to automate your Kanban board.
Related reading:
This article was originally published in January 2024. The most recent update, with contributions from Allisa Boulette, was in February 2025.