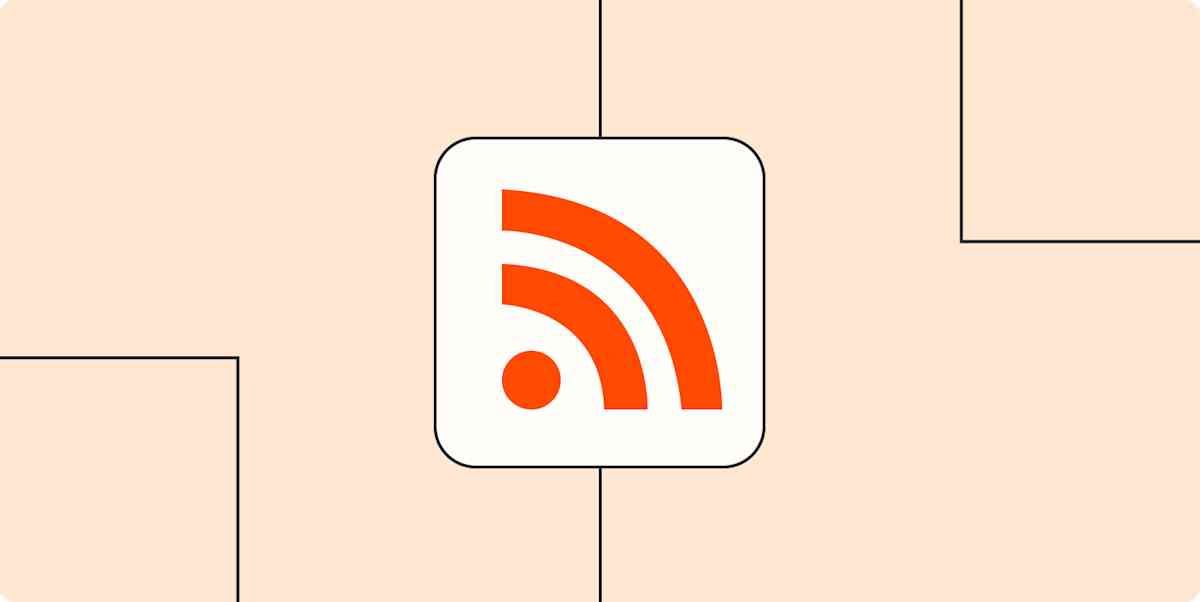Newsletters are the new blog. For tech and economic reasons I won't break down here, most of the web's best essays and curation have moved to the inbox. The problem: some of us don't like reading things in our inbox.
I, personally, like the idea of newsletters, but I don't like mixing my list of things to read with my list of messages that need responses. It makes inbox zero borderline impossible to get to, and it's also terrible if you use your inbox as a to-do list.
If you're in a similar boat, here are four ways to read newsletters without clogging up your inbox.
1. Use an RSS reader
Newsletters are arguably replacing RSS (Really Simple Syndication), which makes sense since it never caught on with most users. But I still love my RSS reader and will mourn Google Reader's passing until the day I die.
If you've never tried an RSS reader, or if you're mourning with me, there are great RSS reader apps out there. And you can use them to keep up with newsletters.
How to find the RSS feed for Substack newsletters
If you subscribe to Substack newsletters, you can get RSS feeds for your chosen reads. Just add /feed to the end of the URL for the publication. For example, https://example.substack.com/feed.
How to find the RSS feed for other newsletters on a website
Not reading a Substack newsletter? No problem. You can easily find the RSS feed for any website and apply the same tips to most newsletters, assuming they also live on a website.
How to turn a newsletter into an RSS feed
If you can't find an RSS feed, Kill the Newsletter is a free service that turns any newsletter into a feed. The service gives you a custom email address that you can use to sign up for any newsletter, and then it creates an RSS feed for any newsletter you signed up for using that email address. It works well, though newsletters with a lot of formatting sometimes get messy.
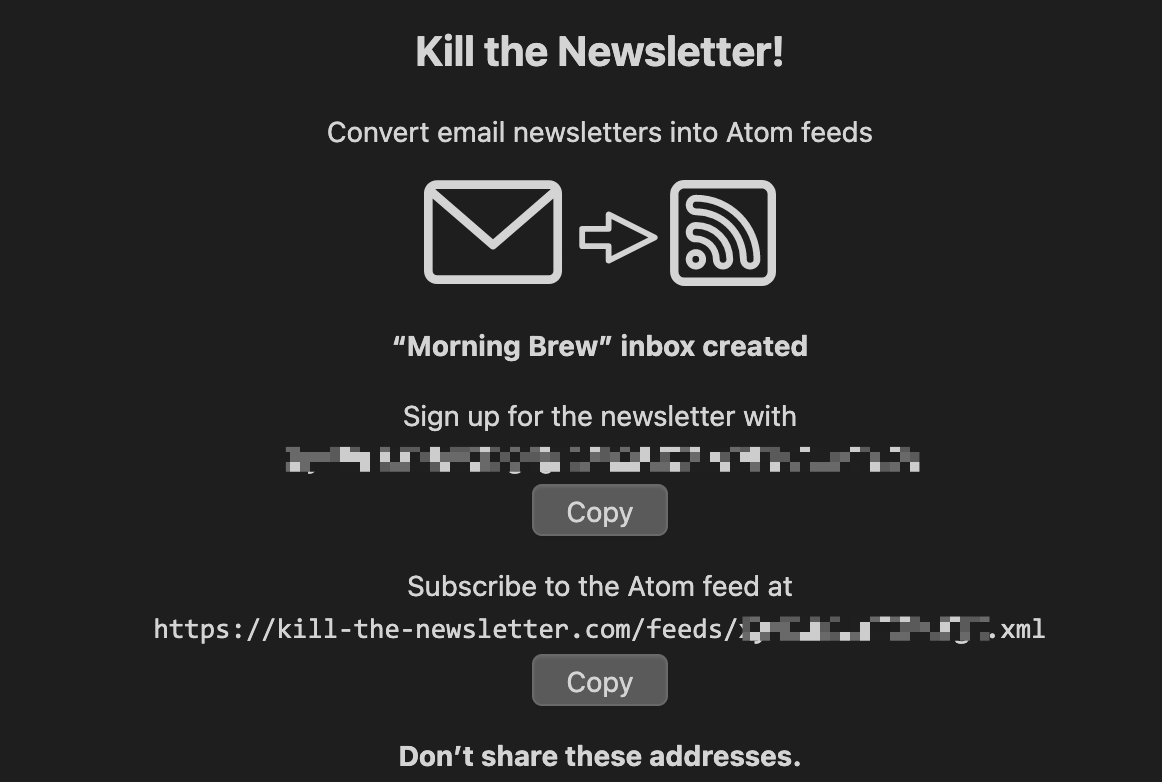
Not ready to use an RSS reader?
If you use a bookmarking app, like Pocket or Instapaper—consider using Zapier's RSS integration to automatically save your newsletter articles for reading later. Learn more about how to automate your read-it-later app, or get started with one of these workflows.
To get started with a Zap template—what we call our pre-made workflows—just click on the button. It only takes a few minutes to set up. You can read more about setting up Zaps here.
2. Use Gmail filters
Maybe you don't mind reading newsletters in Gmail, but you don't want them in your actual inbox. You can automatically sort them into a designated folder using Gmail filters. All you have to do is create a filter for each of your newsletters, so they automatically skip the inbox and go to the appropriate folder.
Here's an example of a filter I created for The New York Times' daily newsletter:
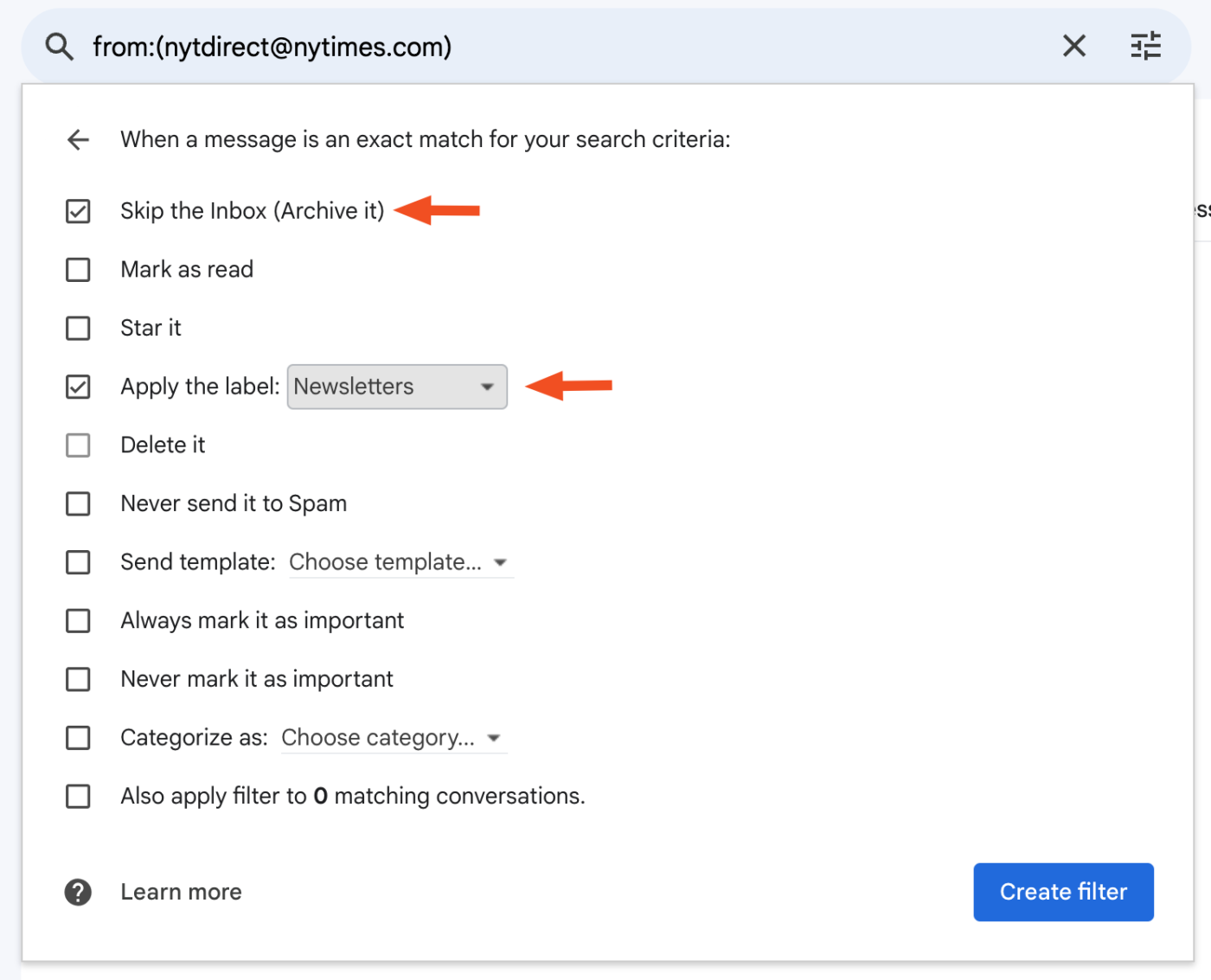
As shown in the example above, Gmail will filter any email that's from the email address associated with the newsletter. You can make a similar filter for your newsletters—just swap out the email address. Then you can read everything in the same place.
Gmail filters are a great option for filtering emails you already receive. But if you want to automatically filter current and future newsletter subscriptions, try using an AI email assistant.
3. Get AI-powered summaries in one digest
Instead of using an AI email assistant to only sort through your emails for you, you can use Summate's AI to write summaries of all your newsletters, and round them up into one weekly newsletter delivered straight to your inbox.
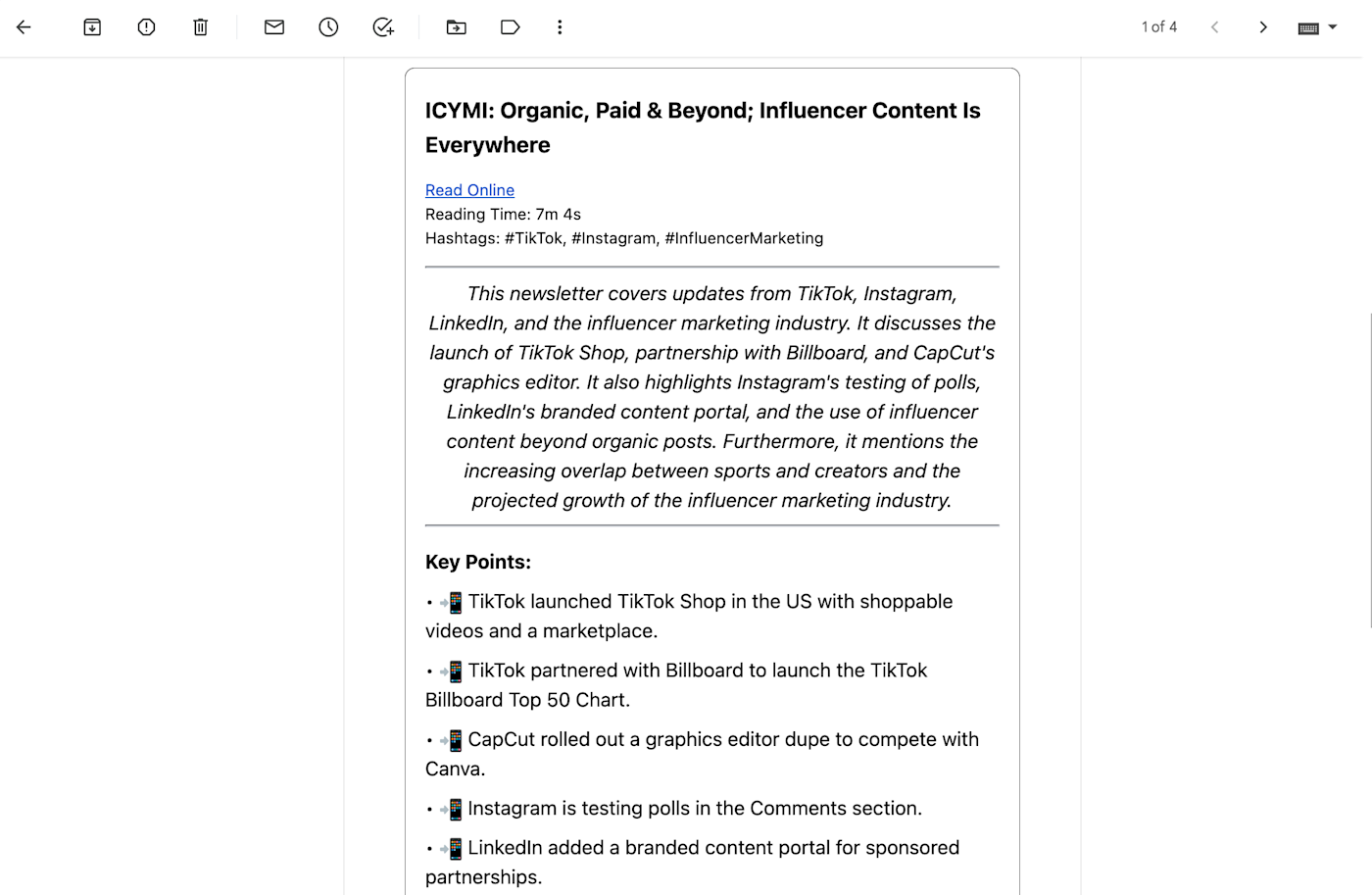
Users on a free plan can subscribe to up to five newsletters with up to 10 summarized posts in each digest. This means if one of your newsletters is published every single day, your weekly digest will only have room for three more summaries.
4. Set up a dedicated address for newsletters
If the above tips don't work, there's one more thing you could try: set up a dedicated email address for newsletters. I recommend this for junk email, but it could also work for newsletters you actually want.
It's very easy to set up a new Gmail, Outlook, or other email address. Do that, and use it to sign up for all newsletters (instead of using your actual email address). Log in to that address when you're ready to do some reading, without seeing any emails from your boss or in-laws. I highly recommend it.
Email newsletters aren't going away anytime soon, and there really are some wonderful ones. Don't let your aversion to reading things in your inbox keep you from reading.
Related reading:
This article was originally published in May 2021 by Justin Pot. The most recent update was in September 2023 by Jessica Lau.