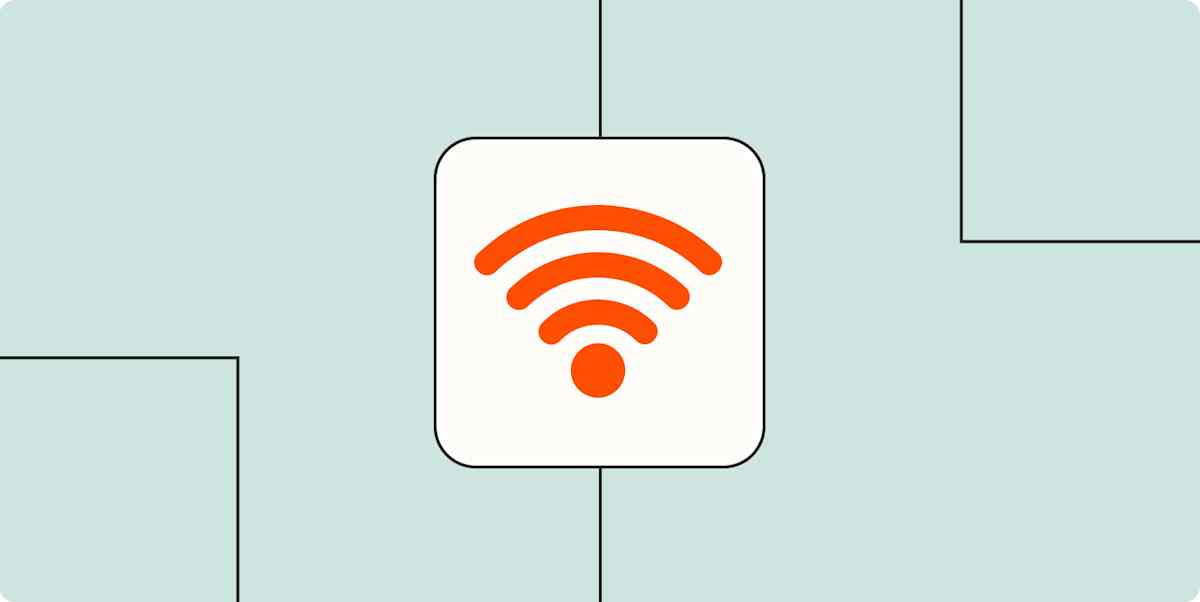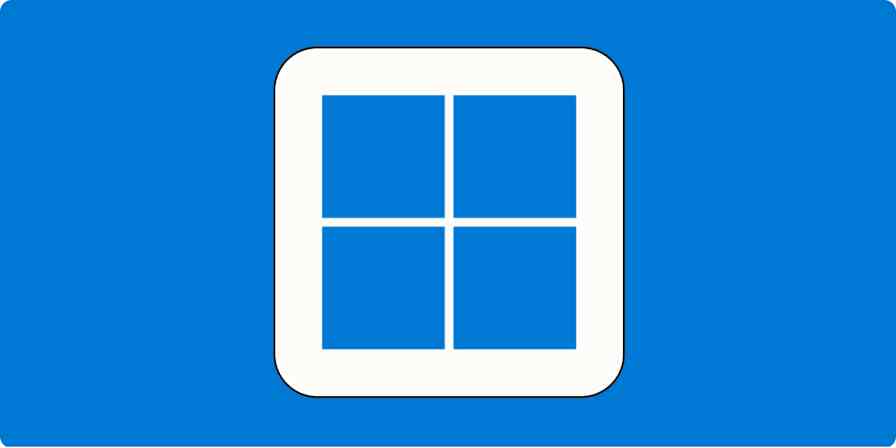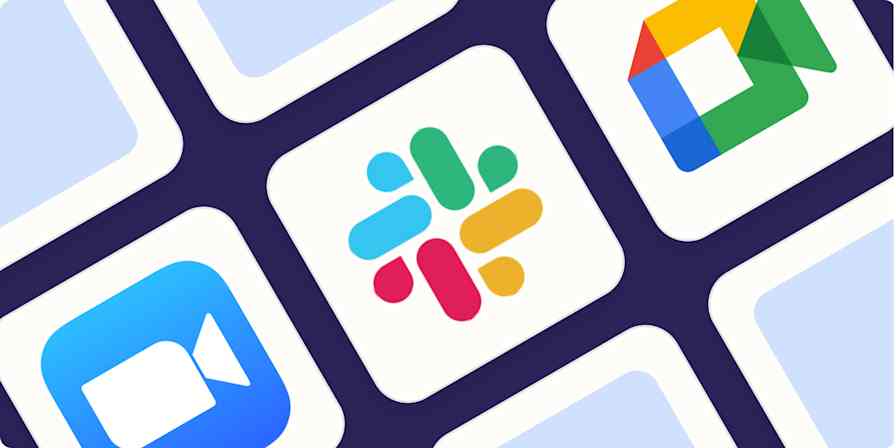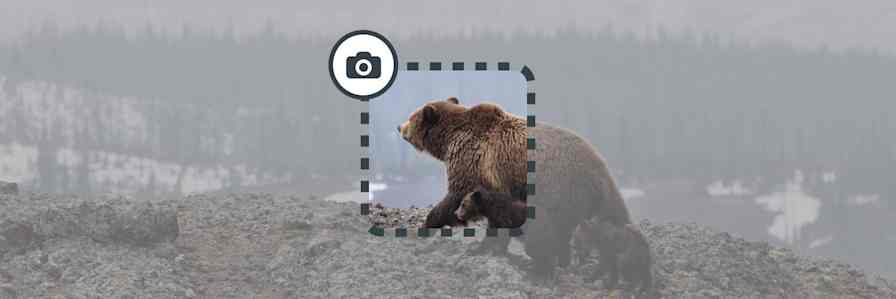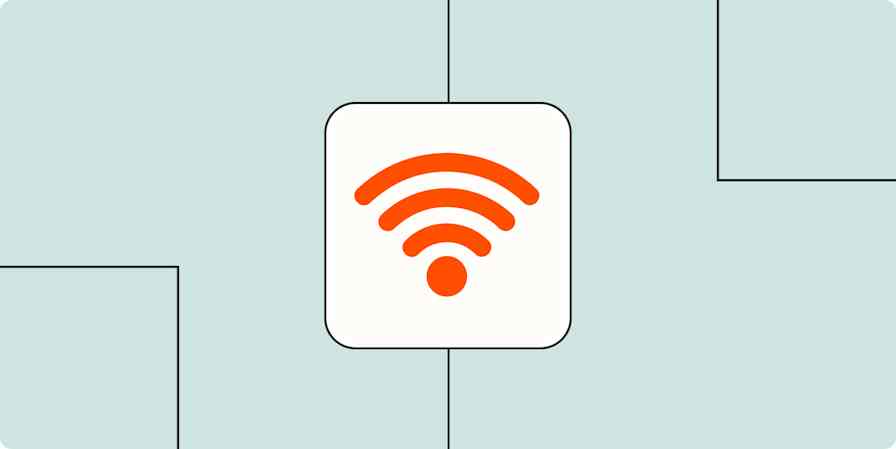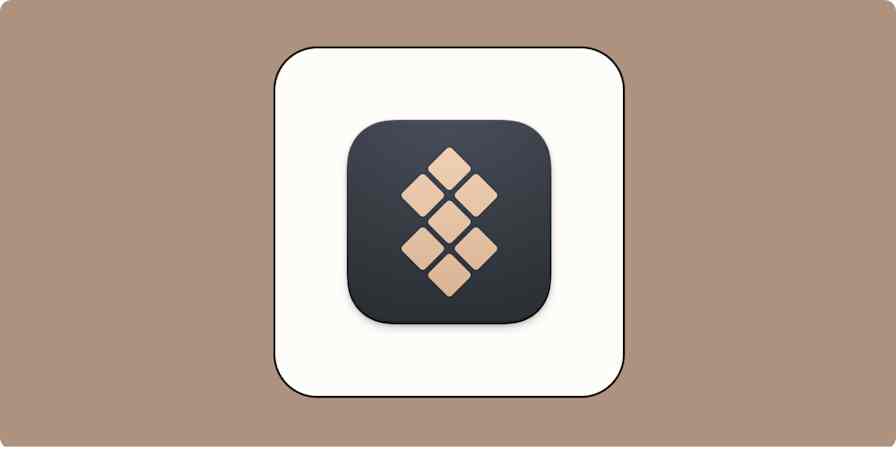If you invite a guest to your place, there's a good chance they'll ask for the Wi-Fi password. Instead of scrambling to remember where you scribbled down the password or squinting to decipher your handwriting (is it a lowercase L or a capital I?), there's a much easier way to find and share your password.
Here's how to share your Wi-Fi password on any device. (If you want to know about a specific device, feel free to jump ahead.)
How to find and share your Wi-Fi password on any device
Here's the short version (but keep scrolling if you want more details):
On iPhone or iPad, open your Wi-Fi settings, tap your current network, and tap Share Password in the popup that appears. If the popup doesn't appear for you, check that you both have each others' Apple ID email addresses stored in your Contacts (it won't work otherwise).
On Android, you can view all your passwords in the Wi-Fi settings and share passwords using a QR code.
On a Mac, open Keychain Access to view all saved passwords.
On Windows, you can access the current network's password in the Control Panel. For other networks, use the command prompt or download a third-party program.
How to find and share your Wi-Fi password on iPhone and iPad
If you want to share the Wi-Fi password to your iPhone or iPad with another iPhone or iPad user, it's really easy to do—there are just a few caveats:
Both devices need to be unlocked and have Wi-Fi and Bluetooth turned on.
You can share only the password for the network you're currently connected to.
Your email address—the one associated with your Apple ID—must be saved in the recipient's Contacts and vice versa.
Now that we've cleared that up, here's the simplest way to share your Wi-Fi password.
Tap Settings, and then tap Wi-Fi.
Tap the Wi-Fi network with the password you want to share.
Tap Share Password in the popup that appears.
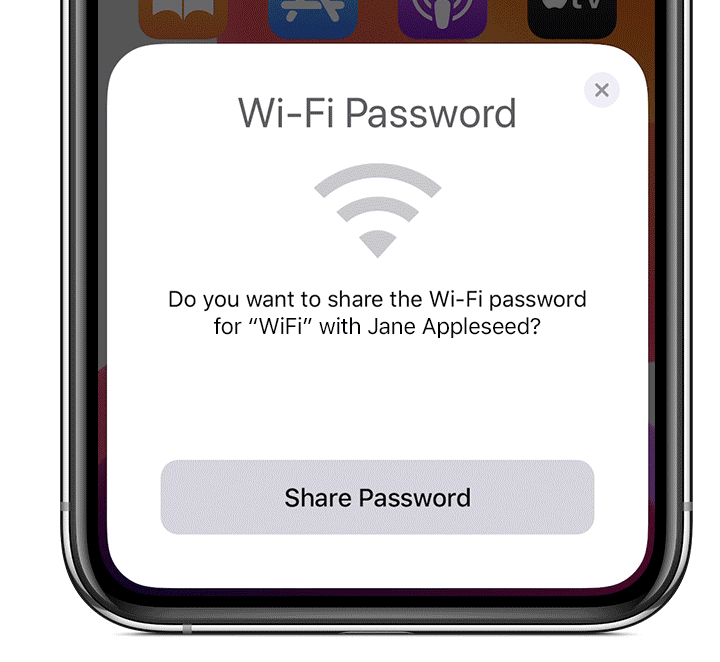
Image from Apple because everyone in my house already has our Wi-Fi password. Tap Done.
The recipient's device will automatically connect. It's really slick.
If you want to only view your password, here's how.
Open your Wi-Fi settings.
Tap the information icon, which looks like an
i, next to the network with the password you want to review.By default, your password will appear as a series of dots. Tap the hidden password to reveal it.
Just maybe don't do this if your roommate's friend's cousin is looking over your shoulder for some reason.
How to find and share your Wi-Fi password on Android
Sharing passwords from an Android device is straightforward—there's support for browsing every network you've ever connected to, and you can see the password or quickly share it using a QR code.
Open Settings on your device, and then tap Network & Internet > Wi-Fi.
In the Saved networks section, tap the network you'd like to share.
If you want to share the password with another device that has a camera, tap the Share button, and use that device to scan the QR code that appears. Alternatively, you can manually enter the plain text password that appears below the QR code.
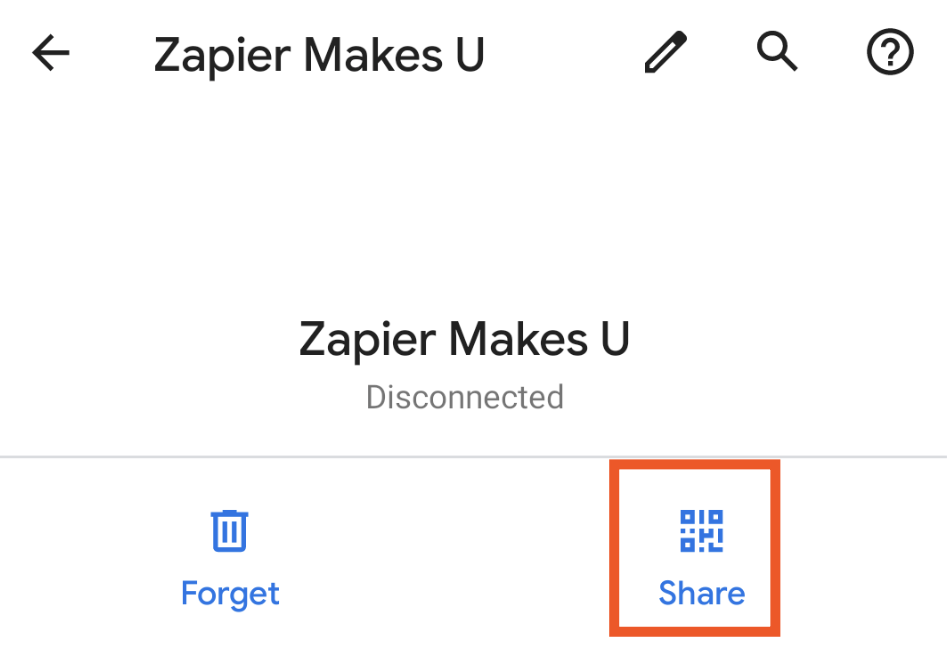
How to find a Wi-Fi password on a Mac
By default, your Mac stores all Wi-Fi passwords in Keychain Access. Here's how to access it.
Open Finder, and then click Applications > Utilities. Alternatively, you can use Spotlight (enter
command+space), and then type "Keychain Access."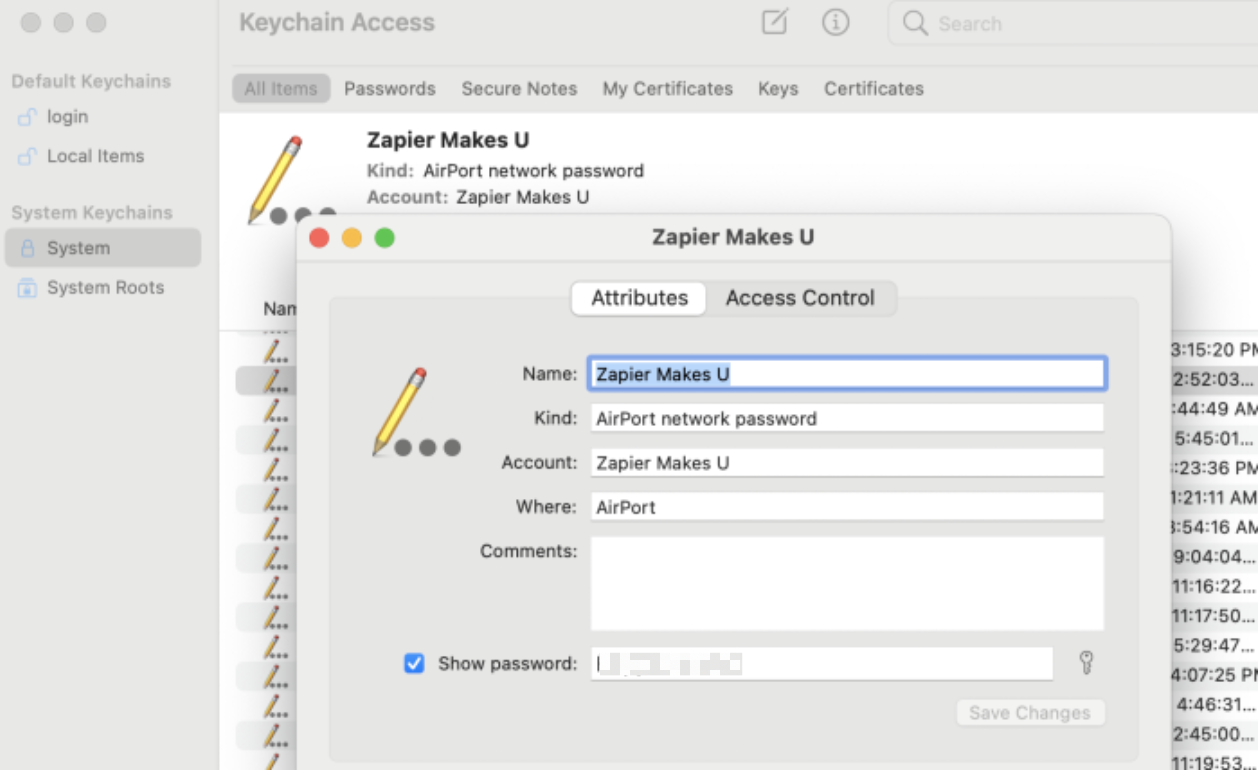
Enter the name of the network you want the password to in the Search bar, and click to open.
In the pop-up window that appears, check the Show password box. Note that you'll be prompted to enter an administrator password first, which is the password for your user account on most devices.
How to find your Wi-Fi password on Windows
Windows doesn't have any kind of Wi-Fi sharing feature, which is disappointing, but if you want to see the password for whatever network you're currently attached to, here's how.
Open the Control Panel, and then click Network and Internet > Network and Sharing Center.
Click the name of the network you're connected to, and then click Wireless Properties.

In the Wireless Network Properties window, click Security. Here, you'll be able to view the Network security key (that's your password). By default, this key will appear as a series of dots. To reveal the password, check the Show characters box.
It's worth mentioning that this only works for the network you're currently attached to. If you want to access passwords for other networks, you've got two options.
Use the command prompt. The command
netsh wlan show profile NetworkName key=clearwill show you the password for any Wi-Fi network, if you replace "NetworkName" with the name of the network you want the password for. Can't recall the exact name of the network? Use the commandnetsh wlan show profile. This will show you a list of available networks.Download a third-party app. Magical Jelly Bean Wi-Fi password revealer and WirelessKeyView both allow you to view all your saved Wi-Fi passwords.
One final thing: if your only method of managing your passwords is a scrap piece of paper floating around somewhere in your home, might I recommend a password manager? While it won't help you share your password, it will fix a lot of the other problems with passwords for you.
How to find and share your Wi-Fi password: FAQs
Everyone has their device loyalties—some are diehard Android users; others live for Apple. Which brings us to the issue of sharing Wi-Fi passwords between different devices. Here are answers to the most common Wi-Fi password-sharing questions.
Can you share your Wi-Fi password between an iPhone and a Mac?
It's easy to share your Wi-Fi password from an iPhone to a Mac and vice versa. Before you do, however, the same ground rules for sharing your Wi-Fi password from an iPhone or iPad apply.
Once all those requirements are met, you're good to share.
On the device needing the Wi-Fi password, open the Wi-Fi settings, and select the Wi-Fi network.
If you're sharing the Wi-Fi password from your iPhone, tap Share Password in the popup that appears on your device. If you're sharing from your Mac, click Options > Share.

Can you share your Wi-Fi password between an iPhone and Android?
If you have an Android, and you want to share your Wi-Fi password with an iPhone user, all you have to do is share your QR code.
Sharing your Wi-Fi password from an iPhone to an Android also involves sharing a QR code, but you have to first set up that QR code through your iPhone's Shortcuts app. It's a messy process which involves downloading the shortcut for your Shortcuts app through another website. Despite how sketchy the site looks, the shortcut worked, and I didn't get a bug (not that I know of, at least). But since I can't confidently vouch for the safety of the shortcut—"safe" is a relative word, anyway—just know that it is possible to share your Wi-Fi password from an iPhone to an Android. Do with that information what you will.
Related reading:
This article was originally published in September 2021. The most recent update, with contributions from Jessica Lau, was in April 2024.