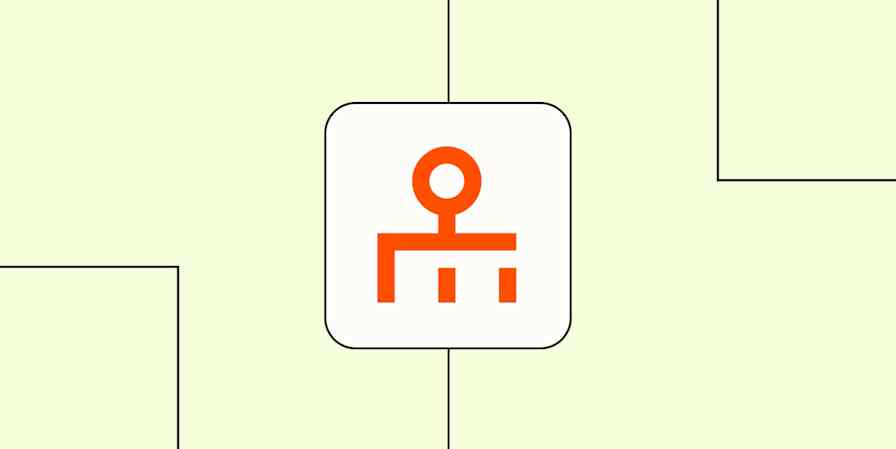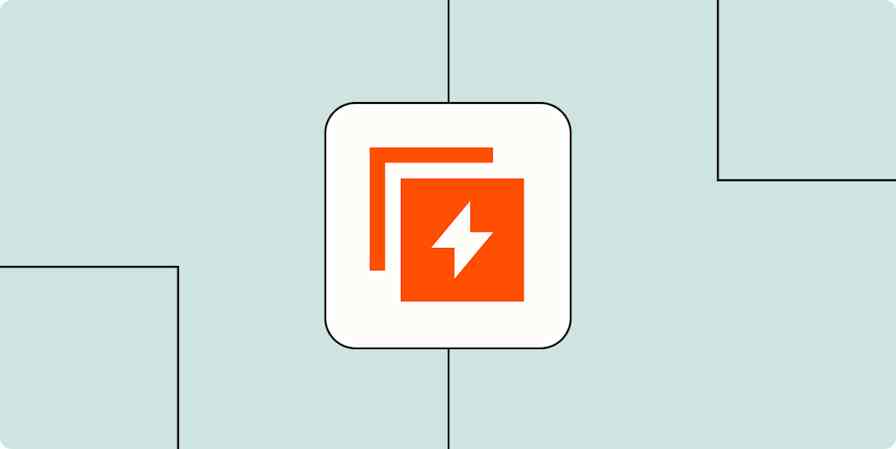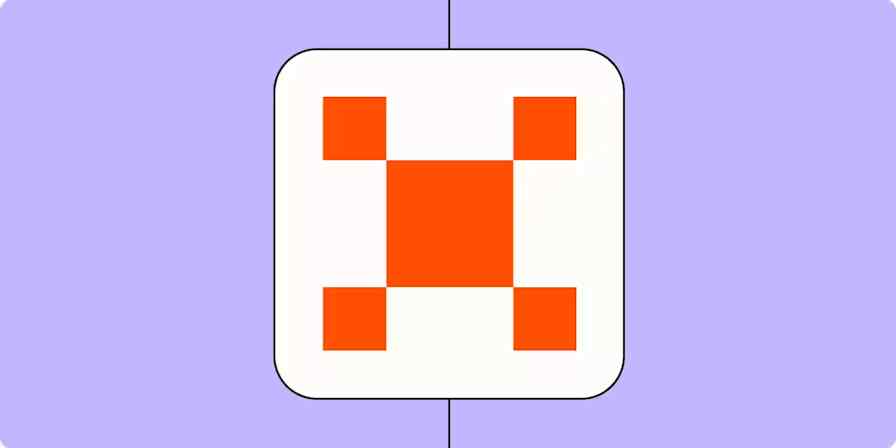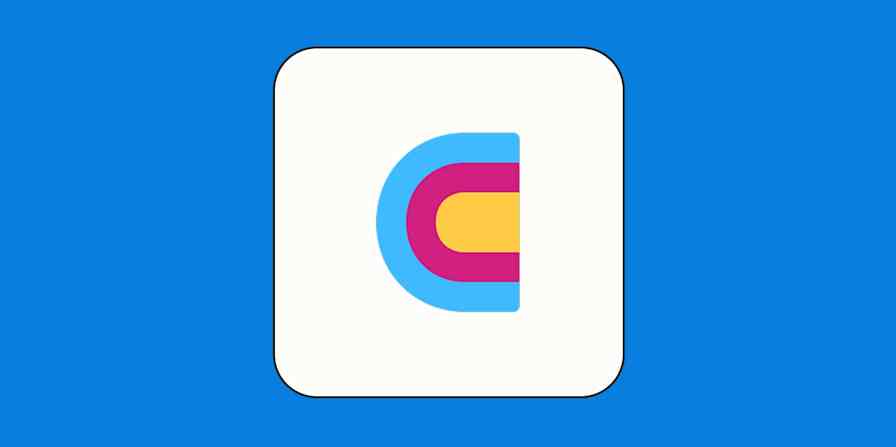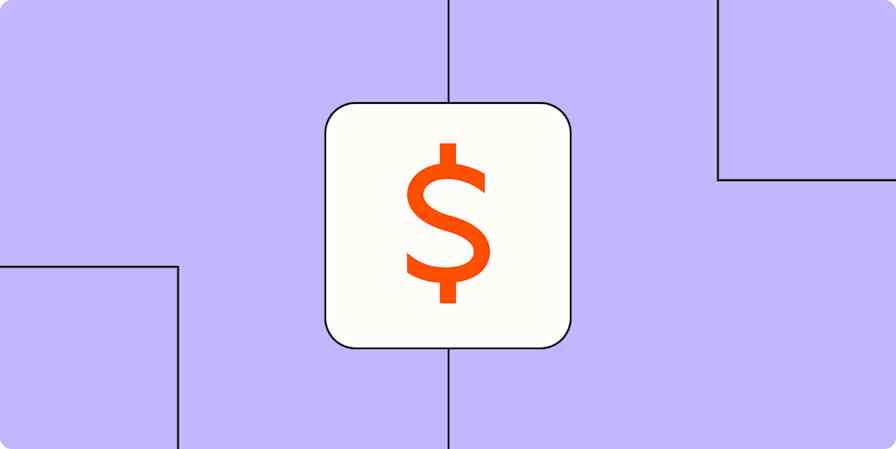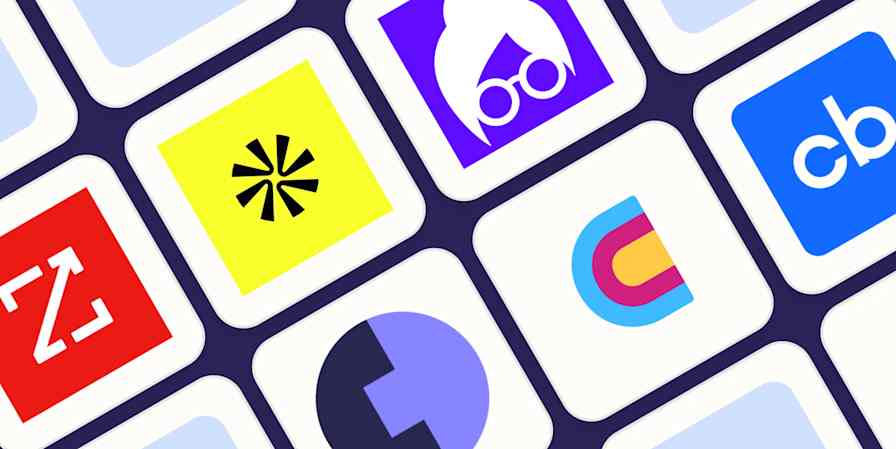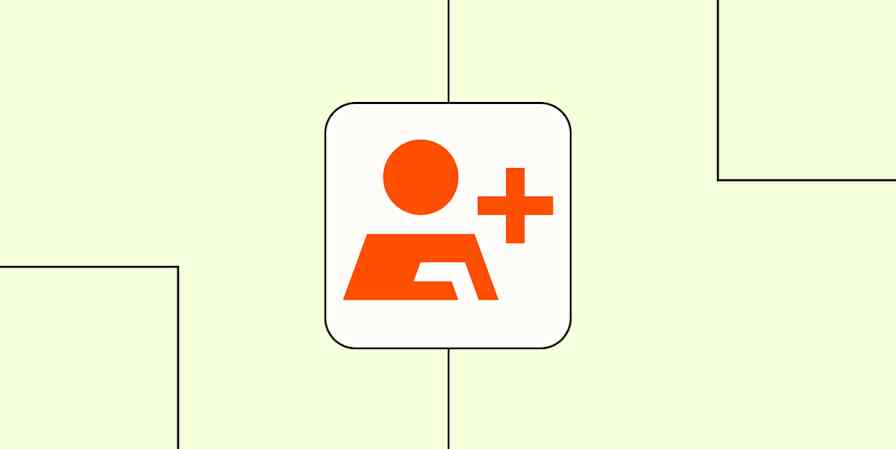Even a fast-paced sales role needs some time for focus work. With more clients comes more prep and follow-up—and if you're not doing your due diligence, you'll start losing sales.
When I was the sole sales rep at a company, this was my life. I created detailed, custom proposals for prospects and drew up contracts for new clients. Both were time-consuming. Both were time-sensitive. And a link to my Calendly was on the company's website, so new meetings could drop on my calendar without much notice.
I needed to block off time on my calendar to work on proposals and contracts. And by using Zapier to connect my company's CRM to my Google Calendar, this happened automatically.
Zapier is the most connected AI orchestration platform—integrating with thousands of apps from partners like Google, Salesforce, and Microsoft. Use interfaces, data tables, and logic to build secure, automated, AI-powered systems for your business-critical workflows across your organization's technology stack. Learn more.
What sales activities belong on a calendar?
I'm a big proponent of time blocking (it rules my life), and certain sales activities happened every day. I always set aside time to review the CRM and follow up with prospects. And I spent time scouring Sales Navigator on LinkedIn, looking for new opportunities. It was easy to block off time on my calendar for these tasks.
But proposals and contracts were a different story. They were hard to predict. A prospect might request a proposal during a discovery call—and then I needed to prepare that ASAP.
If you block off time on your calendar for these types of activities, then you can protect your calendar (not allowing other meetings to be scheduled) and also make sure you've set aside time in your day for the work. It's not fun to prepare proposals outside of business hours simply because you were caught up in other sales activities during the day.
And it's easier to prepare proposals and contracts when you can focus. I tried preparing proposals in between calls and emails, and it was hard (and probably took me far longer due to context switching). Dedicated time was far better.
Automatically turn your sales activity into a calendar event
Every CRM has pipeline stages, and Zapier can create an event for your calendar based on a change in the stage with a Zap—Zapier's automated workflows. All you need to do is make sure the stages in your CRM are up to date.
You can create your own Zap from scratch with our easy-to-use editor, but we also have quick templates to get you started. Just click on one to get started. I'll walk through how to set up this workflow with Streak and Google Calendar.
Create detailed Google Calendar events with new changes to Streak boxes
But you can follow these same steps for any CRM or calendar app that connects with Zapier. Here are a few other options:
Create detailed Google Calendar events for updated fields in Salesforce records
Create detailed Google Calendar events for updated deal stages in Pipedrive
Create detailed Google Calendar events for new or updated leads in Zoho CRM
Before you begin
In Zapier, you'll need to connect whatever CRM you use and your Google calendar. I've used this Zap with Copper in the past and now with Streak for Gmail.
Click on My Apps, then + Add Connection.

Search for your CRM and connect your account. Some CRMs, like Streak, may require an API key. If so, find the API key in your CRM account, paste it in the appropriate field, and click Yes, Continue.
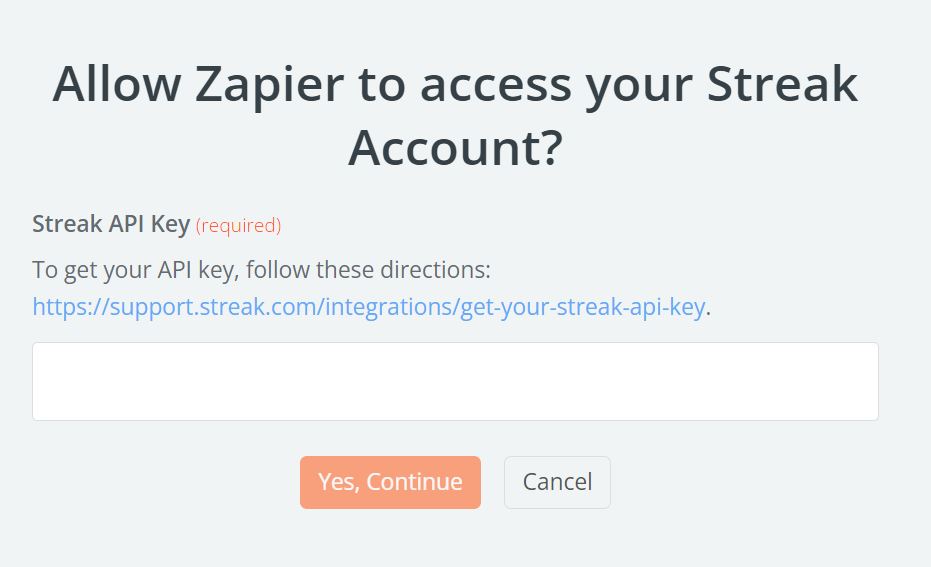
Next, you'll connect your Google Calendar, using the same steps as above to connect an app.
Next, make sure you have your calendar set up the way you want it. If you like the idea of adding a block of time to your calendar but don't want it on your main calendar, you can add a separate calendar within Google. When you configure the Zap, you'll be able to select that secondary calendar.
In Google, go into calendars and select Create New Calendar.

Since you can overlay calendars in Google, having separate calendars can help if you visually want to see the time set aside for a sales task but don't want to block off the time on your main calendar. Or you can set your availability as "free" in the event when you set up the Zap. It all depends on how you like to manage your calendar.
Set up your CRM trigger
Now we'll set up the Zap. First, set up the trigger, which is the event that starts a Zap. In this example, we'll want our Zap to trigger when the pipeline changes in our CRM. Since you may want to block off different tasks for different pipeline stages, you may ultimately want to make more than one Zap (for example, one based on a "Proposal" stage and one based on a "Contract" stage) to cover all of your time-blocking needs.
Search for and select your CRM as your trigger app (we'll select Streak for our example) and pipeline stage changed for your event (in Streak this is the Box Changed Stage action).
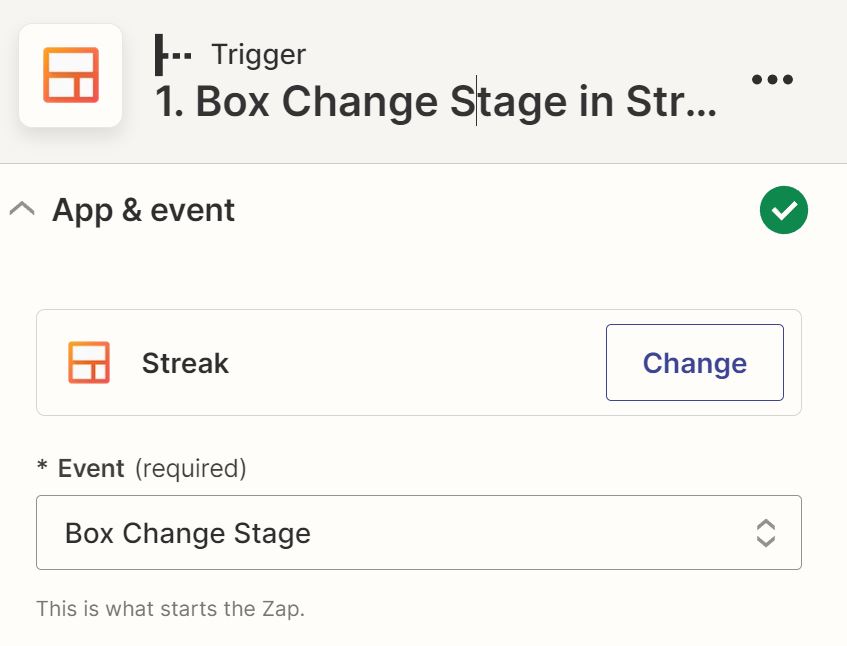
Next, select the Stage change that should trigger the Zap. For example, I want to create calendar events when a stage changes from "Working" to "Proposal" in Streak.
Many CRMs have the ability to create more than one Pipeline; in which case, you'll also need to select the pipeline.
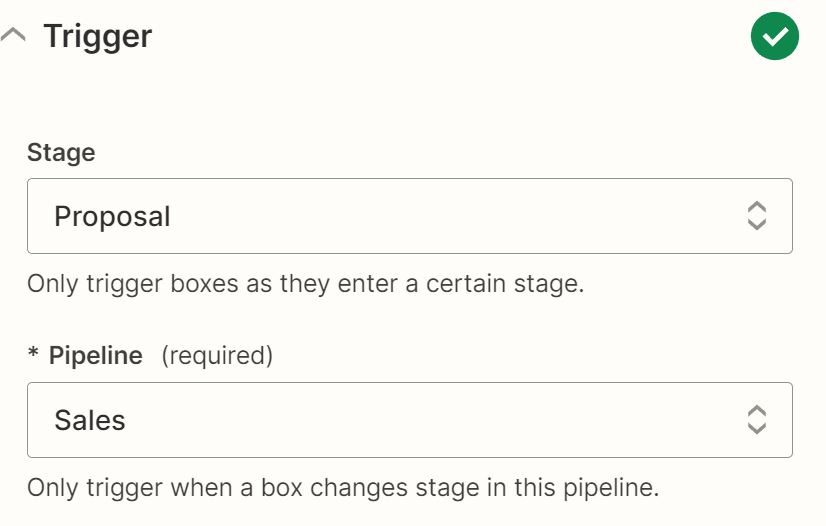
Click Continue, then test your trigger step. The information found in the test will be used to set up the rest of your Zap. When you're happy with the test, click Continue.
Set up your calendar action
Next, you'll set up the action step, which will add your calendar event details. Search for and select Google Calendar for your action app and Create Detailed Event for your action event.
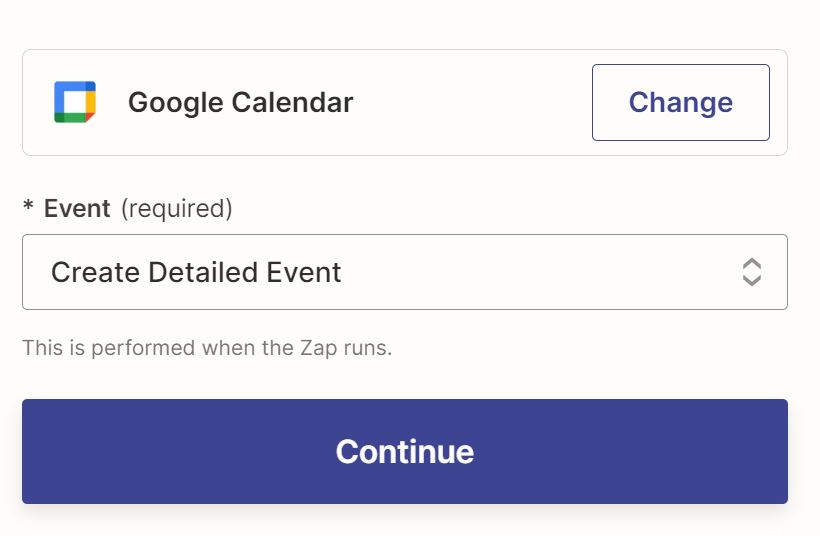
Next, select your Calendar. If you have more than one calendar in your Google account (like you created one specifically for your sales events), select that calendar here.
Then type in the Summary—this is the name of the event. You can use both static text and data from your previous CRM step. Just click in the field and select the information you want to use from the dropdown, like the prospect's name. I've gone with "Proposal: {Prospect Name}."
Next, type in a Description, which will appear in your event details. You can pull in notes from your CRM, a contact name, or any other information that will help you with the task.
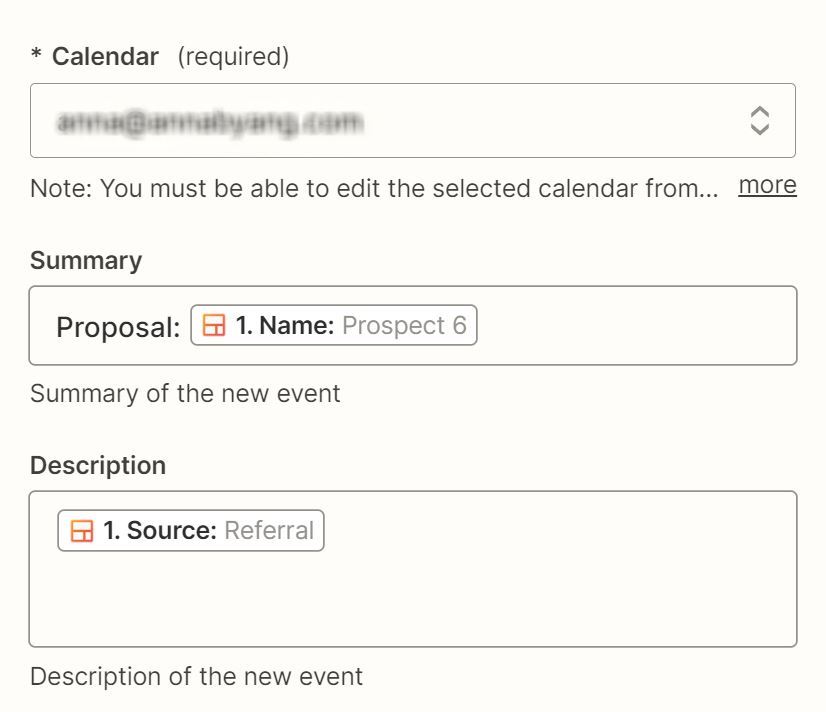
Next, indicate the Start Time and End Time using supported date formats. I set my calendar events for first thing the following morning, when I'm unlikely to have other meetings. If the calendar event conflicts with something else, I manually move it to a bit later on my calendar once the event is created.
Tip: An AI-powered calendar assistant can move events around on your calendar if something comes up.
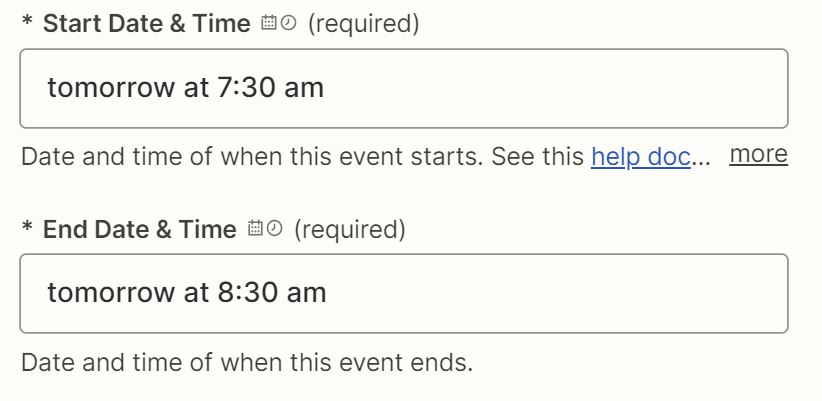
You can also add other calendar settings, such as:
The reminders you'll receive (Default or customized for this event)
The color of the event on your calendar (I like mine to be a different color from my regular calendar)
Whether or not you want the time to show as "Free" or "Busy." (to protect your calendar time if you use an app like Calendly)
Once you've finished personalizing your calendar step, click Continue, then test your step. Here's how the scheduled event looks on my calendar:
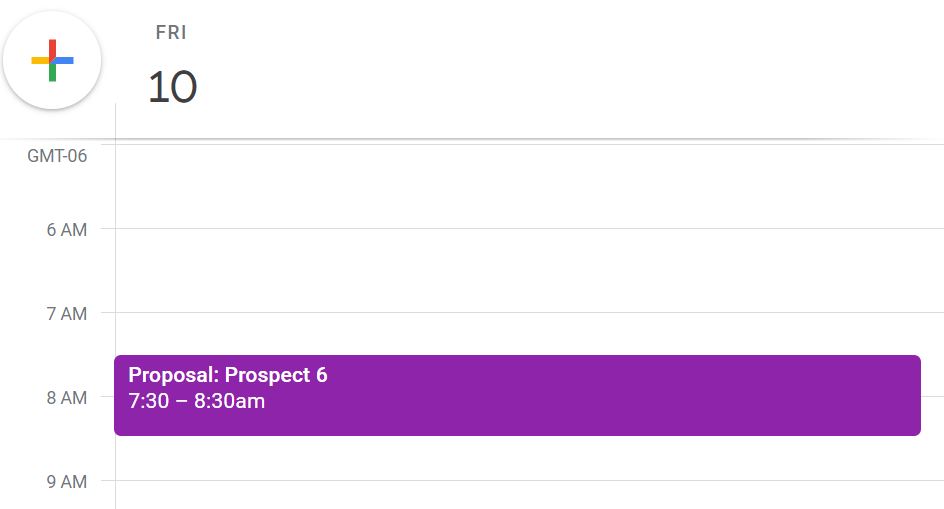
When you're happy with the results, you're now ready to use your Zap.
Ready to try it yourself? Give one of these Zaps a try.