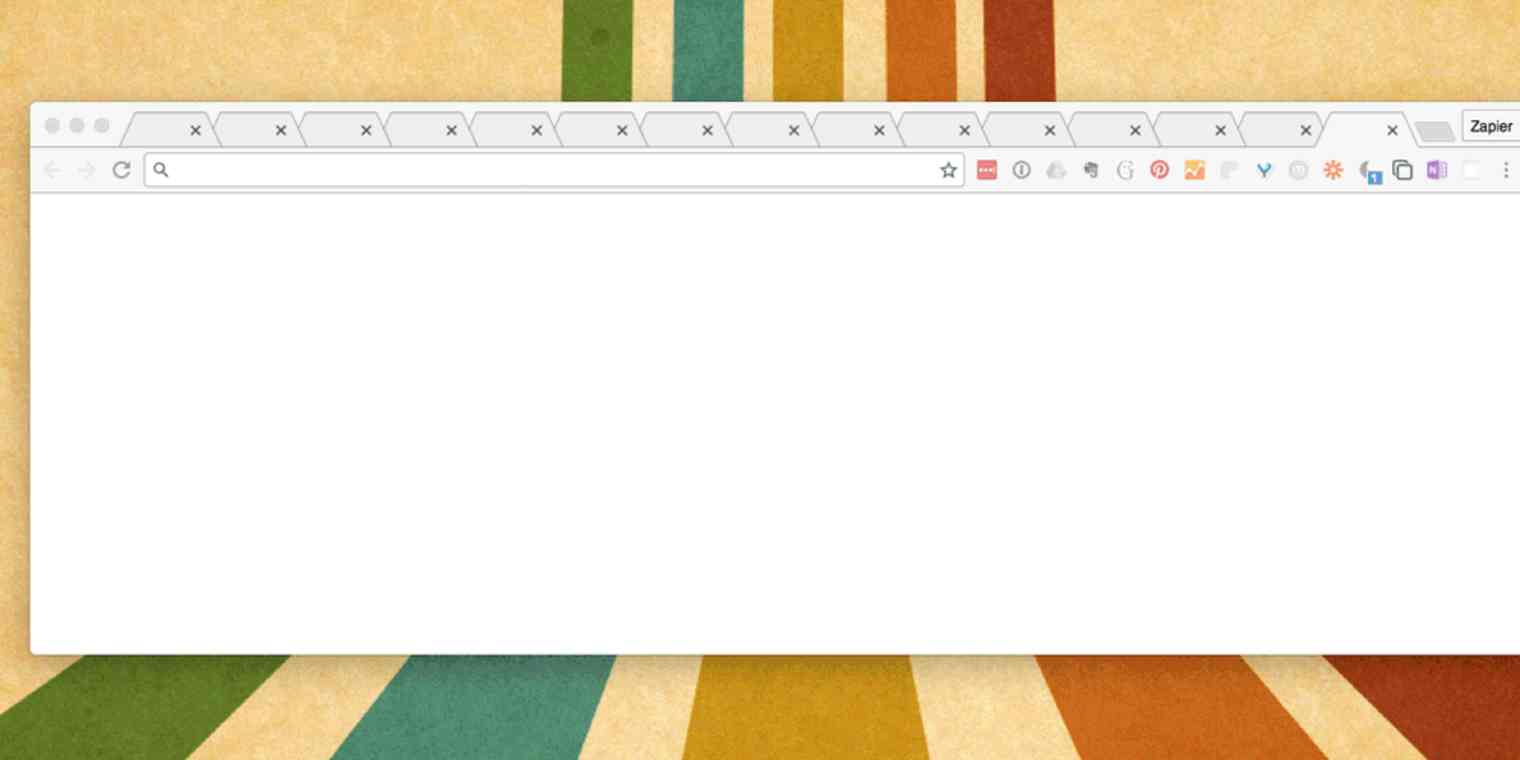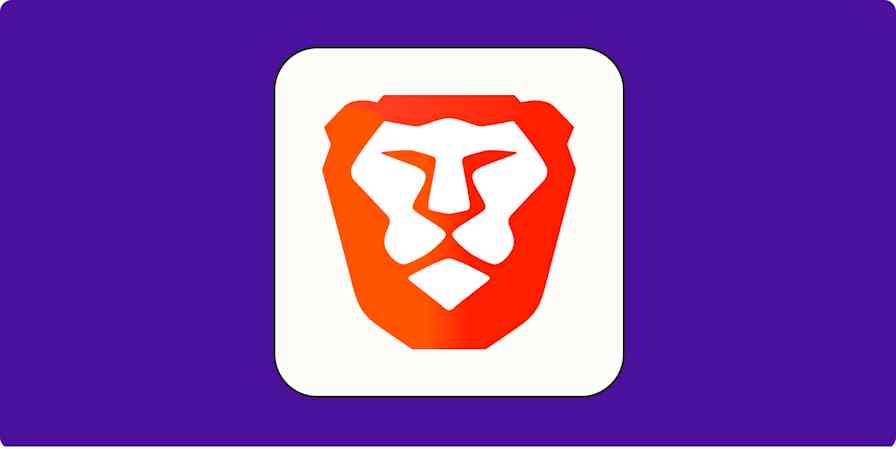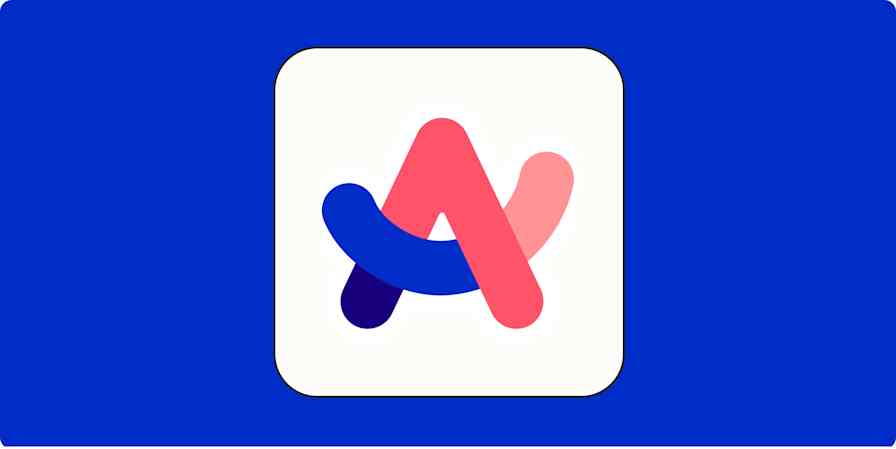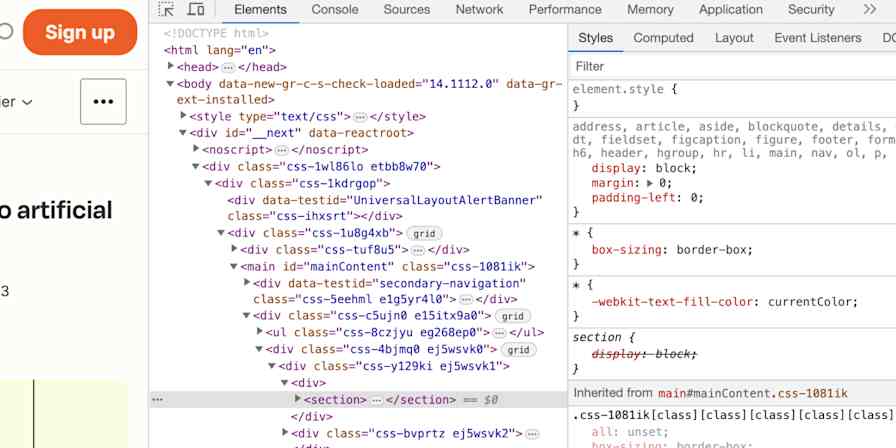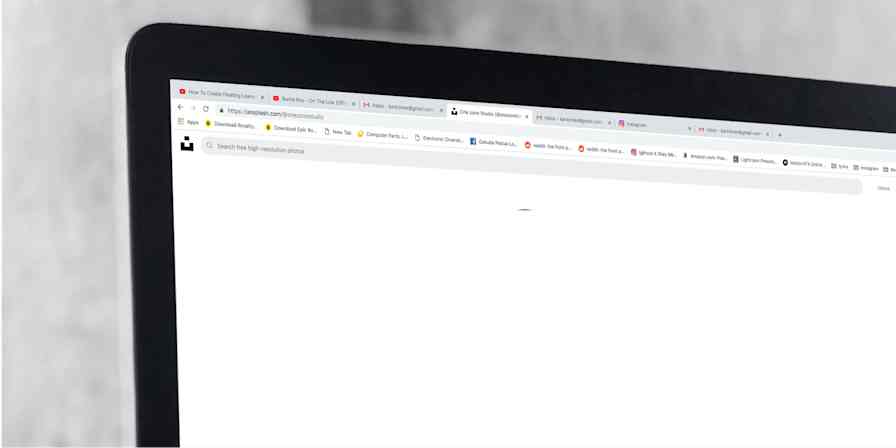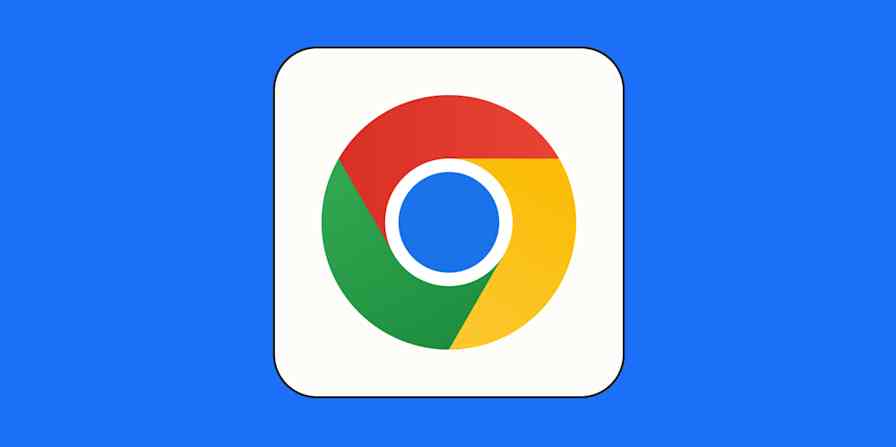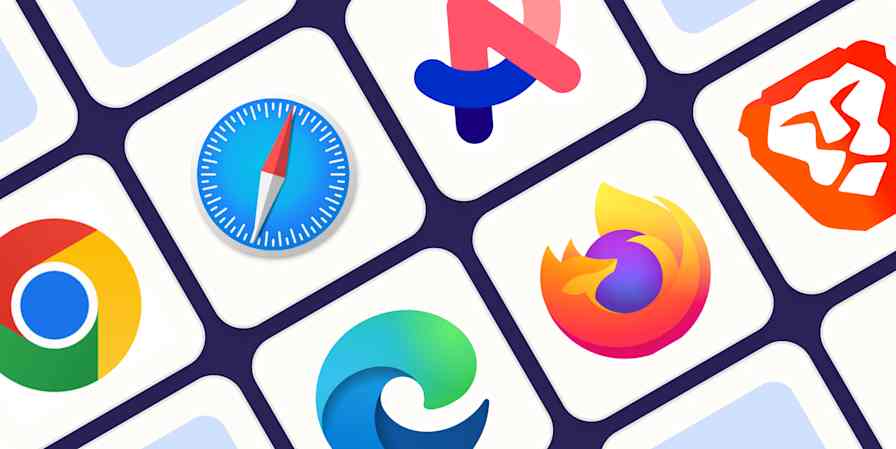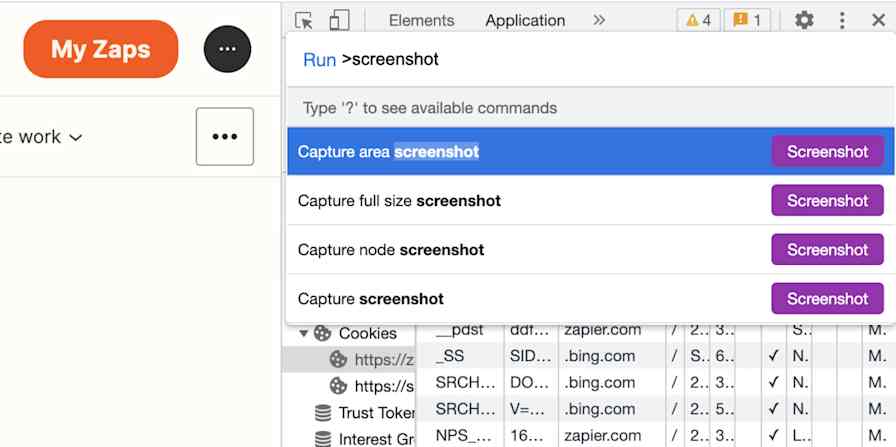How many tabs do you have open in your browser right now? If you said under ten or so, kudos--you probably don't have a tab problem. Others, though, including myself, often have dozens of tabs overflowing in our browsers when we're doing online research or working with multiple web apps. It quickly gets out of control.

Besides cluttering your monitor, having multiple tabs open makes it hard to find the right tab when you need it, and jumping from tab to tab is hardly a productive activity. Plus, your browser will use up more memory, slowing down your computer and your work.
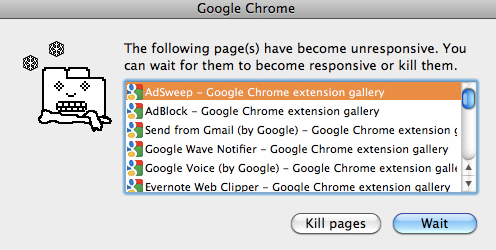
The simple solution, of course, is to close tabs as soon as you don't need them. (Pro tip: Use the CTRL + W or CMD + W keyboard shortcut to close tabs instantly.) Sometimes this isn't feasible, however. You might actually need 40 tabs open for your research or simply find it easier to open a new tab than to hunt down the ones you need to close and replace. Or perhaps you're just a tab hoarder.
There is hope. A few smart strategies and excellent browser add-ons can make managing all those open tabs much easier.
Group Related Tabs into New Windows
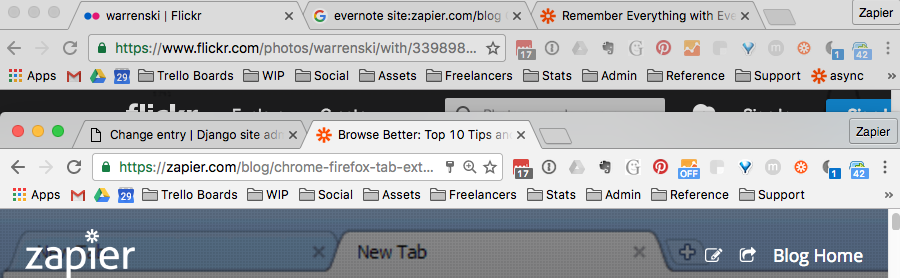
Keep tabs related to a particular project in a separate window from your everyday tabs, such as Gmail, and from other projects' tabs in their own windows, as a simple way to group tabs. This won't tame the number of open tabs you have, but it will make finding the ones you need--and don't need--a bit easier.
For example, while writing this post, I have 12 tabs open for reference in one window, this Google Doc in a separate window (so I can write and refer to the reference tabs at the same time), and my regularly used web apps in a third window. When I'm done writing this piece, I'll close the Google Doc window and the reference window (along with all its tabs). Refreshing! Note that this will take a bit of discipline to not open unrelated tabs in open windows--and remembering to close the window-grouped tabs when they're not needed.
You might also want to keep tabs grouped into separate windows for work or for personal purposes. In Google Chrome's settings, for example, you can set up different "people" or identities for each window. You might log in with your work Gmail address in one window and your personal email in another, and then set different themes for each browser identity to easily tell them apart.
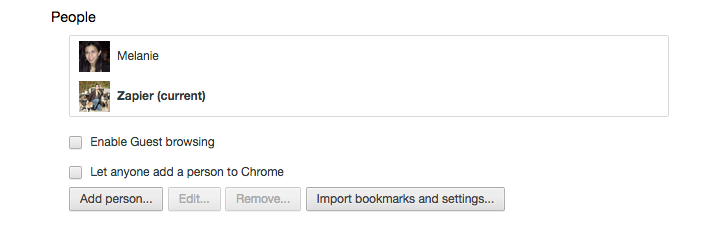
This separation makes it easier to tell which window has the tab you opened to search for vacation flights and which one has the tab with your meeting notes. Navigating between different browser windows is pretty easy: Right-click the browser icon in your taskbar or dock and then just select the window (or browser identity) you need.
Related: Manage Multiple Accounts: How to Quickly Switch Between Users in Any App Without Logging Out
Save Reference Pages to Bookmarks or Another App
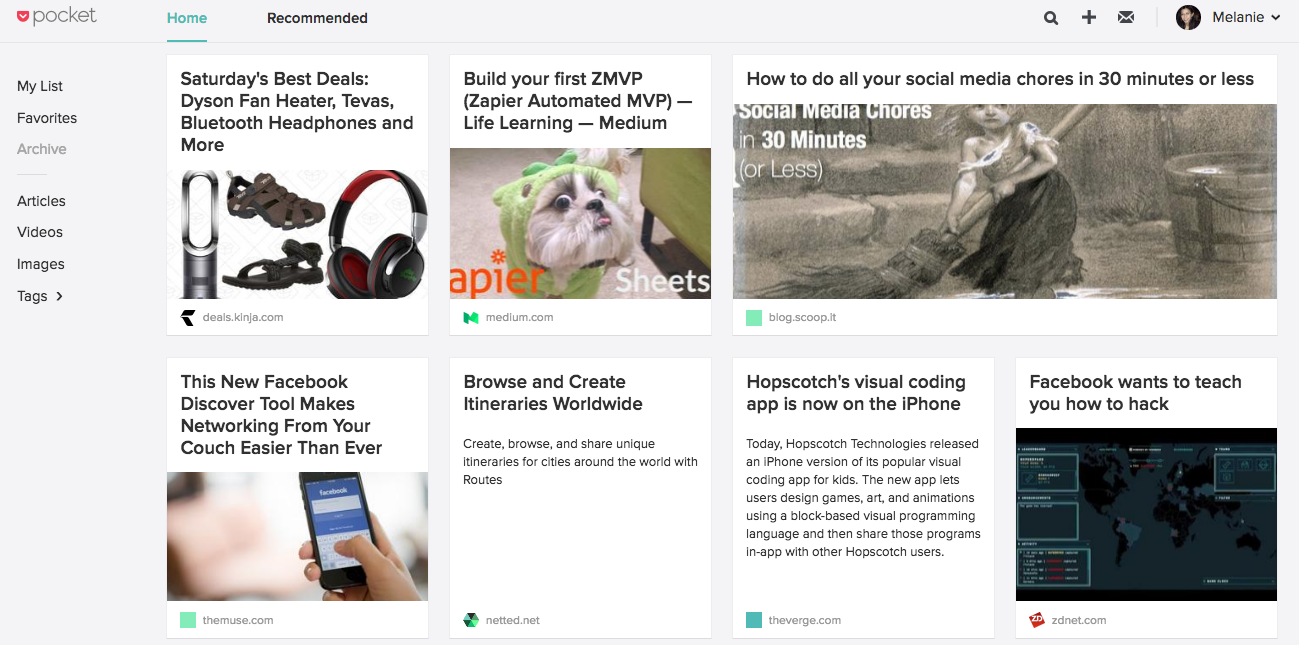
With so many interesting articles to read online--and the articles linked within them that you want to read as well--it's easy to have more web pages open than you have time to read in one sitting. If you land on a page that you want to read or refer to later but aren't able to right now, save it to your read-it-later app of choice, such as Pocket or Instapaper, and then close the tab.
Even better: Don't open the tab in the first place. If you've installed the Pocket or Instapaper extension in your browser, just right-click on a link within a web page and save it to your read-it-later app without ever opening it. Or if you use an RSS reader such as Feedly, you can automatically save articles from your reader to Pocket, Instapaper, or other popular web apps using Zapier. Similarly, you can directly save interesting links you like on Twitter or Facebook to a read-it-later app.
You'll have all your web-based reading material in one place for when you have time for them--and not in individual tabs in your browser.
Add Links to Your To-Do List with the Push of a Button
If you don't use a read-it-later service or you mainly use open tabs to remind you of things you have to do, use Zapier's Push extension to send the link to the page to your task management app. Just copy the URL, click on the extension, paste it in, and later you'll find each of those links in your to-do app. You'll have those links when you need them, rather than hanging around all day taking up space in your browser.
Add tasks to OmniFocus from new triggers of Zapier's Chrome Extension
Create custom Todoist tasks with a Google Chrome extension
Create custom Trello cards with the Zapier Google Chrome extension
Create to-dos in Basecamp with a Google Chrome extension
Clip Web Pages or Bookmark Them
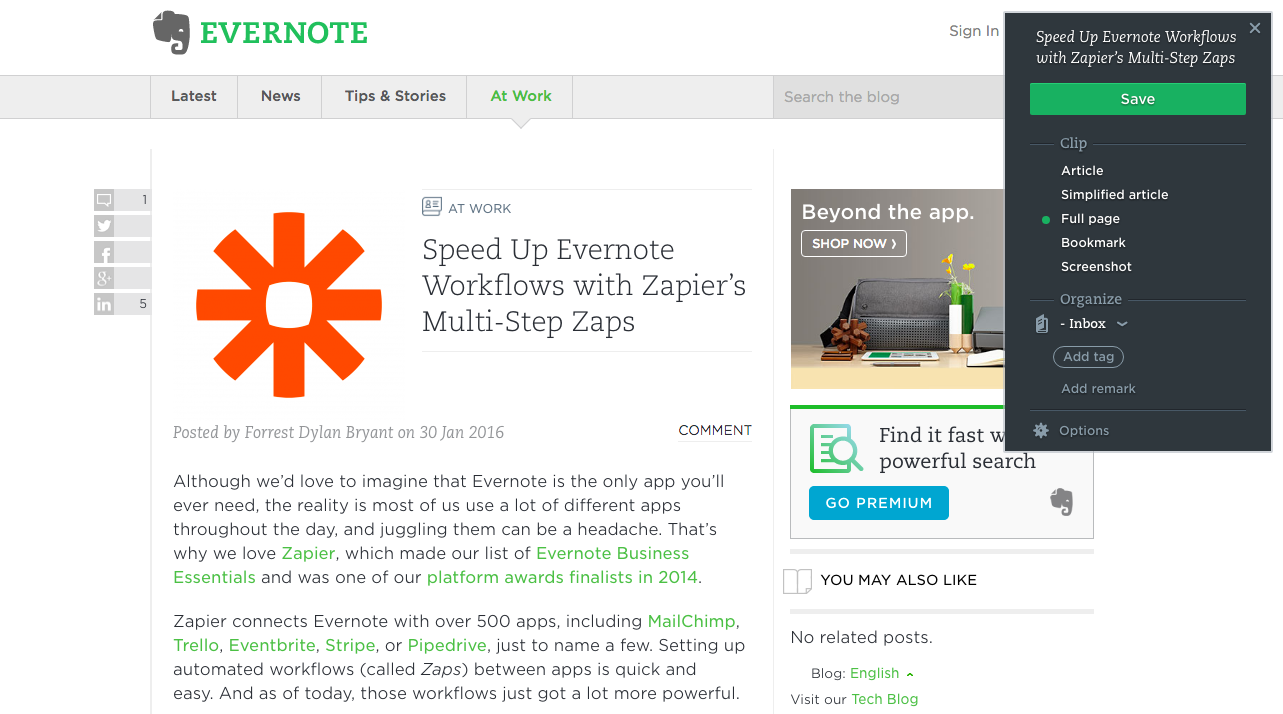
If the page open in a tab is less for reading and more for referencing in the future for a project, either bookmark the page into a special "Work in Progress" or project-specific folder, or clip the page with a tool like Evernote's Web Clipper extension. And then close the tab.
Walter Glenn, a tech writer at How-To Geek, suggested creating a set of folders for a reading workflow on Lifehacker:
I use Firefox and keep all my bookmarks in folders on the bookmark toolbar. I have one folder named To Do. In that folder are folders named To Read, To Blog, To File.
Most things I don't want to deal with right now go into the To Read folder. I have a keyboard shortcut set up to save it there. […]
The To File folder is for pages I know I want to keep long term and will find a place for them in my bookmark structure later. I make it a point to clean that folder out once a week or so.
If you use Evernote's extension instead of browser bookmarks, not only will the page be saved as a note in Evernote, those notes can also be shown in search results when you use Google or another search engine.
The only downside to this approach is instead of having an unmanageable number of open tabs, you might end up with an unmanageable number of bookmarks and notes that you possibly need only for a limited time. You might need to set up a weekly review to clean up and organize your digital collections.
Use a Desktop App, a Mobile App, or an Extension Instead of Taking Up a Tab

Instead of dedicating a tab to Gmail, you could use an email app; instead of keeping Twitter in a tab, use TweetDeck or reserve Twitter use to your phone; and instead of using a web-based calendar, use a calendar app on your laptop. As a bonus, using separate devices for distracting sites might help you stay focused during the day.
Tested's Will Smith argues that "Window management is faster and easier to use than tab management, whether you're on Windows, OS X, or Linux," although he acknowledges that some types of apps are best in the browser, such as collaborative writing apps.
If a web app you use doesn't have a corresponding desktop or mobile app but you need it open often, you could pin the tab to your browser. You'll be able to find the tab faster, avoid mistakenly closing the tab, and will always see the site's favicon--even if you have 50 other tabs open along with it. Be judicious with how many tabs you pin, however.
Alternately, use an app like Fluid ($4.99) to turn web apps into a Mac app or Webby (free) to do the same on Linux. In Windows, you can do something similar in Chrome; open the site you want to turn into an app, click the Chrome menu, select More Tools, then click Add to Taskbar. If you're comfortable using the command line, you could use Nativefier, which works on Windows, Mac, and Linux.
Install a Tab Management Extension
The propensity to have too many tabs open is a real problem, which is why there are browser add-ons with names like TooManyTabs--an extension with over 300,000 users. Here are some of the best tab-taming extensions. (The majority are for Chrome, but we suggest highly-rated alternatives for Firefox and Safari below as well.)
OneTab (Chrome, Firefox): Turn Your Tabs into a List of Links
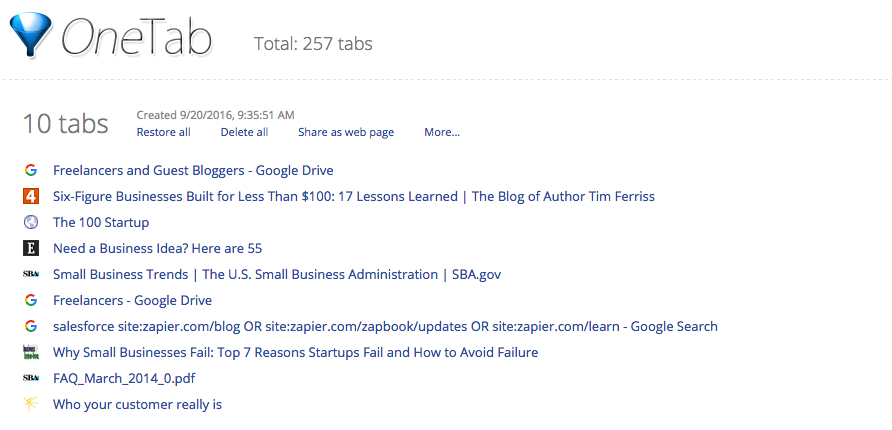
OneTab is a lifesaver when you are completely overwhelmed with how many tabs you have open and need to declare tabs bankruptcy--but without losing all your tabs. Click the icon in your browser and, in one fell swoop, all of your tabs in that window will be closed and saved as a list of links in, well, one tab.
You can create multiple sets of tabs this way, restore them all at once, export the URLs, and even share your link list as a web page.
The extension comes in handy when you're doing research and have collected a ton of links but don't want them lost forever when you close the tabs or window. Instead of creating numerous bookmarks or web clippings, the links are all collected on one page.
For a more visual way to turn tabs into lists, try Toby (Chrome). You can drag-and-drop open tabs into custom card-based lists. It's kind of like Trello, but for your browser tabs. Although perhaps too much work for those of us who already think managing tabs is too much work, it's worth a look if you enjoy organizing your tabs. And for Safari users: Sessions works similarly to OneTab by saving a snapshot of your browser session and open tabs for referring to later.
Tab Snooze (Chrome; Firefox and Safari coming soon): Make Tabs Disappear and Reappear Later
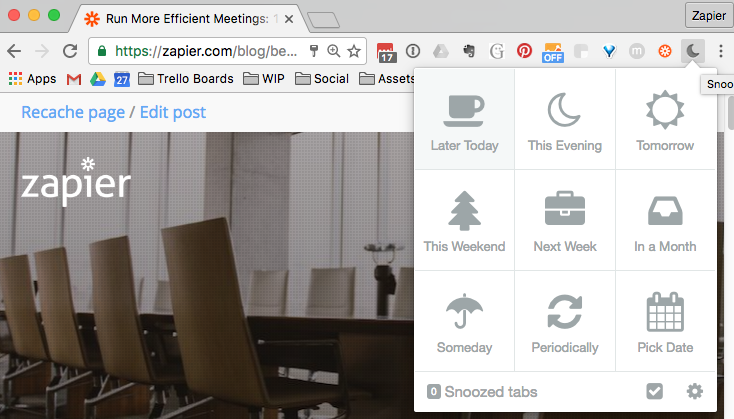
Often we don't close tabs because we know we might need it later--whether that's an hour from now or days later. Tab Snooze gives you the satisfaction of closing a tab you don't need right now and the peace of mind that the tab will be in your browser just when you need it.
In a way, Tab Snooze turns your tabs into to-dos. Say you've created a meeting agenda for your team, but the meeting's not until next week. You could leave the tab open, close the tab and then the following week search for it in your folders...or you could simply snooze the tab with Tab Snooze. If you choose the latter, at your set date and time, your tab will be resurrected and you'll be ready to go with your meeting.
Tab Snooze offers a few default time settings, such as this evening or this weekend, but you could choose a specific date and time or set it to "someday" (a random time) or "periodically" (every day, week, month, or year at a set time). Nifty!
You can also create a new to-do in Tab Snooze and then snooze it for whenever you want the reminder. Additionally, Tab Snooze will gently remind you when some tabs you have open haven't been looked at for a while.
For Firefox Users: SnoozeTabs is a similar extension created by a Mozilla developer.
Tabli (Chrome): Quickly Switch Between Open Tabs in a List
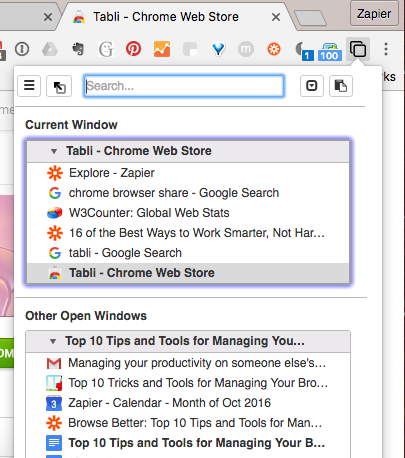
Part of the problem with having too many tabs open is that the tabs and their page titles are laid out horizontally across your screen. After a certain point, there's just not enough real estate to open all the tabs you want and easily tell at a glance what page each tab is referring to. Tabli to the rescue. Click the extension's button to see a list of your open tabs, grouped by window. From that list you can quickly jump to the tab, close it, or save all of the tabs for future reference.
When you've got several tabs and windows open, it's a lot quicker than cycling through your open tabs with CTRL + Tab or CTRL + Shift + Tab or, worse, playing Where's Waldo with the tab you need.
The Great Suspender (Chrome): Unload Inactive Tabs to Save Your Computer's Memory
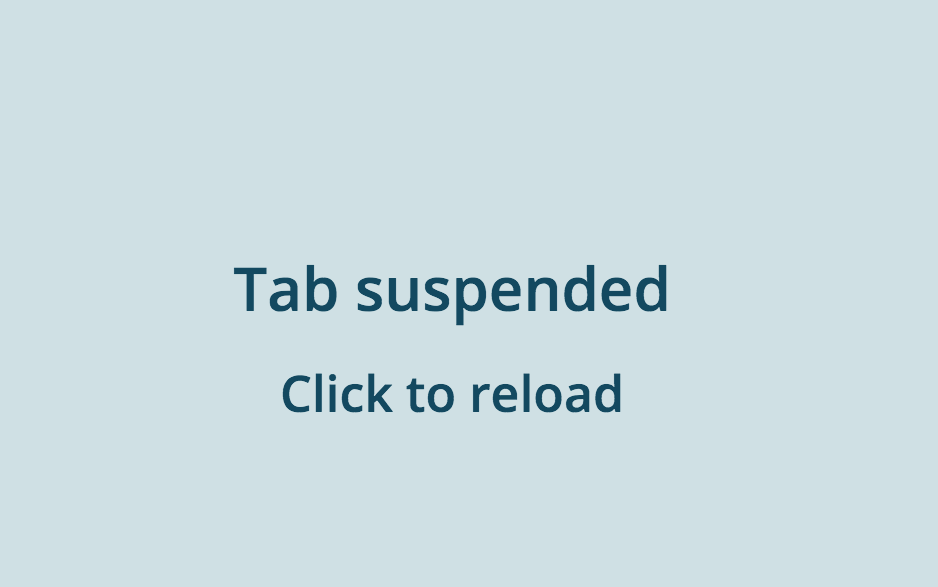
Depending on how much memory your computer has and your other computer components, at some point, adding one more open tab could drag your system down. That's where The Great Suspender comes in.
The free, open-source extension automatically suspends tabs that haven't been used for a while, freeing up memory and CPU that those tabs were using. This is especially handy if you have a Chromebook or other computer with a small amount of RAM.
To reload a suspended tab, simply click on the link on the page.
Some users have seen memory savings of as much as 2GB when using Chrome, thanks to The Great Suspender.
For Firefox users: Auto Unload Tab, as the name suggests, automatically unloads tabs. Right-click on the tab to reload them.
Tab Wrangler (Chrome): Automatically Close Idle Tabs
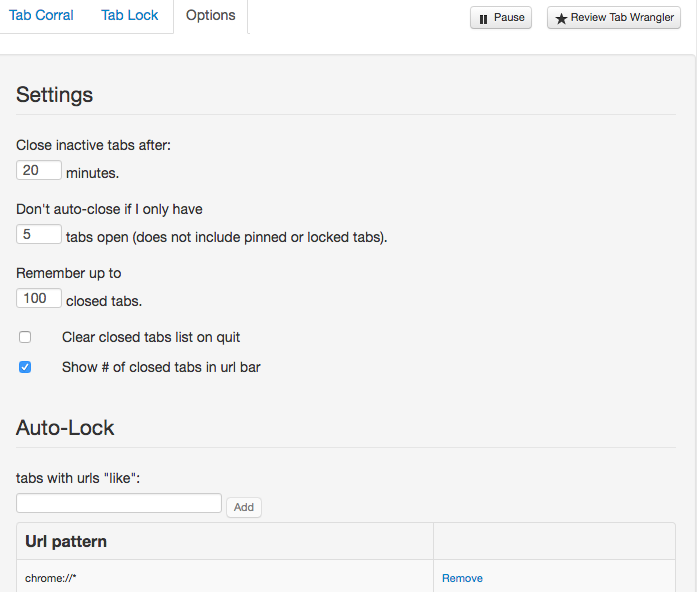
When just about nothing else will help, there's Tab Wrangler. This is the nuclear option for your open-tab addiction. Tab Wrangler automatically closes inactive tabs at regular intervals (you set the designated amount of time) and then saves the tab links in the "Tab Corral" so you can still re-open the tabs in the future.
You can lock tabs from being closed automatically, and the extension won't close pinned tabs. Also, if you use multiple computers, Tab Wrangler's settings and Tab Corral will be synced across your desktop Chrome browsers.
So instead of manually managing your tabs and thinking about which ones you need or don't need, Tab Wrangler will make the decision for you.
For Firefox users: Dustman is a similar extension for Firefox. The add-on will automatically close tabs that haven't been used in a while--but not pinned tabs or ones that you have not yet read.
Practice Tab Mindfulness
Tab tools and tricks come in handy when it's all too easy to press CTRL+T or CMD+T to open a new tab. But, as with most habits, the best solution for taming our tab habits is to be more mindful and deliberate with each tab we open--and then leave open or abandon.
Before you open a new tab or click on a link, ask yourself: Is this a page you really need to access in the next hour or so? If not, save the page or the link and open it when it's time. Every so often, take a look at your open tabs and see which ones you can close (right-clicking on a tab and choosing "Close tabs to the right" or "Close other tabs" is an adrenaline rush).
You can take it slow, too. Try "Tabless Thursdays"--one day a week dedicated to working with just one tab. It'll force you to single-task (although if you're a tab lover, it might drive you nuts).
For those times when your tabs are too plentiful and your willpower too low, declare tabs bankruptcy. Close all the browser windows. Open a new, blank tab, and start anew. Whether you currently have 10 tabs open or ten times that, it's all about managing the information you need at hand--so you can stay productive and sane.
Keep Reading:
Title photo by Matthew Oliphant via Flickr. Unresponsive image by indiamos.