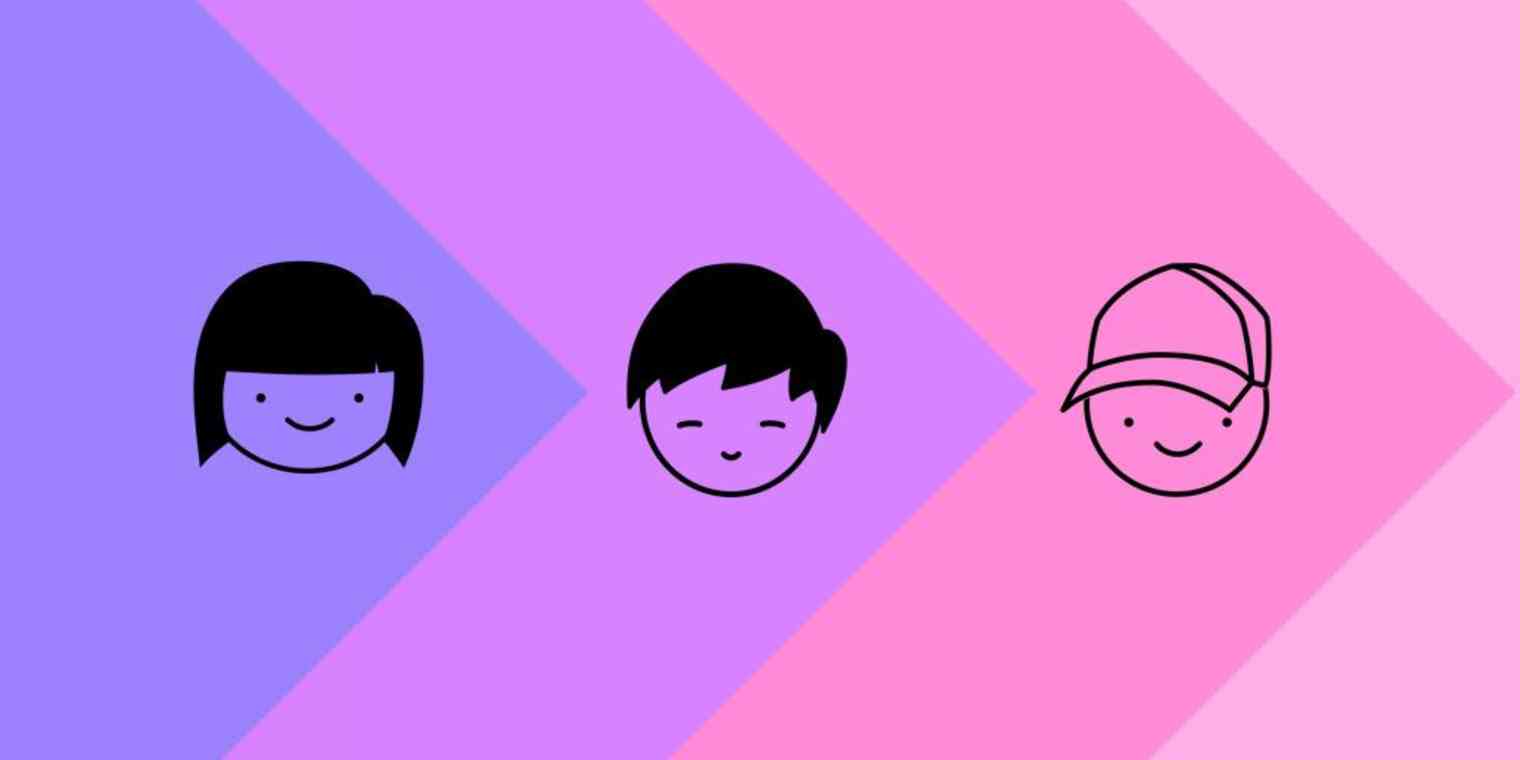At work, your teammates call you Jennifer. Out with friends, you're Jen. In the office, you correspond with colleagues using an email connected to your company's website URL. When at home, you keep in touch with comrades using an @gmail.com address.
But what about those times in your office when you want to check your personal inbox while still staying logged into your work software? You likely pull out your phone, click on a mail app and review the latest messages.
There are simpler ways. You can check your personal email account, and still stay connected to work accounts on the same computer. No logging out of your company email inbox or navigating away from the current pages in your browser. You can find a way that works with nearly any app: sync files and notes from multiple accounts, juggle a handful of Twitter or Instagram accounts in the same browser, or swap between work and personal emails with just two clicks.
This tutorial shows six ways to manage app multiple accounts for your most-used apps, from your email inbox to your social media tool to your project management software.
Six Ways to Manage Multiple Accounts
1. Add Additional Accounts in Mobile or Web Apps
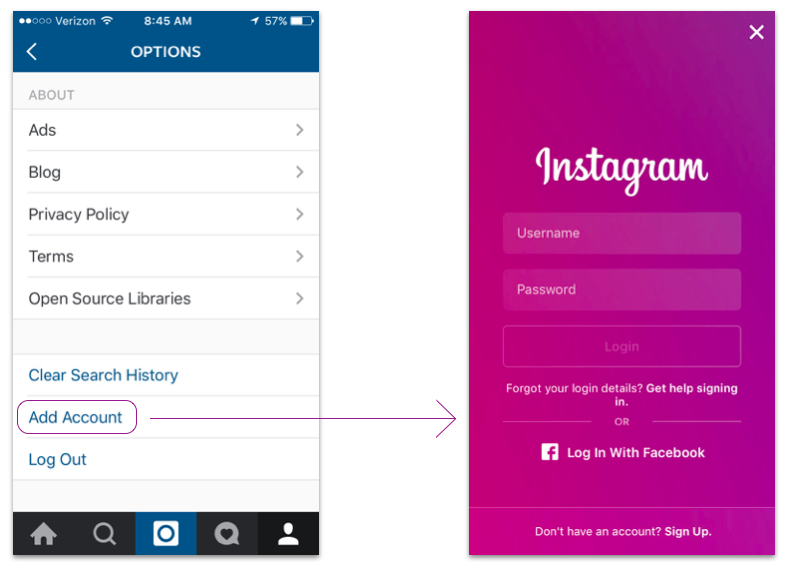
You have a personal Instagram for dinner party selfies. You also have a work Instagram account, too. Not for selfies, but for photos of office outings, product launches and new employee first days. Prior to a February update to Instagram, in order to switch accounts, you would have needed to do it the obvious way: sign out of Instagram, then sign back in. Not an arduous task, but an annoying one after you've done it a few times—especially if you're about to capture that perfect moment when you realize you're logged into the wrong account.
Instagram last month introduced an "Add Account" option. Now there's no more logging out to switch accounts. Just tap on your username, then tap again on the username for the account you wish to post to.
For some apps, the ability to switch between accounts without logging out is old hat. If you rely on Gmail, for example, you can switch between multiple accounts whether you're perusing your email on the web or in the Gmail mobile app. To do so, you'll need to add a second account, but once that's done, switching between the two—whether on Android, iOS or the web—is just a few taps away. You can then switch accounts in almost any other Google app, to edit personal and work Google Docs or upload videos to any of your YouTube profiles.
Learn how to set up G Suite accounts for each of your domains in Zapier's free eBook, The Ultimate Guide to G Suite.
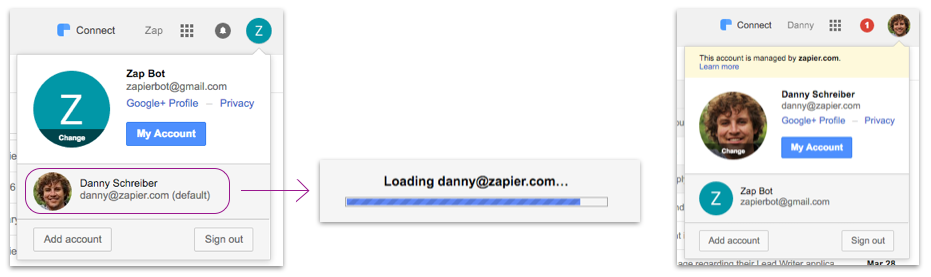
Pro Tip: When setting up multiple accounts, use different avatars in order to quickly see the account you're logged in to.
If your email runs through Office 365 or Outlook, however, there's no way to natively switch between two accounts. You'll either need to rely on signing in and out, using a third-party app or switching between browsers or devices. This lack of support for multiple accounts isn't uncommon. Rather, it's likely the default setting because for many apps, you don't usually need multiple accounts. But when you do, as with multiple Instagram or Asana accounts—one for work and one for personal use—then it's a handy feature.
To learn how to set up native multiple account support for your most-used apps, click the app platform on the table below. If you don't see your app, such as Twitter or Trello, move onto the next section to explore other ways to quickly switch between multiple accounts.
|
|
|
|
|
|
|---|---|---|---|---|---|
Google/Gmail |
|
| |||
Yahoo Mail |
|
| |||
| |||||
|
|
| |||
Evernote |
|
|
| ||
Dropbox Business |
Then, with some apps some apps, like Asana, Slack and MailChimp, you can switch between accounts, too, but not in the way that's connected to signing in or out. With Asana, you have one login email address and password and then you join multiple organizations. Slack works in a similar way—one login email addresses and multiple teams. And with MailChimp, you can switch between clients while staying logged in. If you have a project or management app, team communication tool or other work app where you're involved with multiple account, look for a similar feature in the tool's help documentation.
Pro Tip: Skip switching between accounts: Gmail allows you to receive email from up up 5 email accounts—including Outlook and accounts from other email services—inside one Gmail account by forwarding messages and using aliases to send messages. Here's how to add multiple email accounts inside Gmail.
2. Set up Chrome or Firefox Web Browser Profiles
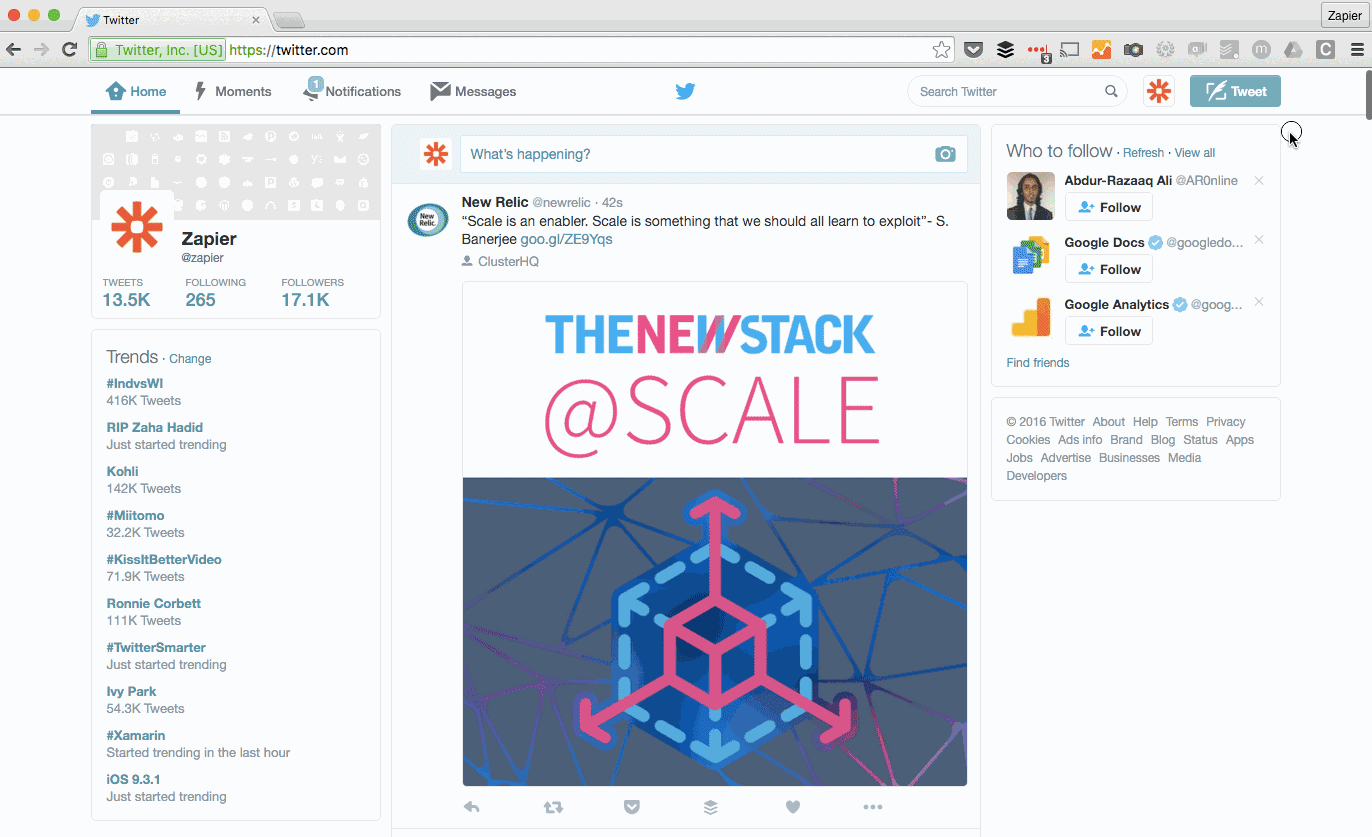
When multiple account support isn't offered by an app, your fastest route to switching between your accounts is to set up multiple Chrome or Firefox web browser profiles. In Chrome, it only takes a minutes, while in Firefox it takes a bit more time and some Terminal skills. Either way, it's worth it, and will save you hours each week if you need to switch accounts often.
If you're unfamiliar with the browser "profile" concept, think of it as adding a new "user" on your computer. Just as you can customize the user's avatar, desktop background, dock applications and so on, a browser profile lets you customize the web browser experience the same way. Set up a new profile for work, for example, that opens your email app, project management tool and CRM software as pinned tabs when you open your browser. Then set up another profile for your personal browsing—have it, say, always start up with tabs open on your personal email, Pinterest, Facebook and Buzzfeed for an entertainment break.
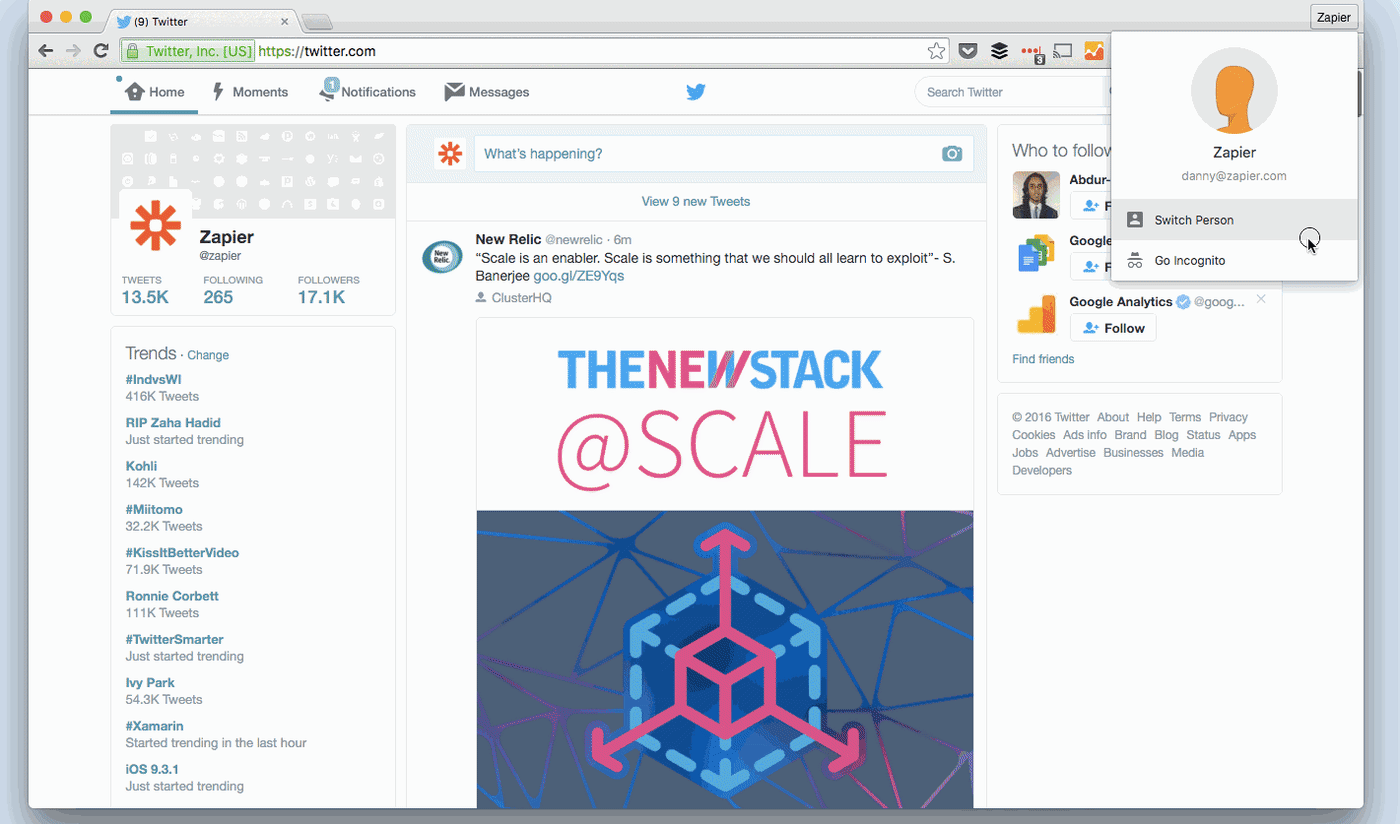
To create a new profile in Chrome, click "People" in your toolbar and select "Add Person…". That'll open a new browser session over your current window—that's OK, as it's where you'll set up this second profile. Initially, this account will be name "Person 1", but you can change the profile name and avatar after you've signed into your Google account. For example, say you're using the initial Chrome browser for personal browsing. When you hit this sign-in screen, sign into your work email account—if you use Gmail—or set up a second Google account for "work."
Once you've signed into or created a second Google account, you can now customize it as needed, starting with the profile's name and avatar. If you have extensions in your other profile that you'd like to use in this profile, too, you'll need to download them again—this is one downside to setting up multiple accounts. There isn't a feature to quickly port over settings, extensions or bookmarks; you're starting fresh with each new profile.
When you want to switch back to the other Chrome profile, you have two routes: either click the profile name in the upper right of the browser and select "Switch Person" or return to "People" in the toolbar and click on the avatar of the other profile. This not only works on your desktop, but you can sign into a Chrome profile on your mobile device, too, and sync the accounts, history, and more between devices.
Note: At this time, Safari, Internet Explorer and Microsoft Edge don't support multiple profiles.
3. Switch Between Web Browsers or Devices
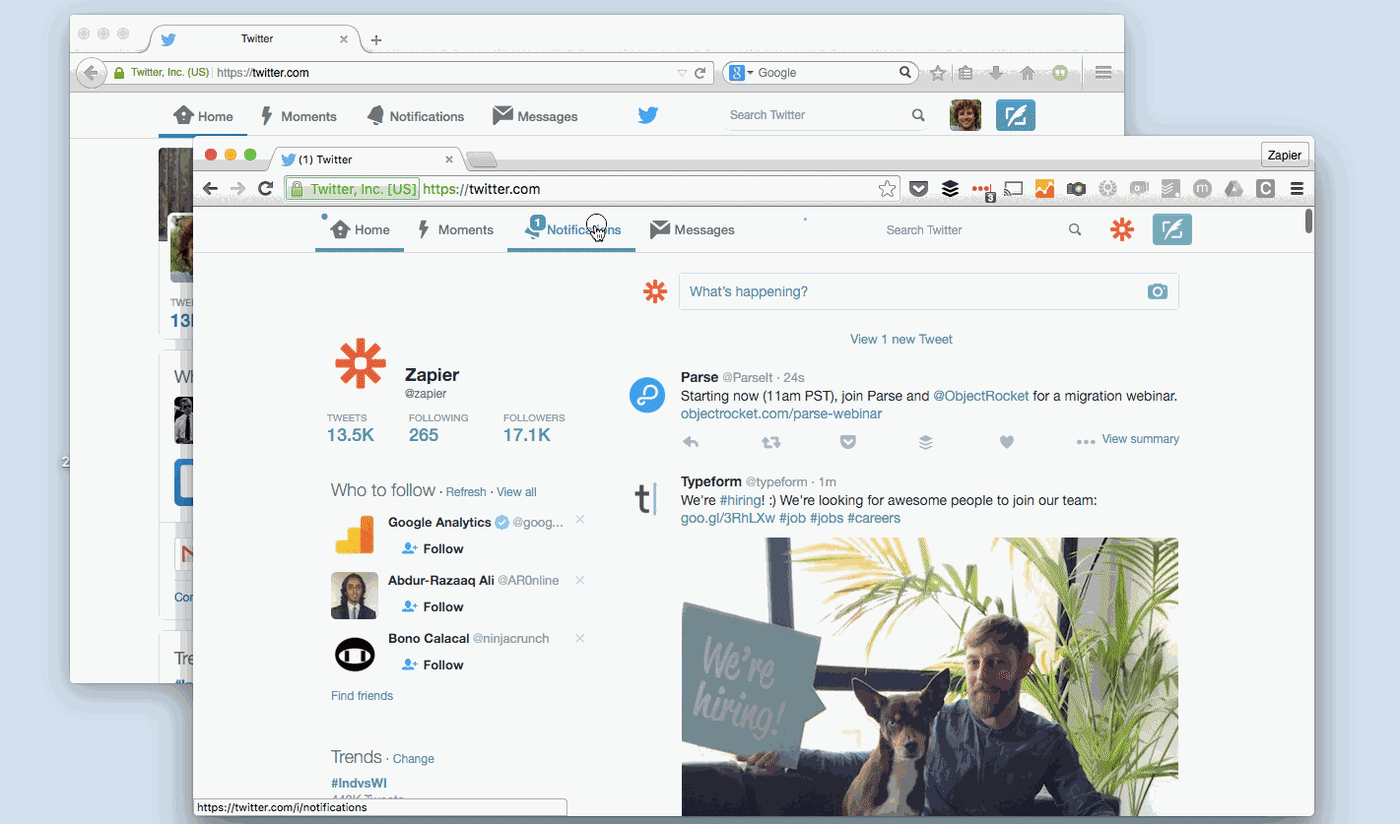
Another simple way to stay logged into multiple accounts is to use separate browsers or devices for each set of your accounts. Here are a few ways to do that:
Use Multiple Web Browsers
Say you need to use both personal and work accounts each day. Your computer likely came with Safari or Microsoft Edge pre-installed, so if you use Google Chrome or Firefox, you already have two browsers on your computer. Just login to work accounts in Chrome, and personal accounts in Safari, and switch browsers when you need to switch accounts.
Or, if you need multiple accounts on mobile, switching browsers works there, too. Install Chrome, Firefox, or any other browser on your phone, then login to the most important accounts on your default browser and use one of the other browser apps for other accounts.
Use Your Mobile Device
Another simple option is to keep your personal accounts on your phone or tablet, and only use work accounts on your computer. You'll be logged into every account, but they'll be separate enough that you'll never have to worry about accidentally using the wrong account.
There's another option on mobile: apps. Just download the app you need to use, and sign in with your default account. Then, use the browser to stay logged into another account—and perhaps use a 2nd browser to add yet another account. It might get a bit confusing, but you'll be able to use every account you need at the same time.
Use Multiple User Accounts on Your Computer
If you're really worried about accidentally posting to the wrong social network or sending a message from the wrong account, but still need to use your computer for everything, you could always create another account on your computer. Each account has its own set of applications and browser data, so you could sign into personal accounts online or in native apps in one account, and use another account for all of your business accounts.
It's quite a bit more trouble, and you couldn't use the accounts at the same time, but it would keep you from logging in and out of each app every time you need to check something else while still letting you use the same device for everything.
4. Start a Private Browsing Session
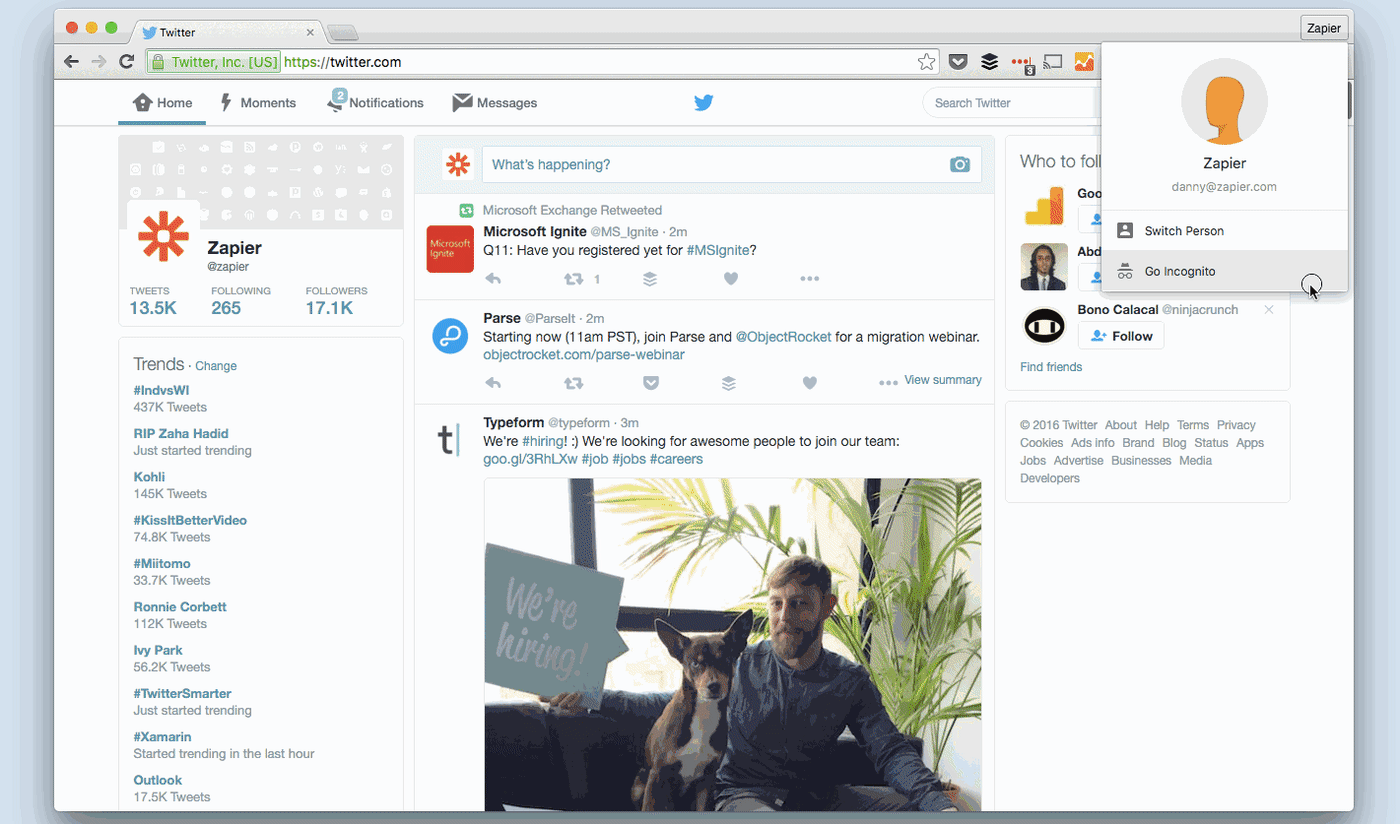
Need to access another account just once—perhaps so your friend can check their email on your computer, or so you can see what a site looks like when you're logged out? Private Browsing mode is handy for that.
It's called Incognito Mode in Chrome, Private Browsing in Firefox and Safari, and InPrivate Browsing in Internet Explorer and Microsoft Edge—and it works on mobile, too. All do the same job: they give you a clean browser window that doesn't include any of your history, cookies, or saved passwords. If you're already logged into apps in your browser, and then open a Private window, you could log into another account of that same app in the Private window and use both at the same time.
Then, when you're finished, just close the window and the history, cookies, and account data are deleted automatically—a perfect way to make sure your data isn't accidentally saved on a shared computer.
5. Turn to Third-Party Apps
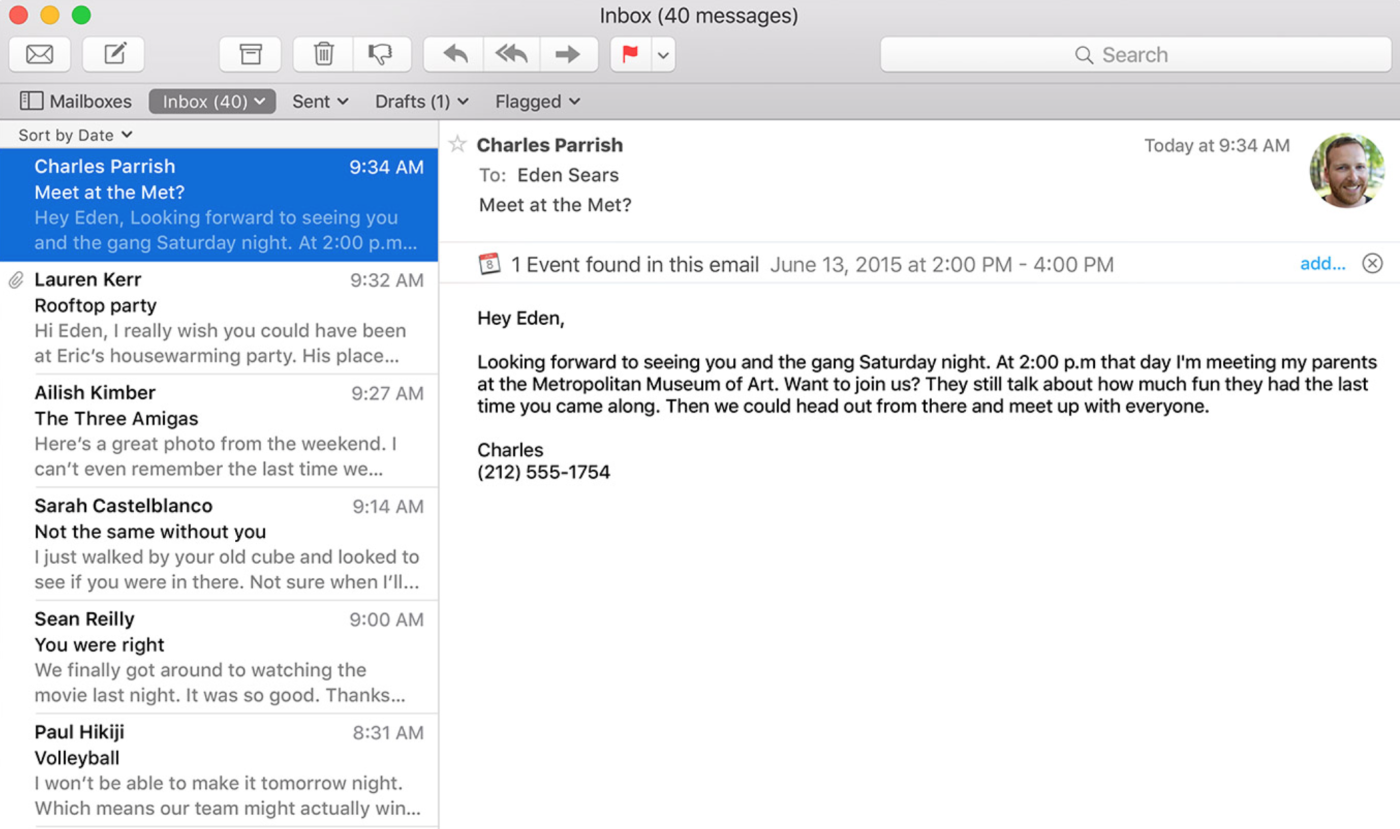
Want to use multiple accounts without having to switch between accounts all the time? Even with multiple account sign-in or browser tricks, sometimes it's nice to just have all of your emails and files in one place without having to worry about accounts. And for that, third-party accounts are your best option.
They won't work for everything, but there are third-party accounts for email, contacts, calendars, social media, cloud storage, and more. Typically, just login to each account in the app, and you can view and add content from all of the accounts together in one place.
Email, calendar and contacts are the simplest, since most computers and mobile devices come with built-in communications apps. On a Windows PC, just open the Mail or Calendar app, and add each of your email accounts from the Settings. Then, sign into the built-in Twitter and Facebook apps to sync contacts from all of your social network accounts, too.
On a Mac or iOS device, open the Internet Accounts pane in Settings, then sign into your email or social networking accounts. It'll sync email messages, contacts, calendar events, notes, and chat accounts, depending on your email service, and can also sync contacts, events, and birthdays from your social networks. You can even post social media updates from each account, with the built-in sharing tools.
Once you've done that, all your email messages, calendar events, and contacts from every accounts will be synced to the correct apps on your device. Just be careful to note which account you're using when sending new email messages and adding new appointments, so you don't accidentally send a business email from your personal account.
Then, third-party apps beyond the ones built into your device can also be handy for multiple accounts. Here are some of the best options:
Email: There's a wide variety of powerful email apps you could use, including Outlook, one of the most popular email, calendar, and contacts tools. Check out our roundup of the best email apps for other great choices.
Social Networks: Need to follow multiple Twitter accounts? TweetDeck or Tweetbot let you follow each account in a seperate column. Hootsuite lets you follow over 35 different social networks in one app, and if you just need to post updates, Buffer lets you cross-post updates to multiple Twitter, Facebook, Pinterest, LinkedIn and Google+ accounts at once.
Chat: Still using instant messaging? Adium connects to all of your AIM, Google Talk, Yahoo! and Jabber accounts, as does the built in Message app on Mac. Or, if you need to publish messages to multiple modern chat apps like Telegram, Slack, Spark, WhatsApp and Facebook Messenger, apps like Sameroom and Chatfuel aim to connect them all much like Buffer does for social network updates.
File Sync: You can't sync multiple Dropbox or Google Drive accounts to your computer by default. Odrive, however, lets you connect as many storage accounts as you want, and sync them all from one app, and Insync lets you sync multiple Google Drive accounts together. If you need to backup files online, Arq can backup anything to all of your Dropbox, OneDrive, or Google Drive accounts.
Notes: You can switch accounts in Evernote with a business account—or, if you'd rather use both at the same time, just sign into your other Evernote account with Alternote. For plain text notes, nvALT can combine Simplenote and Dropbox notes in one app, while Apple Notes can sync notes from iCloud and many email services together.
There's more, too. If you need multiple accounts for anything else, a Google or App Store search just might find a tool for you—then be sure to share your favorite tools for syncing multiple accounts together in the comments below.
6. Rely on a Password Manager
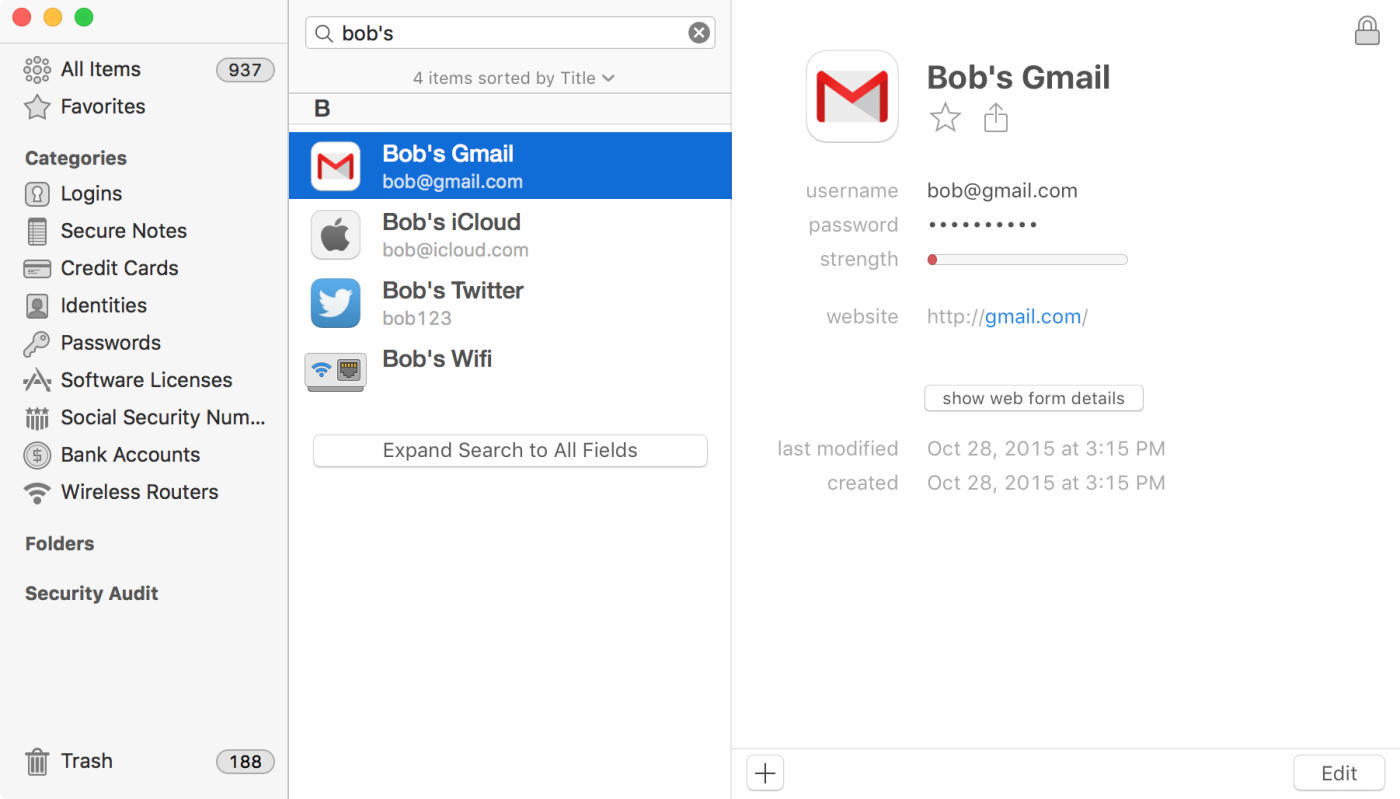
One of the most difficult things about using multiple accounts is remembering all of your account details. But you shouldn't try to remember all of your passwords anyhow. Instead, you should rely on a password manager.
Password manager apps give you a secure place to save all of your app account details. You'll create a master password for the password app, then will only need to memorize that one password. Sign into a new account in your browser, and it'll offer to save the password—or can help you create a more secure randomized password for new accounts. Then, the next time you need to login, just press a hotkey, enter your password manager's password and select the correct account. You'll never have to hunt for the right password again.
On mobile, password manager apps can be even more secure, since they can use your fingerprint on newer devices for authentication. They can also be a simple way to login to an extra account, with their included private browser. Just open the password app, select the account you need to access, and it'll open right inside the app. Close the tab, and you'll be logged out of that account automatically.
1Password and LastPass are great options for a password manager, if you don't have one already, or check out the other apps included in our roundup of the best password manager apps.
Bonus: Automate Multiple Accounts with Zapier
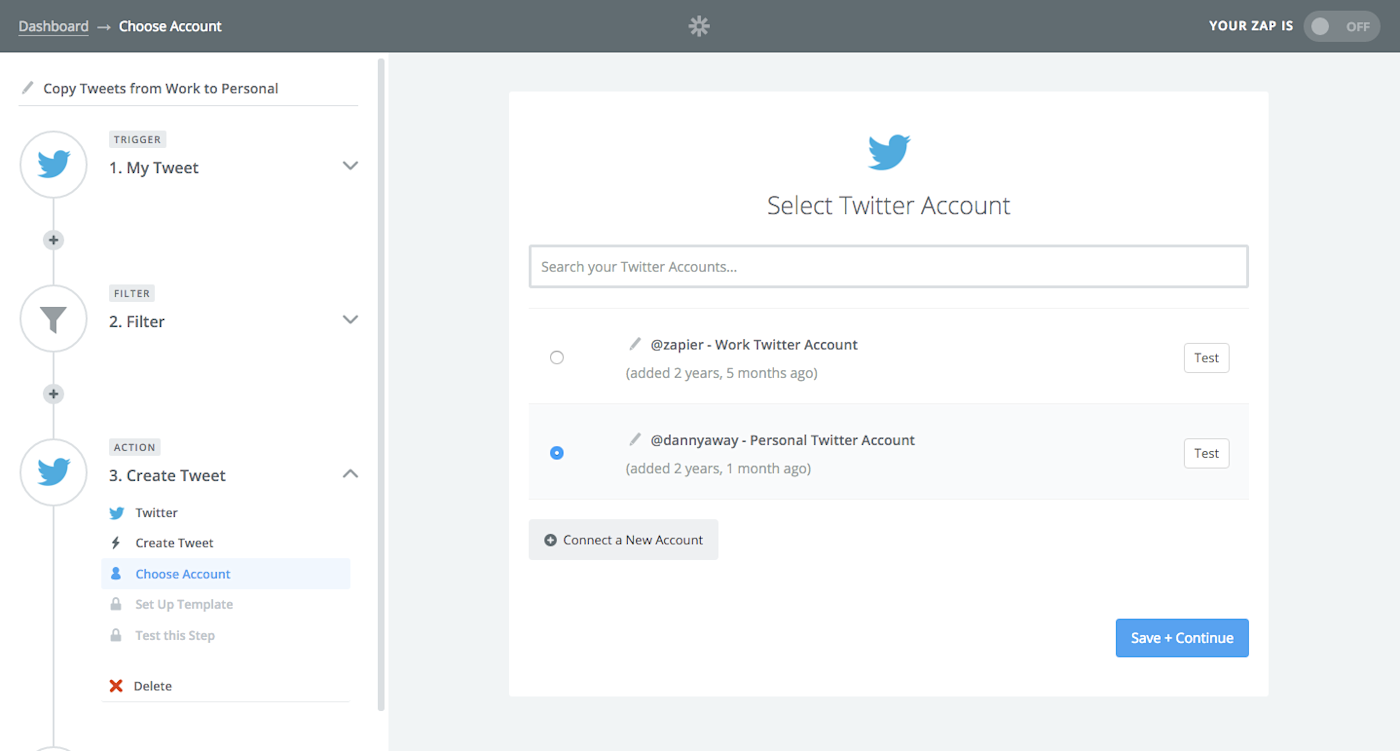
Want to pull data from all of your apps into one app account, or need a way to post stuff to more than one account at a time? App automation tool Zapier can help. Zapier connects to 500-plus apps, such as Slack, Twitter, Evernote and Trello, and you can add as many accounts of each app as you need. Then, anytime something happens in one app account, Zapier can copy that data and save or post it to another app account.
Here's how it works. Say you need to post new blog posts to 3 Twitter accounts and 2 Facebook pages. Just make a Multi-Step Zap, and choose the RSS trigger to watch your site for new posts. Then, add actions for each of your Twitter and Facebook accounts, and Zapier will automatically share the new post to each account.
Or, say you want to add new contacts from a form to two CRM apps at the same time—or, say, two accounts of the same CRM, like Salesforce. Make a Zap that watches the form for new entries, then add an action for each CRM account to save the data as a new contact. You could also have Zapier watch one CRM for a new contact, and automatically create a new contact with that same data in another app.
Copy new Google Contacts to another Google Contacts account
Add new Google Contacts contacts to Salesforce as contacts
Copy new Dropbox files in a directory to another Dropbox directory or account
There are so many things you could do with it: forward emails to one account, copy files from one cloud storage service to another, log sales into two different spreadsheets, and much more. It won't fully combine your accounts, but it will let you work with as many accounts as you need, and get work done without having to switch between apps or accounts.
Skip Manual Sign-in Forever
It wasn't that long ago that email accounts were a rare commodity, and you only had a handful of passwords to remember. Today, though, most of us need to juggle multiple accounts each day—not to mention those old accounts you may need to check every now and then.
Between multiple account login, new profiles, third-party apps, and automations, it's not that difficult to use all of your app accounts at once. You might even need to use several different tricks to handle all of your accounts—that's fine. Just take a few minutes to set everything up, and you'll never have to log out of an account to check another account again.
Do you have any favorite apps that help you stay logged into multiple apps at once? We'd love to hear about them in the comments below!
Zapier marketer Matthew Guay and freelance marketer Claire Autruong contributed to this article.