Like it or not, email is often the cornerstone of your personal and professional communications. As a result, there are hundreds of people vying for attention in your inbox. That makes sifting through new emails—and finding the important ones later—a daunting task.
Fortunately, if you’re a Gmail user, there are dozens of ways to customize, sort, and arrange the app to make it markedly more manageable.
Here’s a crash course on organizing, searching, and automating Gmail, delivered in three sections.
Optimize Your Inbox
Start with Keyboard Shortcuts
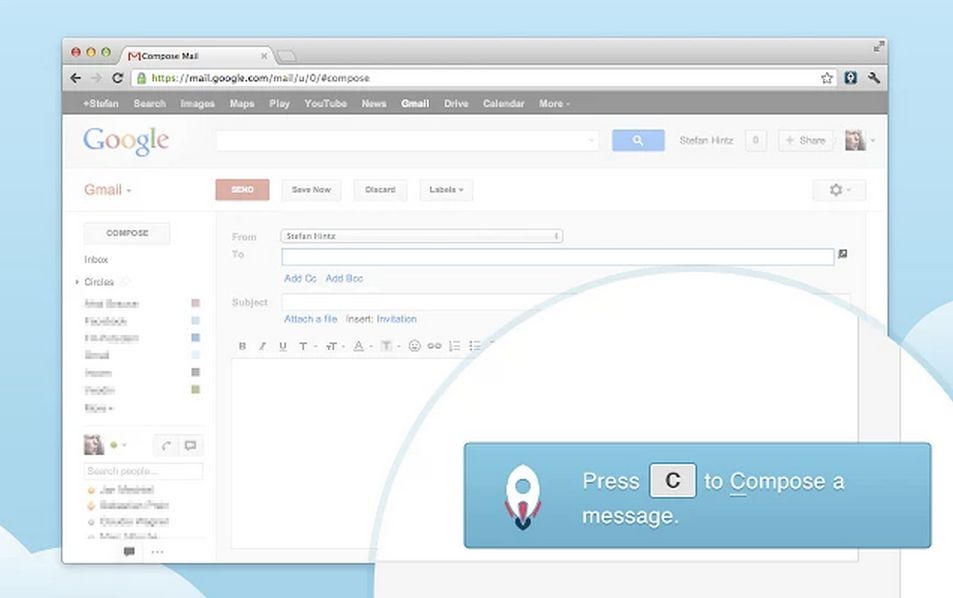
First things first: To get organized in Gmail, you need to learn how to effectively navigate your inbox. The built-in keyboard shortcuts are by far the fastest way to use Gmail. Although they take a bit of getting used to—it took me about a week to master—it'll shave seconds off everything you do in Gmail, from reading mail to organizing your inbox.
By default, Gmail has a few shortcuts enabled, but be sure to turn on the full set of commands. To do so, click on the gear icon at the top right of your inbox, select "Settings" and in the default "General" tab scroll to the "Keyboard Shortcuts" section. Click the bullet beside "Keyboard shortcuts on" and save your settings.
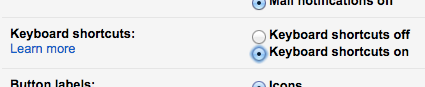
Now you’ll be able to tap keys to navigate, read and compose emails from any Gmail screen. Here are some of the commands I find most useful:
[- Archive the conversation that you’re viewing and opens the next conversationgi- Return to the inbox from any page within Gmailkandj- Navigate between newer and older conversations, respectively, while reading emailsr- Reply to the conversation you’re viewingl- Add a label to the conversation you’re viewing/- Place the cursor in the Gmail search box
Moreover, if you turn on custom keyboard shortcuts in the Gmail Labs settings, you can change the keys used for shortcuts based on your personal preferences. For example, I mapped "Archive and go to next conversation" to ; since it’s easier for me to type.
To kick start the learning process, download the KeyRocket Chrome extension, which teaches you Gmail shortcuts as you go. Or if you're more of a visual learner, check out Google's Gmail Shortcut Stickers in their online merchandise store.
Pick the Inbox Look that Works Right for You
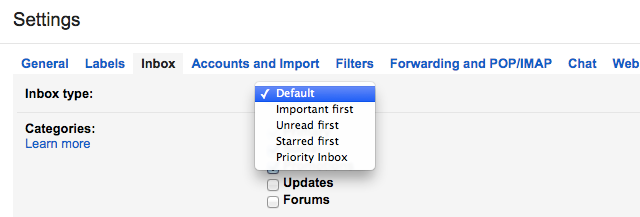
You can tell that the Gmail team loves to experiment: they have five baked-in ways to sort your inbox, plus a tabbed system that automatically sorts emails based on subject matter. If you want to play around with your inbox layout, go to settings (gear icon), click on the "Inbox" tab, and look at the drop-down next to "Inbox type:". Here’s a quick breakdown of each option, and why you might (or might not) want to use it.
Default: The format you likely have now or what you’re used to using on other email clients—it shows emails in the order that they came in. This is great for understanding the timeline of your inbox, but if you’re getting flooded with hundreds of emails every day, it gets tough to wade through the mess.
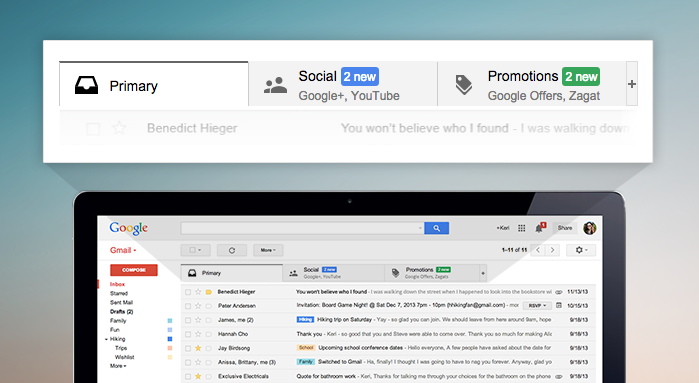
When using the Default inbox you have the option to enable Categories, which automatically categorizes your messages into tabs that appear above your inbox. This effectively gives users up to five sorted inboxes to filter their mail: "Primary" for personal messages, "Promotions" for offers, "Social" for social networking alerts, "Updates" for things like receipts, and "Forums" for online discussions. You can turn any of these tabs off and on, but unfortunately you can’t create your own tabs. If you’re comfortable letting Google sort your inbox, give it a shot, but for those who can’t miss an email, this might lead to some frustration.
The next four options split your inbox into two or more sections, displaying the inbox's focus first (under a header) and all other emails below it, under subsequent header(s).
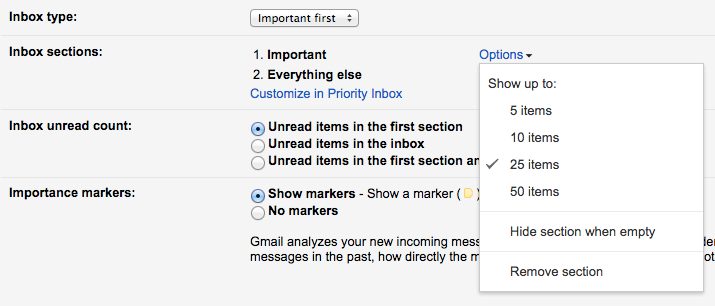
Important first: Gmail employs its importance ranking—a prediction of which incoming email are most important, noted by a yellow marker—to make high-priority messages rise to the top of your inbox, taking precedence over the timeliness of the message. If importance rankings are a core part of your organization strategy, you might trust Gmail enough to pull the right conversations to your.
Unread first: This one is for the folks who are tempted to read the most interesting emails first, even if they’re halfway down your inbox. This inbox filter simply makes all unread messages in your inbox take priority over recent messages. This could be helpful if you use the read/unread status as a pseudo to-do list, but if you don't, it won’t make a huge difference in your workflow.
Starred first: The starred first layout is very similar to the important first layout—in other words, if you use stars to prioritize your inbox in addition to or in replacement of the importance marker, give this one a shot.
Priority inbox: Easily the most complicated (but also the most automated) option, priority inbox learns what kinds of emails you interact with most, and prioritizes those at the top of your inbox. This can be extremely powerful when Gmail begins to really understand your email habits, but until it gets there for you, beware that messages can get lost in the shuffle.
Decide on the Best Display Density
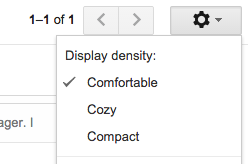
A small tip but one you'll notice every day: on top of how you organize your inbox, make sure to set what Gmail calls "display density." The feature, which is quick to access from the gear icon in the upper right corner, changes the spacing between the elements of your inbox. Give each one a try to see which works best for you.
Turn on Personal Level Indicators
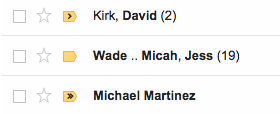
Notice the little arrows inside the yellow markers? Those arrows aren't to further call your attention to the message, but to let you know if that email is only to you, a group of people or a mailing list.
>>- Only to you>- To a group of peopleNo arrow - To a mailing list
To turn on personal level indicators, visit the general tab in settings.
Mute Group Conversations that Don't Concern You
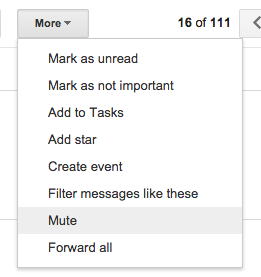
If you're stuck in a group email thread and it's no longer relevant to you, there's a quick way out without deleting the conversation—"mute" it. To do this, click on the "More" icon when the message is open and click "Mute".
Get All Your Email in One Place
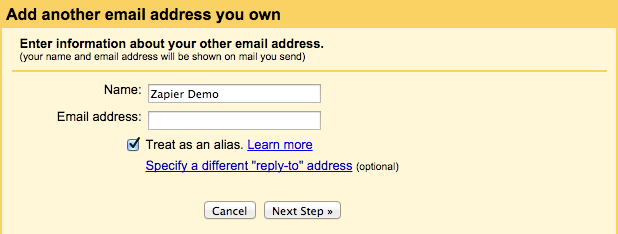
Let’s say you have a work Gmail address, a personal Gmail address, and a contact email address from your personal website. Do you really want to go through the hassle of signing in and out of all three of those accounts just to check your mail?
Luckily, Gmail offers the option to put emails from up to five other accounts—@gmail.com or otherwise—straight into your inbox, intermingled with your regular Gmail messages.
To add an account, go to settings, click on the "Accounts and Import" tab, and click "Add a POP3 mail account you own" in the "Check mail from other accounts" section. (Check Gmail’s help docs if you have any trouble with adding a particular account.)
Now, you can archive emails from different accounts in one place, use one labeling system for all of your accounts, and even respond to emails using different profiles.
If you’re worried about staying organized, you can still search by the receiving address by using a to:address@example.com query, or by setting up multiple inboxes to show all account activity at a glance.
Customize the Left Navigation
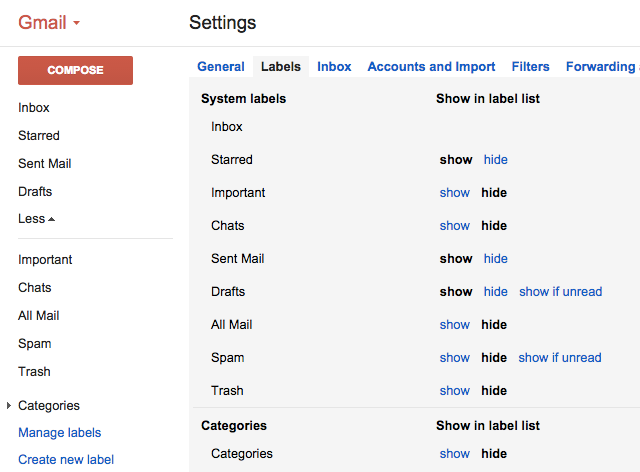
Once you have your labels—we’ll cover label in-depth in a minute but you can think of them as "folders" for the time being—and your inbox all set up, you can customize the left-hand navigation that appears on every Gmail screen to show direct links to messages with those labels. There are three options for displaying these label links: show, hide, and show if unread. Show and hide are pretty self explanatory: The label will either always show up, or never show up, in the left navigation. If you select "show if unread", a link to the label will only show up in the left navigation if there’s an unread message with that label.
This can help you pinpoint which topics need your attention, or navigate more quickly to regularly used labels. To change when these display, open your Gmail settings, click on the "Labels" tab, and find the label that you want to update.
Archive Everything

Gmail’s default behavior is to archive messages rather than delete them, making the entire backlog of your email easily searchable. So after you read a message, you can "Archive" it with confidence that you'll be able to find it later, especially if you take advantage of labels.
To archive an email, either use the aforementioned keyboard shortcut while reading the email, select it from the default inbox view and click the archive icon or use the keyboard shortcut, or enable the "Send and archive" option. Using this latter feature automatically archives your email when you send your reply.
Keep in mind, however, that archiving everything eats into your free 15GB of space, shared across Gmail, Google Drive, and Google+ photos, that Google provides you at no cost. In some ways it’s nice that Google Apps share that storage space: it means you can use Drive to send massive files, or fluidly save Gmail attachments to Drive instead of letting them rot in your inbox. But the downside is that your Gmail and Drive accounts are in a constant tug-of-war for space.
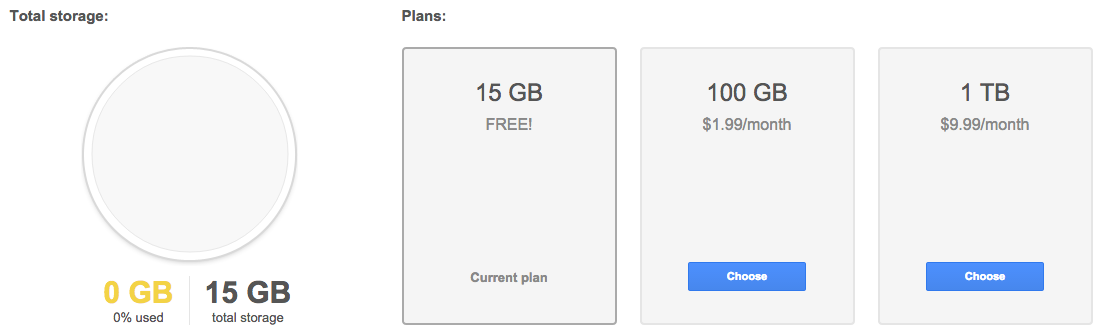
If you send large PDFs or photos back-and-forth on a regular basis, and they’re filling up your storage, you have a few options to reclaim those bytes. (To check your available Google Drive storage, visit google.com/settings/storage when signed into your account.)
Pay Google $1.99 per month for 100GB of extra storage, or $9.99 per month for 1TB.
Use an advanced search queries to find-and-destroy large emails, something we’ll look at in-depth as well. For this one use-case, though, you can filter your inbox using a query like
has:attachment size:10mbto identify emails that have an attachment or group of attachments larger than 10 MB, and then delete them in bulk. Using this method, I wiped out nearly a dozen emails dating back to 2012—mostly full of photos and PDFs—that each had 10+ MB of attachments.Similar to searching by message size, Lifehacker suggests using a custom script that employs a Google Sheets spreadsheat to sort your emails by size. From the spreadsheet, you can click a link to view each individual message and delete it for good.
Of course, you aren’t required to archive anything: Gmail’s sovereign king Eric Schmidt deletes nearly every email he reads. You also don’t have to get to full Inbox Zero, with a goal of an empty inbox every day. By archiving emails, you’ll get both the advantages of an emptier inbox that’s not 5,000 messages deep and one that has your complete email history, without having to go to either extreme.
Make Use of Labels
Find the Labeling System for You
In lieu of an out-of-control stack of folders, Gmail uses labels to tag and organize content into sets that work the way you want. Labels are a great way to narrow the hundreds of messages you receive into manageable, searchable categories—"Inbox", for example, is a default label—and they’re far more flexible than folders since you can add multiple tags to each message. Plus, they’re super simple to add: you can either create a new label via the left navigation column, or using the tags drop down on any message.
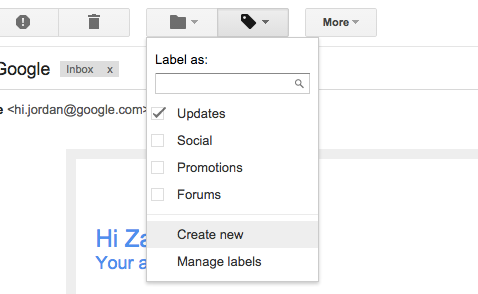
I use separate labels for emails with family and friends, receipts, newsletters, writing projects, and more. Then, with the help of filters I can automatically add labels to things like weekly newsletters or emails from my parents. You can even preemptively label conversations when you send an email, so you don’t lose track of the thread later.
Beyond giving you a simple way to fine-tune searches, labels can be color-coded, providing a nice hierarchy of message types in your inbox. As if your rainbow organization system wasn’t fun enough, you can drag labels onto any email as an alternate way of classifying conversations.
If you want even more options, Gmail has colored stars that you can turn on by going to settings, clicking on the "General" tab, and dragging new stars and icons into your "in use" bucket.
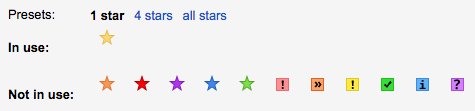
Remember: Labeling systems can always be evolving. I like to add a new label to the list whenever I start a big project. Just experiment and find a strategy that melds with your workflow—then feel free to change it as your usage evolves.
Leverage Hashtags for Super Deep Labeling
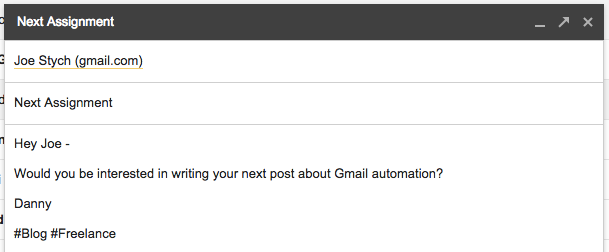
If you’re really into organizing, MakeUseOf points out that you can sprinkle hashtags into emails and chats for an extra layer of organization. The concept is pretty simple: just pick a #hashtag, and include it in the body of emails that you want to group together. Then you can take advantage of Gmail’s ultra-powerful search to track down any messages with that hashtag in the body of an email.
For example, if Zapier was working on a big platform-wide redesign, the label could be "Zapier redesign", and a hashtag like #MobilePlatform could be used to get a granular look at any threads specific to mobile design. Lifehacker also suggests using hashtags like #ReadThis in Google Hangouts (aka Gchat) to bookmark links that you want to revisit later—once again, via a simple search.
Trigger Automation with a Label
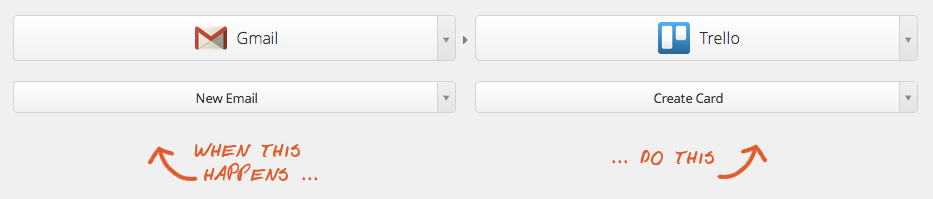
After you've added a label, there's a good chance that some of the next steps in your workflow involve activity outside of your inbox. That's where app automation tool Zapier can be a huge time saver. The tool works by setting up an automation rule—when an event happens in one app, trigger an event in another app—which can contain one of , including Gmail.
For example, with Zapier, publisher Nadine Shaalan of Anthem News only needs to add a label in order to upload a new press release attachment to a shared Google Drive folder. From there, a writer has everything he or she needs to run with an assignment—no need for Shaalan to fuss with attachments.
At Do Something, Desmond Morris, the company's former director of engineering, utilized Zapier for the hiring process. When a new email arrived in the team's jobs inbox, a Zapier automation created a card in Trello, a project management app, that contained the applicant's name, email, cover letter (body of email) and attached resume. With it in Trello, the team could then collaboratively move it along a hiring process.
To use Zapier like Shaalan or Morris, browse the tool's directory of over 350 app integrations or click on one of the pre-set automation below.
Master Advanced Search and Filters
Access Advanced Search

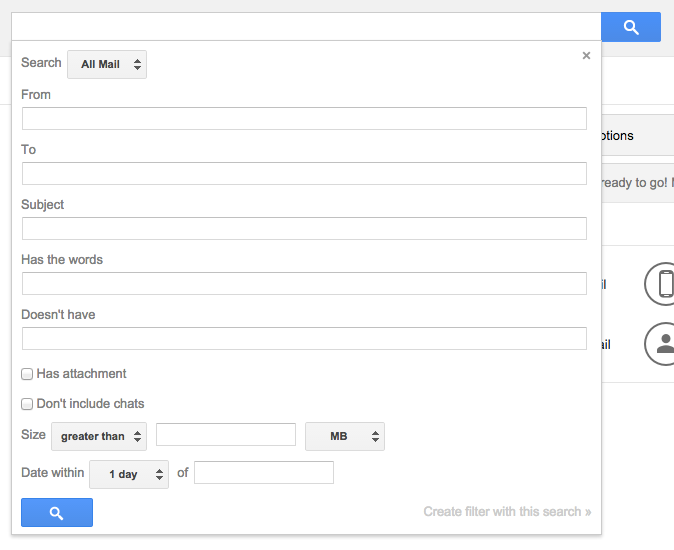
If you're looking for a bank statement from two years ago, typing the bank's name into the basic Gmail search bar won’t do me much good. Since Google saves everything you archive, you'll still need to sift through hundreds of emails to find the needle in Gmail’s digital haystack.
That’s where advanced search comes in. By clicking on the small grey arrow on the righthand side of the search box, you can reveal a bunch of different ways to slice-and-dice your search. In advanced search, Gmail lets you filter by:
Folders
Labels
Senders and receivers
Subject lines
Words within the body of the email
Messages that include attachments (plus the size of those attachments)
The date range when the email was received
If you aspire to be a real search ninja, you can add a few Gmail search operators to your tool belt. They’ll allow you to perform complex searches without filling out the advanced search form, and they’re especially powerful when combined with each other. Google provides a complete list of Gmail Search operators on its forum, but here are a few of the most important that you should definitely memorize:
Label:- Labels are one of the simplest ways to sort your inbox, and this query lets you quickly find messages with a specific label. On its own, that’s not much better than just selecting a label, but you can then refine the search by sender or subject line.Is:unread- You can pair theis:function with many different operators, likestarred,read, andimportant. For example,is:unreadshows you all the emails you’ve yet to read.Has:attachment- John from the office swears he sent you that generic corporate report last week—find it quickly by usinghas:attachmentto show any email with an attachment, and refine the query further by addingfrom:john@example.comto see only emails that John sent. And if John’s sent you a lot of emails, you can refine even further by searching for a date range that only includes the past 10 days just to be sure.
Set Up Automation with Gmail Filters

Within the advanced search drop down, Gmail lets you set up future inbox automation called filters. Filters open up a world of possibilities: they work with just about any Gmail search, and allow you to automate actions like labeling, priority, or whether or not a message makes it to your inbox. All you need to do to set one up is start an advanced search, then click "Create filter with this search" in the bottom right-hand corner of the expanded search box.
For example, I get a bunch of emails from Danny about posts for the Zapier blog. I can find them all by searching for from:danny@zapier.com in Gmail, and then by clicking that "Create filter" link, I can have Gmail automatically add a "Freelancing" label to emails from Danny whenever he emails me.
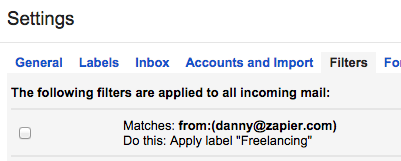
There are so many more ways you can use filters to organize your email.
If you want to make sure emails from family members get special attention, set up a filter that adds a star to any message from Mom or Dad.
If your bank account only sends emails to one email address, use a
from:filter to automatically forward any statements and alerts to your significant other.If you’re subscribed to a newsletter, but only interested in a specific topic like "Apple", create a filter that marks the messages from the newsletter's sender as important only when it contains the word "Apple". You could set any non-Apple newsletters to be automatically archived or deleted, too.
If you don’t want to go through the hassle of unsubscribing from a mailing list or want to keep a record of emails from a certain address, set up a filter that archives all mail from a specific sender.
That’s far from all. Beyond all the various ways that you could tweak those above steps to make Gmail filter your email automatically, there’s another big trick that can help you superpower your Gmail filters.
Use Variations on Your Gmail address to Preemptively Filter
Gmail actually ignores periods that are inserted into your email address, and cuts off anything that appears after a plus sign. So if I sent an email to examp.le.a.d.d.ress@gmail.com, it would be delivered to exampleaddress@gmail.com, instead. It’s similar with plus signs: If I send an email to exampleaddress+test@gmail.com, the email is delivered to exampleaddress@gmail.com.
There are hundreds of valuable uses for the limitless number of email addresses that Gmail gives you, but one of my favorites is using the faux Gmail addresses to automatically archive unwanted messages.
For example, say a site requires you to subscribe to their daily newsletter in order to use their service. You can simply provide the address exampleaddress+unwanted@gmail.com, then create a filter that looks for to:exampleaddress+unwanted@gmail.com and automatically archives any of those incoming emails.
You could also use this strategy for clothing stores that ask for your email address at the register in exchange for a discount. Give them the address with an added period, like example.address@gmail.com, and again create a filter that archives messages to that address. This has the added benefit of saving that store’s promotions without them jamming up your inbox—that way, if I’m shopping for a new pair of Nikes, I can still search my Gmail archives for coupon codes and deals.
Use Bulk Operations to Quickly Tag Emails
Adding all these labels can be daunting, but by using Gmail's filtering tools, you can quickly alter a bunch of related emails.
Let’s pretend that your business relies on freelancers, and that you get dozens of invoices at the end of every month. Using the little checkboxes to the left of each email, you can quickly act on those invoices all at once.
Start by searching for the word
invoice, which should show most of the messages you’re targetingCheck the box to the left of each email which needs a label
If you want to select every message in that initial search, check the "master checkbox" below the search box. Once you do, a prompt will appear asking if you want to "select all conversations that match this search."
Click on the label drop-down, and choose a label to apply to your selected conversations
You can also perform a bunch of other bulk operations on a group of selected messages, like adding stars, marking as read or unread, moving them to your inbox, archiving them, or setting an importance level.
Bonus: Get a Free G Suite eBook from Zapier
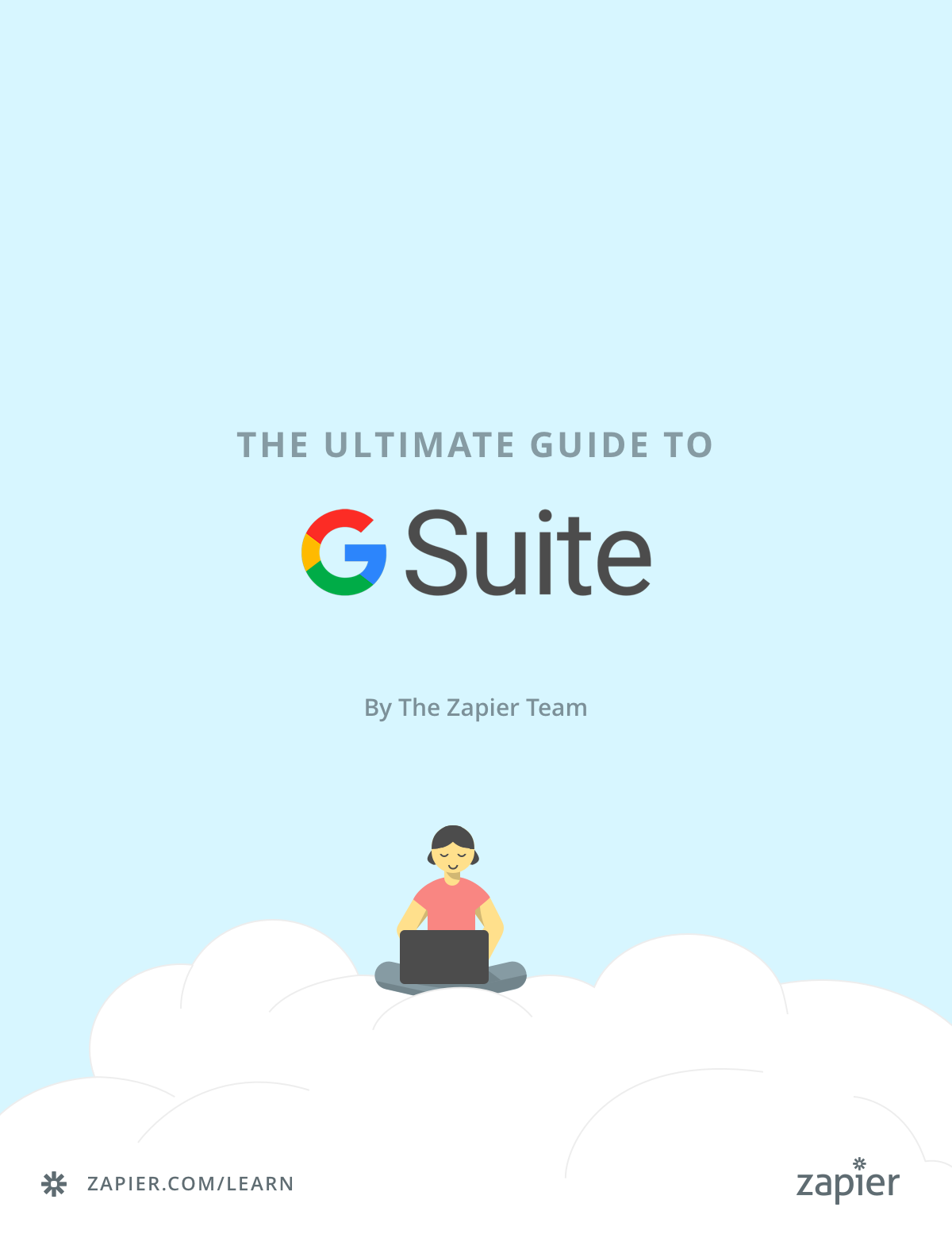
Want to use Gmail with your whole team? The best way to do that is with a company-wide G Suite account—and we've got the guide to teach you how to manage it.
In under an hour, The Ultimate Guide to G Suite will teach you everything you need to know to set up, administer, and collaborate in a G Suite account for your team. You'll learn how to share everything from calendars to document templates with your entire team, find out how to make an intranet in Google Sites, and more.
It's the handbook you need to manage your company's email and more.
What is your best Gmail productivity tip that helps you keep your inbox under control? We’d love to hear from you in the comments below!
Credits: Photo courtesy Rachel Johnson.
Zapier Marketer Danny Schreiber contributed to this post.





