You just had a brilliant idea, discovered a great article, or have been put in charge of your team's meeting notes. You need a place to save it all. Evernote might be the perfect app for the job.
With more than 150 million users, Evernote is one of the most popular note-taking apps because it lets you keep track of just about any kind of information you want to remember later. It's actually much more than just a note-taking app, too. In this guide, you'll learn about Evernote's best features, shortcuts that will help you save time, and tips to better organize your notes and make the most of this powerful productivity tool.
Why Evernote?
Try as we might to remember the important bits of information that fly at us all day long, chances are we won't. Our brains are great at storing memories of our experiences, but not so great at capturing and storing little details, such as the name of that Italian restaurant you went to last month, the address of a hotel you'll be staying at soon, or even where you just parked your car.
That's where Evernote comes in. Think of it as an app that can stand in as your second brain.
Although there are at least a dozen great note-taking apps you could try, few note-taking apps are as robust and feature-rich as Evernote. You can save webpages, images, PDFs, scanned business cards, audio recordings, and, of course, your own notes (typed or handwritten) in the free app. Because of that versatility, Evernote is an ideal place to capture and save all the information you might want to refer to later.
Most importantly, Evernote lets you quickly retrieve specific notes when you need them—from any of your devices, via the web app or with the Windows, Mac, Android, and iOS apps. Tags and notebooks (basically, folders of notes) help keep your notes organized however you wish, and powerful search options let you easily find your notes—even if you have a couple of thousand them in Evernote, as I and others on the Zapier team do.
Convinced? Let's get started by taking a look at the interface:
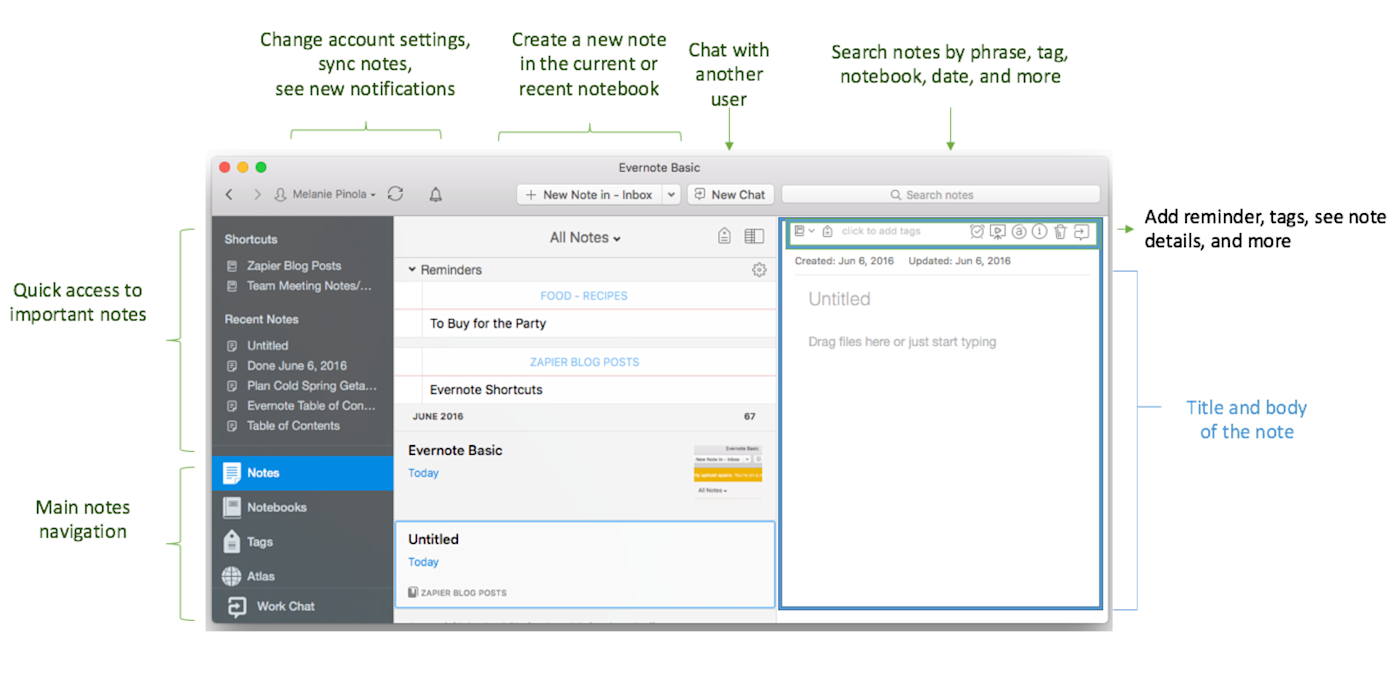
Capture and Create All Sorts of Notes
Evernote is most useful when you collect everything in it. By offloading as much as possible to your digital notebooks, you never need to wonder where that receipt went or what the case number was for that tech support call. It's all in Evernote.
And, thankfully, there are several ways to almost instantly create those notes.
Use Evernote's Keyboard Shortcuts
If anything is going to make you feel like an app ninja, it's keyboard shortcuts. Evernote has over 50 keyboard shortcuts for its Windows and Mac desktop apps. Here the ones you should commit to memory, so you can get your ideas or information into Evernote as soon as possible—instead of wasting time slogging through system menus.
Control+N(Windows) orCommand+N(Mac): Create a new noteControl+Shift+N(Windows) orCommand+Shift+N(Mac): Create a new notebookCommand+Control+N(Mac only): Create a new note from the menu bar using the Evernote Helper menubar app, even if the Evernote app isn't open. (You could also access the Helper app by clicking on Evernote's icon in the menubar.)F6(Windows) orCommand+Control+E(Mac): Search in EvernoteControl+F(Windows) orCommand+F(Mac): Search in your current noteAlt+Shift+T(Windows) orCommand+Shift+T(Mac): Search tags or jump to a tagCommand+Control+N(Mac only): Move a note to a different notebookCommand+'(Mac only): Add tags to a noteControl+Shift+T(Windows) orCommand+Shift+T(Mac): Insert a to-do checkboxControl+Shift+U(Windows) orCommand+Shift+U(Mac): Insert a bulleted listControl+Shift+D(Windows) orCommand+Shift+D(Mac): Insert today's date
Install the Web Clipper
Evernote Web Clipper is arguably the app's most important feature. Available for Chrome, Safari, Firefox, and Internet Explorer, the browser extension lets you save webpages to Evernote in just a couple of clicks. You can even save webpages in different formats.
In the article format, the clipper saves just the main content without the page's navigation menus, ads, or other extra elements.
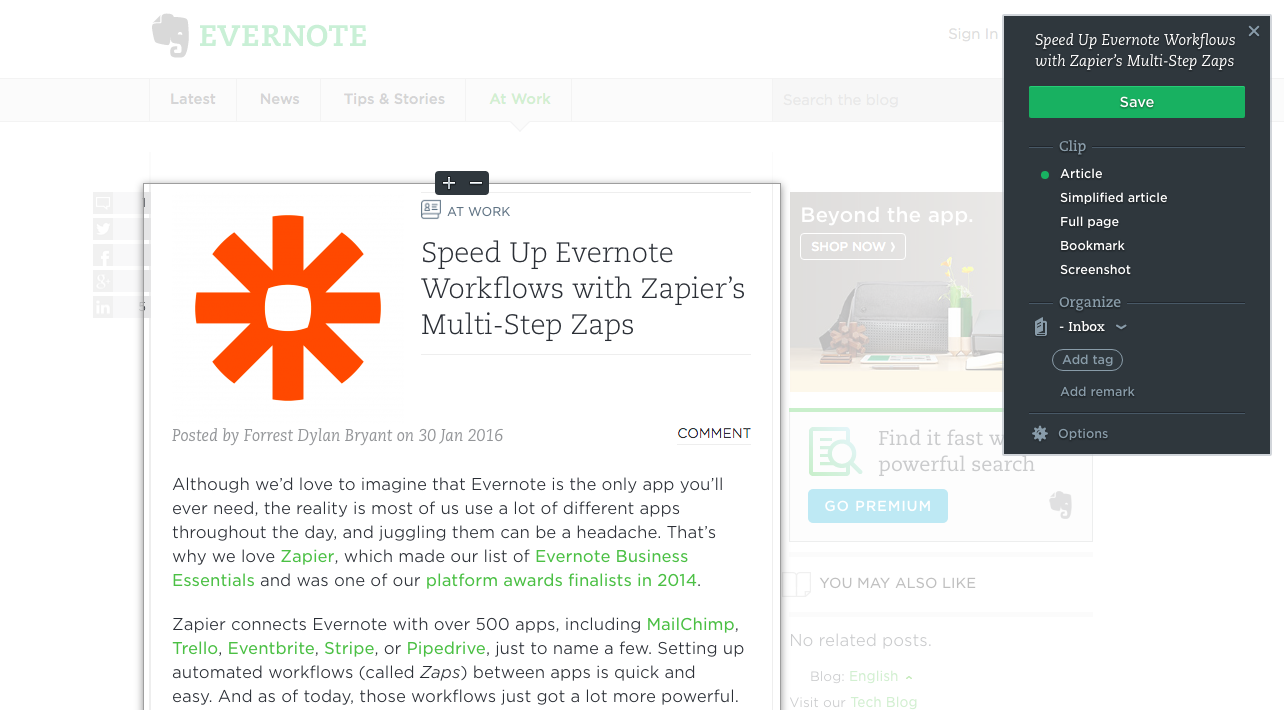
In the simplified article format, the clipper saves only the text of the article in a highly readable format.
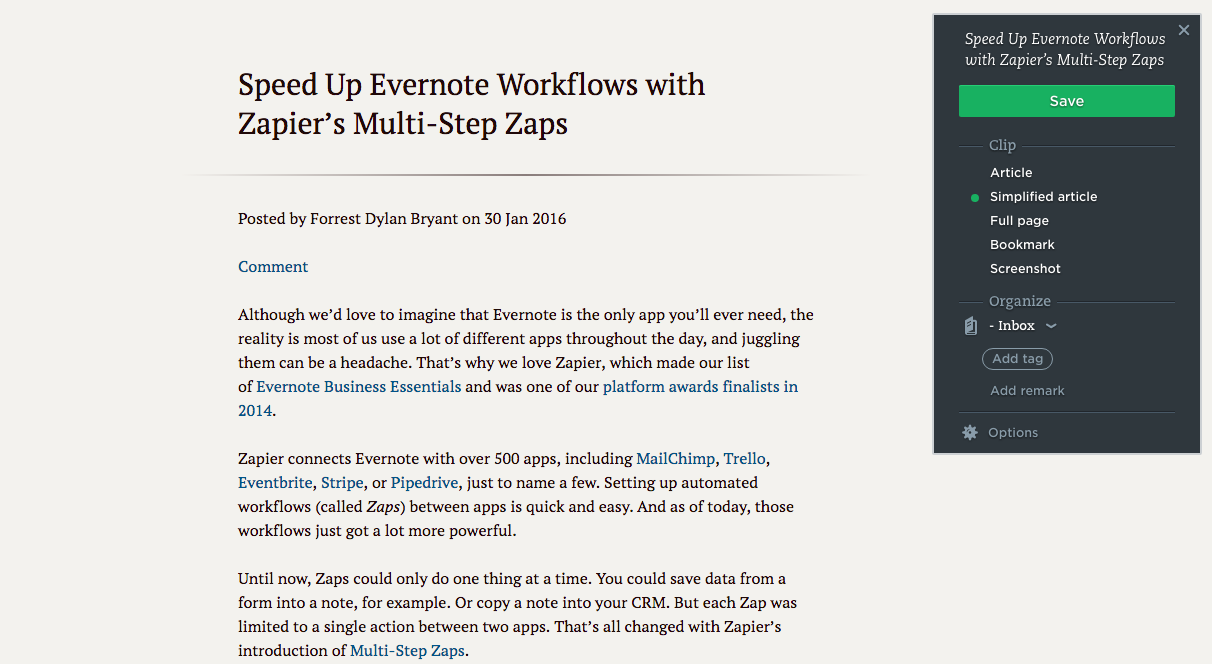
Or you can clip the entire page as it is formatted with the full page option.
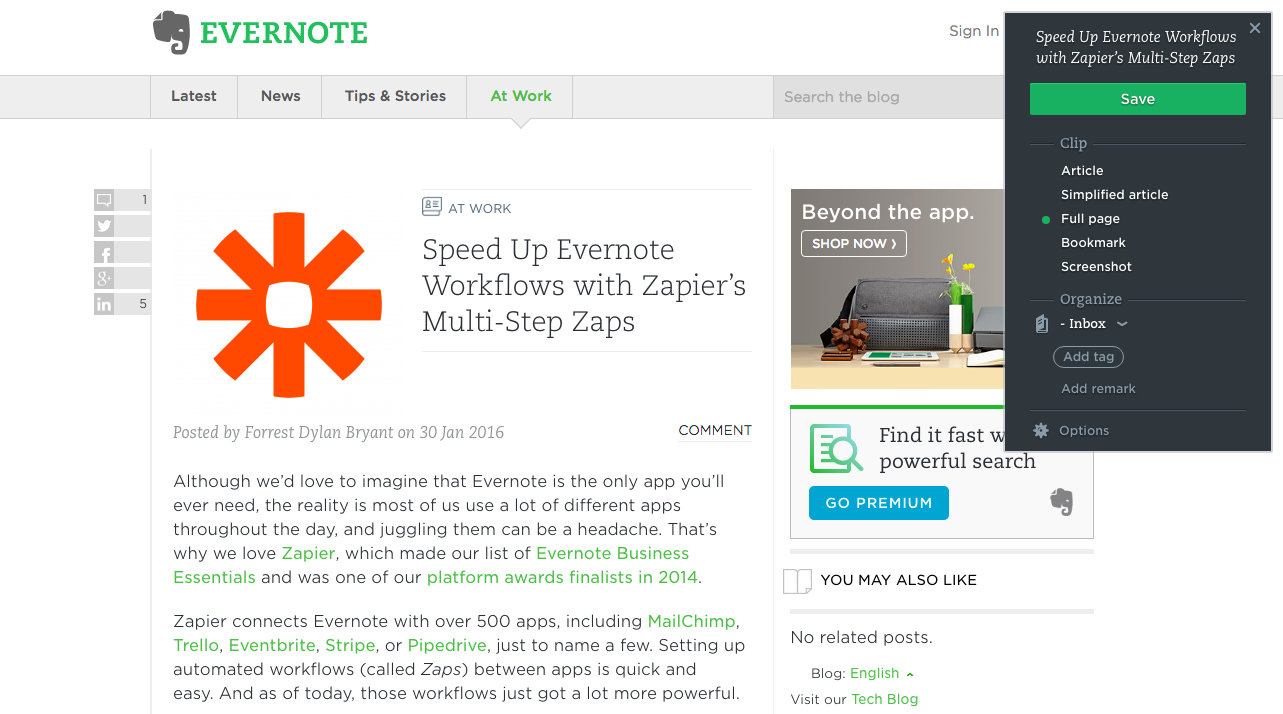
When you press Save in the web clipper, Evernote creates a new note containing the page content in your default notebook, with the title of the page as the note title and a link back to the webpage. If you'd like to save only a link to the page instead of the content, you can do that using the bookmark option.
The web clipper's screenshot option can come in handy too. With it, you can turn part of or the entire page into an image. Highlight a section of your blog, for example, to aid a redesign project or get a screenshot of an error message you're getting on a site to send to tech support. No need for a dedicated screenshot tool if you only want to capture webpages as images.
Dig into the options menu of Evernote's web clipper, and you can adjust its default behavior, such as the destination folder for default notebook clippings. Here's also where you can learn keyboard shortcuts for the web clipper. Most handy: open the clipper with the backtick key, the one to the left of the 1 key on your keyboard. (I never paid attention to that key before, either.)
Drag and Drop Files to Evernote
As mentioned earlier, an Evernote note can contain all sorts of files, including images and PDFs. A quick and easy way to get them into Evernote is to drag them from Windows Explorer or Mac's Finder window to the Evernote icon in the taskbar, dock, or, in OS X, the menubar icon.
You can even drag and drop multiple files to the Evernote icon and have each of them turned into separate notes. And if you drag an entire folder to the icon, Evernote will create a new note with a zipped file containing all the files. This makes it easy to back up a bunch of documents or images, for example, to Evernote or add them to a shared notebook for others to access.
Send Documents and More to Evernote with Your Phone or Scanner
Evernote isn't just for capturing web articles and saving your digital files. Get papers off your desk and into Evernote for paperless, clutter-free organization. You'll be able to access your documents and images from all your devices—and, with Evernote's optical character reader (OCR) capabilities, search within them.
Most scanners these days, such as the Fujitsu ScanSnap line of scanners, integrate with Evernote, so you can send scanned papers to Evernote with just the push of a button. If you don't have a scanner, though, just use your smartphone's camera and the Evernote mobile app.
I scanned this receipt, for example, and searched for "gamestop" in Evernote, and the app instantly retrieved it:
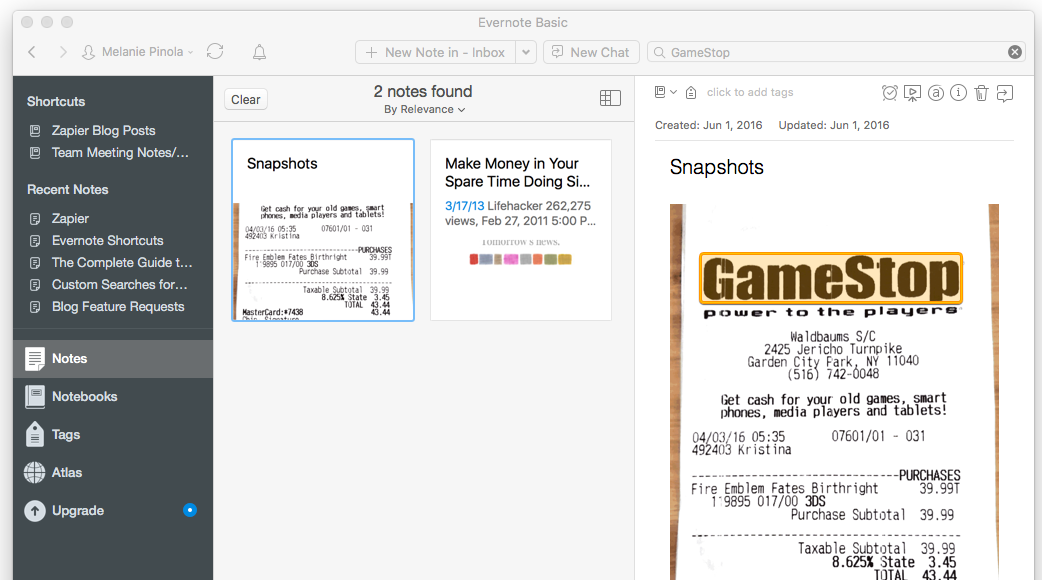
You can save napkin drawings, business cards, photos of a whiteboard, handwritten letters, and more to Evernote this way. With the app's auto mode feature, you only have to point your phone at the document and let the app do all the work of taking the snapshot, cropping it, and adjusting the contrast for readability. (Note: smart business card scanning, in which Evernote pulls details into a formatted business card note requires a Premium subscription. However, you can still digitize business cards as images.)
And if you think creating digital, searchable versions of receipts and forms is cool, wait until you try it with Post-it notes. In the Evernote mobile app, assign one of the four main Post-it note colors (electric yellow, neon pink, electric blue, or limeade) to notebooks and tags. Then, when you use the Evernote app to take a snapshot of a Post-it note, it will automatically be organized for you in Evernote by default. It's like magic.
Take Notes Without Typing
Sometimes the best format for information isn't typewritten text. Handwritten notes might be better for long-term memory retention than typing—remembering lessons from a lecture or conference, for example. A diagram or chart could be essential to understanding a topic in, say, chemistry or finance. And an audio recording of an interview or other live event will be a point of reference you'll come back to more than once for the full picture.
You can capture ideas and create notes in Evernote without a keyboard. Record audio and save it as an Evernote note with your phone or computer. If you use your device's speech-to-text feature, you can even translate your voice into text without needing a dedicated dictation tool. Or use Evernote's ink mode to scribble or draw a note directly in the mobile app, which will even make your handwritten note searchable!
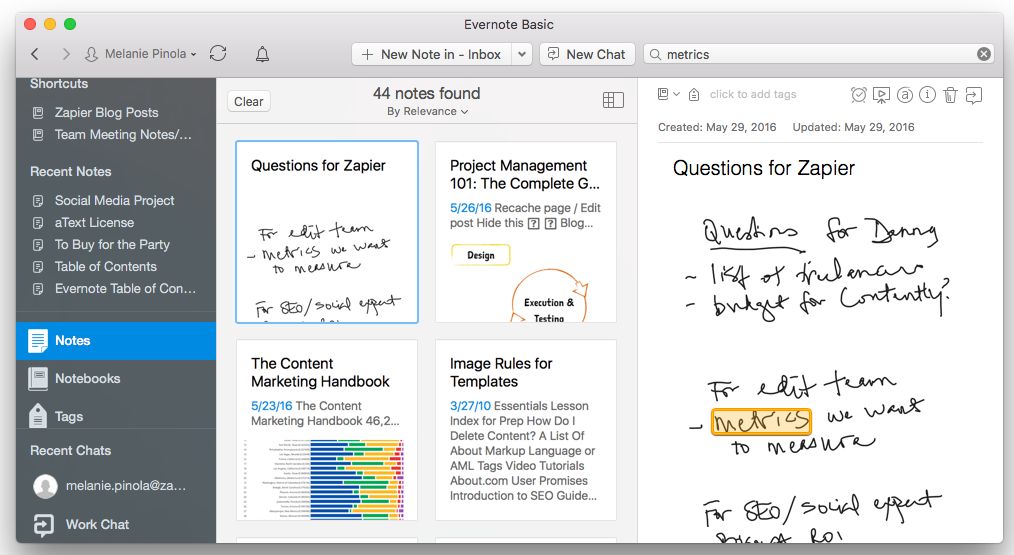
Add Reminders to Notes
It's all too easy to forget the notes you've collected in Evernote. If there are some that you need to take action on or will need to reference on a specific date, Evernote's reminder feature will come in handy.
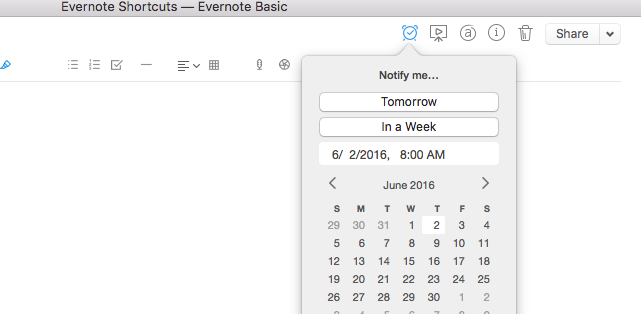
You could turn a note with checklist items into a to-do list, get a reminder in the Evernote app and via email about the gift ideas you have for your mom's birthday, or have Evernote remind you of the reference material you were planning on sharing at your next team meeting. When you add a reminder to a note, it becomes an action item that you can mark as done, and it will be placed in a special reminders section at the top of your other notes.
Access and Create Notes Quickly on Your Phone
On both Android and iOS, it takes just a few taps to create a new note—including audio notes and photo notes—as well as view your most accessed or recently added notes. Add one of three widget types to your Android device's homescreen or visit the Today Center in iOS for quick links to make new notes, recently viewed notes, and other notes that might be relevant to you based on the time of day.
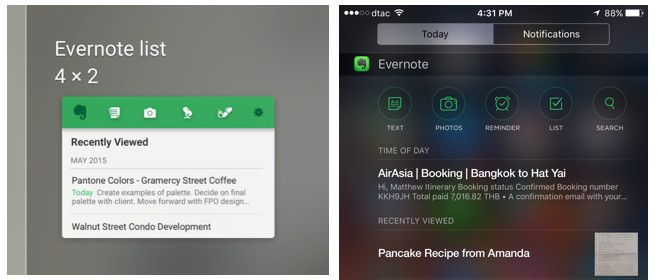
Note: for both Android and iOS, you can only access your notes when you're offline if you're on one of the paid plans.
Also, you can send information from a mobile browser or another app to Evernote using the share menu. It's just like the handy web clipper, but baked into your phone.
Set Up Your Notebooks and Tags Strategically
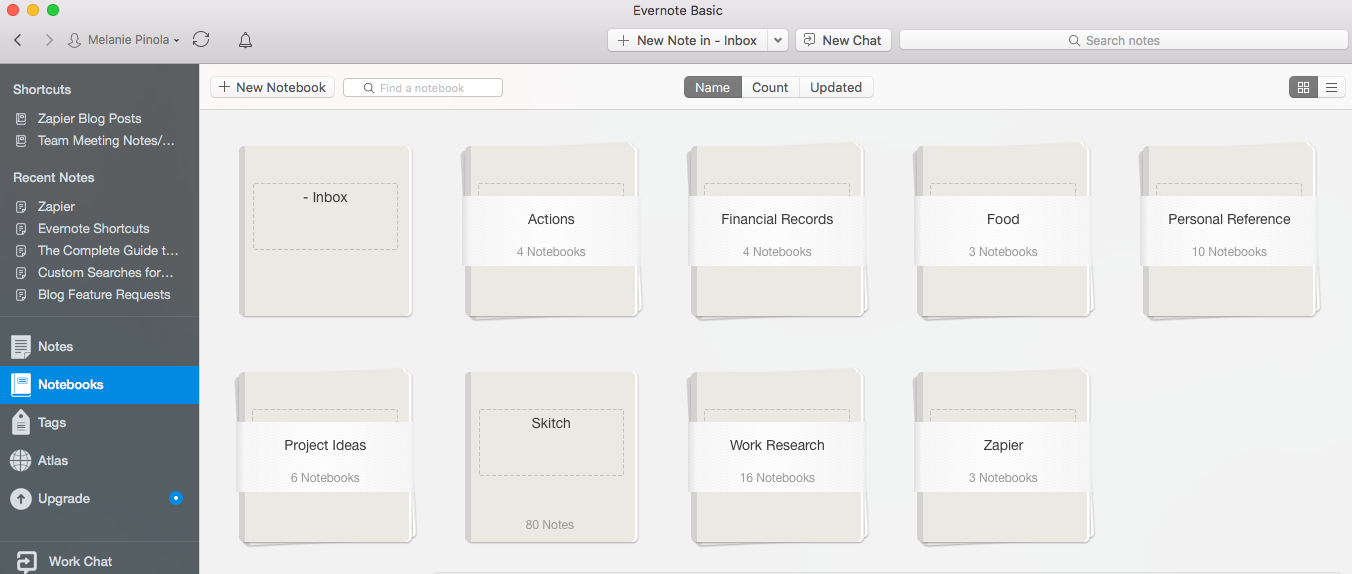
There's a downside to having all of these easy ways to capture everything in Evernote: the app can quickly become a messy dumping ground. Notes with ideas get mixed in with to-do notes, bookmarks, articles, and other types of random information.
If you're just starting out with Evernote, now's the time to set up a system to get your notes organized. Or if you're already an Evernote user, it might be time to restructure your notebooks and prune your tags if the system isn't working for you.
Ways You Can Organize and Use Evernote
There are lots approaches to using Evernote, but we recommend organizing your notebooks and setting up tags based on what you want Evernote to do for you.
For example, many people use Evernote as a sort of digital filing cabinet. If that's how you plan on using Evernote, create notebooks like you would physical folders. I use Evernote mostly to store research for both personal and professional projects, so I have notebooks for "travel" and "family" grouped under a "personal reference" notebook stack (more on that below), and "team meeting notes" and "Zapier blog posts" grouped under a notebook stack called "Zapier."
You can think of Evernote as your personal knowledgebase. Over at Lifehacker, Whitson Gordon describes setting up a notebook in Evernote dedicated entirely to his home server, where he collects articles on VPN servers, notes on file permissions, and troubleshooting information. Author Michael Hyatt shares 12 creative uses for Evernote, including stashing medical records and photos of kid's artwork in the app. Don't be afraid to create as many notebooks as you need to make sense of all the information you'll store in Evernote.
Others use Evernote as a tasks and project management tool. Jeff Torgerson, a project manager at Sonos, describes in detail how he uses Evernote in his daily routine, with notebooks dedicated to tasks that are: due today, this week, upcoming, waiting for, and archived. He uses tags to link notes to projects and notes for reviewing his work at the end of day and at the end of the week.
If you're a fan of the Getting Things Done (GTD) productivity system, you'll find that Evernote is a flexible tool for that strategy. You can create notebooks for actions, projects, reference, someday tasks, and items on hold, as writer Jeff Kirvin outlines. Use tags to provide contexts to your notes, such as @home or @phone. Alternatively, you can use the comprehensive Secret Weapon system of managing your tasks in Evernote. It combines GTD with Evernote and email, so all of your most important information you have to act on is stored in one place.
Create Notebook Stacks
When you use notebooks to categorize and contain your notes, you'll likely find yourself with an almost overwhelming number of notebooks. A notebook for each work project, for example, a notebook for each client you work with, a notebook for all your business travel receipts, and so on.
Thankfully, you can group notebooks together in "stacks" in Evernote for better organization. So all of your project notebooks could be collected under a "Projects" notebooks stack and all of your client notebooks under, well, "Clients." Right-click on a notebook and choose "Add to Stack" to get your notebooks bundled nicely together.
Add Notebooks and Notes to the Shortcuts Menu
Create shortcuts to your favorite or most-used notes and notebooks in Evernote by right-clicking on them and selecting "Add to shortcuts." Or just drag them to the shortcuts menu. Those notes will then always be handy at the top of the left navigation menu.
Create a Table of Contents for Your Notes
Just as a table of contents at the beginning of a book or long article helps you get an overview of the information and quickly jump to a section, a table of contents can tie together a bunch of related notes.
For example, in writing this article, I had a note on Evernote's keyboard shortcuts, notes on Evernote's mobile features, and, yes, a note on creating a table of contents for your notes. Select your notes, click "Create Table of Contents Note," and you'll get a new note like the one below with links to each of your notes. Handy, especially if you use Evernote for writing long articles or even books, as some people do.
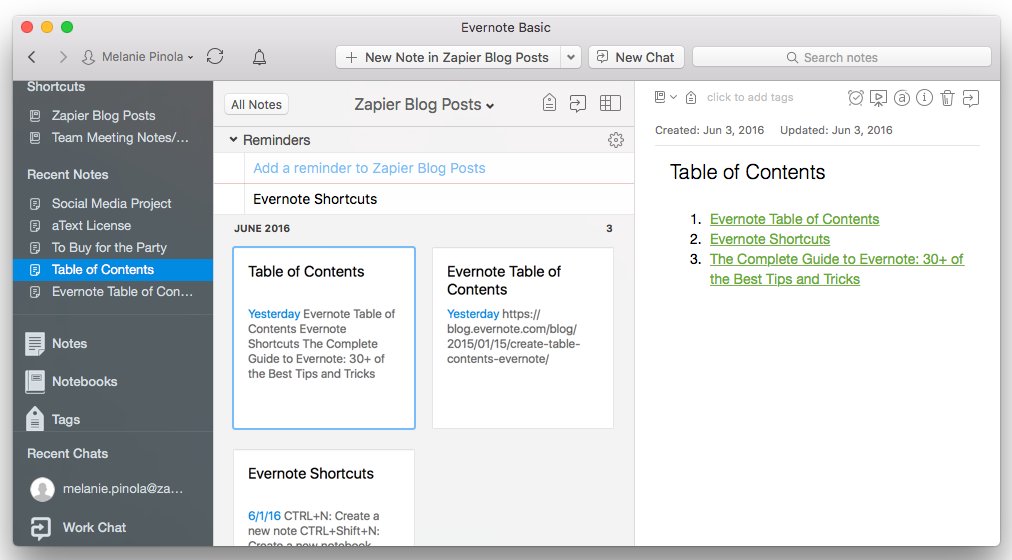
Add Links to Other Notes in a Note
Maybe you don't need a table of contents for your related notes, but you do want to refer to another note. For example, let's say you've got an impressive collection of recipes stashed in Evernote. Now you're planning a party and what to make for your guests. In Evernote, just right-click on a note to get the link to it and paste it into a new note dedicated to that topic. E.g.:
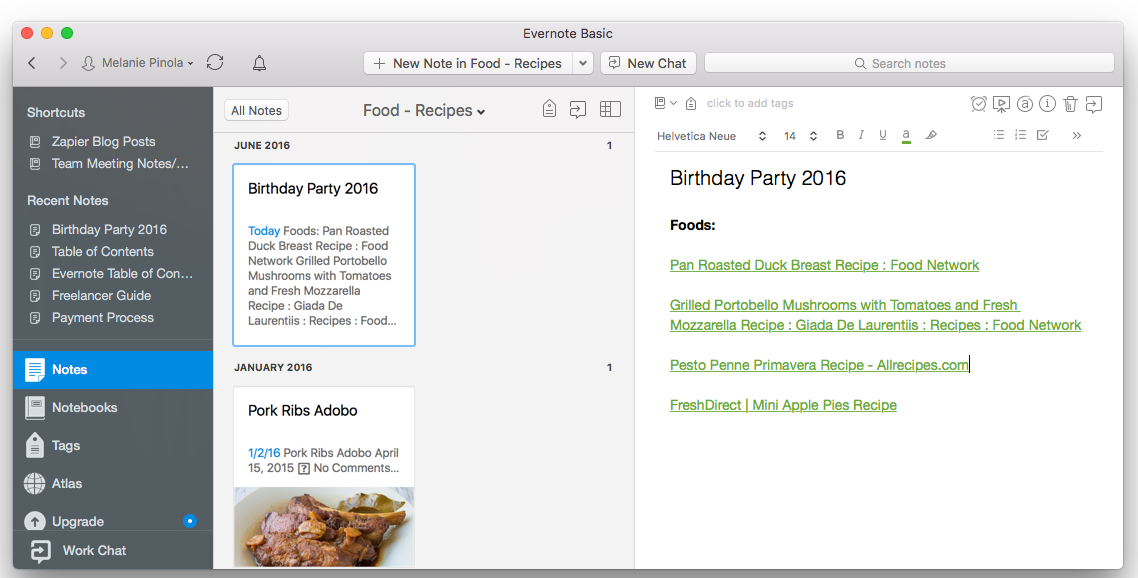
Merge Related Notes
If you have notes scattered about in Evernote that should really be in OneNote, try merging them. For example, in the party example above, you might've created a note for just the food part, another note with a shopping checklist, and a note listing who you're inviting. Select the notes you want to combine and then click the "Merge" button. Evernote will put all of the information into one note. You can't undo this, however, so be careful before merging.
Use Tags Judiciously
Tags in Evernote help you connect notes that are stored in different notebooks. For example, you might have a notebook for your to-do lists and a notebook for work reference material. If you have notes in both that relate to a specific project, you can tag them with the name of the project. It's an easy way to quickly get to a series of related notes that might not be stored in the same notebook.
However, it's easy to go overboard on tags, and tagging every note can quickly get tiresome. Tiago Forte argues on the Evernote blog that instead of tagging everything we should be using Evernote's excellent search capabilities:
We've reached the point where search is so good, effectively the whole document is made up of tags, and the cognitive load of meticulously tagging every note becomes truly unforgivable.
I'll admit to having a poor tagging strategy. I first started using Evernote in 2010, and so I have a ton of tags that are no longer meaningful, but still cluttering up my tags list, like tags for courses I took way back when. I also didn't have a strategy for tagging. I'd have a tag for "recipes," for example, and a tag for "chicken," but both are unnecessary when I could've just put all recipes in a dedicated notebook. I don't take notes that involve "chicken" outside of cooking, so no need for that tag to connect notes across notebooks.
That said, tags are helpful for linking your notes together and drilling down to specific notes. You can tag notes, for example, with your co-worker's name, an action tag such as "follow up," and a subject tag—so selecting these tags in Evernote will quickly show you all the things you'll want to ask your co-worker at the next meeting. You don't have to tag notes individually either: Select several of them to add tags appropriate for them all.
Basically, try to think strategically when it comes to tagging. The Evernote blog shares suggestions for tag structuring after sourcing ideas from the app’s power users.
Quickly Find the Notes You Need
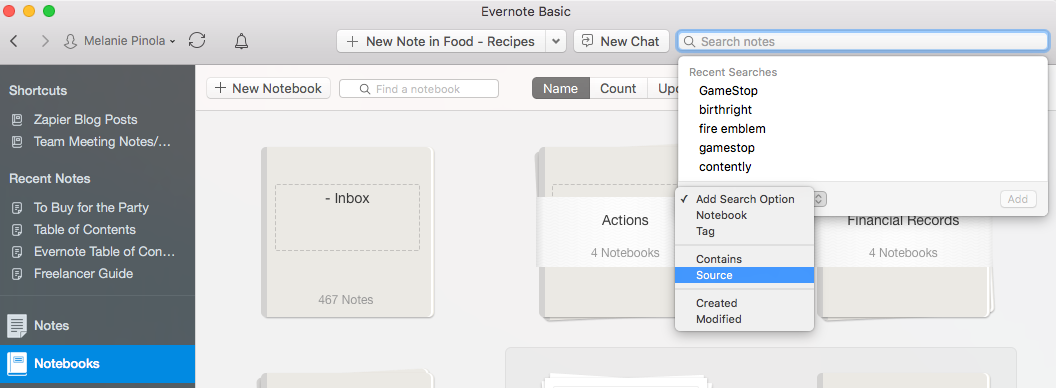
A note-taking app isn't any good to you if you can't easily retrieve your precious information. Evernote offers a few ways to find what you're looking for.
In the search options, you can specify notebooks, tags, dates, and other specifics to narrow down your search results.
But there's more:
Show Related Notes When You Search the Web
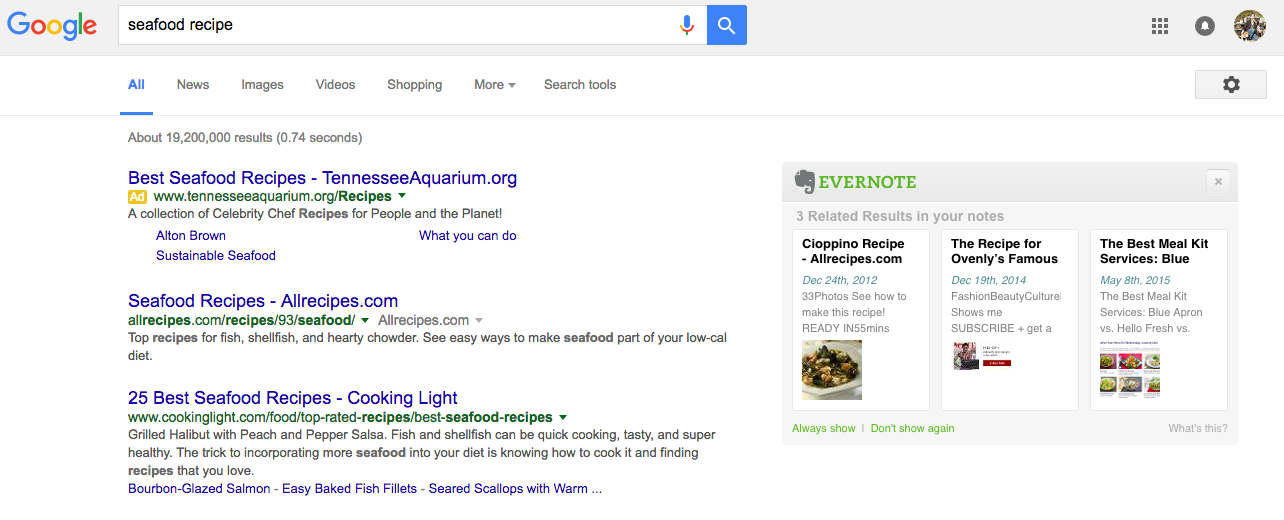
When you first install the Evernote web clipper, and then do a web search with Google, Bing, or other search engines, Evernote will ask you if you'd like to see notes related to your search terms. This is one of Evernote's handiest features. You can use that app as your personal search engine. Head to the web clipper's options menu to turn related notes search on or off.
Save Your Most Frequent Searches
If you find yourself digging through your Evernote notes often with the same search queries, create a saved search. On Windows, after performing a search, just click the "Save search" button. On Mac, head to the Edit > Find > Save Search button. And in iOS and Android, check in the menu options to save a search term or phrase for next time.
Find the Notes You Need Now with Advanced Search Syntax
Want to search your notes with laser-like precision? There are advanced search operators for that in Evernote to really drill down into your notes. Evernote outlines the app's search operators here, but these are a few you might want to add to your Evernote searching arsenal:
-tag: Search for notes that are not tagged with that tag
todo: Search for notes that have one or more checkboxes
encryption: Search for notes that have encrypted text
created: Search for notes that were created on or after your specified date. If you use "created:day-2" for example, the search will return notes created in the last two days.
Use Map View
Another cool way to look at or find your notes is the Atlas view. Evernote groups notes you've taken by location and lets you hover over note icons in the map view to quickly see their content. This is especially useful if you use Evernote to keep records of your travels or new restaurants you've tried, or if you just want a built-in way to see notes you took at work versus at home.
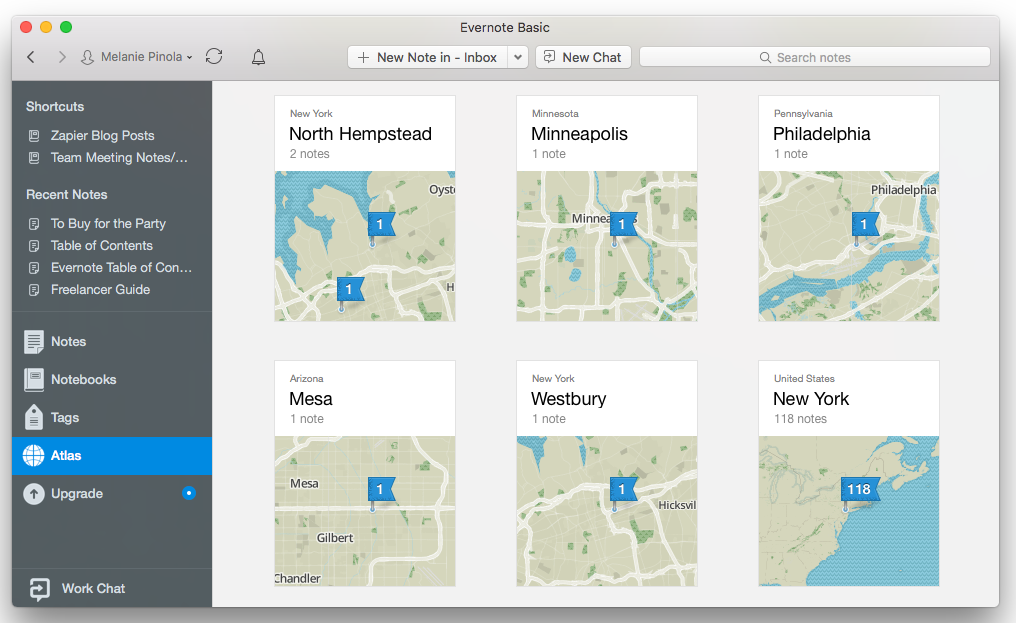
Tip: on mobile, tap the triangle location button to see your current location on the map, for a quick way to find a nearby location you tagged in a note.
Connect Evernote to Other Apps
Evernote becomes even more powerful when you connect it to your other favorite apps. The Evernote App Center highlights business, productivity, education, and other types of apps you can connect to Evernote. For example, with the pro version of Feedly, you can save articles directly from the RSS reader to Evernote. With the DocuSign mobile apps, you can add your signature to documents on your phone and save them automatically to Evernote. Also, if you install Evernote's Skitch tool for Mac or iOS, screenshots you take with the app can be automatically saved as Evernote notes.
And with Zapier, you can connect Evernote to other web apps and automate common tasks. For example:
Turn Your Evernote Notes Into To-Dos
Save Emails as Evernote Notes
Create Calendar Events from Your Evernote Notes (or Vice Versa)
Create Google Calendar events from Evernote reminders
Turn Your Evernote Notes (without reminders) Into Google Calendar Events (quick add events)
Add notes to Evernote for new Google Calendar events
Automatically Share Your Evernote Notes with Others
Get a Slack direct messages when new notes are added to Evernote
Secure Your Notes
Want to keep sensitive information in your notes safe from prying eyes? You'll be glad to know Evernote offers several security features. Below are a few features you might be most interested in.
Turn on Two-Factor Authentication
Two-factor authentication, also known as two-step verification, adds a second layer of security to your account. When it's turned on, you'll be required to enter a special code from your phone in addition to your username and password when you try to log into Evernote from a new device. You'll find this option in the security section of your Evernote account in the web app.
Password-Protect Notes
If you store any sensitive or private information in Evernote, such as financial information or personal letters, add extra protection by encrypting the text in the note.
You can't encrypt an entire note or notebook, but in the Windows and Mac apps, you can highlight text you want to encrypt, right-click on the highlighted text, and select "Encrypt selected text." You'll be prompted to enter a password, which will be required to decrypt the text in the future when you want to read it. Note that if you forget the password, Evernote won't be able to recover your encrypted note, so be sure to store your notes' passwords in your password manager.
Back Up or Export Your Notes
Don't lose any of your precious notes or notebooks! The Evernote Windows and Mac apps let you export notes into an special XML file (Evernote's ENEX format). This file can be imported into another app or just used as backup. You can also choose to export notes as HTML files. To export your notes, right-click on a notebook or selection of notes and choose "Export Notes."
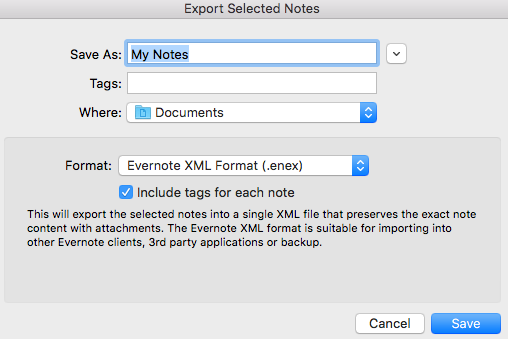
This is a manual process, however. If you want to automatically back up your notes, use a Zap to have new notes in Evernote copied to your favorite online storage provider.
Share Notes and Collaborate with Evernote
Don't keep your notes all to yourself. Whether you want to share a notebook of travel ideas with your friends, clipped articles with a colleague, or the draft of an article you want feedback on, Evernote's sharing features can help you out.
Share with Individuals or with the Public
Notes or notebooks could be shared with the entire world via a public URL. Or you could invite individuals via email to view and/or edit selected notes or notebooks.
It's as easy as right-clicking on the note or notebook and then choosing your sharing option from the menu. For example, if you choose "Share Note," you'll be prompted to enter the email addresses of people you want to share the note with. You can change the permission level of the note to view-only, can edit, or can edit and invite others to the note.
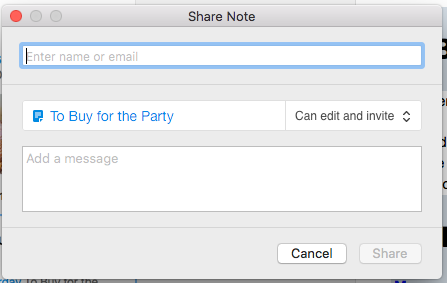
People you share notes and notebooks with will need to have an Evernote account to view them.
Alternatively, select "Copy Public Link" in the sharing menu to get a URL to the note, which you can send via email, post on Facebook, or share online. The note will be viewable to anyone with that link. For example, here’s a note I made back in 2012 mapping out how I’d use Gmail and Evernote together.
You can also email a copy of the note, which is probably the easiest method of sharing info with others who aren't Evernote users. Evernote offers instructions on sending notes by email in its help documents.
Work Chat
If you're keen on collaborating with others in Evernote, check out the app's work chat feature. It's basically an instant messaging tool baked into Evernote, so you can discuss and share notes with your team without leaving the app. Click on the "Work Chat" button in the desktop app to see who's currently viewing your shared notes or start a conversation around them.
Presentation Mode
Finally, there's presentation mode—turn your notes into presentations. This requires a Premium subscription, but some Evernote power users like it for quick, informal presentations. When you use presentation mode, your note will be shown in a minimalist, full-screen window, and you can scroll up and down through the note, as well as highlight content with the laser pointer tool.
Evernote Plus and Premium Features
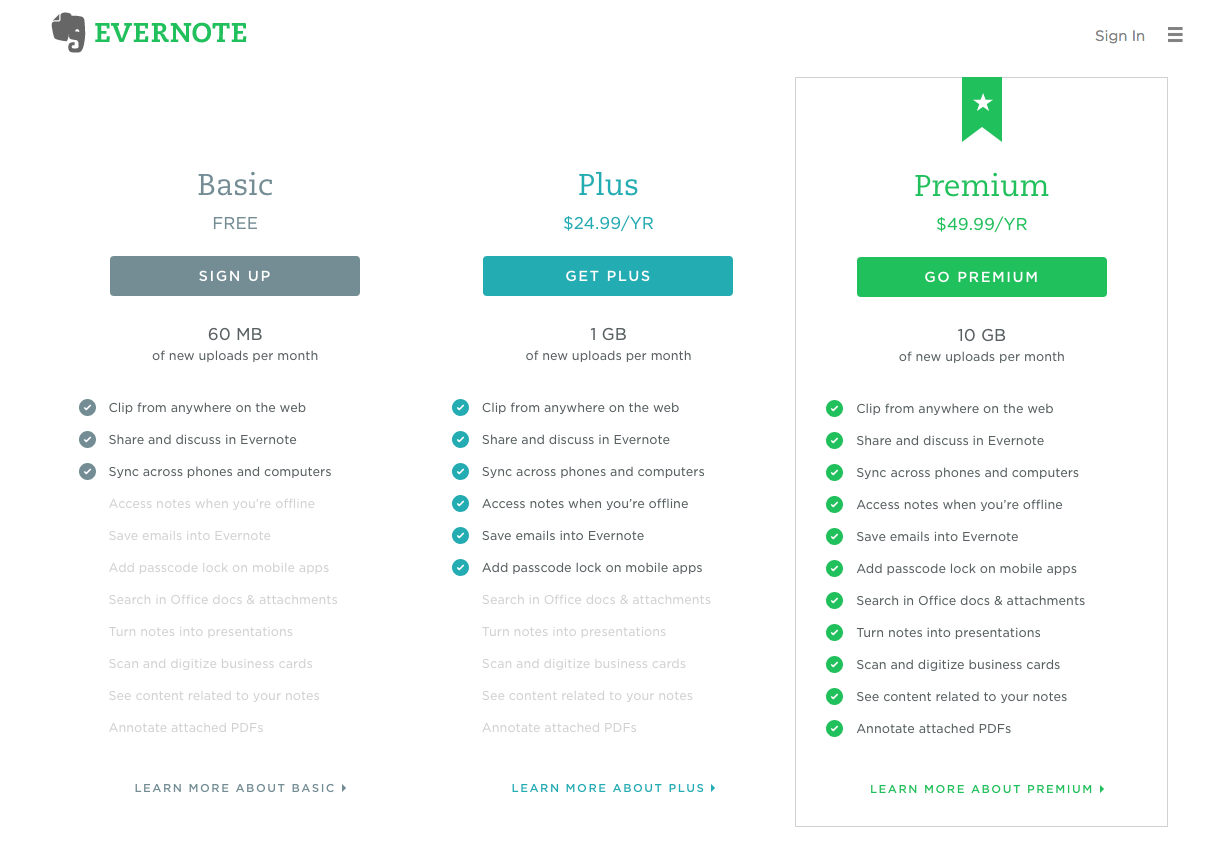
All of the above (except where noted) come free in the basic Evernote plan. But there are additional features you might want that are only available in one of the paid Evernote plans.
With the Plus plan ($24.99 per year), for example, you get access to your notes without an internet connection, password-protecting the app on your mobile phone, and forwarding emails to Evernote to turn them into notes. A Premium plan ($49.99 per year) increases your data upload limit, lets you search within attachments, see previous versions of notes, and more.
Whether you stick with the free plan or upgrade to the paid one, Evernote's flexibility makes the app shine. The more you use Evernote, the more you'll get out of it. From your next big idea to a reminder to order printer cartridges, Evernote can serve as "data central" for both your personal and professional lives.
Do you use Evernote in a unique way that we didn't cover in this post? We'd love to learn about your system or workflow in the comments below!




