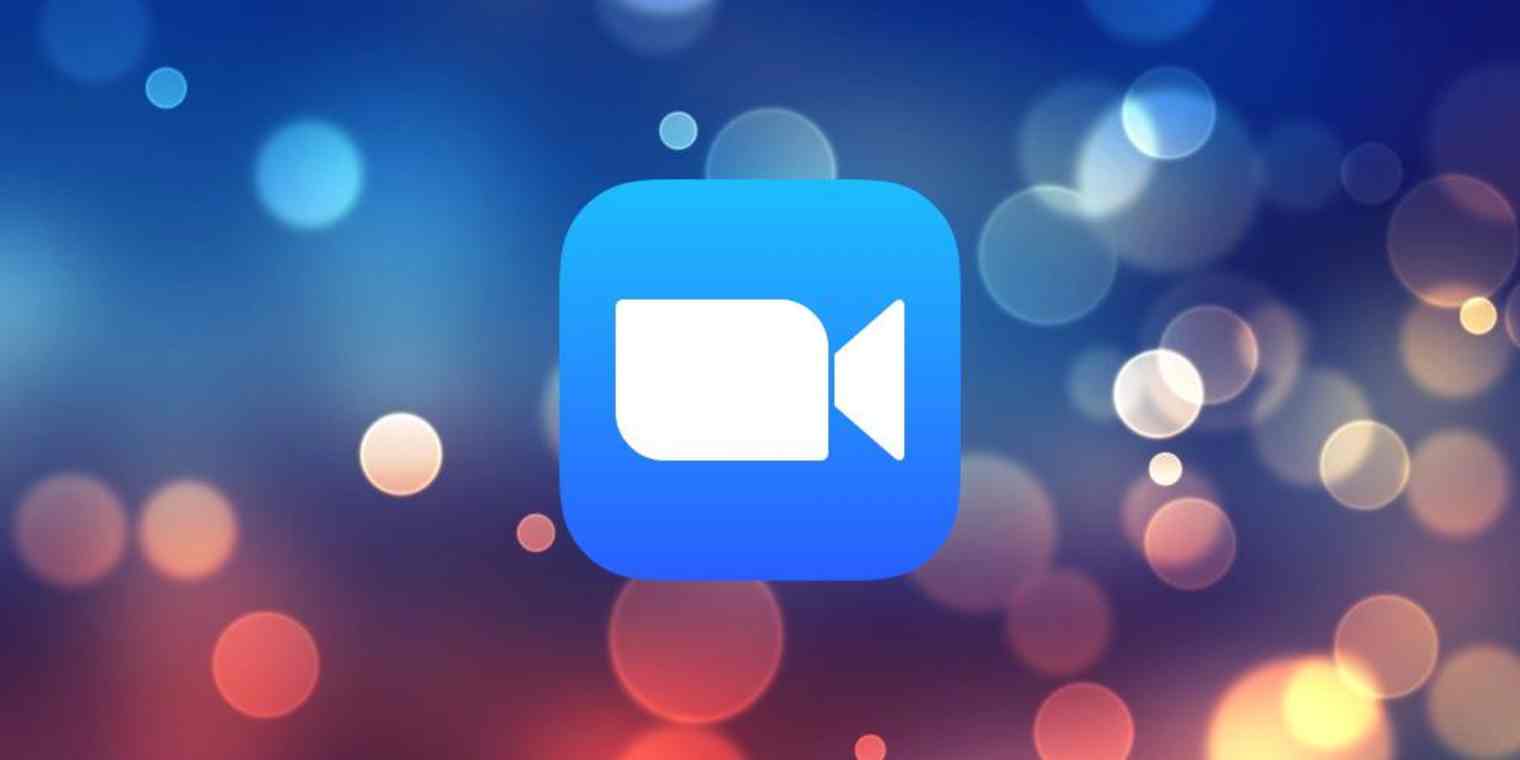As people work from home in greater numbers, Zoom has become a household fixture. But like a lot of software, Zoom can be used both for good and by nefarious forces of evil who want to ruin your life one meeting at a time. As with any app, there's no perfect guarantee of privacy all the time, especially if you're on a free Zoom plan that doesn't offer call encryption.
You might have some privacy concerns about Zoom, or you might just not want to get yourself into a super awkward situation. Here are some practical tips for avoiding those scenarios and staying secure on Zoom.
For more general strategies for making the most of Zoom, here are 10 tips and tricks for Zoom.
Scenario 1: You get Zoombombed
Zoombombing refers to a random stranger joining your Zoom call and ruining it, either by being inappropriate and sketchy or by compromising information that's supposed to be private. I don't have nearly enough meetings to be at serious risk of being Zoombombed. (Honestly, the first time I heard the term, I thought it was a revival of that PBS lemur show.)
But for some of you, having a random person show up in your meeting is a real concern. If you're talking about proprietary company information in your all-hands meeting, for example, you don't want strangers joining and hearing all about your plans to take over the world. So how can you avoid virtual gatecrashers?
Solution: Require a meeting password and use a waiting room.
It's pretty easy to avoid uninvited Zoom guests. When you schedule a new Zoom meeting, just make sure the Require meeting password checkbox is checked. The password will only be visible from the calendar event and invite for that specific meeting.
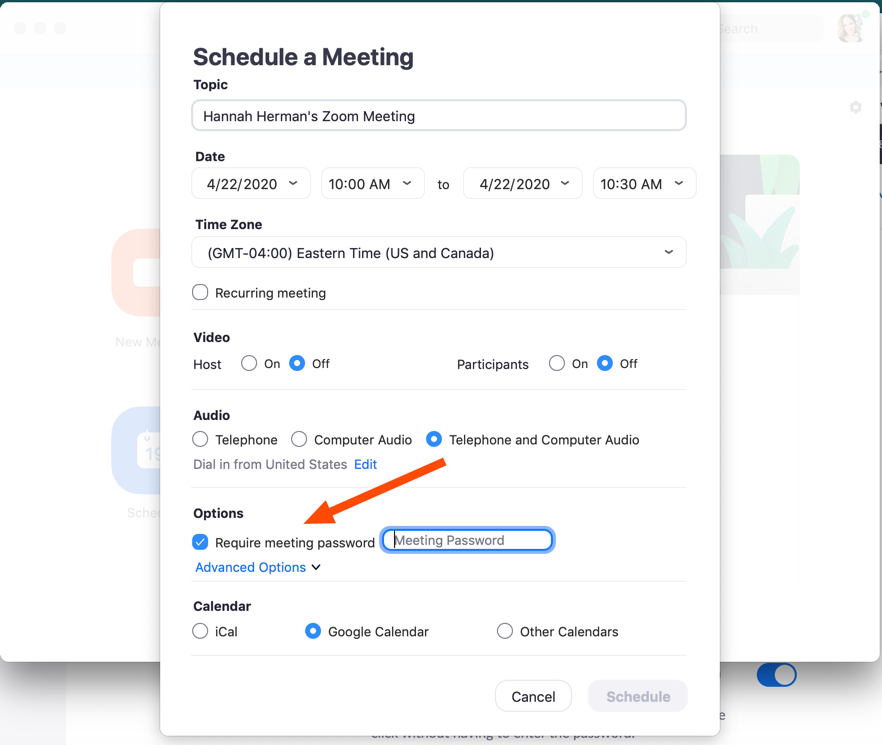
In fact, Zoom recently changed its default settings so that passwords are automatically required for all new meetings, including for participants who join by phone. Free accounts, including education accounts, can no longer disable this requirement.
You can also lock a Zoom meeting once it begins, so no one else can join. Just click Participants at the bottom of the meeting window and then click the Lock Meeting button.
Another easy way to keep unwanted visitors out of your Zoom meeting is to use a waiting room. You'll have to toggle this feature on in Zoom's advanced settings menu. Select Preferences from the Zoom dropdown menu in your toolbar, then click Advanced Settings before selecting In Meeting (Advanced) and toggling the waiting room feature on.
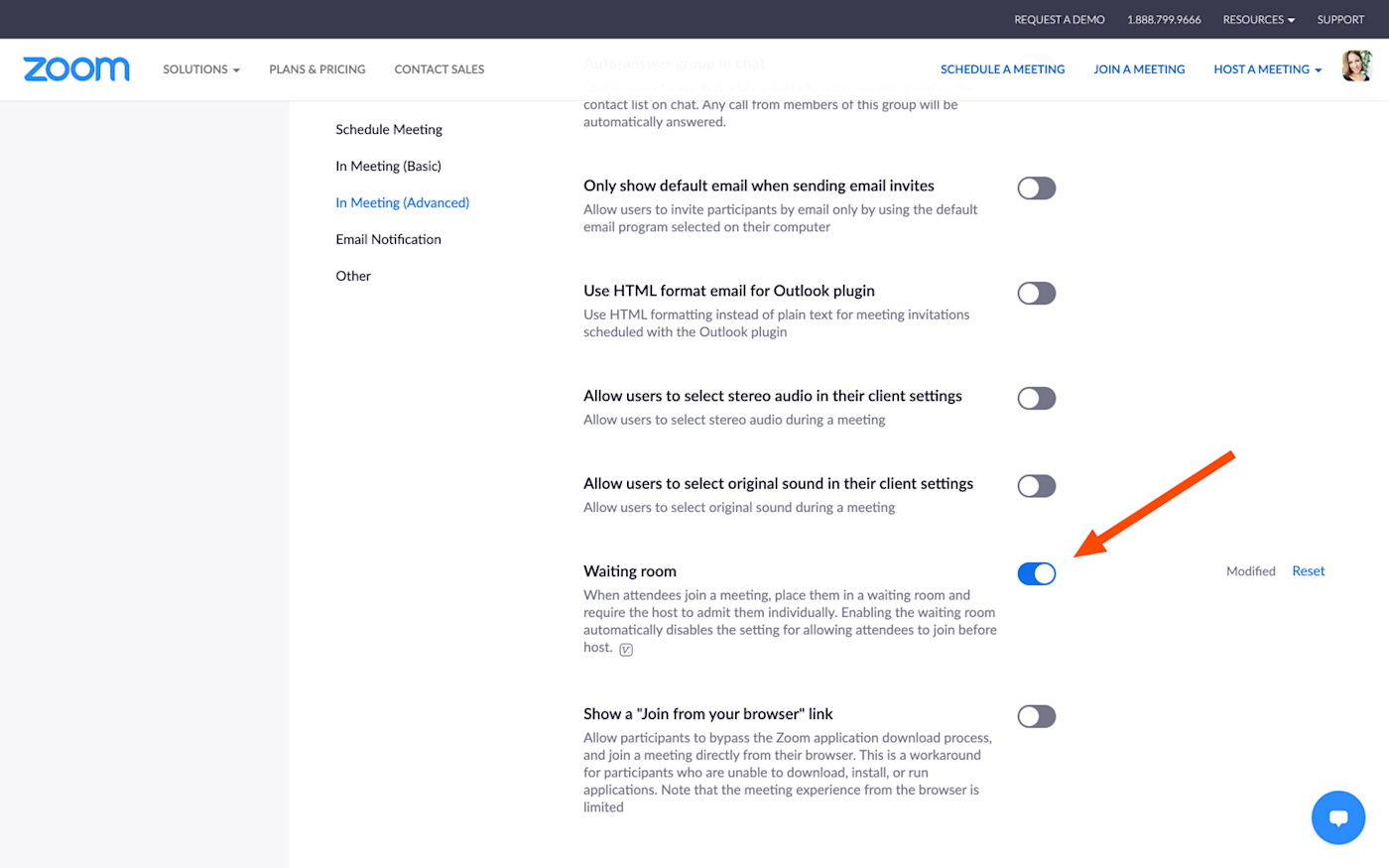
This feature means that, instead of automatically being admitted to your meeting when they open the meeting link, attendees will need to wait for you to manually admit them. Until you allow them in, they'll exist in a sort of gloriously secure limbo.
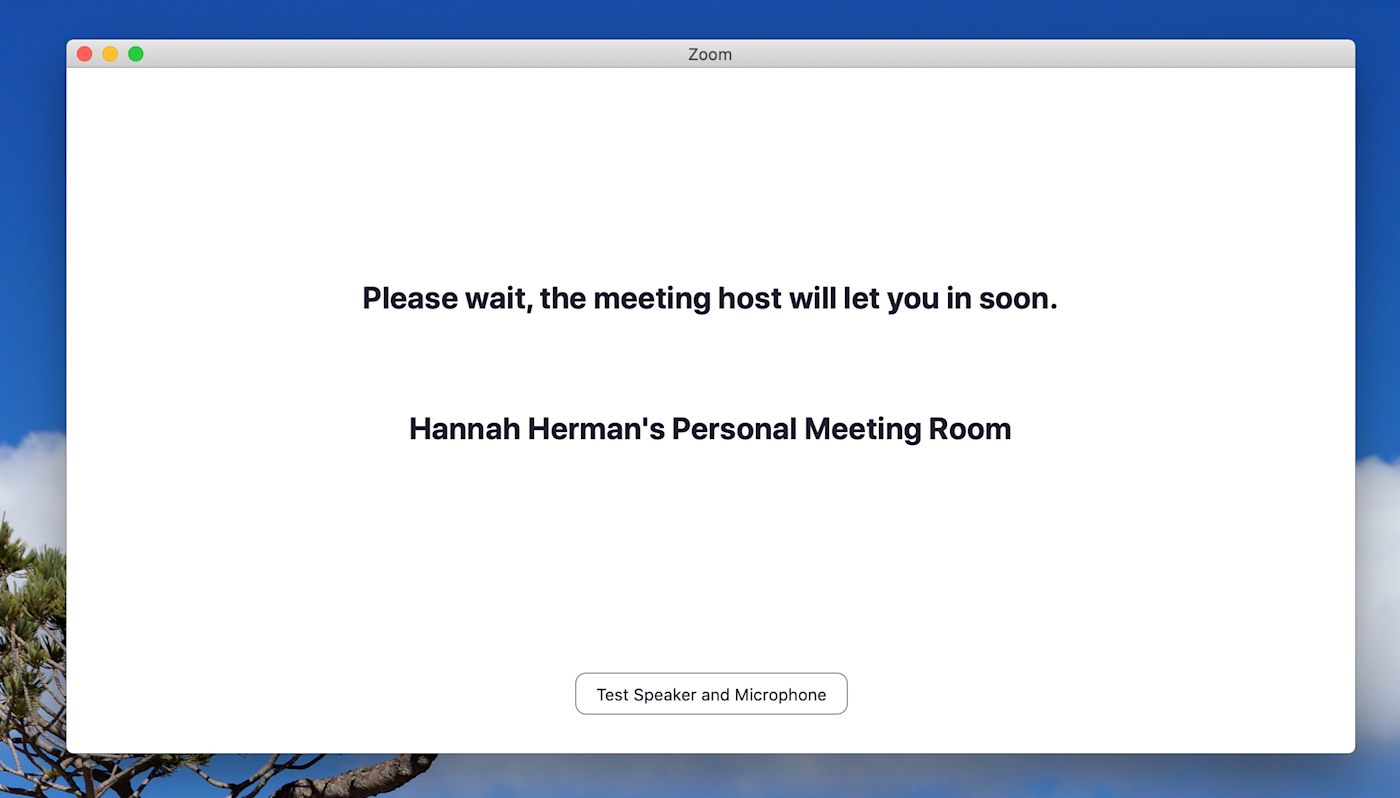
If you're less concerned about strangers joining and more worried about keeping things on track once your meeting starts (if you, for example, are teaching high school classes via Zoom), you can set your preferences to prevent screen sharing or annotating by participants. Similar to turning on your waiting room, just go to Zoom's settings and, under In Meeting (Basic), make sure that the settings are customized the way you want.
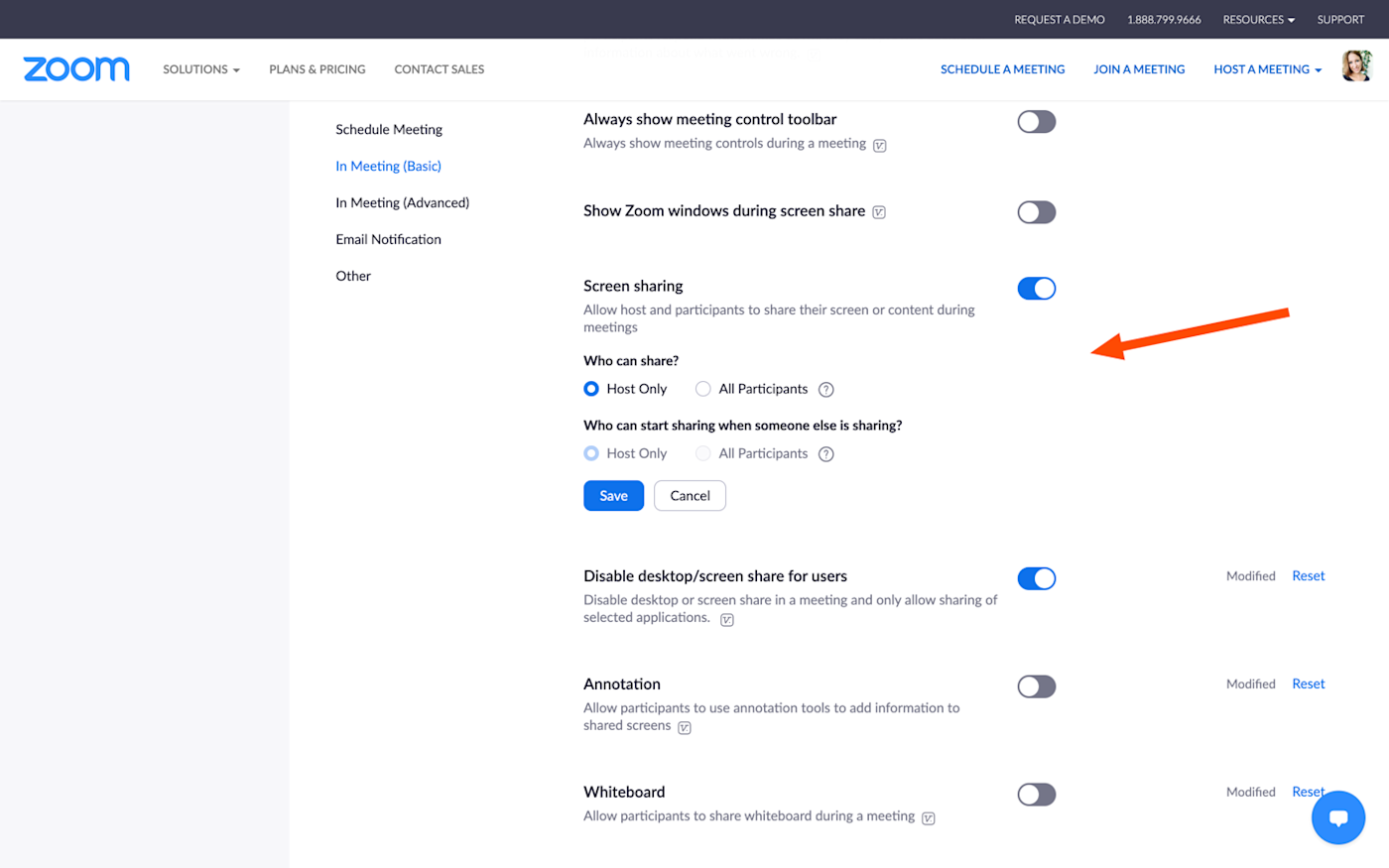
Scenario 2: Someone accidentally joins your private meeting
Imagine you're sitting on a Zoom call, discussing in great detail the spoilers to a popular show like LOST, when the person you're supposed to meet with next joins a few minutes early—and has J.J. Abrams's masterpiece ruined for them.
Ok, that's a lighthearted and severely outdated example, but similar situations happen all the time. And if you're trying to create an atmosphere of trust and privacy—for, say, a 1:1 meeting with a direct report—you want to avoid anyone eavesdropping, accidental or otherwise.
Solution: Don't use your personal meeting ID.
The easiest way to avoid people mistakenly walking in on private meetings is to use a unique Zoom Meeting ID for each new meeting instead of using your Personal Meeting ID (PMI). Your PMI is essentially the same meeting link for every call you schedule, and using it means that your 2:30 p.m. appointment can accidentally join your 2:00 p.m. call if they dial in a few minutes early.
Unique Meeting IDs are just that—different for each meeting—so instead of accidentally overhearing your in-depth LOST conspiracy theories, your next meeting invitee will just see a neutral message telling them to wait for you to start the meeting. To make sure you're using a unique Meeting ID every time, untick the Use Personal Meeting ID box under Options when scheduling a meeting.
For added peace of mind, you can also prevent guests from joining a meeting before you. Simply untick the box next to Enable join before host in your Zoom settings.
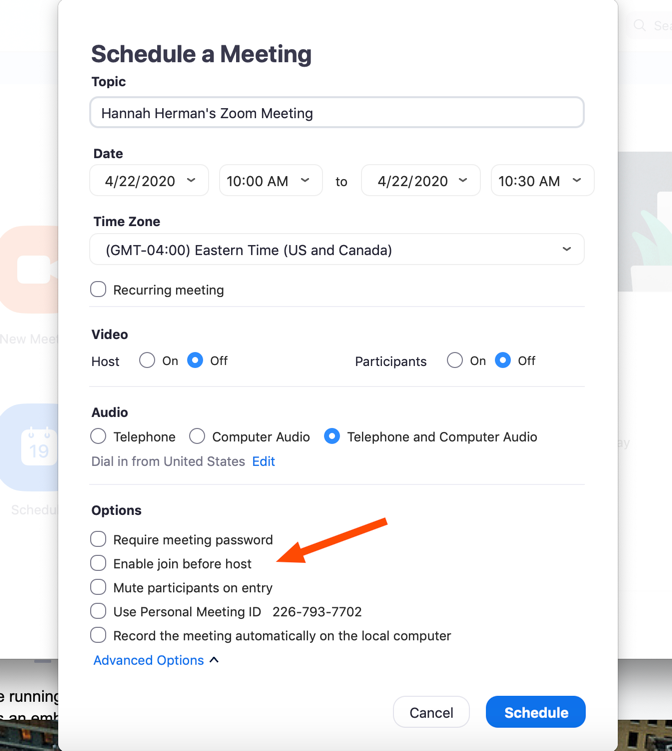
Scenario 3: Your colleagues see or hear something they shouldn't
It's Monday. Everything is going just swimmingly for you; you know what day it is, you had a relaxing weekend, and you're wearing something other than sweatpants.
Or so you think, until you dial in to your 10:00 a.m. Zoom meeting, and your camera and microphone turn on, and everyone hears your roommate yelling at you for forgetting to flush the toilet.
You pinch yourself, but it's unfortunately not a dream. You have no option besides quitting your job, assuming an alias, and moving to Bora Bora to escape your shame.
Solution: Default to having your mic and camera off when you join a meeting.
It's simple to make sure that your audio and video stay off when you first join a meeting. In Zoom's Preferences menu, make sure to check the box next to Mute audio when joining a meeting and Turn off my video when joining a meeting boxes.
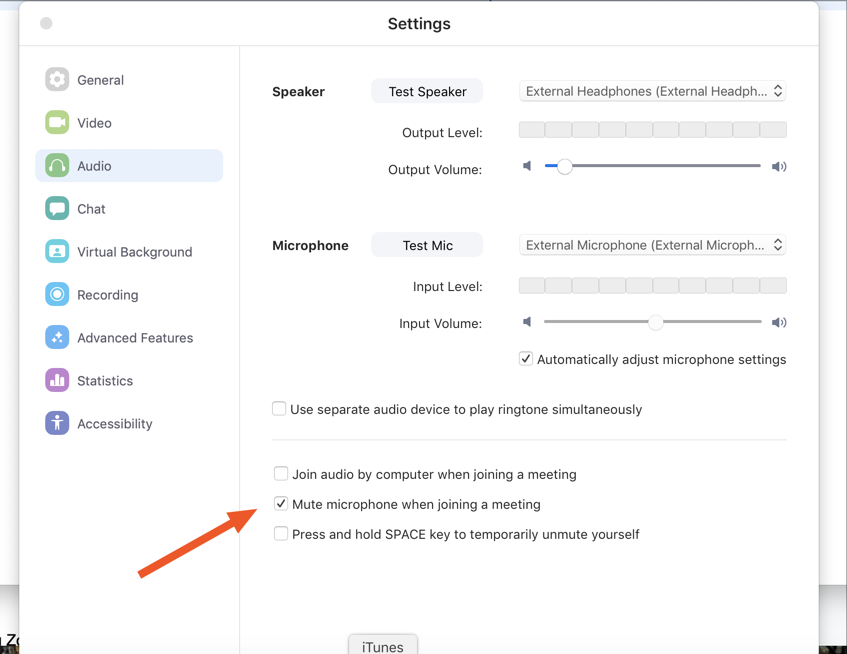
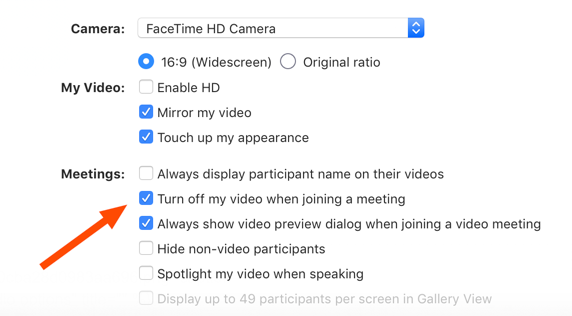
Scenario 4: Someone records your call without asking
It's the year 2039. You're running for president. Everything is looking great—until the New York Times leaks an embarrassing Zoom recording from 2020.
As more people use Zoom, concerns about illicit recordings have spiked, especially for those whose work involves confidential or proprietary information. Likewise, participants want to know whether what they say will be permanently stored somewhere for posterity.
Solution: Ask for permission before you record.
By default, only hosts can record Zoom meetings unless they grant other participants the ability to—but participants could still use a third-party tool to record a meeting. So if you want to record, you should ask for everyone's permission to record the call. This isn't just polite; in some states, it's illegal to record conversations without everyone's consent. You can also tweak your Zoom settings to prevent other participants from recording the meeting locally.
It's also good to remember that, much like in real life, nothing you do on the internet is ever truly private. Be considerate and kind when talking to and about others, and think before you speak. Zoom is no less of a real workplace than a physical meeting room in an office, and the same professional standards apply.
Scenario 5: Someone downloads the chat log of your private chats
Recently, it came to light that if you send a private chat message to another Zoom meeting participant, the transcript will still be downloaded when someone saves the chatlogs locally.
This one is similar to the last scenario and has an easy fix.
Solution: Don't say anything in a private Zoom chat that you wouldn't say publicly.
If you really need to have a private conversation during a Zoom call, do it on your team chat app. But remember, anyone can leak your private chats, so you should always be careful what you let the internet have.
Still not convinced Zoom is for you? There are plenty of Zoom alternatives available.