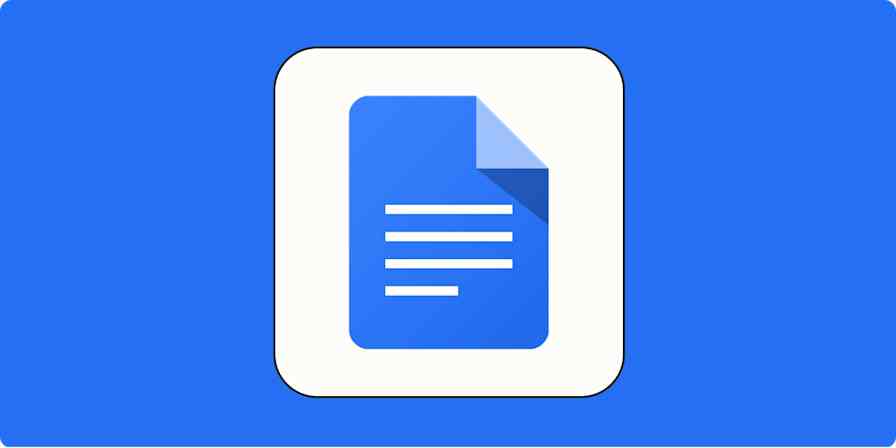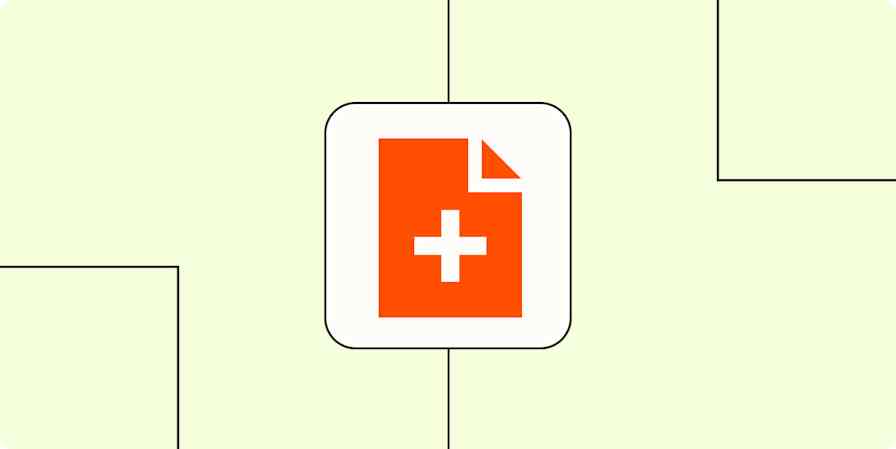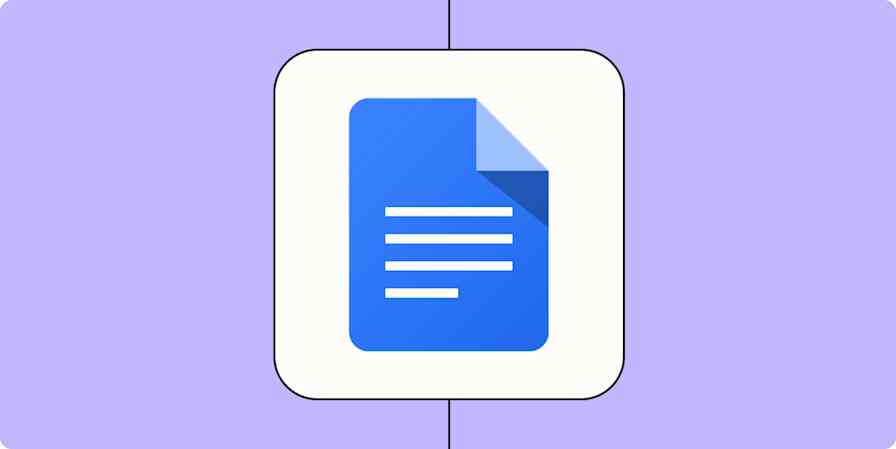When you're working on a long document, a table of contents makes it easier to navigate from section to section. By default, Google Docs automatically generates one for you in the side panel based on your document headings. But if you plan to print your document or convert it to a PDF, you may want to generate a table of contents within your document.
Here's a quick refresher on how to create a table of contents in Google Docs (keep scrolling for detailed steps):
Apply heading styles, like Heading 2, to all your section headers.
Click the section of the document where you want your table of contents to appear.
Click Insert > Table of contents.
Choose what style you want: Plain Text, Dotted, or Links.
Table of contents:
How to make a table of contents in Google Docs
It's easy to create a table of contents in Google Docs, but first, you need to make sure you've applied heading styles throughout.
Place your cursor anywhere within the text that you want to turn into a section heading.
Click the Styles dropdown.
Click the heading style you want to apply. Alternatively, use your keyboard shortcut:
command+option+[heading number]on Mac orCtrl+Alt+[heading number]. For example, to apply Heading 2, presscommand+option+2orCtrl+Alt+2.
Repeat the process throughout the rest of your document.

Once you've updated your document with heading styles, you're ready to make a table of contents.
Click the section of the document where you want your table of contents to appear (likely at the beginning of the doc).
Click Insert > Table of contents.

Choose what style you want: Plain Text, Dotted, or Links.
Plain Text will display the heading names and page numbers. The heading names won't look like links, but when clicked, they'll bring you to the corresponding section.

Dotted is the same as Plain Text but with a dotted line connecting the heading name to the page number.

Links turns the heading names into visible hyperlinks and doesn't include the page numbers.

Note: If you're using a pageless view, Google Docs will automatically set your table of contents style to Links—there are no page numbers, after all.
How to edit a table of contents in Google Docs
How to change the table of contents style in Google Docs
Click anywhere in your table of contents, and then select the More options icon, which looks like three dots stacked vertically (
⋮). Select More options.
In the Table of contents side panel that appears, you can change the style under Formatting. You also have the option to change how a given heading style is indented within the table of contents.

How to automatically update a table of contents in Google Docs
If you've applied changes to your heading styles or added new sections after you first created your table of contents, Google Docs makes it easy to automatically update your table of contents to match.
Click anywhere in your table of contents, and then click the Update table of contents icon (which looks like a circular arrow) in the floating toolbar.

How to delete a table of contents in Google Docs
Click anywhere in your table of contents, and then select the More options icon (⋮). Select Remove table of contents.

Automate Google Docs
If you find yourself creating documents with similar outlines and section headings over and over, save yourself some time by turning your document into a Google Docs template. Once you have your template, connect Google Docs with Zapier. This way, you can automatically populate it with data from other apps, like a spreadsheet. Here's an automated workflow to get you started.
Copy data from new Google Sheets rows to a Google Doc template
To get started with a Zap template—what we call our pre-made workflows—just click on the button. It only takes a few minutes to set up. You can read more about setting up Zaps here.
Related reading: